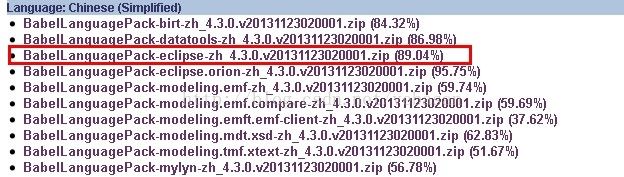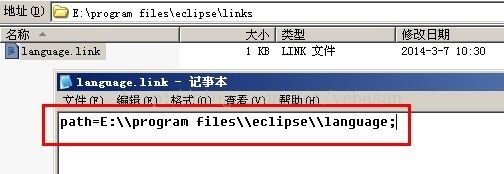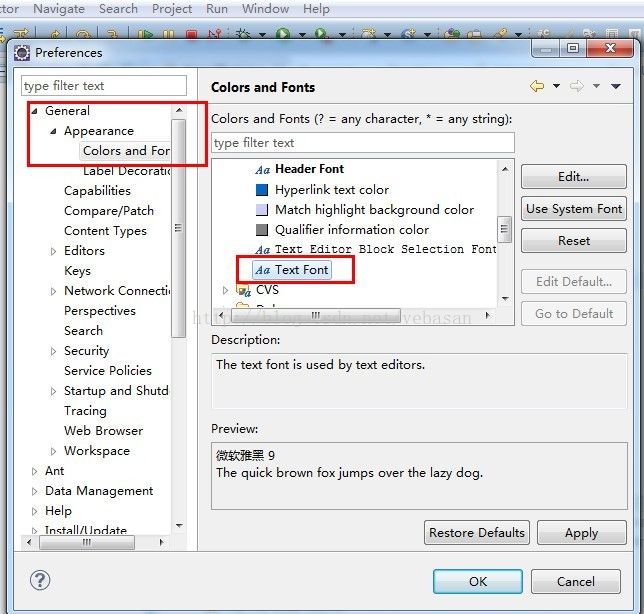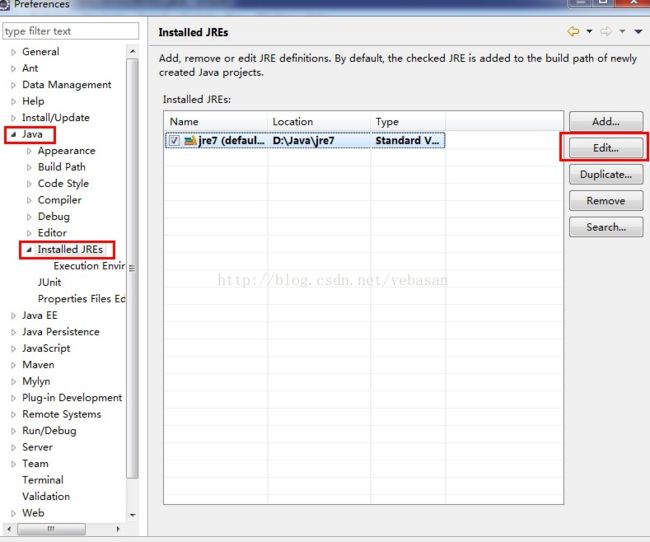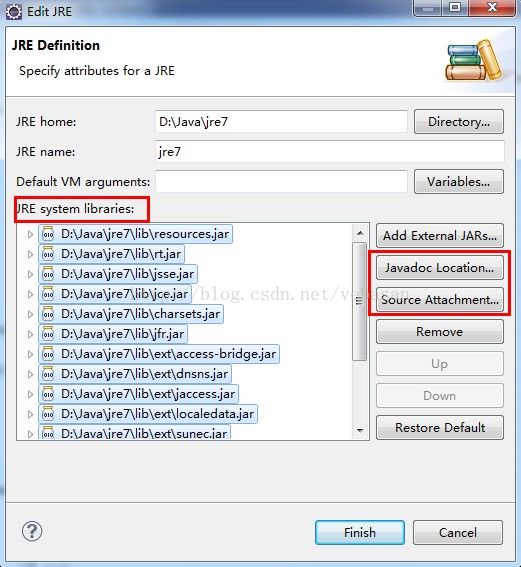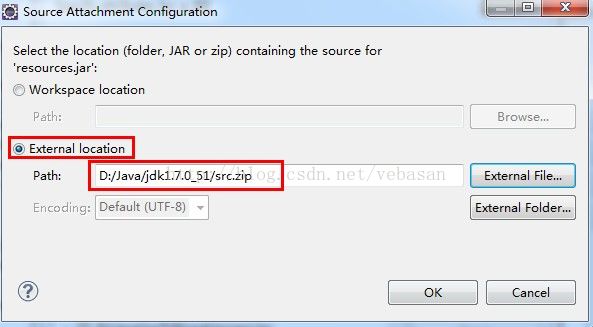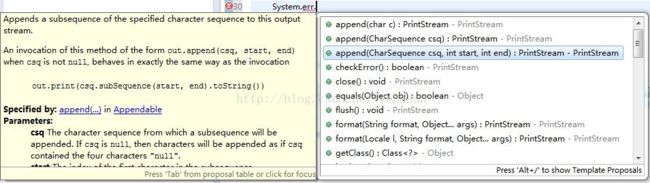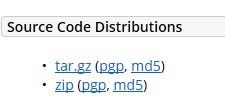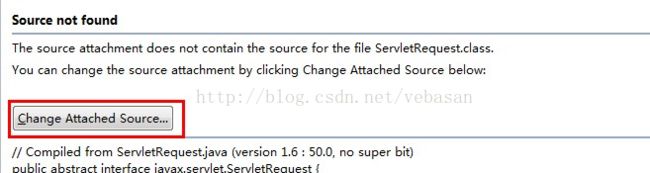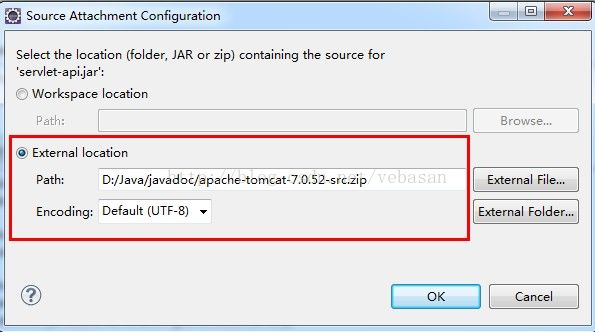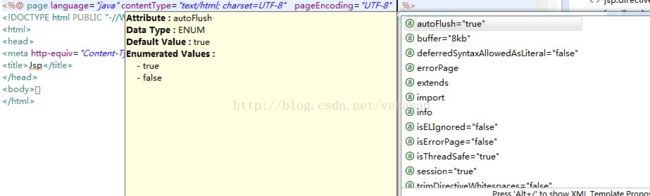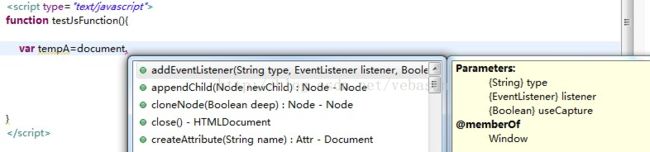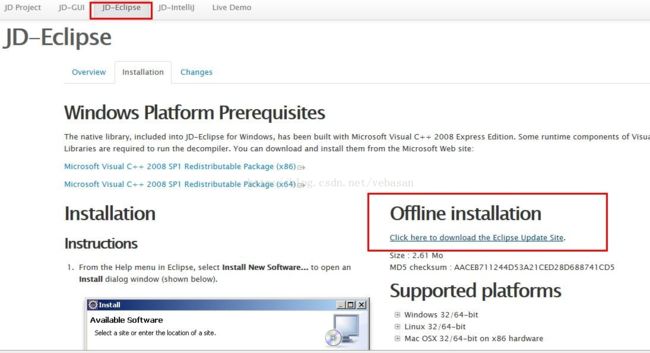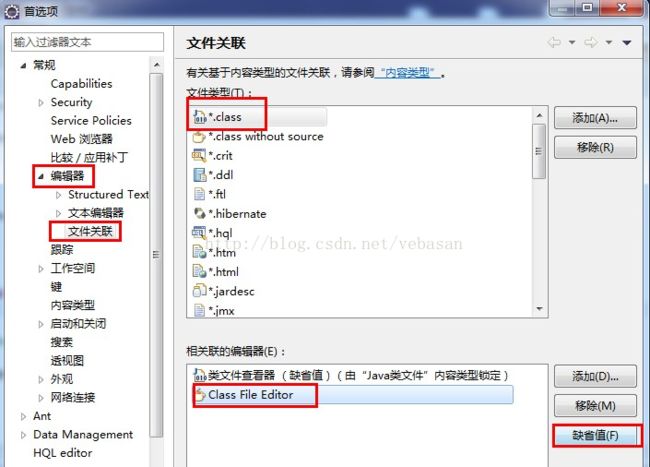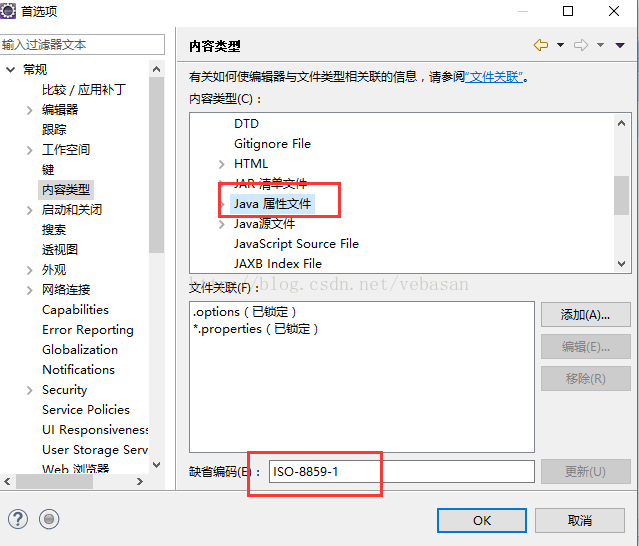Eclipse常用设置
用惯了VS,再回过去用Eclipse真是一件痛苦的事。so,在这里记录下使用过程中的一些设置以做备忘。
1、代码自动提示
在我们忘记方法名或者想偷懒时,代码自动提示很管用。不过Eclipse默认是输入"."后才会出现包或类成员的提示,也就意味着我们必须先输入一个完整的类名,提示才能出来;或者每次都按下 alt + / 。如何才能让它每次只要输入字母之后,也能出现提示呢?在这里可以设置:
Window -> Preferences -> Java -> Editor -> Content Assist -> Auto Activation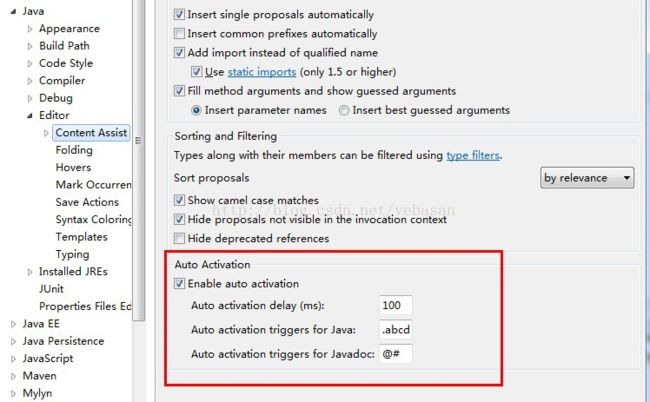
delay是自动弹出提示框的延时时间,我们可以修改成100毫秒;triggers这里默认是".",只要加上"abcdefghijklmnopqrstuvwxyz"或者"abcdefghijklmnopqrstuvwxyzABCDEFGHIJKLMNOPQRSTUVWXYZ",嘿嘿!这下就能做到和VS一样的输入每个字母都能提示啦: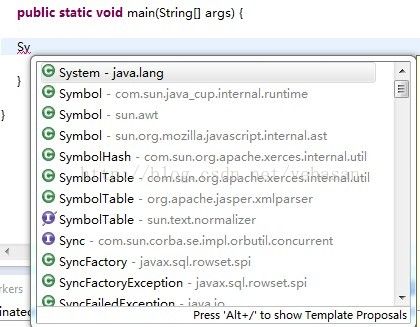
2、插件安装
很多教科书上说到Eclipse的插件安装都是通过 Help -> Install New SoftWare 这种自动检索的方式,操作起来固然是方便,不过当我们不需要某种插件时不太容易找到要删除哪些内容,而且以后Eclipse版本升级的时候,通过这种方式安装过的插件都得再重新装一次。另外一种通过Link链接方式,就可以解决这些问题。
我们以Eclipse的中文汉化包插件为例,先到官方提供的汉化包地址下载一个:http://www.eclipse.org/babel/downloads.php ,注意选好自己的Eclipse版本:
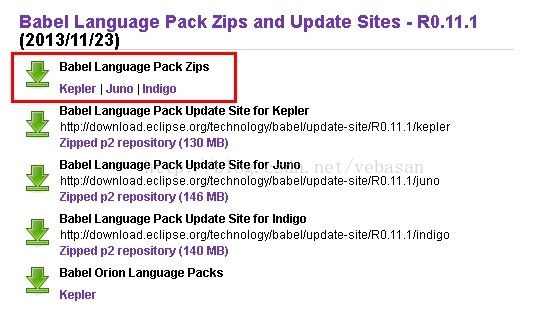
我的版本是Kepler,然后进入下载页面,单击红框框中的链接,即可下载汉化包了:
下载完解压缩后,会有个包含features和plugin目录的eclipse文件夹,把这个eclipse放在我们的Eclipse安装根目录,也就是和eclipse.exe同一级目录下。然后仍然在这一级目录下,新建一个links文件夹,并在该文件夹内,建一个language.link的文本文件。该文本文件的名字是可以任取的,后缀名是.link,而不是.txt哟。好了,最后一步,编辑该文件,在里面写入刚才放入的语言包的地址,并用“\\”表示路径,一定要有path= 这个前缀。
保存文件后,重新打开Eclipse,熟悉的中文界面终于看到了。虽然汉化不完全,不过也够用了不是么。。。如果仍然出现的是英文,说明汉化失败,重新检查下language.link文件中配置的信息是否和汉化包的目录一致。
其它的插件安装方法也是如此,当不需要某个插件时,只需删除存放插件的目录和links目录下相应的link文件,或者改变下link文件里面的路径变成无效路径即可;对Eclipse做高版本升级时,也只需把老版存放插件的目录和links目录复制过去就行了。
3、基本设置
设置代码的字体类型和大小:
Window -> Preferences -> General -> Appearance -> Content Assist -> Colors and Fornts,只需修改 Basic 里面的 Text Font 就可以了
4、设置文本文件及JSP文件编码
Window -> Preferences -> General -> Workspace -> Text file encoding -> Other:
Window -> Preferences -> Web -> JSP Files -> Text file encoding-> Other: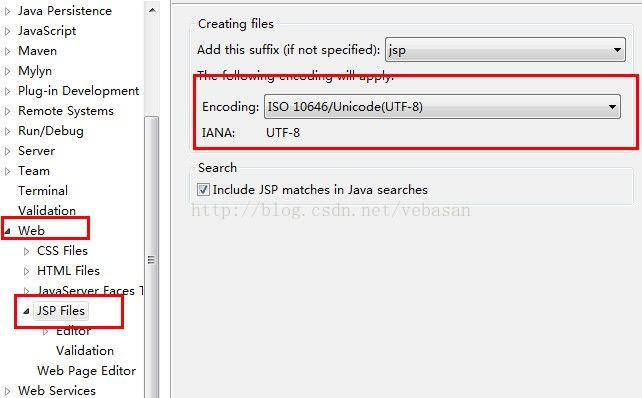
5、设置JDK本地JavaDOC API路径及源码路径
还都生成的是无意义的变量名,这样可能会对含有相同类型的变量参数的调用顺序造成干扰;
这种问题,我们把JDK或者相应Jar包的源码导入进去就能避免了:
Window -> Preferences -> Java -> Installed JREs -> Edit:
选中设置好的JRE目录,编辑,然后全选 JRE system libraries 下的所有Jar包,点击右边的 Source Attachment;
External location 下,选中JDK安装目录下的 src.zip 文件,一路OK 下来。
设置完,我们再来看看,幸福来的好突然有木有!
6、设置Servlet源码或其它Jar包源码
当我们使用非JDK,比如Servlet的包或者类时,这玩意又出来了,欲哭无泪的赶脚。。。
上一步已经设置过了JDK的源码或JavaDoc路径,为啥现在又出来了呢?其实这个不难理解,因为我们使用到的类的源码并不在JDK的源码包中。
仔细看,我们会发现这些Jar包其实都在Tomcat根目录下的lib文件夹中,但是翻遍了Tomcat目录也没有相应的jar或zip文件呀。既然本地没有,那就去官网上找找:
http://tomcat.apache.org/download-70.cgi 这里有Tomcat的安装包和源码包;
可以自定义一个专门用于存放JavaSource和JavaDoc的文件夹,把下载文件放到该目录下,
然后再切换到Eclipse下,选中没有代码提示的类或者函数, 按下F3,点击 Change Attached Source:
选择我们刚才下载好的tomcat源码文件,一路OK。
然后再回过头看看我们的代码提示,友好多了:
其它Jar包源码的设置方式也一样。
7、HTML、JavaScript、JSP文件代码自动提示
第二点我们说到了Java文件中的代码自动提示,其它类型的文件比如HTML、JavaScript、JSP如果也能提供提示那不是更爽了?有了第二点设置的基础,其实这些设置都是一样的。先来看JavaScript:
Window -> Preferences -> JavaScript-> Editor -> Content Assist -> Auto-Activation
HTML:
Window -> Preferences -> Web -> HTML Files -> Editor -> Content Assist -> Auto-Activation
保存后,我们再来输入看看,感觉真是不错呀:
八、反编译插件 JD-Eclipse
无论是开发还是调试,反编译必不可少,每次都用jd-gui打开去看,多麻烦,干脆配置下JD插件,自动关联.class:
先从 http://jd.benow.ca/ 上下载离线安装包 jdeclipse_update_site.zip,解压缩后把 features、plugins 这2个文件夹复制到 新建文件夹 jdeclipse,然后把 jdeclipse 文件夹整个复制到Eclipse根目录的dropins文件夹下,重启Eclipse即可。这种方式是不是比建link文件更方便了?
打开Eclipse,Window -> Preferences -> General - > Editors ,把 .class 文件设置关联成 jd插件的editor
九、properties文件中文乱码设置
Eclipse打开properties文件时,中文会显示乱码,这是因为properties文件默认编码方式是iso8859-1,将其修改为utf-8后,就可以正常显示了:
Window -> Preferences -> General -> Content Types -> Text -> Java Properties File -> UTF-8 -> Update -> OK