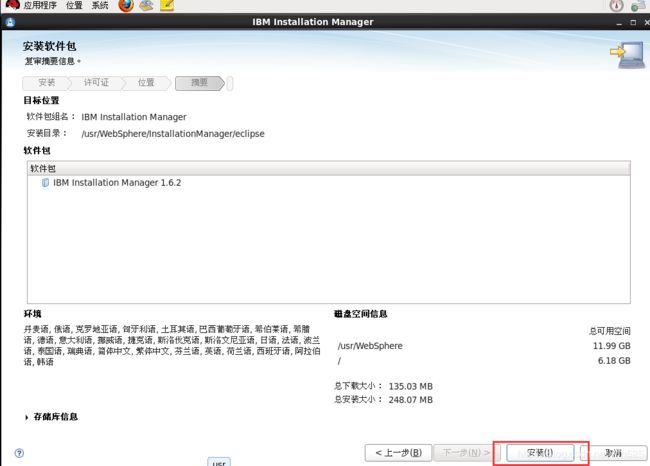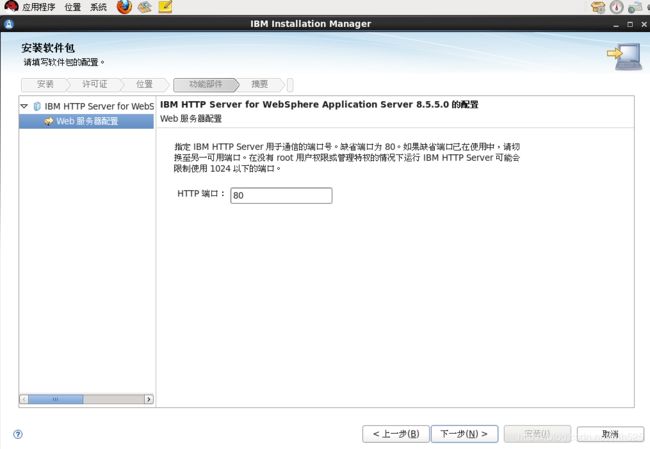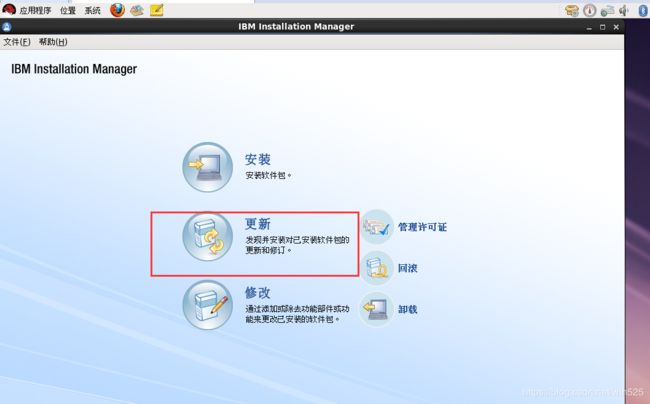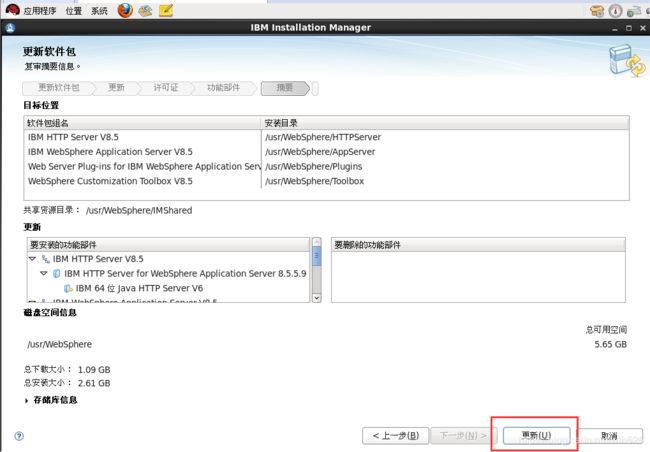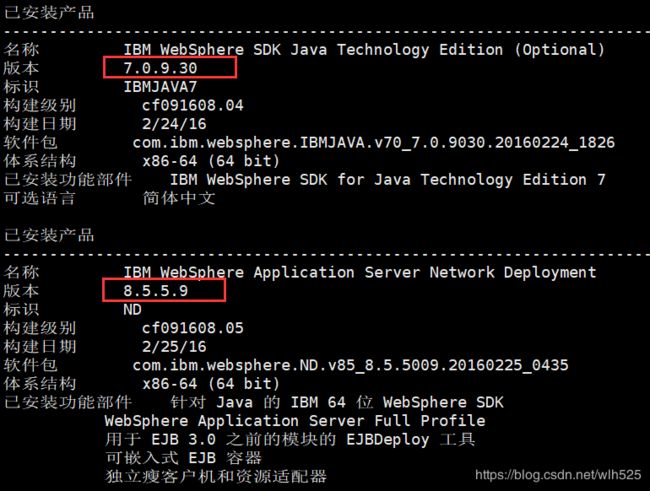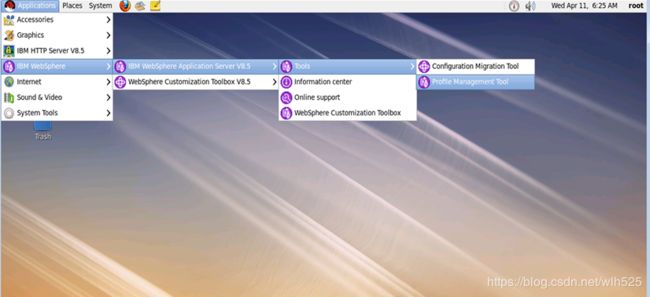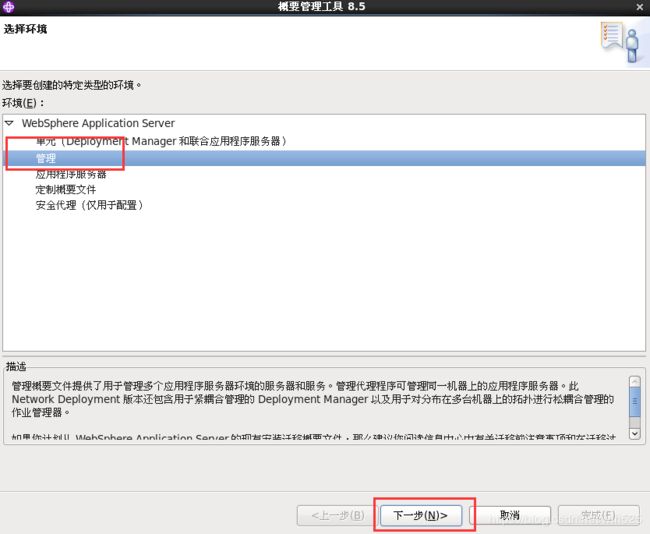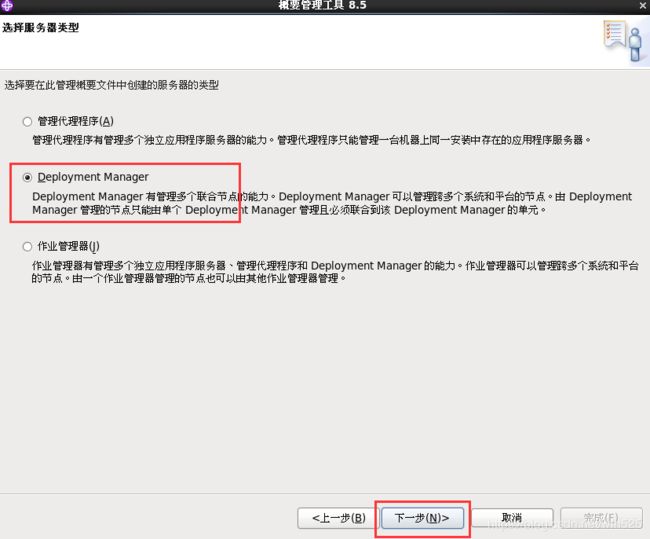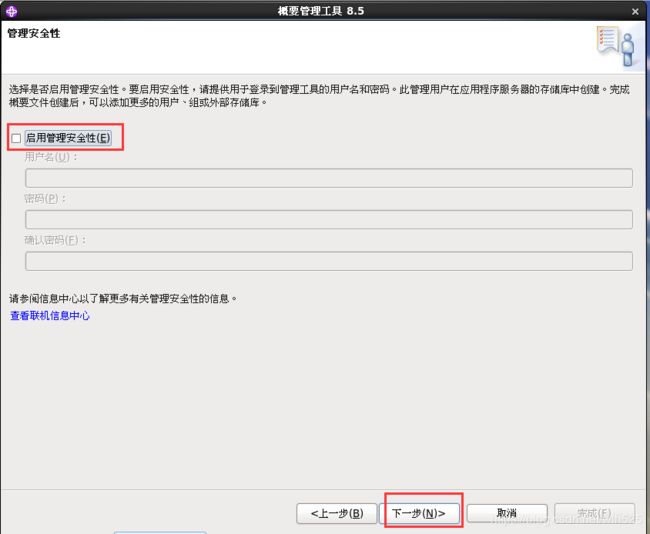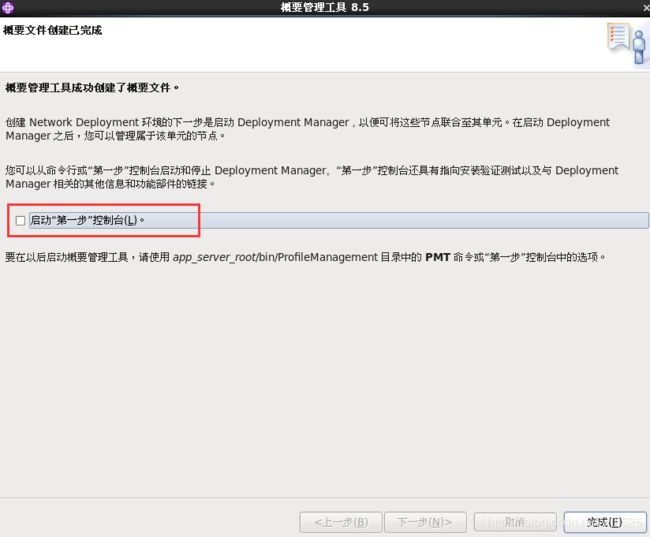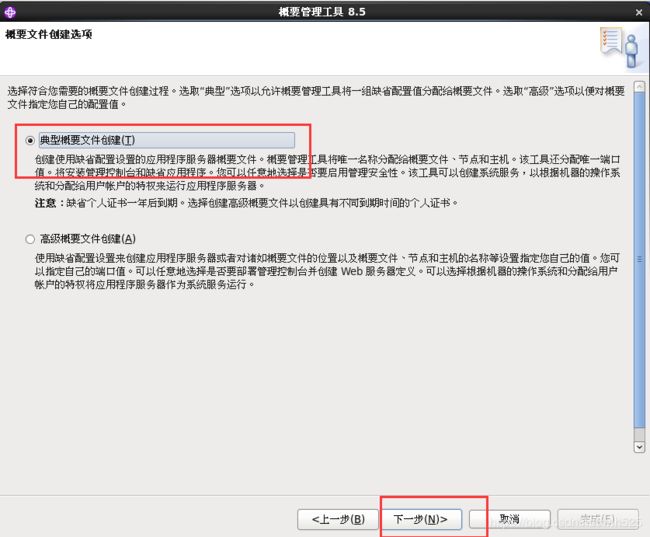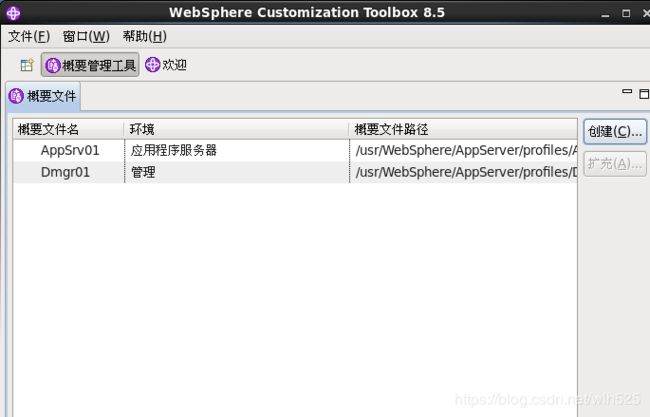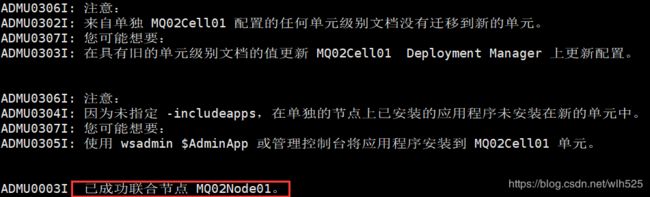linux中was8.5安装过程
一、环境:
redhat 6.4
二、准备工作
1、关闭防火墙、selinux
# service iptables stop #临时关闭防火墙
# chkconfig iptables off #永久关闭防火墙
# getenforce 0 #临时关闭selinx
2、修改主机名
![]()
3、安装依赖包
yum -y install compat-db*
yum -y install compat-lib*
yum -y install libXft-2.3.1-2.el6.i686*
yum -y install libXp*
yum -y install gcc-c++
yum -y install gtk2-engines-2.18.4-5.el6.i686*
yum -y install libXp-1.0.0-15.1.el6.i686*
yum -y install libcanberra-*
yum -y install libp*
yum -y install PackageKit-gtk-module-0.5.8-21.el6.i686*
yum -y install libcanberra-gtk2.i686
4、由于我新建虚拟机的时候磁盘大小只有20G,安装was可能会不够用,因此我新增加了一块50G的硬盘,创建lvm,并挂载
#创建lv过程
fdisk /dev/sdb
pvcreate /dev/sdb1 #创建pv
vgcreate vg1 /dev/sdb1 #创建vg
vgdisplay #查看vg
lvcreate -L +5G -n lv1 vg1 #划分lv
lvcreate -L +10G -n lv2 vg1
lvcreate -L +20G -n lv3 vg1
lvdisplay #查看lv
mkfs.ext4 /dev/vg1/lv1 #格式化
mkfs.ext4 /dev/vg1/lv2
mkfs.ext4 /dev/vg1/lv3
#挂载
mkdir /heapdump
mkdir /erpHome
mkdir /usr/WebSphere
mount /dev/vg1/lv1 /heapdump/
mount /dev/vg1/lv2 /usr/WebSphere/
mount /dev/vg1/lv3 /erpHome/
df -h
5、上传安装包到linux服务器
# mkdir /erpHome/wasPackage
# rz
三、开始安装
1、安装 install manager
1.1 将Install_Mgr_v1.6.2_Lnx_WASv8.5.5.zip解压到/usr/WebSphere/Install_Mgr_v1.6.2_Lnx_WASv8.5.5目录下
# mkdir /usr/WebSphere/Install_Mgr_v1.6.2_Lnx_WASv8.5.5 #创建目录
# unzip Install_Mgr_v1.6.2_Lnx_WASv8.5.5.zip -d
/usr/WebSphere/Install_Mgr_v1.6.2_Lnx_WASv8.5.5/ #解压
1.2 在图形用户界面运行 install,在选择安装位置时输入/usr/WebSphere/InstallationManager/eclipse,完成后重启IM
2、安装was
2.1 在/erpHome/install目录下新建wasnd目录和wassuppl目录
# mkdir /erpHome/install/wasnd
# mkdir /erpHome/install/wassuppl2.2 将/erpHome/wasPackage/下面这三个包解压到wasnd目录下(这三个包是支持所有平台的应用服务器安装介质包)
# unzip WAS_ND_V8.5.5_1_OF_3.zip -d /erpHome/install/wasnd/
# unzip WAS_ND_V8.5.5_2_OF_3.zip -d /erpHome/install/wasnd/
# unzip WAS_ND_V8.5.5_3_OF_3.zip -d /erpHome/install/wasnd/
2.3 将/erpHome/wasPackage/下面这三个包解压到wassuppl目录下(这三个包是支持所有平台的Websphere应用服务器supplements安装介质包,其中包含了IBM HTTPServer,IBM Server plug-ins 和 toolbox)
# unzip WAS_V8.5.5_SUPPL_1_OF_3.zip -d /erpHome/install/wassuppl/
# unzip WAS_V8.5.5_SUPPL_2_OF_3.zip -d /erpHome/install/wassuppl/
# unzip WAS_V8.5.5_SUPPL_3_OF_3.zip -d /erpHome/install/wassuppl/
2.4 将/erpHome/wasPackage/下面wasjdk包解压到/erpHome/
# tar -zxvf wasjdk1.7_ibm.tar.gz -C /erpHome/2.5 在虚拟机图形用户界面打开终端(在xshell执行下面这个文件会让你下载xmanager)
![]()
# cd /usr/WebSphere/InstallationManager/eclipse/# ./launcher #执行之后会出现IM界面2.6 添加存储库,点击确定之后点击安装
选择要安装的软件包,点击下一步
接受许可,下一步
选择IMShared安装位置
下面这四项安装位置都为/usr/WebSphere/,点击下一步
![]() 、
、
选择简体中文,下一步
选择无,完成
往下翻有版本信息
四、升级计was至 8.5.9 ,升级jdk至7.0.9
1、由于/erpHome磁盘空间不够了,所以我将之前上传的was安装包全部删除
将下面的包全部上传至/erpHome/wasPackage/目录下
2、创建文件解压目录
# mkdir /erpHome/wasupdate
# mkdir /erpHome/wasupdate/wsfp09
# mkdir /erpHome/wasupdate/wssuppl09
# mkdir /erpHome/wasupdate/wswct09
3、解压文件至相应目录
# tar -zxvf sdk7.0.9.tar.gz -C /erpHome/wasupdate/
# unzip 8.5.5-WS-WAS-FP0000009-part1.zip -d /erpHome/wasupdate/wsfp/
# unzip 8.5.5-WS-WAS-FP0000009-part2.zip -d /erpHome/wasupdate/wsfp/
# unzip 8.5.5-WS-WCT-FP0000009-part1.zip -d /erpHome/wasupdate/wswct09/
# unzip 8.5.5-WS-WCT-FP0000009-part2.zip -d /erpHome/wasupdate/wswct09/
# unzip 8.5.5-WS-WASSupplements-FP0000009-part1.zip -d /erpHome/wasupdate/wssuppl09/
# unzip 8.5.5-WS-WASSupplements-FP0000009-part1.zip -d /erpHome/wasupdate/wssuppl09/4、更新
取消勾选之前安装时的文件,添加刚刚的四个目录中的repository.config文件,确定
通过以下命令可以看到was和jdk都已经升级成功了
# cd /usr/WebSphere/AppServer/bin
# ./versionInfo.sh
四、创建profile
1、首先在主节点上创建Dmgr
建议不启用管理安全性,否则后期管理会非常麻烦
注意这里是否有主机名等,如果如图二所示为主机名null,说明在前面修改主机名的步骤出了问题,会导致后期addnode操作不成功
图一:
图二:
取消勾选 ,点击完成
2、创建主节点Appserver
取消勾选,点击完成
至此主节点Dmgr和Appserver创建完成
五、配置控制台参数
启动manager
在/usr/WebSphere/AppServer/profiles/AppSrv01/bin下执行添加节点命令
# ./addNode.sh MQ01 8879 #其中MQ01是主机名,8879是端口号在浏览器输入:http://192.168.148.138:9060/ibm/console,即可访问管理控制台