win10卸载并重新安装双系统ubuntu18.04(UEFI模式)+后续自己所需的软件
写在前面的话
讲真,电脑第一次安装双系统的时候非常顺利。后来为了安装驱动,咋弄都不行,气得我卸载了ubuntu,重新安装之后,找不到引导项,然后照着百度、博客一顿操作猛如虎,然后成功的将我的win10系统也搞坏了。。。。。。。后来我。。重置了整个电脑(蠢哭)。
但是最新一次安装真的。。也比较顺利。。还是记录一下吧,以后就不用自己来回的搜索了。
一、卸载已有的ubuntu
操作
1、查看启动类型(UEFI还是Legacy)
参考文章:https://blog.csdn.net/linyijiong/article/details/93378821
Win+R,输入msinfo32,回车查看系统信息。在BIOS模式中如果显示“传统”,表示系统启动方式为Legacy BIOS;如果为UEFI,则显示UEFI。
2、卸载流程:
看这里:https://blog.csdn.net/Spacegene/article/details/86659349
注意事项:
(1)据第一篇参考文章所说:只有UEFI模式的才可以使用EasyUEFI进行ubuntu启动项的删除
二、重装ubuntu18.04
要用到的东西:
1、ubuntu18.04的百度网盘链接
链接: https://pan.baidu.com/s/1lmHX2fPnhxzb5X1oYm6t1Q 密码: gggh
2、软件Ultraiso的百度网盘连接:
链接: https://pan.baidu.com/s/1k6wrfY3U9a5p-2Js24Ieog 密码: v6l0
个人比较推荐Ultraiso这个,因为我用rufus软件,不小心把u盘弄坏了。。(个人原因)
整体流程:
看 https://blog.csdn.net/qq_38962621/article/details/87390603
注意事项
1、我自己操作发现在UEFI模式并没有USB HDD选项(未解决),但是这时候可千万不要随便改成Legacy bios模式。。会死的。。真的。
2、联想拯救者进入bios是F2建,进入启动项选择界面是F12
3、我发现虽然我没有USB HDD,但是有一个叫Linpus Lite(什么 什么Disk)。我要是把u盘拔下来,就没有了这个选项。。我也不确定。但我还是选择了它。(请谨慎)这个问题我还是没有解决成功。不知道为什么就是没有USB HDD选项。
4、在这里的时候
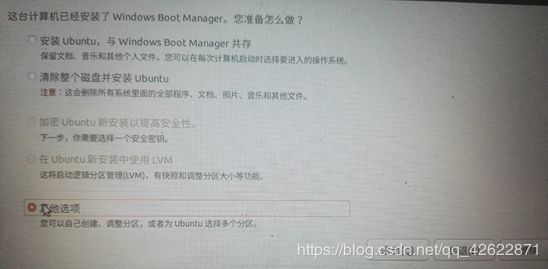
我刚开始选择了其他选项,而且到后面我也选择了/boot,但就是没有引导项(这个问题还是解决不了),最终还把系统弄崩了。所以我按照一篇博客上讲的选择了安装ubuntu,与windows并存的选项。进入win系统以后他也确实老老实实的安装到了我预留出来的分区上,就算他没事吧。
5、分区时可能遇见的错误:
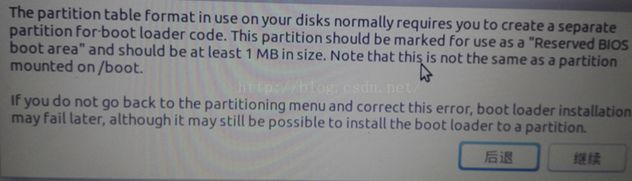 解决:https://blog.csdn.net/Double2hao/article/details/49246839亲测管用
解决:https://blog.csdn.net/Double2hao/article/details/49246839亲测管用
三、安装完毕重启之后
1、遇到这样(图片来源:https://blog.csdn.net/a845717607/article/details/98449419):

解决:https://blog.csdn.net/yingrenzhe68/article/details/84432728 亲测管用
ubuntu安装成功后续
1、如何新建文本文档?(刚开始只有新建文件夹)
参考here
流程:
(1)打开主目录中的【模板】文件夹
(2)在此处右键打开终端
(3)输入sudo gedit 文本文档
(4)此时会打开一个空白文档,无需任何修改,直接点击保存。
(5)完成
2、如何安装百度网盘客户端?
(1)下载链接:https://pan.baidu.com/s/12ZDgAQnkboZUSfJRCrkffA
提取码:6z8o
(2)打开终端,输入sudo dpkg -i 【文件所在路径】
(3)完成。
上传文件方法:登录百度网盘,点击【上传】,选择上传文件。
3、如何安装anaconda3?
(1)下载
链接: https://pan.baidu.com/s/1z4chh1IHGGp6PoeHY9w1vA 密码: 3k9c
(2)安装看here
其中最后一步意思是:
(1)在终端输入sudo gedit ~/.bashrc
(2)将export PATH="/home/xupp/anaconda3/bin:$PATH"语句(需要自己修改一下)添加到文件最后一行,并且保存
(3)在终端执行source ~/.bashrc
4、如何创建anaconda图形界面快捷方式?
看here
我的步骤(不知道为啥权限不够)
(1)终端输入sudo su
(2)cd /usr/share/applications
(3)sudo touch anaconda-navigator.desktop
(4)sudo gedit anaconda-navigator.desktop
(5)输入:
[Desktop Entry]
Name=anaconda-navigator
Type=Application
Exec=/home/tcy/anaconda3/bin/python /home/tcy/anaconda3/bin/anaconda-navigator
Icon=/home/tcy/anaconda3/pkgs/anaconda-navigator-1.9.7-py37_0/lib/python3.7/site-packages/anaconda_navigator/app/icons/Icon1024.pn
#其中Exec和ICON需要自己修改为自己的路径
(6)sudo chmod a+x anaconda-navigator.desktop
(7)exit退出root
(8)在文件 -> +其他位置 -> 位于本机:计算机 -> usr -> share -. applications 中找到anaconda图标直接拖拽出来即可(此时可能图标显示的不太正常的亚子,双击图标然后选择trust and launch,图标就变正常了)。
终端总是出现(base)解决方案:here
5、如何安装pycharm?
(1)下载:
链接: https://pan.baidu.com/s/16Jc0dICucGLhZ1n5TVlKaw 密码: wa38
(2)安装参考here
(3)创建快捷方式参考here
6、安装CUDA10.0
参考here
(1)cuda10.0下载:
链接:https://pan.baidu.com/s/1iRHWssvvARFZzOxbfNw3VA
提取码:99f2
(2)cudnn下载:
链接:https://pan.baidu.com/s/1GrOlT0gsSvIJKzJJo-XTiA
提取码:os1y
7、安装驱动
看https://blog.csdn.net/u014682691/article/details/80605201
很遗憾我按照第一种方法(简单却不提倡)完成的。
因为其他方法我都会出各种错阿(哭!!!)
(1)在用nvidia-smi测试时出现错误:
NVIDIA-SMI has failed because it couldn't communicate with the NVIDIA driver. Make sure that the latest NVIDIA driver is installed and running
解决:here,我直接看了4、修改Ubuntu默认开机启动的内核版本
亲测管用。。。
8、安装jdk
(1)jdk_8u251-linux-x64.tar.gz
链接: https://pan.baidu.com/s/1vtNW_GDs3USWuwDEKk_4ew 密码: euqd
(2)流程看here