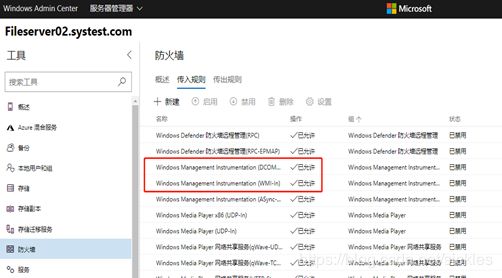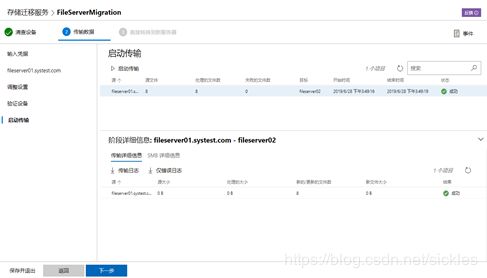Windows Server 2019存储迁移服务
Windows Server 2019存储迁移服务—学习笔记
一、概念相关
1. 什么是存储迁移服务
存储迁移服务是Windows Server 2019中新增加的一种新技术,可以更轻松地将服务器存储共享迁移到更新版本的 Windows Server,它是一个图形工具,能列出旧Windows服务器的数据清单,然后将数据和共享配置迁移至较新的服务器,让应用程序或用户访问时无需做出设置改变。
可以用于旧版本文件服务器升级迁移工作。
2. 存储迁移服务能够执行的操作:
• 列出多个服务器和其数据的清单
• 快速从源服务器中传输文件、 文件共享和安全配置
• 用户和应用无需任何更改即可访问的现有数据,可以选择接管 (转移) 的源服务器的标识
• 从 Windows Admin Center 用户界面管理一个或多个迁移

3. 迁移过程:
• 列出一个或多个源服务器的文件共享和配置清单
• 从源服务器复制数据到目标服务器
• 转换到新的服务器(可选)
新的目标服务器使用旧服务器以前的身份标识,应用和用户的访问就不需要做任何内容的修改。
切换完成后,源服务器仍然和目标服务器包含相同的文件,而目标服务器提供用户和应用的访问。
4. 配置要求
• 存储迁移服务的迁移业务流程协调程序的服务器最小2个CPU和2GB内存,使用更多的CPU和内存在多任务清单和传输操作是会提高效率和速度。
• 通过Windows Admin Center(WAC)管理存储迁移服务,WAC可以和存储迁移服务的迁移业务流程协调程序服务器部署在一起。
• WAC和 存储迁移服务所在的服务器建议Windows Server 2019的版本至少 1809以上。
• 存储迁移服务可以支持目标为Windows Server2016和Windows Server2012 R2,不过性能比把WinSer2019作为目标要慢50%左右。
• 迁移账户要求具有源服务器、目标服务器、迁移业务流程协调程序服务器的管理员权限。
• 迁移业务流程协调程序所在的服务器必须启用文件和打印机共享 (Smb-in) 防火墙入站规则。
• 源和目标计算机必须启用以下防火墙入站规则(如果没打开,需要手动打开):
文件和打印机共享 (SMB-In)、Netlogon 服务 (Np-in)、Windows 管理规范 (Dcom-in)、Windows Management Instrumentation (WMI-In),存储迁移服务代理服务安装在 Windows Server 2019计算机上会自动打开该计算机上的所需防火墙端口。
迁移任务较少且目标服务器包括Windows Server2019时,可以使用此Win2019作为迁移业务流程协调程序服务器,若迁移任务较多时,建议单独部署一台迁移协调管理服务器。
如果要源和目标计算机属于Active Directory域内成员机,那么它们必须属于同一个目录林。如果希望在切换时将源服务器的域名转移到目标服务器,则目标服务器也必须与源服务器位于相同的域中。切换技术上可以跨域工作,但目标的完全限定域名将与源域名不同…
源服务器支持操作系统:
• Windows Server 2019
• Windows Server 2016
• Windows Server 2012 R2
• Windows Server 2012
• Windows Server 2008 R2
• Windows Server 2008
• Windows Server 2003 R2
• Windows Server 2003
如果存储迁移服务的业务流程协调程序安装在Windows Server 2019 1903或更高的版本,也可以支持迁移下面的源服务器:
• 故障转移群集
• 使用 Samba 的 Linux 服务器
RHEL7.6、 CentOS 7、 Debian 8,Ubuntu 16.04 和12.04.5
Samba 4.x,3.6.x
目标服务器支持:
• Windows Server 2019(作为目标服务器时性能是早期版本的2倍)
• Windows Server 2016
• Windows Server 2012 R2
新功能支持:
• 将本地用户和组迁移到新服务器
• 从故障转移群集迁移存储
• 使用 Samba 的 Linux 服务器从迁移存储
• 使用Azure文件同步更轻松地将迁移的共享同步到Azure
• 迁移到Azure等新网络
5. 优化复制和传输性能建议:
存储迁移服务包含一个存储迁移的服务代理服务,它具有多线程读取和复制引擎,我们将其设计为既快速又具有许多文件复制工具所缺乏的完美数据保真度。虽然默认配置满足于大部分用户,但是您还可以通过下方的一些方式来进行优化。
详细见官方:https://docs.microsoft.com/zh-cn/windows-server/storage/storage-migration-service/faq
- 将Windows Server2019作为目标服务器
WinSer2019服务器存在迁移服务的代理服务,Winser2019安装了此服务并作为目标时,数据传输将直接在源和目标之间进行。当把WinSer2016或WinSer2012 R2作为目标时,则该服务在传输过程中运行在协调器上,这意味着传输会有两跳,而且速度会慢得多。如果有多个作业将Windows Server 2012 R2或Windows Server 2016作为目标,协调器服务器将成为瓶颈。 - 更改默认传输线程
存储迁移服务的代理服务在给定作业中同时复制8个文件。可以通过调整注册表进行修改
HKEY_Local_Machine\Software\Microsoft\SMSProxy FileTransferThreadCount
WinSer2019中有效范围为1到128, 更改后需要重启迁移服务代理服务。请谨慎调整此设置。 - 添加CPU和内存
源、目标、协调服务器最少2core和2GB内存,推荐更高的配置,特别是修改了传输线程的情况下。 - 创建多个作业
建议为每个源服务器创建一个作业,可以并行运行更多任务,最大支持100个同时运行的作业。但也不建议同时运行特别多的任务,特别是目标是WinSer2016或WinSer2012 R2时, 可以但不建议一个作业添加多个源服务器,它是串行运行任务。 - 使用SMB3版本的多通道功能
源服务器为WinSer2012或更高版本,SMB 3.x支持多通道复制,极大的提高性能。
只要源和目标都具有以下功能,该功能就会自动工作:
• 多个网络适配器
• 一个或多个支持接收方缩放 (RSS) 的网络适配器
• 通过使用 NIC 组合配置的多个网络适配器之一
• 一个或多个支持 RDMA 的网络适配器 - 使用更快的存储
迁移的过程中,建议目标主机使用较高性能的存储。 - 更新防毒配置
确保迁移时源和目标运行更新到最新的防毒程序,防止迁移时的性能开销,最好在迁移过程中先禁止扫描相关的动作。 - 更新驱动和启用高效处理
根据需要,安装最新的供应商存储和机箱固件和驱动程序、 最新的供应商 HBA 驱动程序、 最新的供应商 BIOS/UEFI 固件、 最新的供应商网络驱动程序,以及最新的母板芯片组驱动程序上源、 目标和业务流程协调程序服务器。 根据需要重启节点。确保服务器的 BIOS/UEFI 设置启用高性能,例如禁用 C-State、设置 QPI 速度、启用 NUMA 和设置最高内存频率。 确保 Windows Server 中的电源管理设置为高性能。 根据需要重启。 别忘了在完成迁移之后返回到相应的状态。
二、 实施步骤
本次测试的服务器配置列表
序号 主机名 IP地址 操作系统 角色功能
1 PDC 192.168.100.70 Windows Server 2008R2 域控制器
2 WAC 192.168.100.71 Windows Server 2019 v1903 Windows Admin Center和迁移管理,域成员
3 FileServer01 192.168.100.72 Windows Server 2008 R2 待迁移升级的文件服务器,域成员
4 FileServer02 192.168.100.73 Windows Server 2019 v1903 目标切换服务器,域成员
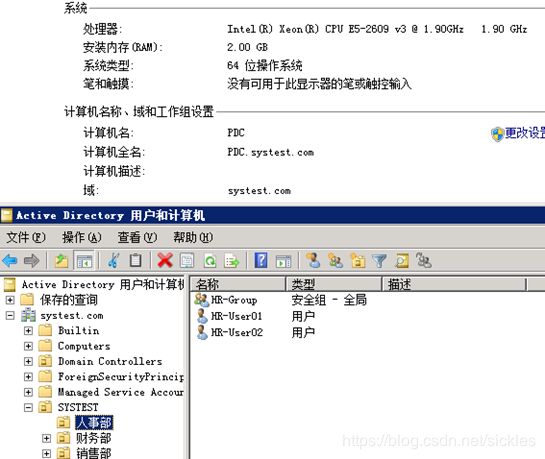

1. WAC服务器先决条件准备
首先确认WAC服务器已升级到最新的更新补丁,系统版本号1809及以上。WAC服务器加域,然后为WAC服务器申请计算机证书,并拷贝证书的指纹备用
MMC控制台----添加或删除管理单元----“证书”–计算机账户
控制台中展开,“个人”右键----“所有任务”----“申请新证书”。
计算机证书会包含WAC服务器的完整的计算机名,这个计算机名要和访问的DNS记录中一致。





2. 安装部署WAC服务器
下载最新版的Windows Admin Center程序
https://docs.microsoft.com/zh-cn/windows-server/manage/windows-admin-center/understand/windows-admin-center

WAC可以安装在Windows 10 或Windows Server 服务器中,根据不同需要可以选择对应的部署方式 ,我们此处部署到Server版本的系统中
https://docs.microsoft.com/zh-cn/windows-server/manage/windows-admin-center/deploy/install




输入之前申请的计算机证书的指纹信息,根据需要修改端口号和是否允许强制HTTPS
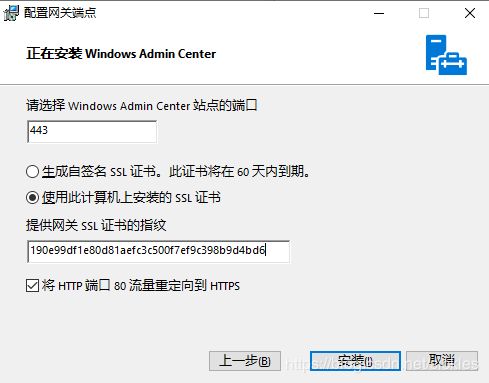
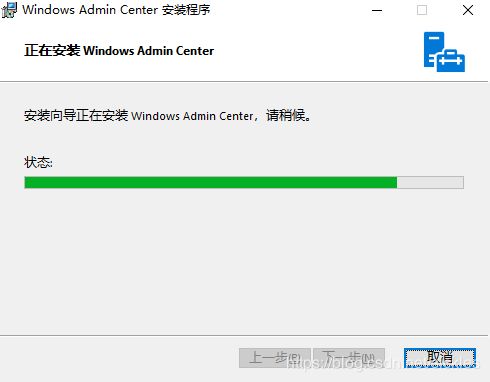

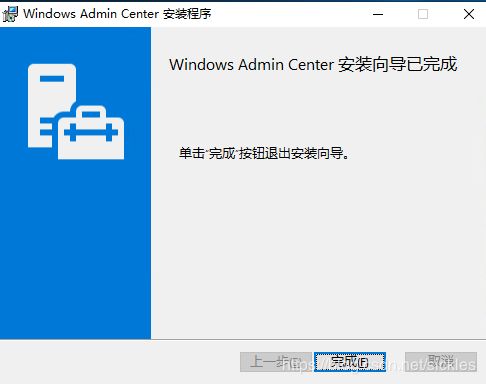
到此WAC已经安装完成了, 如果需要访问,要求客户端要安装域的根证书,才能信任WAC的证书。
通过浏览器访问 https://WAC主机名 , 访问Windows Admin Center推荐使用Chrome或FireFox浏览器
访问时会要求使用账户登陆,此处推荐使用具有对源服务器、目标服务器、WAC均具有管理员权限的账户登陆,可以使用域管理员登陆


3. 安装存储迁移服务
连接到WAC的服务器,存储迁移服务中点击“安装”,等待安装完成。

4. 配置源和目标服务器
如果需要通过Windows Admin Center去管理其他服务器,可参考官方指导文档,对管理对象做准备工作。
https://docs.microsoft.com/zh-cn/windows-server/manage/windows-admin-center/overview
Windows Server 2008 R2 需要安装最新的.net Framework(4.5.2以上版本)以上版本和Windows Management Framework 5.1 ,建议安装升级到最新版本。
WAC上添加源服务器和目标服务器
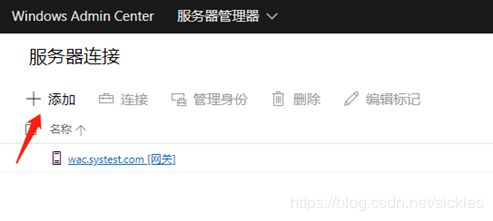
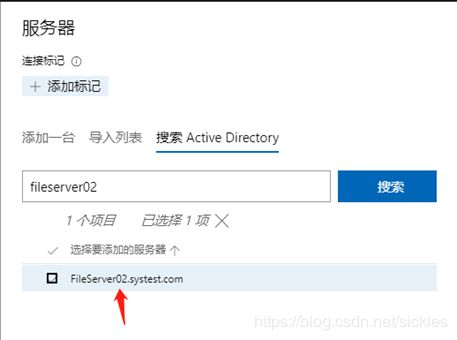

为Server 2019的目标服务器安装存储迁移代理服务
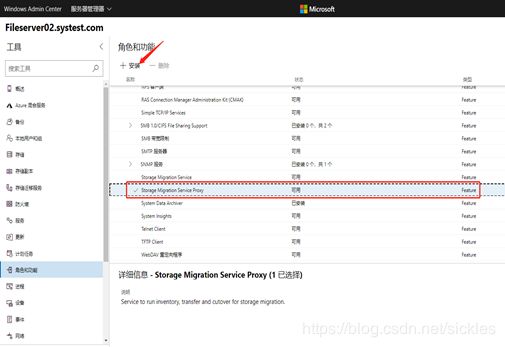

检查源和目标服务器的防火墙是否已经允许以下规则,
文件和打印机共享 (SMB-In)
Netlogon 服务 (Np-in)
Windows 管理规范 (Dcom-in)
Windows Management Instrumentation (WMI-In)
如果您正在使用的业务流程协调程序服务器管理迁移,并且你想要下载事件或数据传输的日志,则该服务器需要上启用“文件和打印机共享 (Smb-in) 防火墙规则”。
如果使用的第三方防火墙,若要打开的入站的端口范围是 TCP/445 (SMB)、 TCP/135 (RPC/DCOM 终结点映射程序,) 和 TCP 1025 到 65535 之间 (RPC/DCOM 临时端口)。 存储迁移服务端口为 TCP/28940 (业务流程协调程序) 和 TCP/28941 (代理)。
5. 创建迁移作业并传输复制
前级准备工作完成后,即可开始创建迁移作业。
连接到 WAC服务器,选择“存储迁移服务” ,点击“新作业”
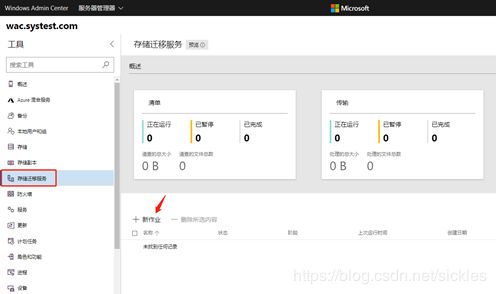
输入新作业的名称点击“确定”

输入凭据,如果要迁移系统默认创建共享(例:C$),则可以勾选“管理共享”,否则保持默认,下一步。
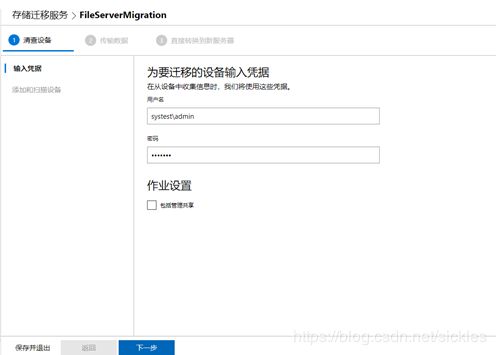
点击“添加设备”, 输入源服务器的名称确定,如果要一个迁移任务包含多个源的话,可添加多个设备,然后点击“开始扫描”。
扫描成功后,确认是否有失败的文件和文件夹,如果都成功,则点击继续。


输入目标服务器的凭据,下一步

输入目标服务器的名称,然后点击“扫描设备”,扫描完成后,可以自定义选择要迁移的共享,不需要迁移的取消勾选即可,也可以修改目标磁盘卷,此处保持默认权限,点击下一步。

传输设置调整,持续时间,最大重试次数,可以根据实际情况调整,此处保持默认下一步。

验证源和目标设备,点击“验证”,如果验证不用过,请确认问题并解决,如果验证通过了,点击“下一步”。
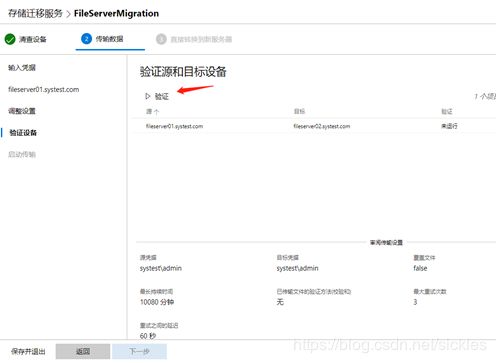
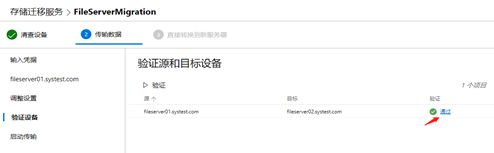
启动传输界面,点击“启动传输”开始进行数据的复制工作。
第一次传输时,系统会将目标中的所有现有文件移动到备份文件夹。在后续的传输中,默认将不在先备份了,而是仅刷新目标文件。
此外,存储迁移服务非常智能,可以处理重叠共享 -不会在同一个作业中复制相同的文件夹两次。
启动传输,等待数据复制完成,如果文件服务器数据较多,传输时间会较长。
传输完成后,可以发现,所有共享数据被复制过来,并且共享文件权限也完全保留下来。
6. 迁移切换角色
传输状态为“成功”后,数据传输的过程已经完成,后续我们将三个步骤执行可选:
• 下一步,让目标服务器使用的源服务器的标识。此步骤是让新服务器完全替代旧服务器的标识和计算机名IP地址对外继续服务。
• 迁移完成而不接管源服务器的身份,让旧服务器保持提供服务。
• 再次传输,仅复制自上次传输后更新的文件
传输已经完成后,执行转换将计算机名称和IP地址移动到目标服务器,应用和用户将通过您迁移的服务器的名称和地址访问新服务器。
保持使用已有的凭据或者更换新的凭据,点击下一步。

修改切换源和目标服务器的配置设置,可以为源服务器指定使用DHCP或者手动填入IP地址, 如果使用填入静态地址,则子网必须保持和旧IP子网相同,否则切换将失败。
下方也可以定义源服务器的主机名是使用随机名称或者指定主机名。根据规划填写完成后,点击“下一步”
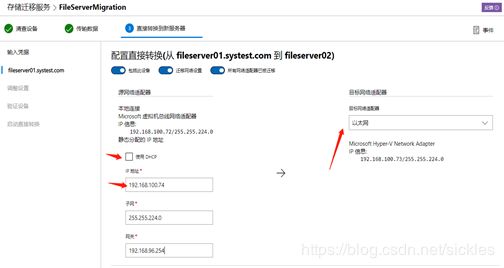
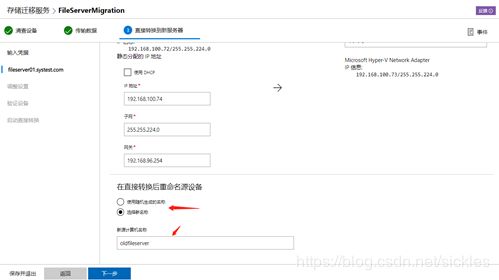
调整配置页,可以选择切换的超时时间,保持默认下一步

验证设备页,点击“验证”,等待验证通过后,点击“下一步”
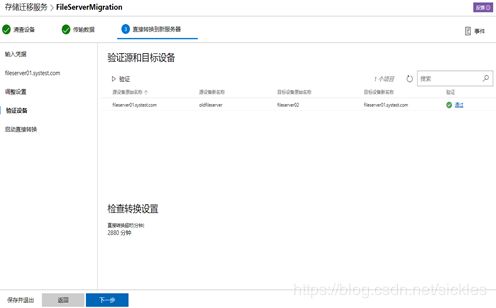
启动直接切换页,点击“开始直接切换”按钮。

开始切换过程开始后,进程将根据前面的设置调整源和目标机器的主机名IP设置,切换过程中源和目标服务器将重新启动几次,期间用户和应用程序可能会遇到中断。直到切换任务完成。



切换任务成功后,可以看到源计算机的主机名和IP已经根据设置被修改掉。目标服务器的主机名也被调整,但是IP地址却并没有自动转换过去,而是被弃用了。不过源服务器的名称在域中DNS记录会被更新到目标服务器自己的IP地址,通过域名访问共享可以正常访问,并由目标服务器提供服务。
猜测源IP未被切换到新服务器而是被弃用,应该是程序设计使然,防止计算机切换到不同的子网段时出现问题,如果想继续使用
旧IP地址,可以迁移完成后,到目标服务器手动修改IP,并刷新DNS记录即可。

常见问题:https://docs.microsoft.com/en-us/windows-server/storage/storage-migration-service/faq
已知问题:
https://docs.microsoft.com/en-us/windows-server/storage/storage-migration-service/known-issues