vue中使用ECharts实现中国地图配置详解(配官方配置地址)
前言:
1、实现自定义左下角的视觉映射组件(包括自定义颜色、文字、图元大小)
2、实现自定义悬浮提示框
如下图所示:
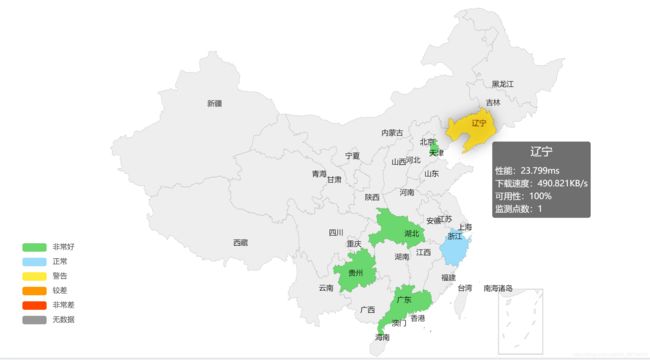
实现步骤:
一、在vue中安装echarts
1、npm install echarts
二、在vue组件中使用echarts
1、在组件中先引入echarts
import echarts from 'echarts' // 引入echarts中国地图数据
2、在组件中引入中国地图数据
require('echarts/map/js/china')
ps:地图类的echarts实现是需要额外引入地图数据了。
见官网:https://echarts.baidu.com/option.html#geo.map
3、在组件页面内定一个标签来渲染地图
<div id="china_map" style='width:600px;height:400px;'> div>
4、初始化 echarts 实例和指定配置参数
我一般是在mounted生命周期函数中进行初始化地图表格数据的。
mounted () {
// 初始化echarts实例
this.chinachart = echarts.init(document.getElementById('china_map'))
// 进行相关配置
this.chartOption = {
tooltip: { // 鼠标移到图里面的浮动提示框
// formatter详细配置: https://echarts.baidu.com/option.html#tooltip.formatter
formatter (params, ticket, callback) {
// params.data 就是series配置项中的data数据遍历
let localValue,
perf,
downloadSpeep,
usability,
point
if (params.data) {
localValue = params.data.value
perf = params.data.perf
downloadSpeep = params.data.downloadSpeep
usability = params.data.usability
point = params.data.point
} else { // 为了防止没有定义数据的时候报错写的
localValue = 0
perf = 0
downloadSpeep = 0
usability = 0
point = 0
}
let htmlStr = `
${params.name}
区域对应数据value:
${localValue}
性能perf:${perf}
下载速度downloadSpeep:${downloadSpeep}
可用性usability:${usability}
监测点数point:${point}
`
return htmlStr
}
// backgroundColor:"#ff7f50",//提示标签背景颜色
// textStyle:{color:"#fff"} //提示标签字体颜色
},
// visualMap的详细配置解析:https://echarts.baidu.com/option.html#visualMap
visualMap: { // 左下角的颜色区域
type: 'piecewise', // 定义为分段型 visualMap
min: 0,
max: 1000,
itemWidth: 40,
bottom: 60,
left: 20,
pieces: [ // 自定义『分段式视觉映射组件(visualMapPiecewise)』的每一段的范围,以及每一段的文字,以及每一段的特别的样式
{gt: 900, lte: 1000, label: '非常好', color: '#6ad86e'}, // (900, 1000]
{gt: 500, lte: 900, label: '正常', color: '#9adcfa'}, // (500, 900]
{gt: 310, lte: 500, label: '警告', color: '#ffeb3b'}, // (310, 500]
{gt: 200, lte: 300, label: '较差', color: '#ff9800'}, // (200, 300]
{gt: 10, lte: 200, label: '非常差', color: 'orangered'}, // (10, 200]
{value: 0, label: '无数据', color: '#999'} // [0]
]
},
// geo配置详解: https://echarts.baidu.com/option.html#geo
geo: { // 地理坐标系组件用于地图的绘制
map: 'china', // 表示中国地图
// roam: true, // 是否开启鼠标缩放和平移漫游
zoom: 1.2, // 当前视角的缩放比例(地图的放大比例)
label: {
show: true
},
itemStyle: { // 地图区域的多边形 图形样式。
borderColor: 'rgba(0, 0, 0, 0.2)',
emphasis: { // 高亮状态下的多边形和标签样式
shadowBlur: 20,
shadowColor: 'rgba(0, 0, 0, 0.5)'
}
}
},
series: [
{
name: '', // 浮动框的标题(上面的formatter自定义了提示框数据,所以这里可不写)
type: 'map',
geoIndex: 0,
label: {
show: true
},
// 这是需要配置地图上的某个地区的数据,根据后台的返回的数据进行拼接(下面是我定义的假数据)
data: [{
'name': '北京',
'value': 599,
'perf': '0.501s', // 性能
'downloadSpeep': '1.221MB/s', // 下载速度
'usability': '100%', // 可用性
'point': '250' // 监测点
}, {
'name': '上海',
'value': 142
}, {
'name': '黑龙江',
'value': 44
}, {
'name': '新疆',
'value': 999,
'perf': '0.501s', // 性能
'downloadSpeep': '1.221MB/s', // 下载速度
'usability': '100%', // 可用性
'point': '250' // 监测点
}, {
'name': '深圳',
'value': 92
}, {
'name': '湖北',
'value': 810
}, {
'name': '四川',
'value': 453
}]
}
]
}
// 使用刚指定的配置项和数据显示地图数据
this.chinachart.setOption(this.chartOption)
}
注意:
我在跟后台对接的时候,后台返回的数据有些是和原配置的属性名不一样的,导致数据无法渲染,所以我经过测试叫后台把属性名改成成和echarts默认属性名一样后就能正常渲染数据了(如果地图不能正常渲染那么可以尝试对照下面的进行排查)。
(比如:
series配置项中的data中的数据,name如果想要能正常匹配上地图上的地区名,那么就最好使用name属性名;
visualMap配置项中的pieces中的value值,如果只需要相等的情况渲染对应数值区域的颜色,那么就需要规定属性名为value,然后series配置项中的data中的数据也是要定义数据属性名为value
)