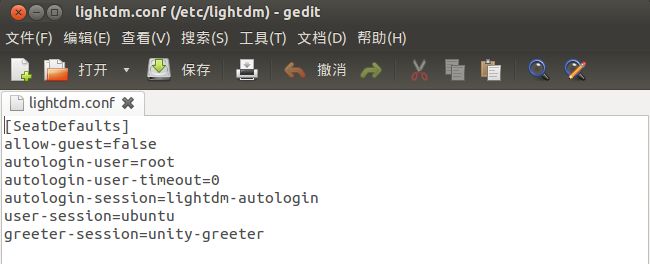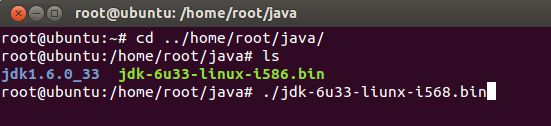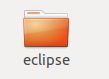Eclipse配置图文教程 for Linux 适合新手
大家好,我是Onebit。今天给大家做一个在ubuntu 12.04 lts安装eclipse的教程,我之前安装的时候在网上碰了很多壁,折腾了好几个小时才搞定,做这个的目的就是想让没装过的小伙伴少走一些弯路。小伙伴们有什么问题可以和我联系,邮箱:[email protected]。
在安装之前,你需要知道安装eclipse有两种方式:
第一种:直接安装
在终端里直接执行:
sudo apt-get install eclipse这种方式安装简单但会附加一些不太有用放入程序并切无法删除;
采用此方式的小伙伴输入命令后,可按照第二种方式第4部及以后的方法来完成eclipse的配置。点击这里直接跳转。
第二种:单独安装
分别安装jdk和eclpse,内容清爽,缺点是配置稍微有些麻烦。
如果要采用第二种方式的小伙伴那就一点点的看下去。另外,如果想使用Android Studio的小伙伴,前2部还是有借鉴意义的哟,因为Android Studio也需要java环境的支持。好了,不说废话了,我们开始吧。
1切换到root用户
由于liunx和windows有很大的区别,所以,在liunx上获得root权限能帮我们减少一些不必要的麻烦
ubuntu12.04 及以上版本默认是不允许 root 登录的,在登录窗口只能看到普通用户和 访客登录。以普通身份登陆 Ubuntu 后我们需要做一些修改, 普通用户登录后,修改系统配置文件需要切换到超级用户模式,在终端窗口里面输入:
sudo -s
然后输入普通用户登陆的密码,回车即可进入 root 用户权限模式.
然后执行:
gedit /etc/lightdm/lightdm.conf
修改配置文件
[SeatDefaults]
allow-guest=false
autologin-user=root
autologin-user-timeout=0
autologin-session=lightdm-autologin user-session=ubuntu greeter-session=unity-greeter 然后我们启动 root 帐号:
sudo passwd root
根据提示输入 root 帐号密码。 (这里输入的密码不会显示出来)
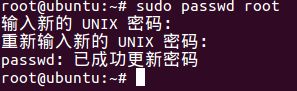
重启 ubuntu:
reboot
不需要手动输入 root 用户名密码,系统会自动进入 root 用户。
2安装jdk
到oracle的官网上下载linux版本的JDK
http://www.oracle.com/technetwork/java/javase/downloads/index.html
注意,我们要的是jdk,也就是下载页面的第一个
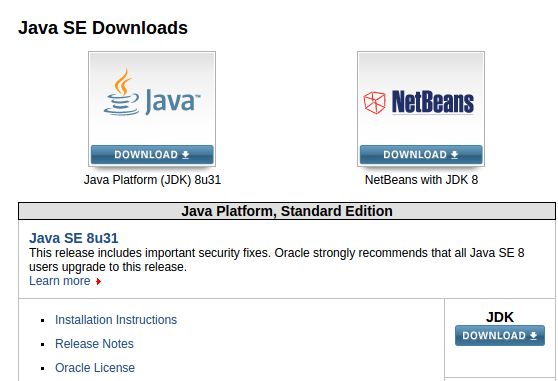
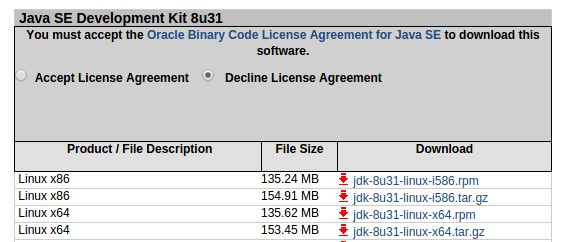
根据系统的版本下载好以后,开始我们的安装工作
先把这个文件mv到你的安装目录下,接着在你的安装目录直接执行:(可能当你下载时已经不是这个版本了,根据你下载的文件名来修改就好)
./jdk-6u33-linux-i586.bin安装程序会自动给你安装到当前目录的jdk1.6.0_33 目录下。
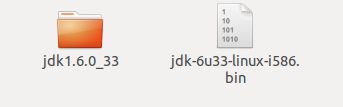
程序安装好了,接着需要设置环境变量。(注意文件目录,根据自己的实际情况修改)执行:
gedit /etc/profile在配置文件最后加入如下部分:
export JAVA_HOME=/home/root/java/jdk1.6.0_33
export JRE_HOME=/home/root/java/jdk1.6.0_33/jre
export PATH=/home/root//java/jdk1.6.0_33/bin:$PATH
export CLASSPATH=.:/home/root/java/jdk1.6.0_33/lib:/home/root/java/jdk1.6.0_33/jre/lib保存,重启:
reboot
环境变量就生效了,现在我们来验证一下,打开终端
执行:
java -version3安装Eclipse
我们采用的是Eclipse+ADT,当然,现在有了android studio,配置好java环境后可以一件安装,没有eclipse这么麻烦,但各有各的特点,多一种工具也没什么不好。
eclipse的下载地址是:http://www.eclipse.org/downloads/
我的电脑是32位,所以我下载了 :Eclipse IDE for Java Developers。
我下载好的文件是eclipse-java-juno-SR1-linux-gtk.tar.gz
解压:
tar zvxf eclipse-java-juno-SR1-linux-gtk.tar.gz这个目录就是安装好的eclipse了,进入这个目录,执行eclipse文件,即可启动eclipse。

这样就可以启动了,但是我们可以做的更好一点,在启动栏创建快捷方式,方便我们打开。
在终端里输入
cd /usr/share/applications/
gedit Eclipse.desktop接着在文本编辑器里输入
[Desktop Entry]
Encoding=UTF-8
Name=Eclipse
Comment=Eclipse IDE
Exec=/root/Software/eclipse/eclipse
Icon=/root/Software/eclipse/icon.xpm
Terminal=false
StartupNotify=true
Type=Application
Categories=Application;Development;保存,需要注意的是Exec和icon后面的绝对地址要和自己电脑上的对应,不然快捷方式不能打开程序,不能打开程序一般就是地址错了。打开eclipse,对着左侧的图标单击右键,锁定到启动器,就ok啦!
4安装Android SDK Starter Package
Android SDK Starter Package这个只是SDK的核心基本工具,有了它,再利用它的管理工具下载其他你需要到部分。温馨提示一下,由于政策的关系,现在这个网站已经不能访问,需要自带梯子。
下载地址是: http://developer.android.com/sdk/index.html
我下载的是:android-sdk_r21.1-linux.tgz。
接着解包:
tar zvxf android-sdk_r21.1-linux.tgz
解包完毕,就会在当前目录下出现android-sdk-linux目录了(我的被我改名了)。
这个目录下就是sdk的基本工具了。记住这个目录,待会儿我们会用到的。
接着cd到tools文件夹下,这个目录下有很多可执行文件,看到android这个文件了吗?
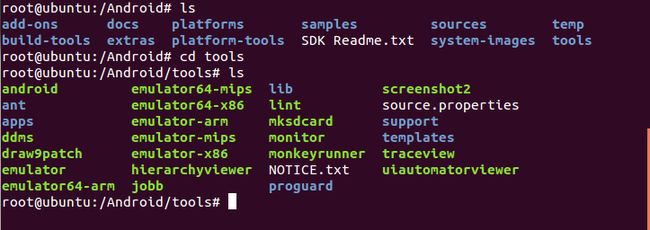
执行它
./android![]()
就会启动Android SDK and AVD Manager,
这个工具可以帮你下载其他你需要的部分,还可以创建模拟机。接着我们需要下载一些东西。
SDK Tools,这个你安装了sdk starter package实际上已经装好了。
SDK Platform-tools,这个要装。
SDK platform,这个至少需要一个。这个就是操作系统,你可以下载多个,但是至少必须一个,因为模拟器运行的时候必须有系统支持支持。
这个下载过程会很漫长,现在你可以挂着机去做点其他事了。
5安装ADT(Android Development Tools)插件
ADT插件是google官方开发的Eclipse的一个插件,专门为Android应用开发而准备的。 启动 Eclipse, 然后选择 Help > Install New Software….。
单击右上角的Add按钮,在弹出的 Add Repository 对话框中,Name一栏目填写 “ADT”,在Location一栏就有两个选择,一个是填入下载网址:https://dl-ssl.google.com/android/eclipse/
这样就可以网上下载安装。
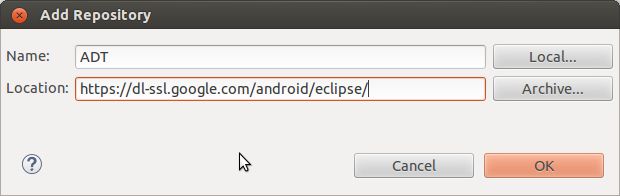
第二个选择是如果我已经下载了ADT Plugin,那么就单击旁边的Archive按钮,直接找到插件所在到包即可。这里注意一下,把最后一个取消勾选,它就不会联网更新了,这样会快一点,省去了检测版本的这个过程。

接着把Developer SDK Tools前面的checkbox选上,然后单击下面的next按钮,就等着安装进度条完成吧,其中会出现安装软件的列表,你单击Next即可,然后会出现license,你必须选择agree才行,然后单击finish就完成了。安装完成之后,根据提示重启eclipse即可。由于我本地的文件已经删除,这里就不截图了。
6配置ADT 插件
配置的内容就是要修改在eclipse中到ADT插件的引用指向,需要指向前面安装好的Android SDK目录,就是刚才让记住的那个目录。
启动eclipse,选择Window > Preferences..
在弹出的Preferences对话框中左边选择Android标签,右边SDK location选择你当初Android SDK的目录即可。比如我到目录是:/Android,然后单击apply,再单击ok即可。
在这个过程中会弹出一个对话框问你是否要参加google的满意度调查报告。根据自己的情况选择。
7创建Android虚拟机
启动eclipse,选择windows->Android Virtual Device Manager 点击create…
具体配置如下图
当然,你可以根据你的实际情况来修改一些东西。点击ok完成。
完成后点击start,虚拟机运行后,可将语言调整为中文简体。
8验证一下吧,来一个hello world!
启动eclipse,选择File->New->Project…,选择android下Android Application Project.
这里说明一下
Application name:Hello world 这是应用程序名字,也是程序运行的时候显示在屏幕上方的文字,注意第一个字母要大写。
project name:HelloWorld 这是项目名称,也就是包含文件的目录名称
Package Name:cn.flyce.helloworld 这个我不是很清楚,应该是软件发布的时候在软件商店里,可以用这个来搜索,它的格式和网站刚好相反。接写来一直狂点next,最后点击finish。
接着对着刚才生成的工程单击右键run as–>Android Application
如果不出意外,就会启动一个虚拟机,接着你刚才创建的工程就在虚拟机里运行了,你就能看到Hello World!
你好,世界!
开始你的Android开发之旅吧。