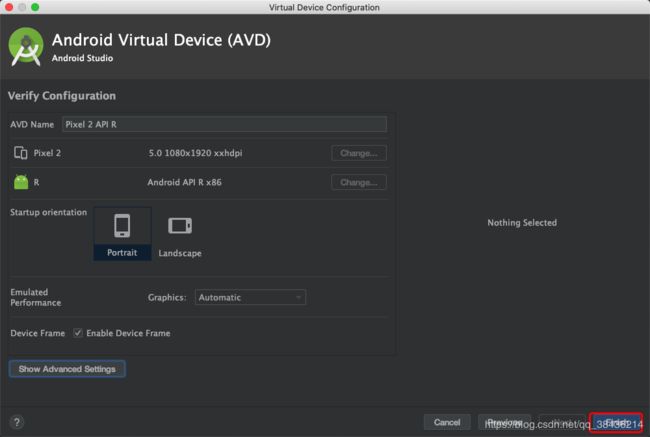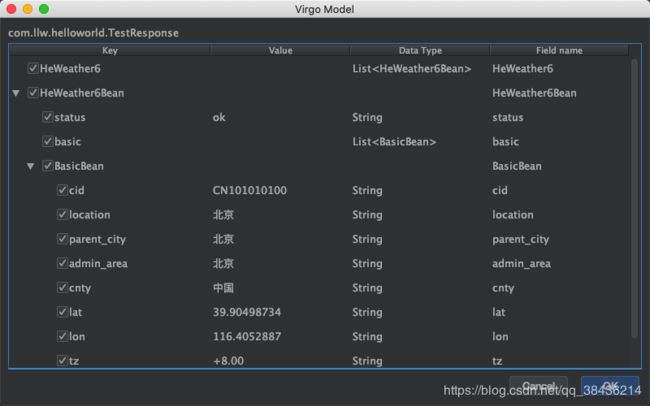Android Studio 安装配置教程 - MacOS(详细版)
前言
因为之前做了在Window下安装AS的教程,有人和我说也做一个在Mac下安装的教程,这样会全面一点,我觉得也是,于是就有了下文。
然后首先是安装程序,这里默认不,使用国内的,下载地址有两个,
一、安卓中文组下载
Android Studio下载地址-安卓中文组,最新版本目前是3.5.2
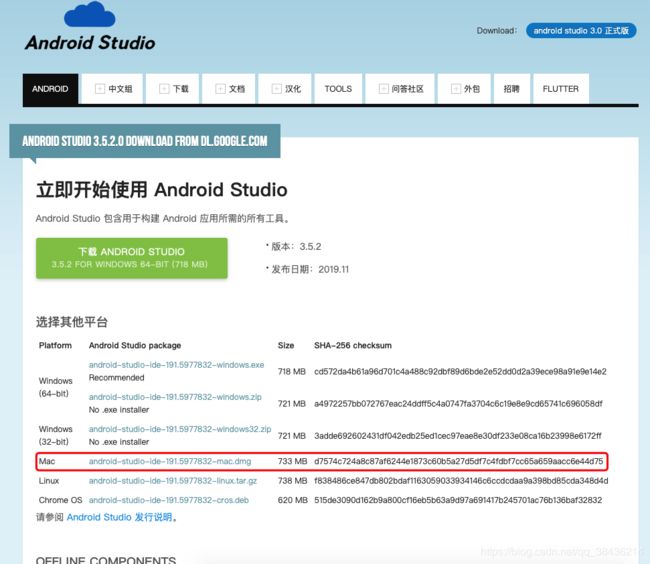
这个版本相对来说比较稳定,但不是最新版的
二、谷歌中国下载
Android Studio下载地址-谷歌中国,最新版本目前是4.0.1,这个版本新增了很多牛逼的功能,但是手上有工作项目的不要去轻易尝试,BUG是肯定会有的,你放心,新手可以去下载安装尝试。

谷歌中国这个网址会根据你的系统判断你需要下载什么版本的Android Studio应用程序,你直接下载就好了。
这个版本是目前最新的,但是从开发的角度来说,不建议马上更新到最新,因为吃螃蟹没有那么容易。
这里推荐你下载Android Studio3.5.2的版本,这个版本我个人觉得比较稳定。
下载

苹果下载会稍微麻烦一些,会先询问一下,点击 “允许”,
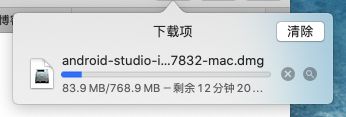
苹果上下载的是.dmg文件,不同于微软的.exe文件,下载好之后

在访达中显示,点击右边的放大镜查看所在目录

双击安装
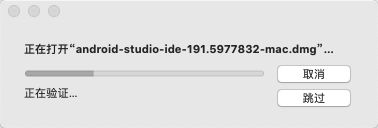
等待验证完毕,会出现这样一个窗口

鼠标拖动左边的Android Studio 放到右边的Application里,然后开始安装的步骤

拷贝完毕之后,打开启动台
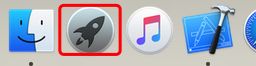
在里面找到Android Studio,点击打开

等待验证

验证之后打开
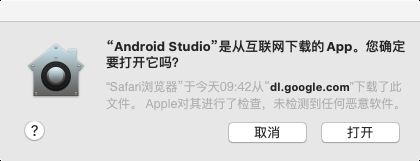
到这一步花费的时间可能比较长,然后你的屏幕底部会出现Android Studio的图标,点击打开
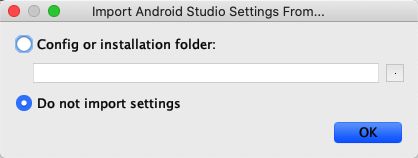
这里不进行任何配置,点 OK
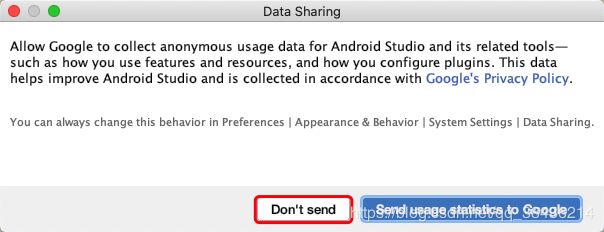
这里一如既往的拒绝发送,启动页也更新了
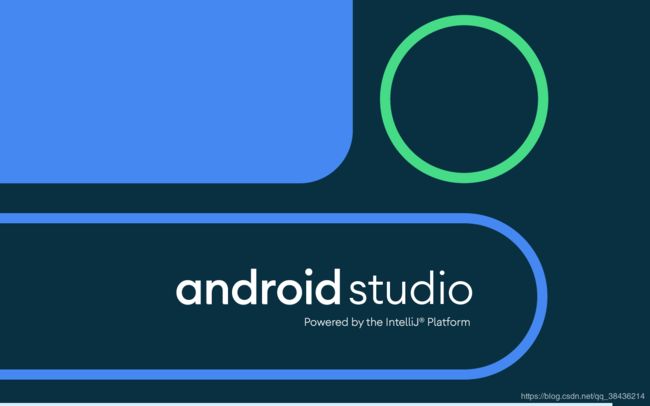
等待加载完成。。。
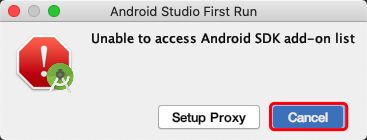
点击Cancel
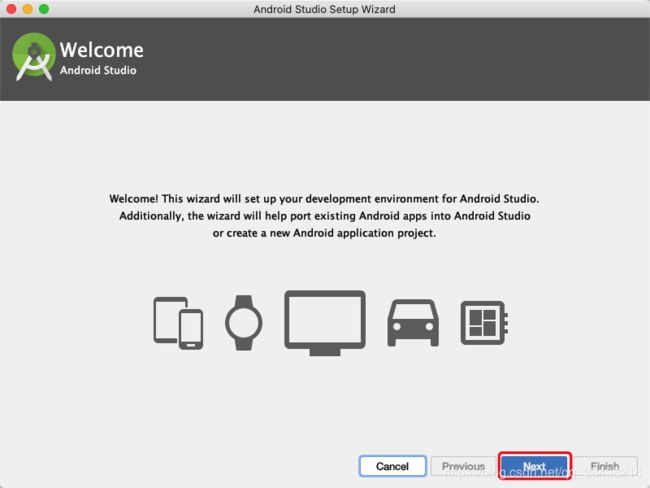
点击Next
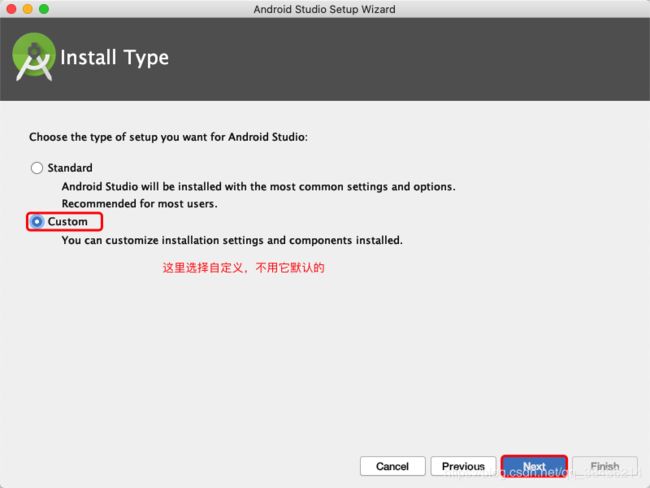
选择Custom 然后 Next
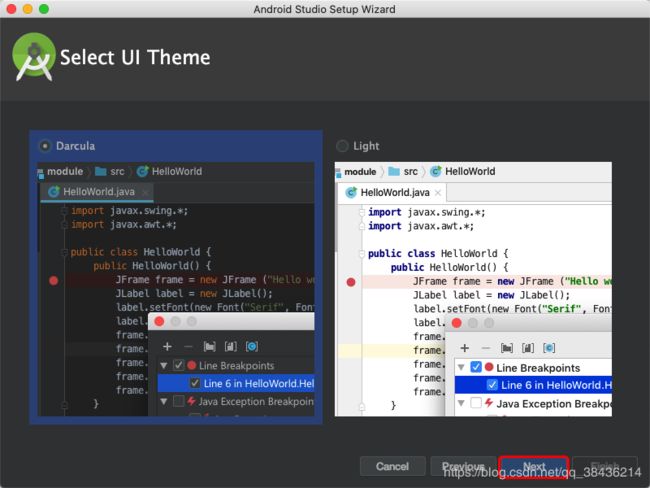
选择主体颜色,默认是浅色系的,但是我个人喜欢深色系的,对眼睛的负担没有那么大,你还是根据自己的喜好来,选择之后Next

这里就是配置SDK的存放地址,因为与Window不相同,所以就按自己的理解来吧,我是直接Next的
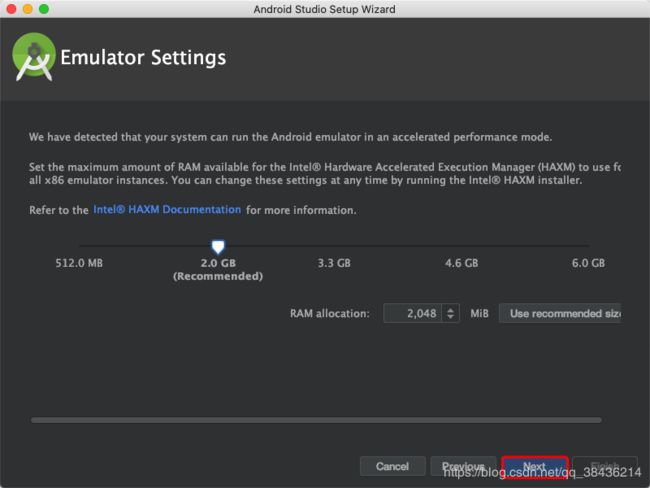
然后会让你设置虚拟内存大小,这里也不做改动,直接Next

现在是要下载一些必要的配置文件,点击Finish开始下载

然后开始等待下载,建议在网速良好下进行。
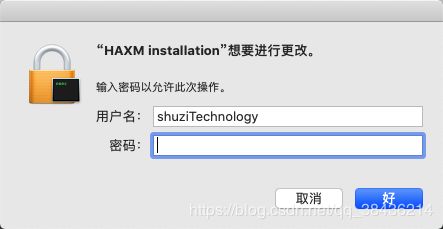
在快要下载完成的时候,Mac会弹出一个提示框,这个就是你的账户的密码,我的就是电脑锁屏密码,输入后,点击 “好”
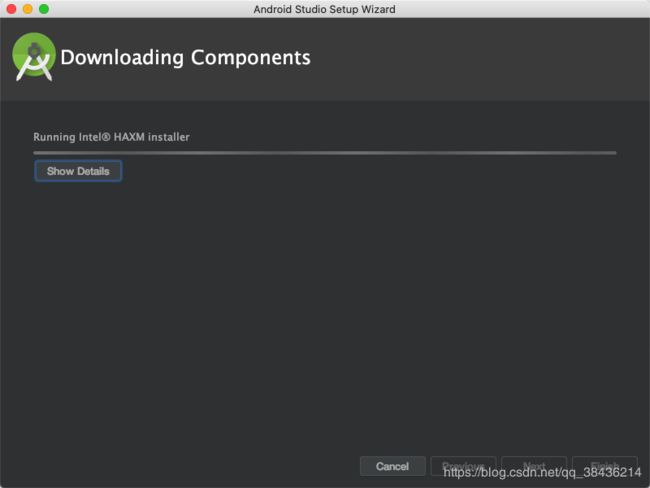
然后再一次进入等待
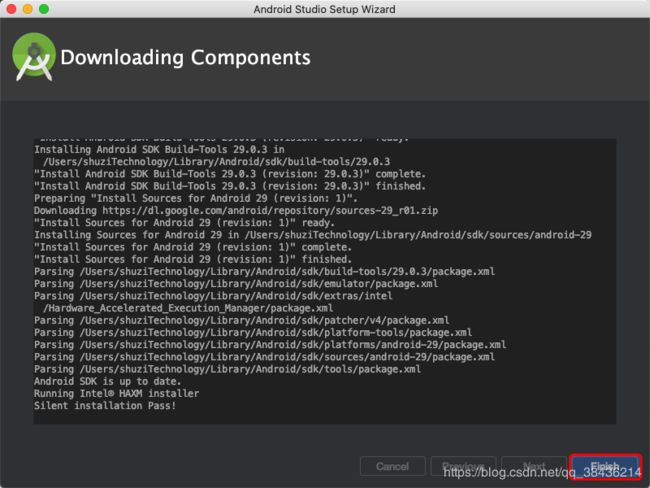
点击Finish
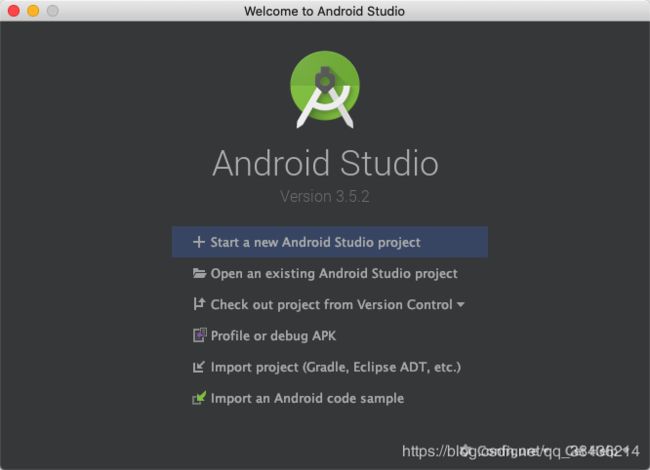
这里点击Start a new Android Studio project创建一个新的项目
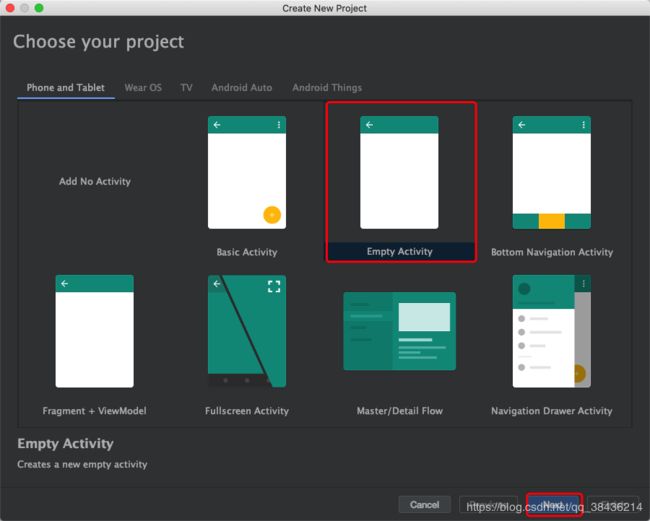
选择Empty Activity 点击 Next

填写基本的项目信息,确保没有问题之后点击 Finish
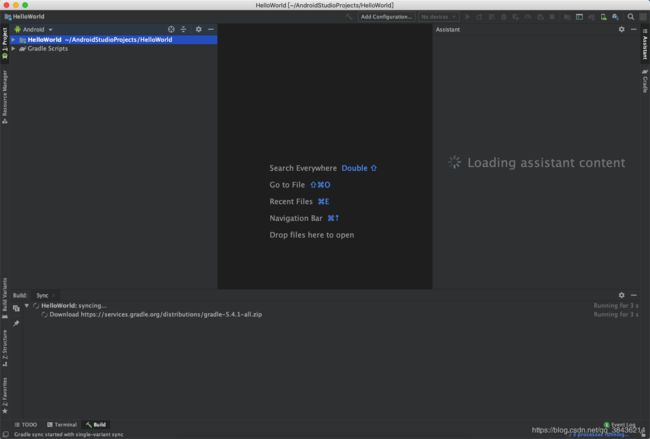
然后会下载配置的Gradle,Android Studio3.5.2对应的就是gradle-5.4.1-all.zip ,所以要下载一个,,如果你安装的是4.0.1的版本,默认下载的gradle就是gradle-6.1.1-all.zip,下载后再在配置到你的Android Studio里面,之后你主动创建的项目都将使用这个5.4.1,这个时候,Mac电脑会给你一个允许通知的弹窗提示

点击允许,下载的过程需要你的网络状况比较好才行,

出现这个问题,就是你电脑连接的网络无法访问这个地址,所以下载失败,这种情况就是更换不同的网络来进行下载,我公司的网络是电信的,访问不了,
你可以直接在浏览器的地址栏输入 https://services.gradle.org/distributions/gradle-5.4.1-all.zip ,看能否正常访问,我是访问不了了,但是我手机网络是移动的,可以访问,所以只能手机开热点,下载了,心在滴血。

连接到可以访问的网络之后,点击右上角的Try Again,重新下载,
然后我就看到我的手机热点流量以高达 8m/s 的 速度流失。还好是下载成功了

等待配置完成

我烟花都准备好了,你居然报错了,丢雷老谋啊~还是得解决才行啊,
首先看一下你的电脑防火墙有没有关闭,如果已经关闭的话,那就是别的问题了,百度得知这是Android编译错误,jcenter里面的东西下载不了引起的,所以把jcenter注释掉,切换为阿里的maven源去下载配置
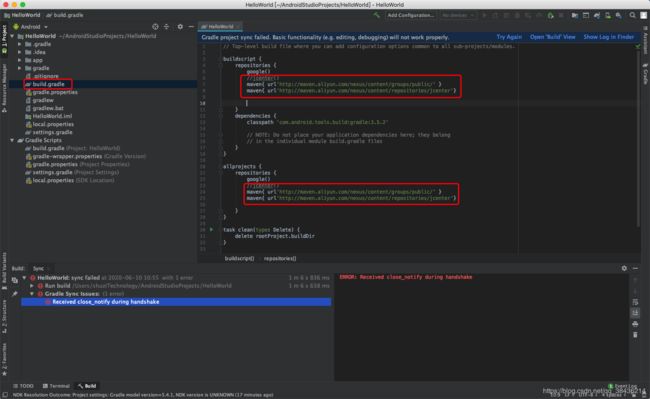
// Top-level build file where you can add configuration options common to all sub-projects/modules.
buildscript {
repositories {
google()
//jcenter()
maven{ url'http://maven.aliyun.com/nexus/content/groups/public/' }
maven{ url'http://maven.aliyun.com/nexus/content/repositories/jcenter'}
}
dependencies {
classpath 'com.android.tools.build:gradle:3.5.2'
// NOTE: Do not place your application dependencies here; they belong
// in the individual module build.gradle files
}
}
allprojects {
repositories {
google()
//jcenter()
maven{ url'http://maven.aliyun.com/nexus/content/groups/public/' }
maven{ url'http://maven.aliyun.com/nexus/content/repositories/jcenter'}
}
}
task clean(type: Delete) {
delete rootProject.buildDir
}
然后Try Again再尝试一下
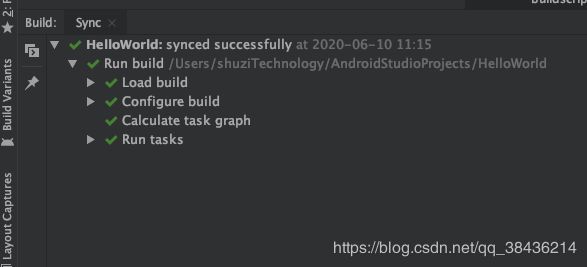
OK 编译正常了,遇到问题不可怕,可怕的是对问题的恐惧和没有解决问题的决心。下面进行一些个人喜好的常规配置
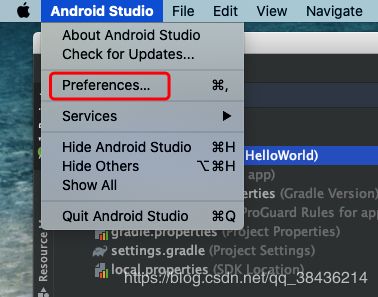
Mac不同于Windows 编译器的导航栏都在系统顶部,点击Android Studio 然后选择Preferences…,快捷键就是 ⌘ + ,
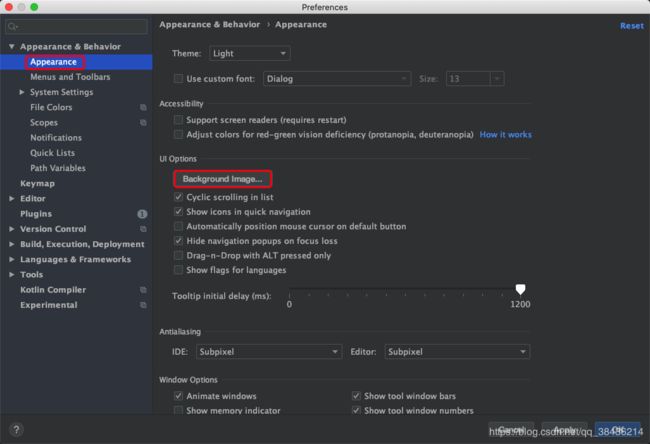
点击更换背景图片

然后点击OK,再去更改字体的样式和大小

点击OK

现在看起来就舒服多了。
安装插件
1.GsonFormat
快速将json字符串转换成一个Java Bean,免去我们根据json字符串手写对应java Bean的过程。
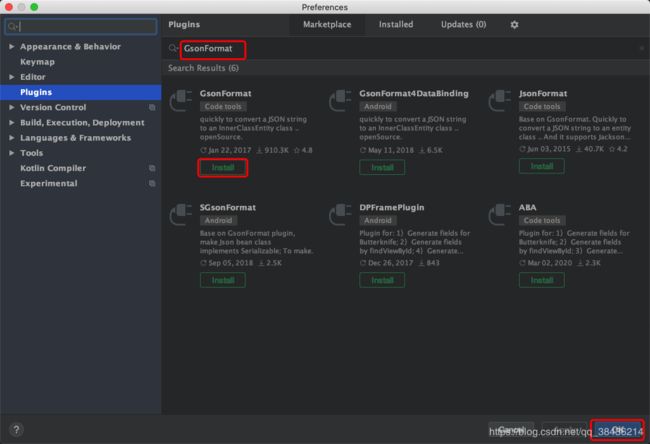
点击安装,安装完之后需要重启Android Studio 你的插件才会生效
2.Android ButterKnife Zelezny
配合ButterKnife实现注解,从此不用写findViewById,想着就爽啊。在Activity,Fragment,Adapter中选中布局xml的资源id自动生成butterknife注解。
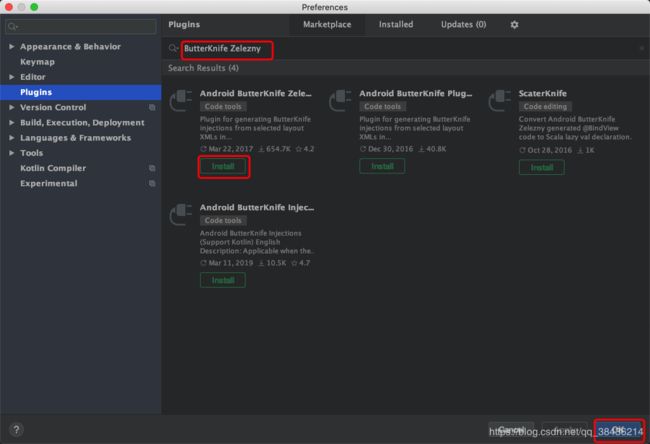
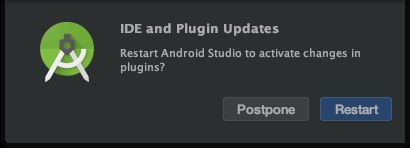
安装完之后重启
运行Hello World
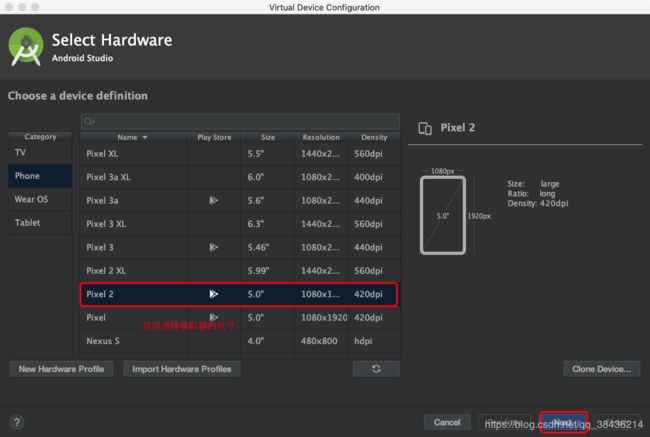
选择好尺寸之后Next
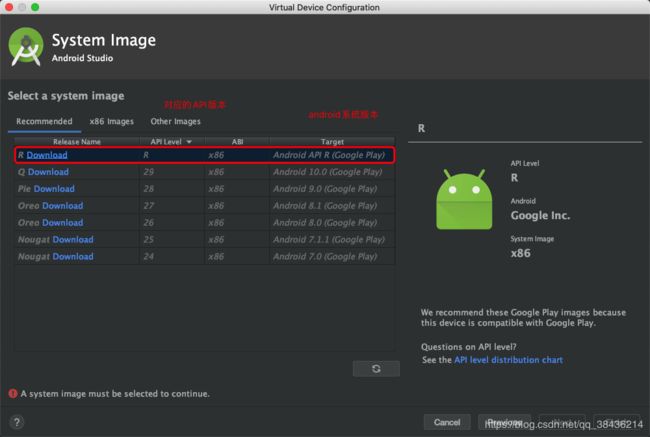
选择对应的Android 系统版本,可以看到最高版本是API 是 R ,其实这个版本就是Android 11.0,只不过还没有正式推出,不过虚拟机是可以体验一下的,所以点击Download下载Android R

切换到Accept 然后点击Next
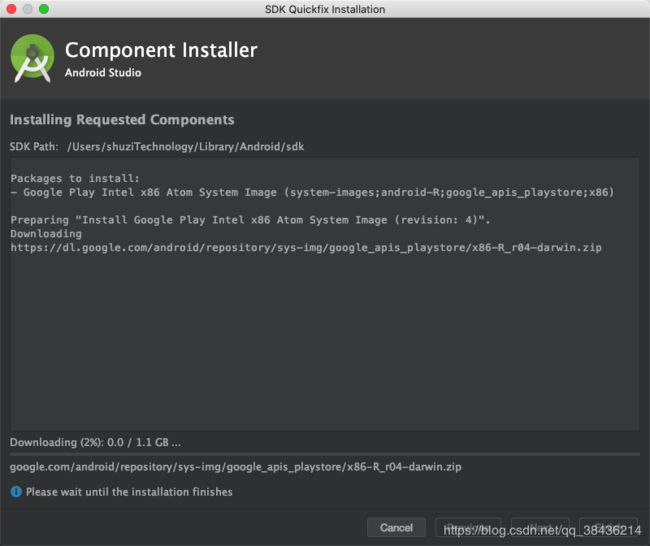
等待下载完成

下载之后Finish
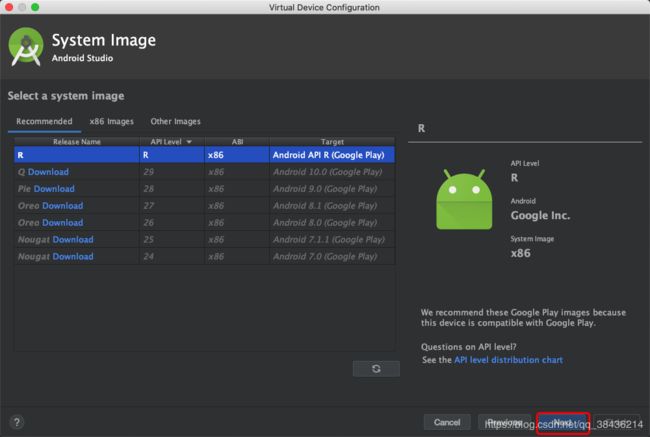
这时候右下角的Next就是可以点击了,点击Next
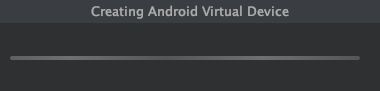
等待创建
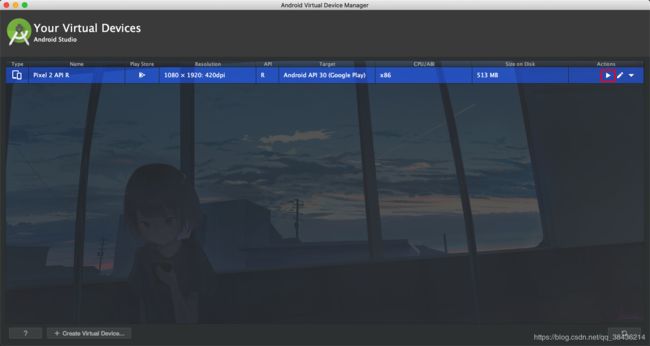
点击那个三角形按钮启动模拟器
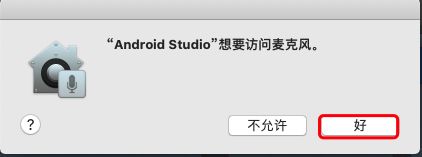
在启动模拟器的同时也会有这个弹窗,你同意就好了
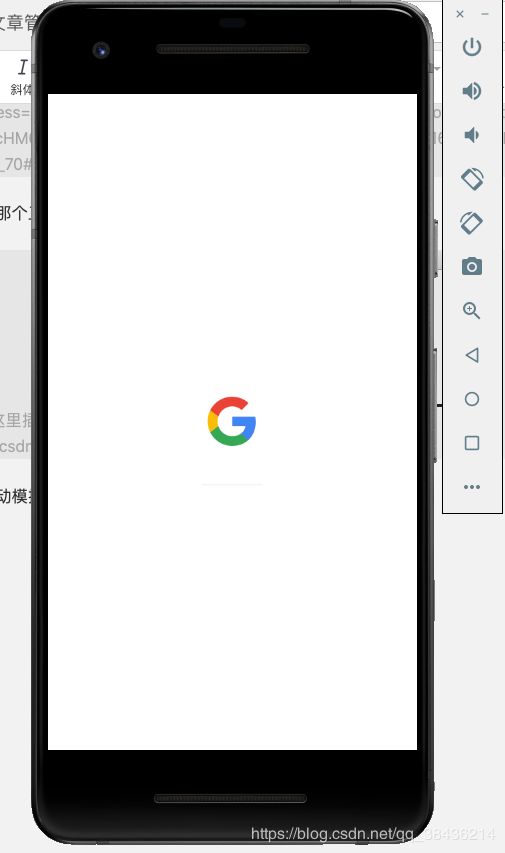
第一次启动模拟器会比较慢,耐心等待。

OK,模拟器搞定了,然后就是运行到模拟器上了。

点击绿色三角形开始运行
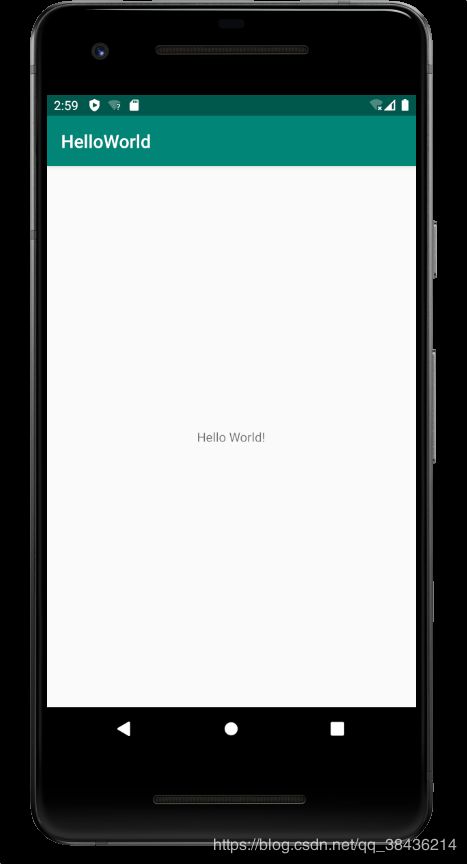
OK 搞定了,轻松加愉快,
然后说明一下GsonFormat的使用方法
首先创建一个TestResponse.java
然后是一段JSON字符串
{
"HeWeather6": [
{
"basic": [
{
"cid": "CN101010100",
"location": "北京",
"parent_city": "北京",
"admin_area": "北京",
"cnty": "中国",
"lat": "39.90498734",
"lon": "116.4052887",
"tz": "+8.00",
"type": "city"
}
],
"status": "ok"
}
]
}
可以再写一点代码上去,在这之前先在app的build.gradle里面增加依赖
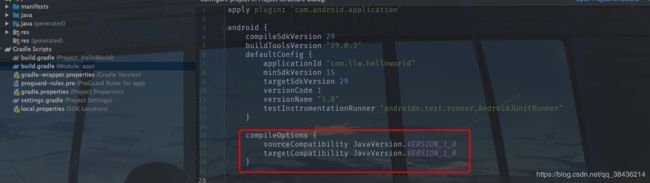
compileOptions {
sourceCompatibility JavaVersion.VERSION_1_8
targetCompatibility JavaVersion.VERSION_1_8
}
//butterknife
implementation 'com.jakewharton:butterknife:10.1.0'
annotationProcessor 'com.jakewharton:butterknife-compiler:10.1.0'
然后右上角Sync同步到项目里,之后修改activity_main.xml的布局代码

代码如下:
"1.0" encoding="utf-8"?>
xmlns:android="http://schemas.android.com/apk/res/android"
xmlns:app="http://schemas.android.com/apk/res-auto"
xmlns:tools="http://schemas.android.com/tools"
android:layout_width="match_parent"
android:layout_height="match_parent"
android:gravity="center"
android:orientation="vertical"
tools:context=".MainActivity">
android:id="@+id/tv_info"
android:layout_width="wrap_content"
android:layout_height="wrap_content"
android:text="Hello World!" />
然后回到MainActivity.java
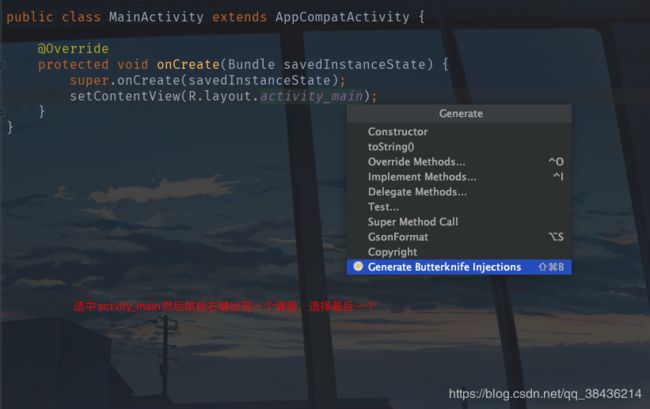
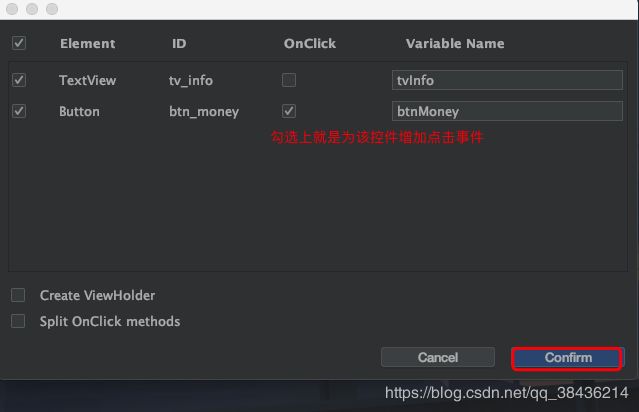
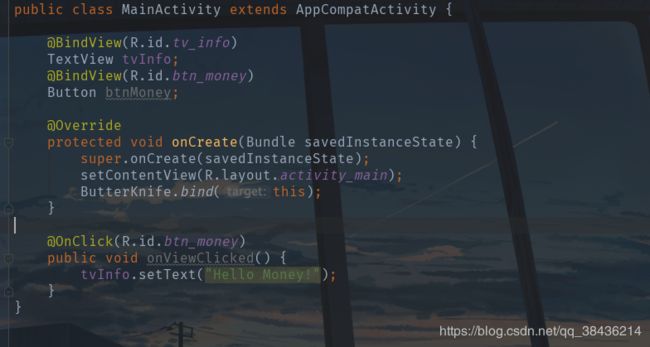
然后我在按钮的点击事件里面修改TextView的文本属性,现在运行一下。

点击之后文本值发生了变化,文章写到这里也该结束了。