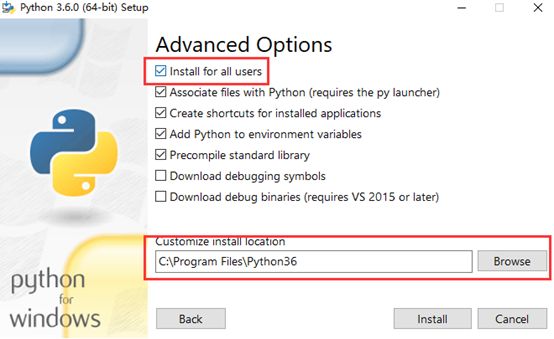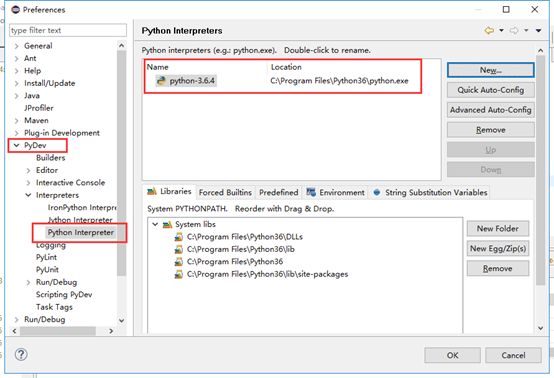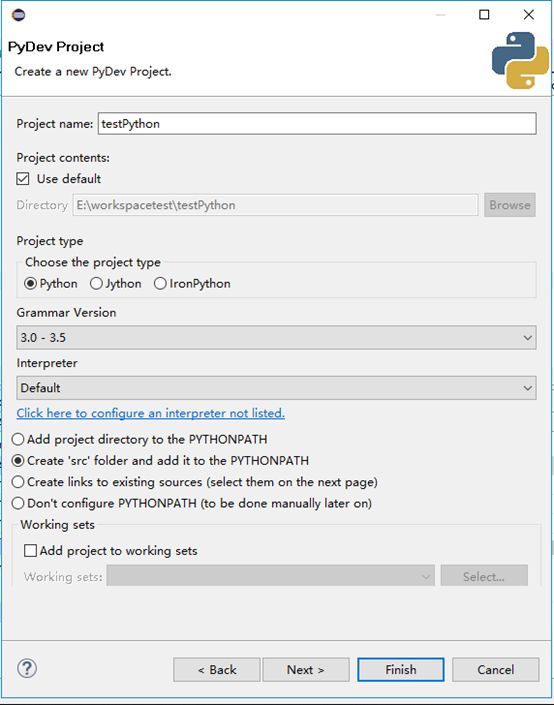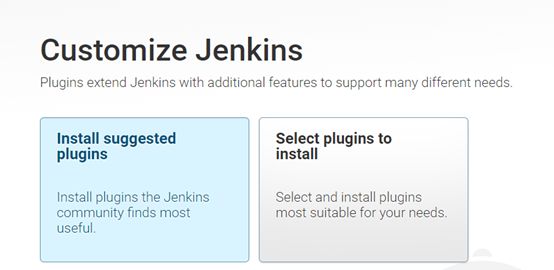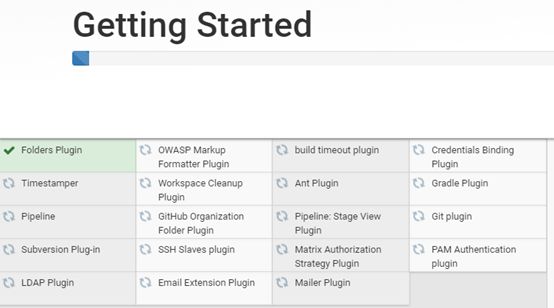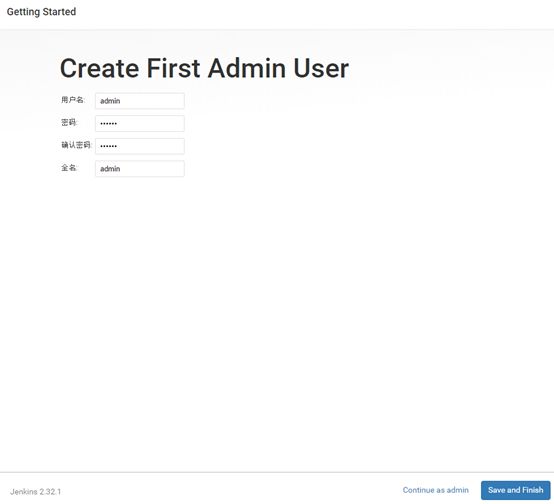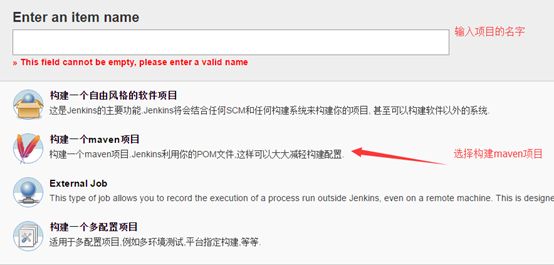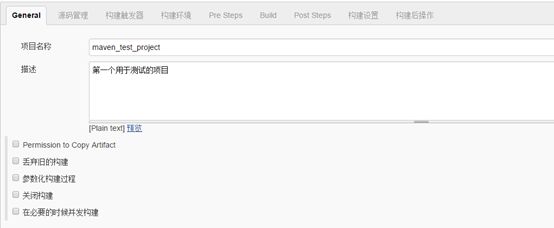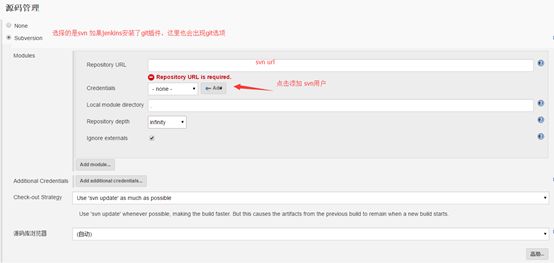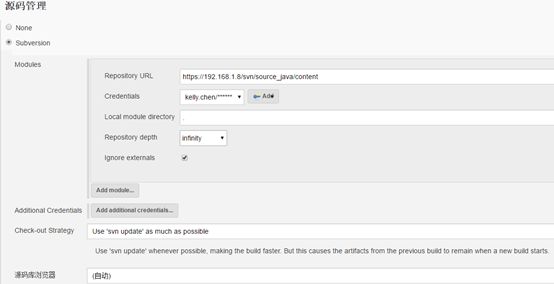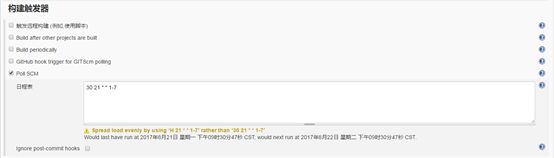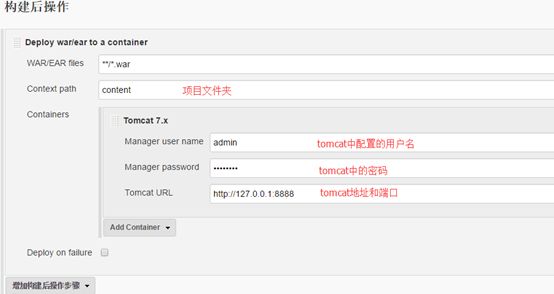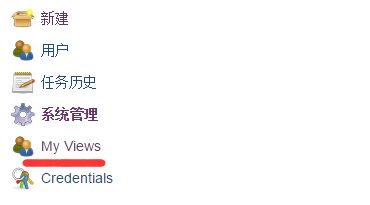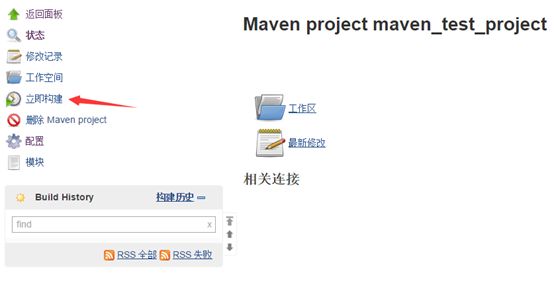Selenium Python自动化测试环境搭建
一.需要使用的工具
1.浏览器(Firefox、Chrome、IE)
2.Python(Python2或Python3)
3.Selenium
4.浏览器驱动(geckodriver、chromedriver、IEDriverServer)
5.IDE(Eclipse、Pychram等)
6.数据库(MySQL、Oracle、Sql Server、DB2等均可)
7.插件(FireBug或浏览器开发模式下的对象识别工具)
8.数据库连接工具
9.Jenkins持续集成工具
二.浏览器及驱动安装
安装Firefox、Chrome、IE三个浏览器均可,注意想使用某个浏览器需要下载对应的浏览器驱动程序,同时驱动程序支持的版本需与浏览器版本对应;
1.Firefox:
下载地址:http://ftp.mozilla.org/pub/firefox/releases/
驱动地址:https://github.com/mozilla/geckodriver/releases
2.Chrome:
下载地址:网上下载
驱动地址:http://chromedriver.storage.googleapis.com/index.html
3.IE:
下载地址:系统自带
驱动地址:http://selenium-release.storage.googleapis.com/index.html
三.Python安装
1.官网下载python3,并安装;
下载地址:https://www.python.org/getit/
2.配置环境变量
在path中添加python的安装目录和Scripts的安装目录;
3.验证安装
打开cmd命令行,输入python –version,若显示python的版本号则表示安装成功;
四.Selenium安装
Python环境搭建好了以后,安装selenium就简单了,
安装方法:
--打开cmd命令行
--输入命令 pip install selenium
--回车,等待自动安装结束
--当最后一行代码出现Successfully install selenium-XX时,表示安装成功。
五.驱动存放
浏览器及驱动下载结束后,需要将对应的驱动拷贝至python安装目录下的Scripts目录下;
六.Eclipse PyDev安装
本次以eclipse中安装pydev的方式为例说明:
1.安装PyDev:
打开eclipse后,在Help -- Eclipse Marketplace窗口输入pydev,直接搜索后点击install安装即可;
若未搜索到或安装失败,可尝试手动安装,打开eclipse后,在Help -- Install New Software窗口输入:
Name:PyDev
Location:http://pydev.org/updates
注:下载Pydev自动安装,如果失败,则手动访问地址,然后关掉其他使用网络程序,重启eclipse再次安装!提示重启按照完毕!
2.eclipse和python关联:
打开eclipse,在 Windows -- Preferences --PyDev -- Interpreters -- Python Interpreter
点击New按钮,选择python.exe的路径,打开后显示出一个包含很多复选框的窗口,点击OK;
3.测试python:
创建一个python项目,New -- Project -- PyDev -- PyDev Project,
输入项目名称,点击finish,
在项目中先创建PyDev Package,再创建一个PyDev Module类,填写py文件名称;
输入代码:print(“this is my first python project!”),鼠标右键Run As ->Python Run若出现执行结果则正常;
七.测试打开浏览器
在IDE中输入代码:
# -*- coding: utf-8 -*-
from selenium import webdriver
driver = webdriver.Firefox()
driver.get("https://www.baidu.com")
运行后若能在浏览器中打开百度首页则正常;
八.数据库安装
以MySql数据为例,下载安装包后安装,创建数据库及登录用户,创建表,用于存在自动化测试案例数据、期望输出和案例执行结果;
想要连接数据库,需要在cmd命令行中输入:pip install PyMySQL命令,安装pymysql工具:
在配置文件中添加数据库的基本信息:
在源码中创建连接和操作数据库的工具类:
from framework.logger import Logger
import pymysql as mdb
import configparser
import os
logger = Logger("数据库连接").getlog()
config = configparser.ConfigParser()
dir = os.path.abspath('.').split('src')[0]
config.read( dir+"/config/config.ini")
class database:
# 数据库连接
def connectMySQL(self):
conn = False
try:
conn = mdb.connect(host=config.get("MySql", "dbhost"),
user=config.get("MySql", "userName"),
passwd=config.get("MySql", "passWord"),
db=config.get("MySql", "dbName") ,
port=int(config.get("MySql", "dbport")),
)
except Exception as data:
logger.error("connect database failed, %s" %data)
conn = False
return conn
# 获取查询结果集
def fetch_all(self, sql):
self._conn = self.connectMySQL()
self._cursor = self._conn.cursor()
res = ''
if (self._conn):
try:
self._cursor.execute(sql)
res = self._cursor.fetchall()
#print(res)
except Exception as data:
res = False
logger.error("query database exception, %s" %data)
finally:
self.close()
return res
#更新数据库中表的某几列:update login set result = %s where id = %s
def updateByParams(self, sql, params):
self._conn = self.connectMySQL()
self._cursor = self._conn.cursor()
flag = False
if (self._conn):
try:
self._cursor.execute(sql,params)
self._conn.commit()
flag = True
except mdb.Error as data:
flag = False
logger.warn("update database by params exception, %s" % data)
finally:
self.close()
return flag
# 关闭数据库连接
def close(self):
try:
if (type(self._cursor) == 'object'):
self._cursor.close()
if (type(self._conn) == 'object'):
self._conn.close()
except Exception as data:
logger.warn("close database exception, %s,%s,%s" % (data, type(self._cursor), type(self._conn)))
if __name__ == '__main__':
db = database()
sql = "select username,userpwd,expect from login"
db.fetch_all(sql)
update_sql = "update login set result =%s"
db.updateByParams(update_sql, '测试')
九.Jenkins工具安装
- 安装jdk,并配置环境变量,不做详细说明;
- 下载maven,解压后配置环境变量,不做详细说明;
- 下载Jenkins,下载地址:https://jenkins.io/download/,选择war包下载;
- 下载tomcat,并解压;
- Jenkins第一种启动方法:切换到jenkins.war存放的目录,输入如下命令:java -jar jenkin.war,然后在浏览器中输入http://localhost:8080,localhost可以是本机的ip,也可以是计算机名,就可以打开jenkins了;
- Jenkins第二种启动方法:用tomcat打开,将jenkins.war文件放入tomcat下的webapps目录下,启动jenkins时会自动在webapps目录下建立jenkins目录,所以在地址栏上需要输入的地址于上一种方法有点不一样,输入:http://localhost:8080/jenkins,打开的jenkins页面与第一种方法相同;
十.Jenkins工具使用
对使用tomcat的方法进行详细说明:
1.启动tomcat,浏览输入http://localhost:8080/jenkins
2.初始的管理员密码,jenkins是自动生成的,根据图中红色的路径找到密码,拷到下面的输入框中;
3.安装插件,可以默认的安装,也可以自己选择,(jenkins配置好后也可以安装插件),这里我们选择默认的;
4.完成以后到创建自己的用户;
5.创建以后就可以用新账户登录,进入jenkins的主页;
6.选择“系统管理”--“插件管理”,选择所需的相关插件进行安装,若安装失败可能是Jenkins版本与插件版本不兼容,可以采取升级Jenkins的方式解决;
推荐安装的插件包括:Git、subversion、Deploy to container Plugin、Maven Integration Plugin、Email Extension Plugin等;
7.选择“系统管理”--“Global Tool Configuration" 配置 jdk、maven等信息;
点击“JDK安装”,配置jdk信息:
点击“Maven安装“,配置Maven配置:
8.接下来我们“构建一个maven项目”:
点击“新建”--构建一个maven项目,
填写项目名称等基本信息:
若从svn或git获取项目文件,则添加svn信息或git信息,
点击 “Add” 填写svn的账号和密码,
添加完成后如下:
配置构建触发器,如下图配置为每天晚上9:30开始构建(Cron表达式):
添加构建后操作
直接将构建好的项目打包部署到tomcat中,
添加tomcat容器,
tomcat中要配置用户名和密码,且该用户还要有足够的权限,在tomcat-user.xml中配置的
用户名为admin 密码为 123456
在 My Views 能看到自己建的项目:
进入项目后,点击“立即构建”就会执行构建任务,jenkins就会从svn上将代码拉下来,打好包后然后部署到tomcat上。