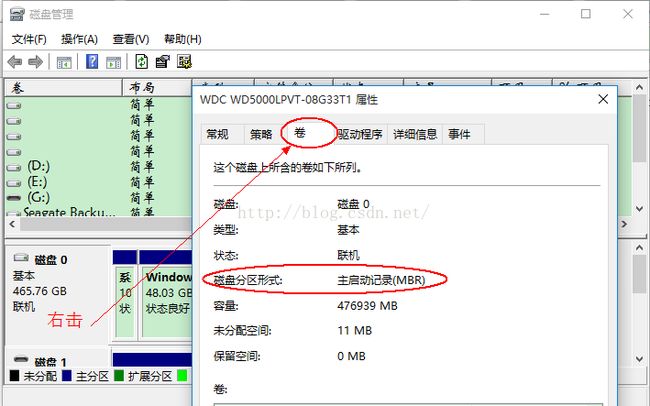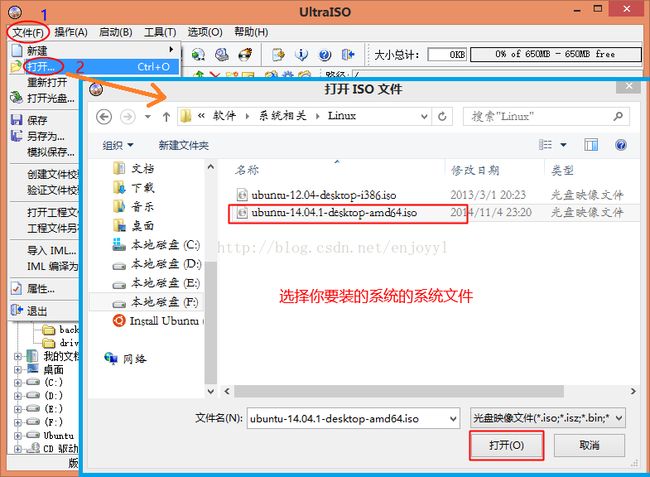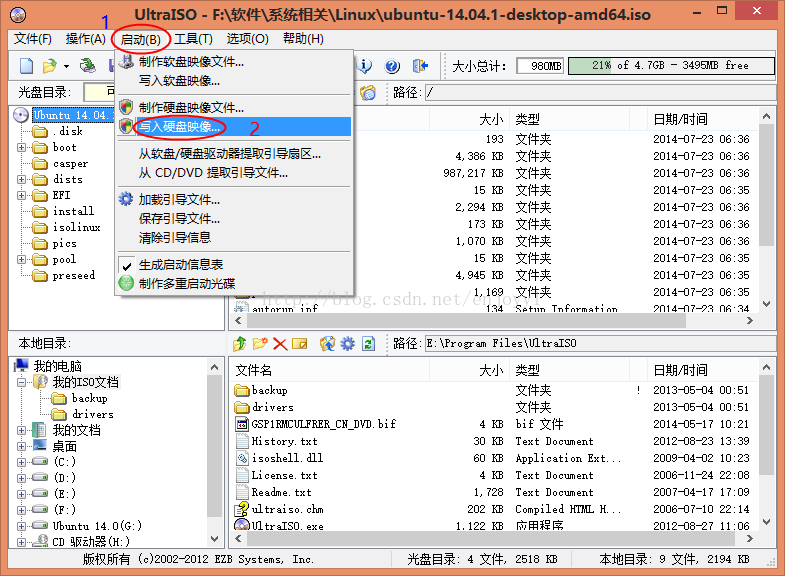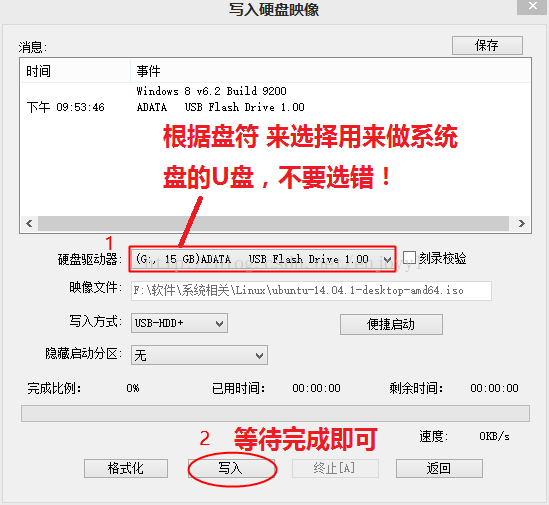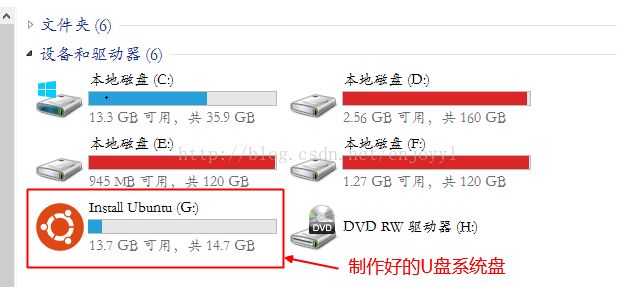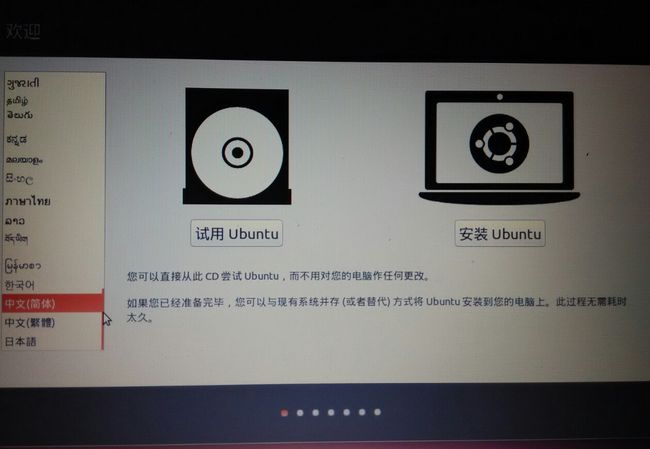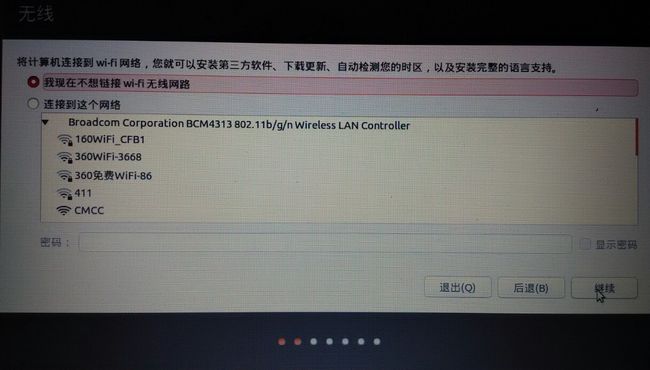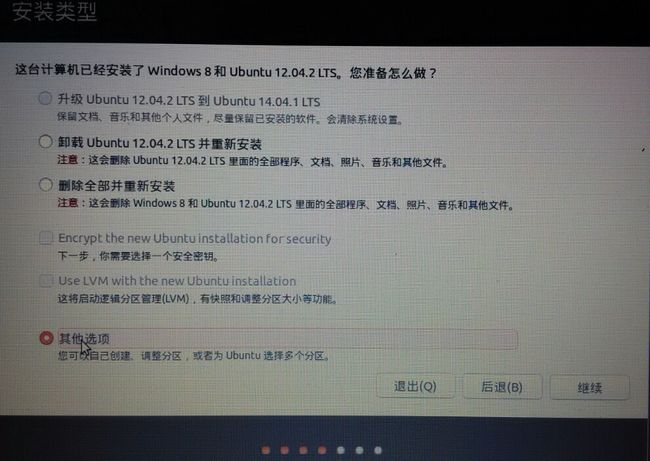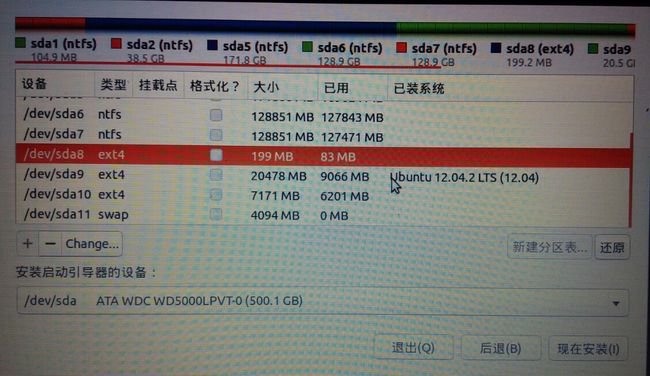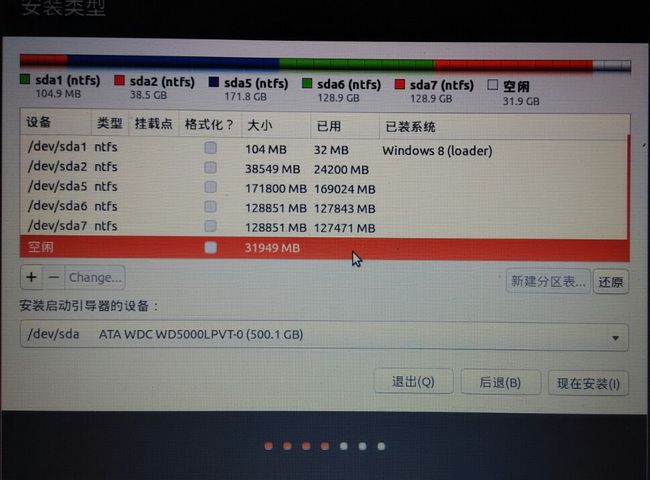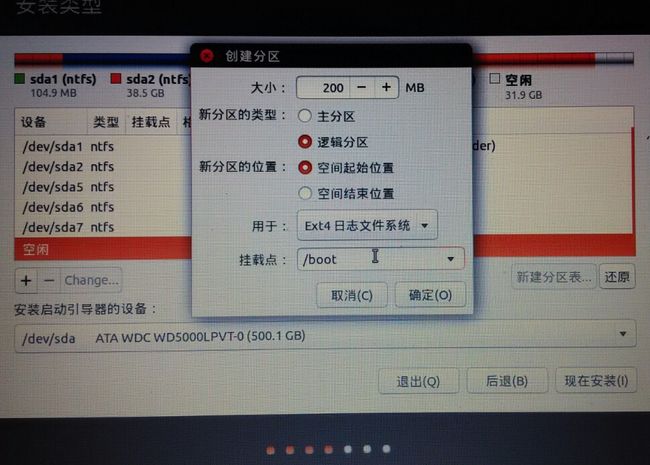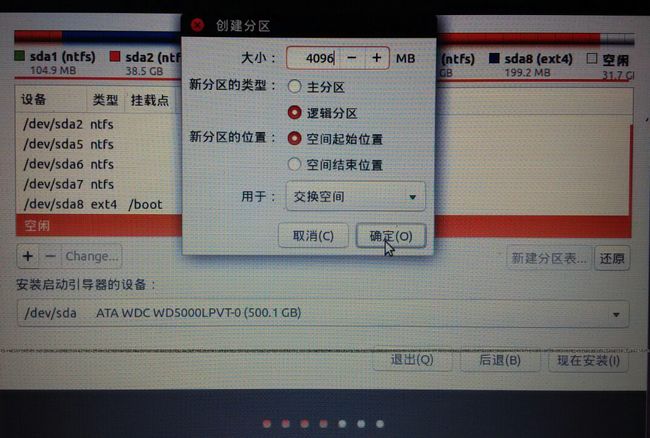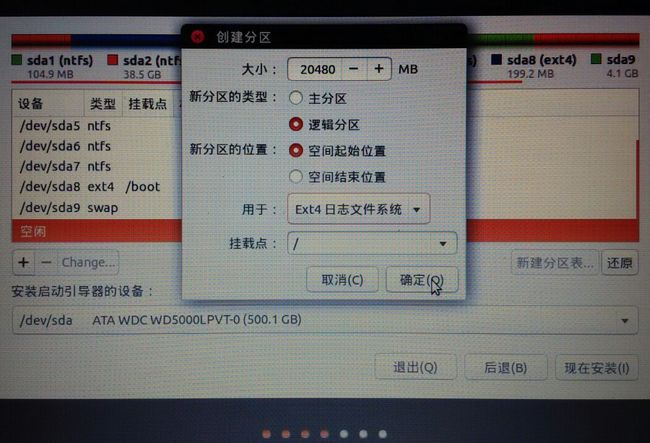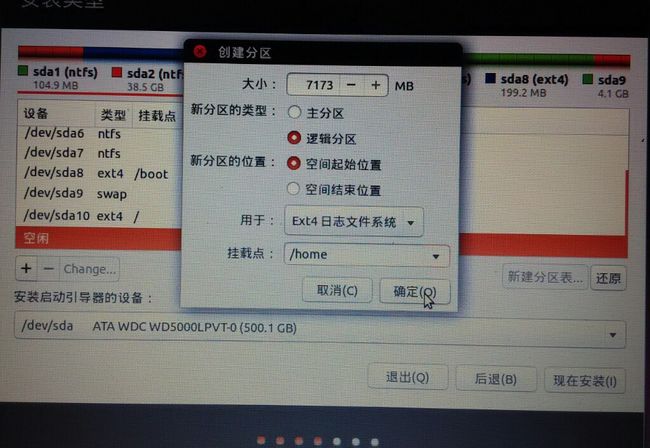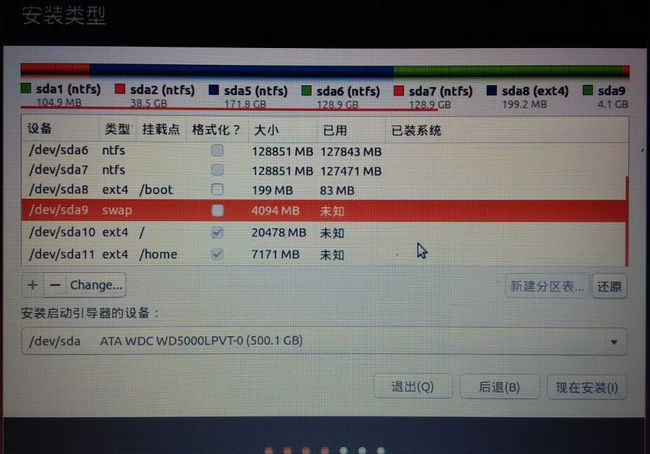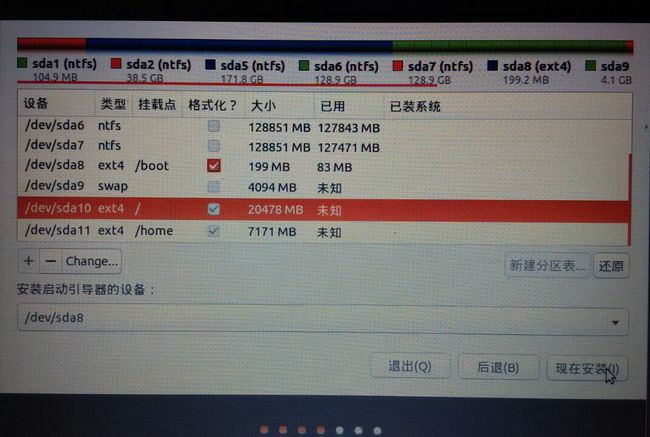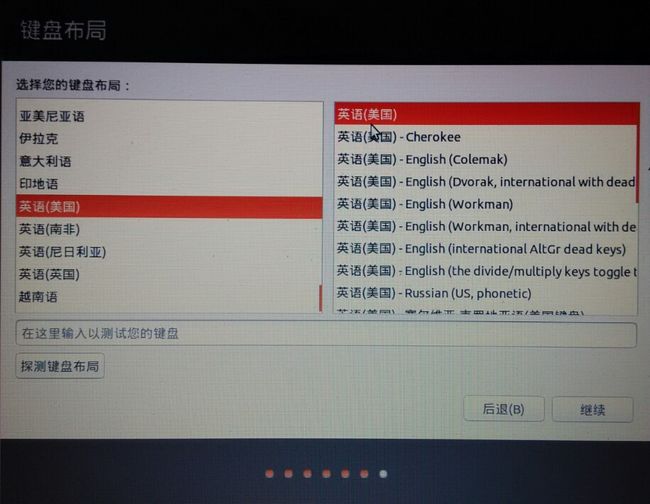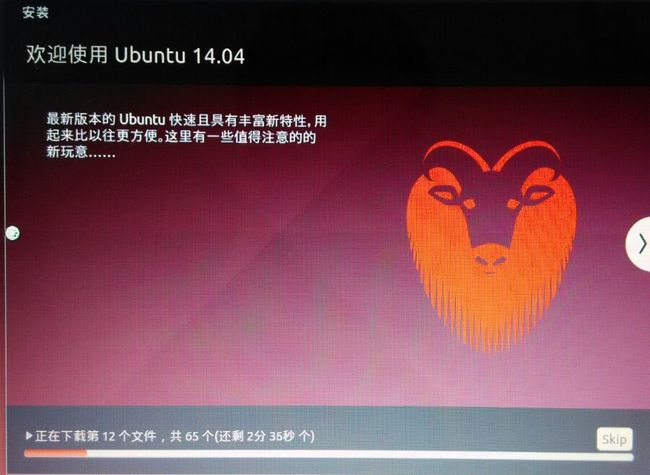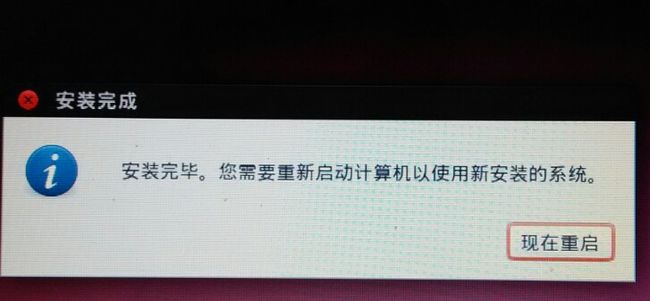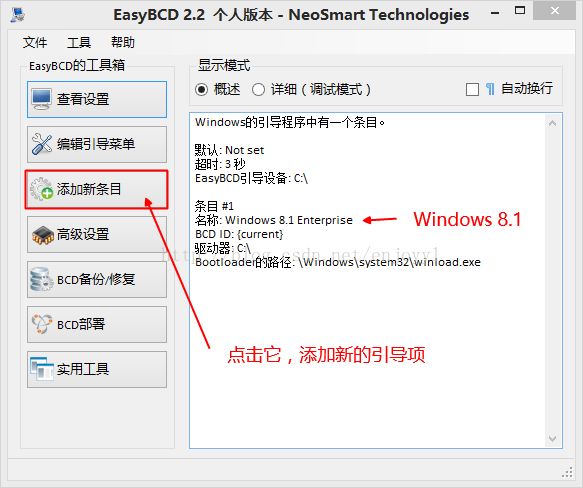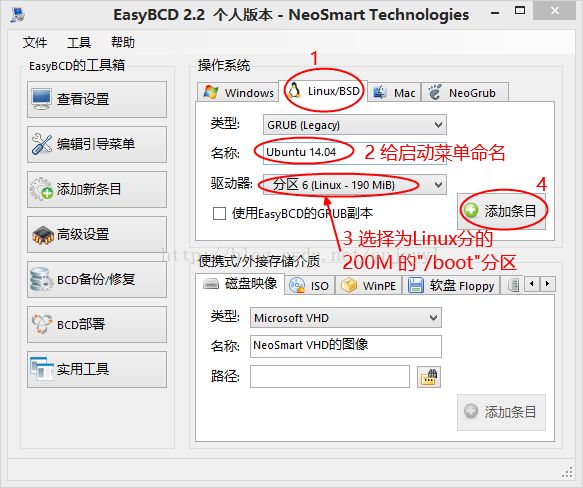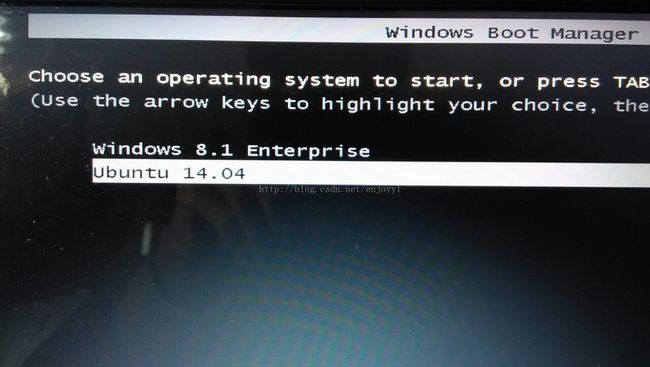U盘系统盘制作与系统安装(详细图解)
U盘系统盘制作与系统安装(详细图解)
0.说明
注:本文方法为传统 Legacy
BIOS主板的安装方法,此种情况下,磁盘分区表格式为MBR(最大支持2TB,4个主分区或3个主分区1个扩展分区),不支持GPT格式(最大支持18EB,128个分区);由于现在的硬盘容量越做越大,且越来越多的PC厂商生产的主板支持UEFI,建议采用UEFI安装系统,Windows 8及Ubuntu14.04 都是支持UEFI安装的。
关于BIOS与UEFI的区别可以参考 这里,采用UEFI安装系统很简单(且性能优于BIOS,并将逐渐取代BIOS),大致步骤如下:
采用UEFI方式安装系统:
- 确保磁盘分区表格式为GPT格式并分配了EFI(或者叫ESP,约100M-300M)分区;
- 将下载的系统镜像直接解压到U盘根目录;
- 重启并选择U盘启动(UEFI);
- 将每个操作系统的引导器选择为那个EFI 分区即可;
- 详细步骤请自行搜索!如:
西瓜君教你一步一步安装单硬盘Win8.1+Ubuntu双系统【UEFI篇】
注:对于较新的主板,若含USB3.0,则使用U盘装系统,UEFI方式安装Windows7,需要给系统添加 USB3.0 驱动,可以参考: UEFI+GPT+USB3.0+SSD 安装win7(X64)
如何查看自己当前磁盘分区形式呢? 对于Windows系统, 找到
磁盘管理 , 按下图查看:
Windows下创建 EFI分区
```
diskpart list disk # 磁盘列表 select disk n # 选择需要制作EFI分区的磁盘,n为磁盘号 create partition efi size=300 # efi分区大小为300Mb |
```
下面讲述传统 Legacy
BIOS主板的安装方法!
采用本文方法,可以制作Windows、Linux系统盘,做好的U盘系统盘,可以当作
普通U盘使用,可以为几乎所有的PC机(电脑)(
无论PC机有无系统)安装系统。由于Windows系统安装极为简便,在此仅以Linux的安装为例讲解。
本文使用的Linux系统镜像为: ubuntu-14.04.1-desktop-amd64.iso,免费开源且比较受欢迎的系统。
如果你想装双系统,那么就涉及到,
双系统共存,以及谁引导谁的问题。一般让Windows引导Linux,这样当你不想用Linux时,直接将Linux的分区格式化,并删除启动引导菜单即可,否则,当你删除Linux后,Windows将无法引导,需要采用其它方法为Windows添加启动引导菜单才行,麻烦。
本文阐述,如何在已经安装了Windows的条件下安装Linux,并让Windows引导Linux。
1.工具与原料
a)硬件:U盘(容量>系统镜像大小)、PC机。
b)软件:UltraISO、EasyBCD、系统镜像文件(本文以iso镜像为例)。
注:上面UltraISO的链接是官网链接,需要付费,点此处免费下载,或者百度。EasyBCD有免费版。
使用UltraISO还可以自己制作系统镜像,详情请自行搜索。
2.准备工作
a)将U盘中的重要数据进行备份,系统盘制作过程会格式化U盘。
b)请备份将要安装系统的磁盘分区 { Windows一般为C盘,当然也可以是其它盘;对于Linux只需要在Windows下分出一部分空闲磁盘空间(建议大于20GB)即可;如果电脑没有任何系统,不需要准备 } 。
c)如果是安装Windows系统,请先查看网卡型号,并下载网卡驱动,或者下载“网卡版驱动精灵” 或 “网卡版驱动人生”。
d)安装UltraISO、EasyBCD。
3.制作U盘系统盘
注:以制作Linux系统盘为例,制作Windows过程一样,只是在打开文件时选择Windows的iso镜像即可。
打开UltraISO,按下图3.1所示操作
图3.1 打开系统镜像
然后按下图3.2打开制作页面(如图3.3所示)
图3.2 打开制作页面
图3.3 制作U盘系统盘
制作好的U盘系统盘如下图所示
图3.4 制作好的U盘系统盘
4.安装系统
4.1 从U盘启动电脑
图 3.5 从U盘启动电脑
4.2 安装Ubuntu 14.04
请按照下图依次操作,由于本人已经安装过Windows,所以界面可能和你的不同。
按下图 4.1 选择安装语言,然后点击 “安装Ubuntu”
图 4.1 选择安装语言
可以先不联网,安装好系统再更新
图4.2 连接Wifi
图4.3 确认继续
这一步很
重要,由于是Windows与Linux共存,并让
Windows引导Linux,所以选择“
其它选项”,此外,此图可能和你实际看到的并不一样,这是因为我的PC机事先已经装了Windows 8 和 Ubuntu 12.04.2 LTS。总之,要选择“
其它选项”,除非你只要Linux,不用Windows,或者先安装Linux,后装Windows。选择其它选项磁盘数据可能丢失,请谨慎!
图4.4 选择其它选项
由于本人已经安装过Windows和Linux,所以上一步之后出现下图4.5的画面,你的可能如图4.6所示。为了介绍为Linux分区的操作与方法,将已经存在的Linux系统删除,即删除3个ext4分区(sda8—sda10)和1个swap分区(sda11),得到图4.6中的
31949MB空闲磁盘空间。
注意,“dev”是device的前3个字母,sda代表磁盘a,Linux以a,b,... ,来标记磁盘,sda后面的数字x代表磁盘a的第x个分区。
图 4.5 已经装过Ubuntu和Windows的磁盘信息
下图4.6可能是你看到的画面,其中31949MB的空闲磁盘是为装Linux准备的空闲空间。
图4.6 磁盘信息
创建分区:/boot、/swap、/、/home,此外,你还可以创建/usr等等,但感觉没必要,故本文不进行创建。
创建“
/boot”分区,大小200MB。点击上图中左侧“+”,创建新的分区,弹出对话框,按下图设置大小:200MB、用于Ext4(即文件系统)、挂载点选择“/boot”。确定即可
图4.7 创建“/boot”分区
创建交换空间(
swap),
大小=物理内存,本人物理内存4GB,故为4096MB。用于选择“交换空间”
图4.8 创建交换空间分区
创建“/”分区,即根分区,大小:自己定义,一般大于10GB。用于“Ext4”,挂载点“/”
图4.9 创建根分区
创建“/home”分区,相当于Windows的“文档”,大小:任意,我将剩余的都分给了它。
图4.10 创建“/home”分区
分区创建好后,如下图4.11所示,3个ext4分区(sda8、sda10、sda11)和1个swap分区(sda9)为新建的。
图4.11 创建好的分区信息
选择“安装启动器的引导设备” 为 “/boot”,这一步很重要,千万不要选错!
图4.12 选择
安装启动器的引导设备
选择时区
图4.13 选择时区
选择键盘布局为:英语美国 或者 进行自动探测
图4.14 选择键盘布局
填写计算机名 和 用户名 ,设置密码
图4.15 设置用户名密码等
等待安装结束,如果没有联网,可以点击右下角“skip” 跳过下载
图4.16 等待安装完成
安装结束,重启系统
图4.17 安装完毕,提示重启
5.为Ubuntu 14.04添加启动引导菜单
重启后在启动菜单选项里看不到Ubuntu,需要手动添加。重启进入Windows后,运行“EasyBCD”,按下图5.1-5.3操作。
图5.1 打开后界面
图5.2 为Ubuntu 14.04添加引导菜单
图5.3 默认启动项设置
6.进入久违的Ubuntu系统
图6.1 在启动菜单里选择 Ubuntu 14.04
终于进入了久违的Ubuntu系统,开心吧。
图6.2 久违的Ubuntu桌面
尽情享用吧!
7. 单个文件大于4G时,问题与解决
由于FAT32格式支持的最大单个文件大小为2^32Byte =4GB, 所以对于大于4GB的单个文件无法传输到FAT32格式的磁盘,当然也包括U盘(你可能已经遇到了这个问题),当你的系统镜像大于4GB时,有可能存在大于4GB的单个文件(如一个Win8.1的镜像文件中的source文件夹下的install.wim文件达到4.06GB),那么怎么办呢?你可能会想到,把U盘格式化成NTFS格式的文件系统格式,是的,可是还有个问题是,使用UltraISO或者其它启动盘制作工具(如:魔方的U盘启动工具)制作U盘启动盘时,会自动把U盘格式化成FAT32,而且没有格式选项,所以不能采用上述方法制作。
解决办法参考这个网址: http://jingyan.baidu.com/article/647f01159c7ce47f2148a897.html
其中用到的软件,可以到这里下载: http://download.csdn.net/detail/u011335616/8382763
本人实测可行!