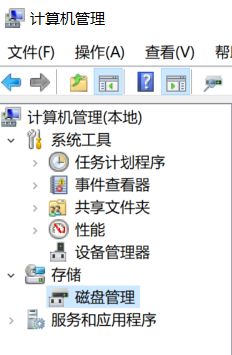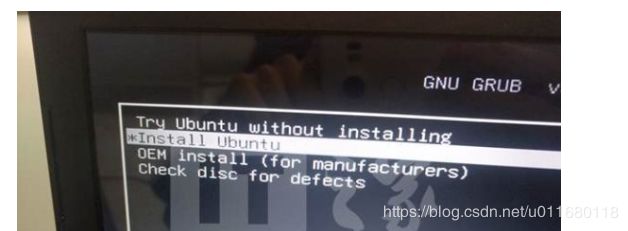神舟战神笔记本:win10 安装 ubuntu 双系统
目录
1. Ubuntu简介
2. 准备工具
3. 制作Ubuntu系统的安装U盘
4. 电脑上重要的数据备份到别的U盘或者网盘
5. 给ubuntu分配空间
6. 禁用win10快速启动
7.重启电脑,在出现战神时多按几次F2,进入BIOS界面。检查security boot是否关闭,需要关闭。
8. 调整启动顺序,开始装ubuntu
9. 这个界面应该:
10. 安装过程可以联网,下载更新,因为已经有windows,记得选择共存模式
附注:
1. Ubuntu简介
Ubuntu是一款开放源代码的GNU/Linux操作系统,由全球化的专业开发团队Canonical Ltd打造。该系统具有庞大的社区力量,对GNU/Linux的普及作出了巨大贡献。Ubuntu既有面向桌面的版本,又有面向智能手机的版本。
2. 准备工具
1)Ubuntu系统镜像;18.04下载地址:点击这里; 16.04下载地址:点击这里
2)UltraISO(制作安装U盘的软件);下载地址:点击这里
3)一只闲置的U盘(U盘里的内容要全删除);
3. 制作Ubuntu系统的安装U盘
1)将U盘插入电脑;
2)安装UltraISO并打开,如图1;
3)点击“文件--打开”,选择你下载的Ubuntu镜像,如图2;
4)点击启动-写入硬盘映像,你将看到硬盘驱动器列表中默认是你的U盘(如果有多个U盘,就需要选择),如图3;
5)点击格式化,将其格式化为FAT32格式,如图4;
6)格式化后,关闭格式化窗口,回到写入硬盘映像窗口(图3),点击写入按钮。
7)弹出警告提示框,点击是后,即可开始写入,如图5;
8)写入需要一些时间,请耐心等待,如图6;
9)当日志中显示“刻录成功”字样如图7时,则说明Ubuntu USB安装盘(安装U盘)已经制作成功。
拔出U盘,做下面其他的准备。
来自
4. 电脑上重要的数据备份到别的U盘或者网盘
5. 给ubuntu分配空间
在 这台电脑-右键选择管理-磁盘管理
选择剩余空间较大的可分配磁盘,右键并选择“压缩卷”,这里选择压缩E盘100G左右的空间:
压缩卷,点击“压缩”之后,E盘后部出现黑色的100G“未分配空间”,用来给ubuntu使用:
至此,磁盘分区过程完成。
6. 禁用win10快速启动
7.重启电脑,在出现战神时多按几次F2,进入BIOS界面。检查security boot是否关闭,需要关闭。
退出BIOS,正常开机后插上ubuntu的U盘。
来自
8. 调整启动顺序,开始装ubuntu
重启电脑,再次多按几次F2,进入BIOS
我的战神默认 Boot Mode = Legacy,按 + 可以把kingston那个U盘启动项移到第一位。
按 F4 保存退出后正常开机,再重启,这时候U盘还在电脑上
这时候会以U盘为第一启动项,即出现Ubuntu的选择界面。在这里不要直接点install ubuntu,因为战神笔记本的显卡有问题,如果直接install会在选择语言等界面卡死,会卡死的!!!
参考:
https://blog.csdn.net/tjuyanming/article/details/79267984
9. 这个界面应该:
按向下键移到 Install Ubuntu 选项,键盘按e, 进入命令行模式,编辑文本
在倒数第二行末尾的 quiet slash -- 后面(也可能没有 – ),添加以下内容
acpi_osi=linux nomodeset
修改上述选项可以在开机的时候,禁用nouveau 显卡
保存后回到上面界面,按回车执行 Install Ubuntu 命令,这时候可以顺利进入安装界面。
10. 安装过程可以联网,下载更新,因为已经有windows,记得选择共存模式
装好后,建议别安装新的显卡驱动。
如果装好之后,按照网上的下载了驱动,结果重启后无法进入ubuntu,参考:
https://blog.csdn.net/u013406197/article/details/80773820
附注:
在 Install Ubuntu 后出现黑屏和一些英文的时候,按住ctrl+alt+F2 进入命令行模式,输入自己设置的用户名密码后,
执行 sudo apt-get purge nvidia-* 删掉装的N卡驱动
然后执行 reboot,重启后就能进入ubuntu了
至此,每次开机的时候可以自己选择ubuntu还是windows,双系统完成