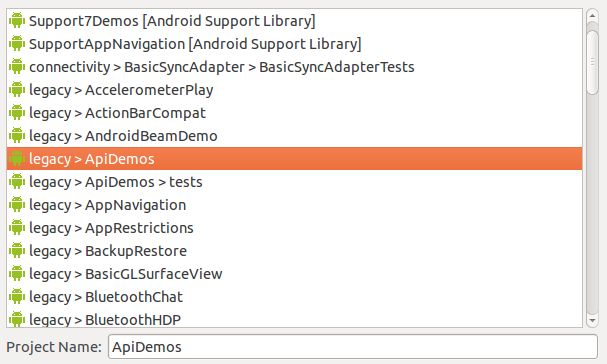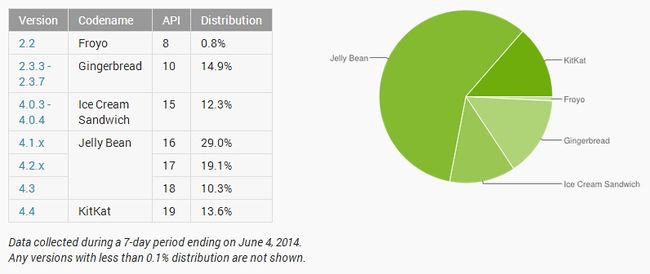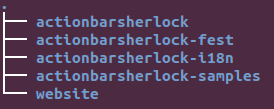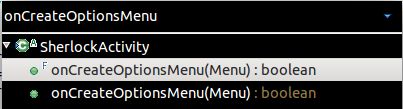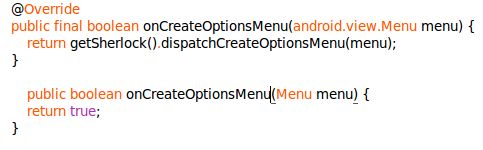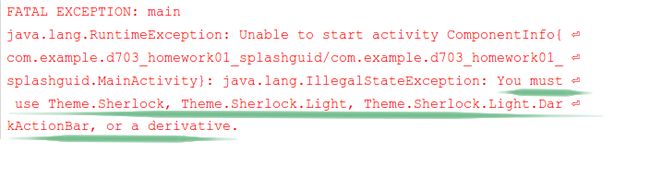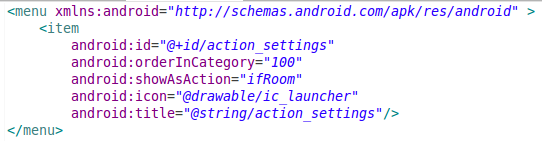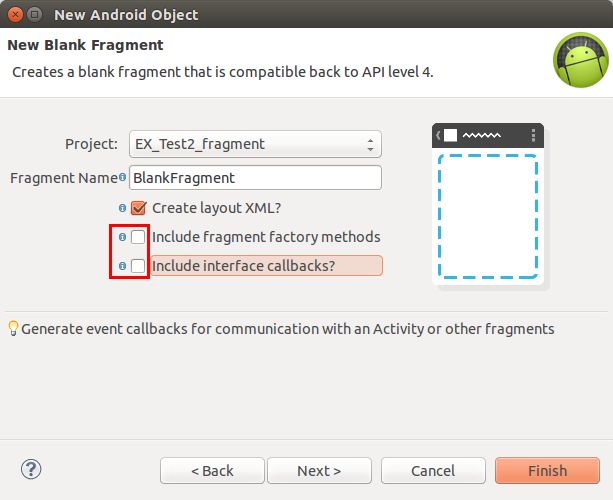初学android,顺手记下过程中碰到的问题或心得,既是总结,也为方便以后回头复习;
p.s.环境:Ubuntu 14.04 adt-bundle-linux-x86-20130917
adt更新慢
由于GFW的存在,更新sdk的时候总是很慢,经常失败,有两种方法处理:
- 修改host文件/etc/hosts (对于windows是C:\Windows\System32\drivers\etc\hosts) ,在增加一条 :
203.208.46.200 dl-ssl.google.com
具体的ip可能会变化,可以到“谷歌服务器IP-SMARTHOST版”中找到该域名对应的ip;
百度经验里面提供了另一种查找ip的方法,我没试验过,先做个标记; - 直接拷贝别人的sdk文件夹放到自己的adt里面去:
拷贝sdk/platforms里面的android-xx目录到自己相应的文件夹即可;
其他文件也可类似操作,如我下载的adt就默认没有docs(API文档)、sources(源码)、samples(示例)文件夹,也是直接拷贝别人的就可以了;
或者到这里下载;
不能删除AVD模拟器
删除时,提示:the android virtual device xxx is currently running in an emulator and cannot be deleted;重启无效
处理方法:打开terminal (ctrl+alt+T) ==> cd ~/.android/avd ==> rm -fr xxx.avd; rm xxx.ini; ==> 回到Eclipse AVD manager,refresh一下就ok了
备注:rm -fr 是选项f是强制删除,r是递归删除,因为xxx.avd是文件夹;
反编译xml文件
使用apktool工具进行xml反编译(更新了一下,下载apktool-install-linux.zip即可):
下载
需要下载apktool和apktool-install-xxxx:
- 到官网下载;
- 百度云链接;
使用
- 解压apktool和apktool-install-linux-xxx,将解压出来的三个文件放到同一文件夹内;
- 在shell中切换到该目录,赋予文件执行权限: chmod a+x ./*;
- 运行命令"apktool d your_apk_source_path dest_path";
- 运行之后便会将apk解压到目标文件夹内,并完成xml的反编译;
此时查看res中的xml文件就是正常的文本了;
问题
lynxz@lynxz-N56VZ:~/Downloads/Decompiler/apktool1.5.2$ ./apktool d ~/Desktop/test.apk ~/Desktop/temp/
I: Baksmaling...
I: Loading resource table...
I: Loaded.
I: Loading resource table from file: /home/lynxz/apktool/framework/1.apk
W: Could not decode attr value, using undecoded value instead: ns=android, name=versionCode, value=0x00000030
I: Loading resource table from file: /home/lynxz/apktool/framework/1.apk
W: Could not decode attr value, using undecoded value instead: ns=android, name=versionName, value=0x00000017
Exception in thread "main" java.lang.NullPointerException
at java.io.Writer.write(Writer.java:157)
at brut.androlib.res.util.ExtMXSerializer.writeAttributeValue(ExtMXSerializer.java:38)
at org.xmlpull.mxp1_serializer.MXSerializer.attribute(MXSerializer.java:673)
at org.xmlpull.v1.wrapper.classic.XmlSerializerDelegate.attribute(XmlSerializerDelegate.java:106)
at org.xmlpull.v1.wrapper.classic.StaticXmlSerializerWrapper.writeStartTag(StaticXmlSerializerWrapper.java:267)
at org.xmlpull.v1.wrapper.classic.StaticXmlSerializerWrapper.event(StaticXmlSerializerWrapper.java:211)
at brut.androlib.res.decoder.XmlPullStreamDecoder.decode(XmlPullStreamDecoder.java:46)
at brut.androlib.res.decoder.ResStreamDecoderContainer.decode(ResStreamDecoderContainer.java:34)
at brut.androlib.res.decoder.ResFileDecoder.decode(ResFileDecoder.java:100)
at brut.androlib.res.AndrolibResources.decode(AndrolibResources.java:114)
at brut.androlib.Androlib.decodeResourcesFull(Androlib.java:93)
at brut.androlib.ApkDecoder.decode(ApkDecoder.java:98)
at brut.apktool.Main.cmdDecode(Main.java:128)
at brut.apktool.Main.main(Main.java:65)
Loading resource table from file: /home/lynxz/apktool/framework/1.apkSD卡操作
创建
有时需要在模拟器中使用sd卡,但是我通过AVD -- edit属性给sd Card指定大小值并没有创建出sd卡,需要手动一个sd卡镜像文件,再在AVD中进行指定:
具体步骤:
1、利用sdk/tools下的mksdcard命令:
$ cd ~/sdk/tools//切换到adt-bundle-linux-x86-201*****/sdk/tools文件夹
$ ./mksdcard 512M ~/Desktop/sd.img//运行sd卡创建命令,在桌面生成512M大小的img文件,之后可将其拷贝到任意目录中
第一句切换到tools所在目录,第二句通过mksdcard命令创建一个512M大小的img文件,创建完成之后可以将其拷贝到任意目录中;
2、在AVD属性设置对话框中通过指定镜像文件创建sd卡(上图的File选项);
文件复制
1、视图操作
启动AVD后,通过DDMS界面中的File explorer来从模拟器中拷贝出文件到电脑,或者将电脑中的文件复制到模拟器中(但这种方式貌似不支持中文文件名,若有需要可通过下面的方式2、3来进行拷贝):
2、命令行操作
$ adb push - copy file/dir to device
$ adb pull [] - copy file/dir from device 3、复制带中文名的文件
模拟器貌似不支持直接复制带中文名的文件,在做MediaPlayer需要用用到中文歌曲时就比较麻烦,方法一是通过命令行来操作,再者也可以直接编辑sd卡的镜像文件,先挂载镜像文件,然后类似操作普通目录一样进行文件的复制即可:
$ sudo mount ./sd.img /home/lynxz/Desktop/test //前一个参数为sd镜像文件,后一个参数为挂载点
$ sudo cp ./测试.png /home/lynxz/Desktop/test //将文件“测试.png”复制到镜像文件中4、获取sd卡路径
有时需要将文件存储在外存中,但不同版本的系统sd卡挂载点可能不一样,且可能外存都不存在,因此相对于直接指定一个sd卡路径,较合理的方式是通过系统环境去获取sd卡位置:
if(Environment.MEDIA_MOUNTED.equals(Environment.getExternalStorageState())){
String sd_path = Environment.getExternalStorageDirectory().getAbsolutePath();
System.out.println(sd_path);
}API Demos
1、作用
谷歌提供的帮助开发人员理解api作用的例子,内容很全,在模拟器内默认自带了,名称就叫“API Demos”,在需要使用某些未学习过的功能时可以到API下进行查找,再比对源码进行套用;
2、使用
在API Demos中单击对应的功能选项,即可预览其实际动作,当然,我们可不是光为了看效果,最终还是要自己实现它。
我们先新建一个API Demos,这跟平时新建android project类似,只不过要选择 new => others => Android Sample Project,选择版本后 legacy > ApiDemos 即可,不过可能你当初你下载sdk的时候并没有下载samples,可以找别人拷贝一份(路径在adt目录下:adt-bundle-linux-x86-201*****/sdk/samples),并复制到自己sdk文件夹下,然后重启Eclipse即可在新建sample project的时候看到ApiDemos了:
由于API demos示例很多,因此如何找到源文件就显得很重要:
首先,清空LogCat中的信息;
然后,重新进入API Demos所需的功能页面,即可在LogCat中显示出相应的类信息(info级别,绿色字体);
最后,通过快捷键组合"ctrl+shift+r",输入刚才得到的类名,选择列表中的java文件即可看到API Demos功能实现代码,剩下的就是依样画葫芦:
ActionBar
1.作用
为用户提供了导航和操作的专属空间,该功能最初是在Android3.0(API LEVEL 11)上提供,效果如下:
不过这里要说的是在2.x版本上运行Actionbar,由于android众版本中2.x版本还占有一个较大比重,短期内还无法放弃,因此对其兼容运行是有必要的:
默认无法在2.x上运行,因此我们考虑使用开源项目:ActionBarSherlock-master(可以自行到 github官网上进行下载,搜索"ActionBarSherlock"就有了);
2.导入工程
下载完成解压便可看到ActionBarSherlock文件夹,里面包含了库文件夹和示例程序:
我们只需要导入其中的"actionbarsherlock"和"actionbarsherlock-samples/demos"即可,前者为library,后者为其使用示例;
Demos的使用方法同上面讲到的API Demos类似,在此不在赘述,记得导完以后重命名一下工程名,通常用"abs"代替"actionbarsherlock";
常见问题:
两个问题:
1. ADT中开启的其他项目中存在的support-v4包(google提供的一个向下兼容包)与导入的开源项目中的v4包版本不一致,导致ADT不知道该以哪个为准,处理办法也很简单:使v4包唯一即可,可以删除其中一个项目中的v4包,或者复制其中一个v4包到另一个项目中的libs文件夹内,总之,保证不同项目引用的v4包内容一致即可;
查看v4包源码
提到v4包,这里顺带讲一下v4包源码的查看,细心的童鞋应该发现了ctrl+左键单击无法打开源码文件,打开的页面中也未提供导入jar包的按钮,处理办法:
在v4包所在libs文件夹内,新建一个同名的file文件,以后缀"properties"结尾:"
android-support-v4.jar.properties",并在文件内写入内容:
(这里顺带一提,若项目中无v4包,则通常会有两种方式进行导入,一种项目属性的java build path ==> libraries 进行,导入另一种方式是直接将v4的jar包拷贝到项目的libs文件夹中,推荐后一种方式,因为若需要在将项目拷贝到其他电脑上,则java build path中的v4绝对路径就可能出错)
等号右边的路径根据自己安装实际情况进行修改,路径具体到src目录;
对于windows下的路径要用"\\"代替"\",这个eclipse会提示修改的;
到这里还无法查看到源码,还需要关闭本工程,再重新打开工程才行;
2. 对于"unable to resolve target "android-14""的问题,通常在工程属性对话框 ==> Android ==> Project build target中重新选定一个版本,apply一下,再切换到另一个版本并apply即可,我这里只有一个版本,所以没法切换,但看到其library项导入出错,索性先将其纠正,发现也可以直接消除掉unable to resolved的问题:
3. 创建Actionbar
通过LogCat参考"FeatureToggles.java"文件中的定义,修改自己所建工程的类继承关系,并根据提示创建父类未实现的方法:
原 : public class MainActivity
extends
Activity
现 : public class MainActivity
extends
SherlockActivity implements ActionBar.TabListener
做完以上步骤后发现: public boolean onCreateOptionsMenu(Menu menu){} 报错,错误为: Cannot override the
final method from SherlockActivity,说明本实现重写了父类的final方法导致出错;
查看onCreateOptionsMenu()父类源码,ctrl+o,查看该方法,可以发现有两个同名方法:
但它们的形参又都是Menu,根据方法重载的定义,可以猜想应该是Menu分属不同的类,而我们所建的项目导入了错误的类造成了异常;
查看两个方法具体的代码:
与猜想一致,接下来就是修改我们所建项目的所引用的Menu类:
原 : import android.view.Menu;
现 : import com.actionbarsherlock.view.Menu;
同时,不同Menu包中的方法也不同,因此还需要修改inflate语句:
原 : getMenuInflater().inflate(R.menu.main, menu);
现 : getSupportMenuInflater().inflate(R.menu.main, menu);
保存,在2.x版本上运行,发现直接FC:
提示很清楚地说明了,必须使用指定的主题才能正常运行,接下来修改AndroidManifest.xml中
接下来再稍微说一下menu的layout文件,打开该文件:
showAsAction属性说明了按钮在actionbar中的显示方式:
若设定为"ifRoom",则如上图中的相机按钮,在有多余空间的时候就会显示;
若设定为"withText"(或设定为"ifRoom",但actionbar空间不足时),则均集中在右上角的的列表中(单击三个点的图标按钮);
orderInCategory则表示多个选项按钮的排列顺序,数值越大越往右/往下排;
icon属性则表示给该按钮设定图标,设定图标的按钮则不显示文字,长按该按钮会toast出该按钮的文字;
Fragment
1. 作用
- 方便模块化设计及代码复用,减少单个类的大小;
- 允许动态改变UI;
- ...
它是从Android 3.0(API Level 11)开始引入的,若要在低版本上使用,需要导入support v4包;
2. 创建
方式一:手动创建
- 新建Layout.xml;
- 创建类继承Fragment(为兼容低版本,建议导包时使用android.support.v4.app.Fragment)
官方文档建议重写以下方法(不过通常重写第二个就可以了):
onCreate(Bundle)
onCreateView(LayoutInflater, ViewGroup, Bundle) -- 返回fragment的视图,在这个方法中关联layout布局文件,通常要重写该方法
onPause() -- 若有数据持久化需求,通常选在次方法进行处理
方式二:自动
3.使用
- 创建类继承FragmentActivity(默认创建是继承Activity,记得修改,要不然运行出错(Android 3.0以上正常),同样还是建议导包android.support.v4.app.FragmentActivity);
- 静态使用(不推荐使用,了解即可)
在FragmentActivity的布局文件中,从Layouts控件类中拖入Fragment控件,并选择之前所定义的fragment;
也可以直接修改代码,标签名设置其属性name及layout_width、layout_height即可,注意name值需要将包名及类名写完整,另外,fragment通过id或tag属性来唯一标识,如: - 动态更新
由于一个Activity可以包含多个Fragment,因此要通过Fragment管理器来进行管理,通过FragmentManager的事务处理器来提交一些列的操作,代码如下:
FragmentTransaction有add、replace、remove等方法可以对指定区域进行片段添加和移除;//获得片段管理器,这里调用的是v4包的类,因此是getSupportFragmentManager() FragmentManager fm = getSupportFragmentManager(); FragmentTransaction ft = fm.beginTransaction(); //将Activity中的区域填充为相应的片段,R.id.container指示一个layout,通常选用FrameLayout BlankFragment fragment = new BlankFragment(); ft.replace(R.id.container, fragment); ft.commit();//最后别忘了提交
4. Fragment与Activity交互
- Fragment向Activity发送数据
在容器Activity(假设叫MainActivity)中写方法如processRequest()用于处理来自fragment的请求,在Fragment中通过getActivity()方法获得所在容器的实例,直接调用方法即可:
在Fragment中调用processRequest方法:public void processRequest(Intent fragIntent){ int cmd = fragIntent.getIntExtra("cmd", 0); switch (cmd) { case 1: Toast.makeText(MainActivity.this, "cmd = " + cmd, Toast.LENGTH_LONG) break; default: break; } }MainActivity main = (MainActivity) getActivity(); Intent intent = new Intent(); intent.putExtra("cmd", 1); intent.putExtra("otherParams", "otherValue"); main.processRequest(intent); - Activity向Fragment传递数据
与上面类似,在fragment中定义方法(或接口),在容器Activity中通过fragment实例调用方法即可:
在容器Activity中调用方法:public void setParams(Intent fromActivity) { int cmd = fromActivity.getIntExtra("cmd", 0); switch (cmd) { case 1: System.out.println("fragment cmd = " + cmd); break; default: break; } }FragmentTest frag = new FragmentTest(); Intent toFragment = new Intent(); toFragment.putExtra("cmd", 1); frag.setParams(toFragment);
转载于:https://www.cnblogs.com/lynxz0620/p/4384930.html