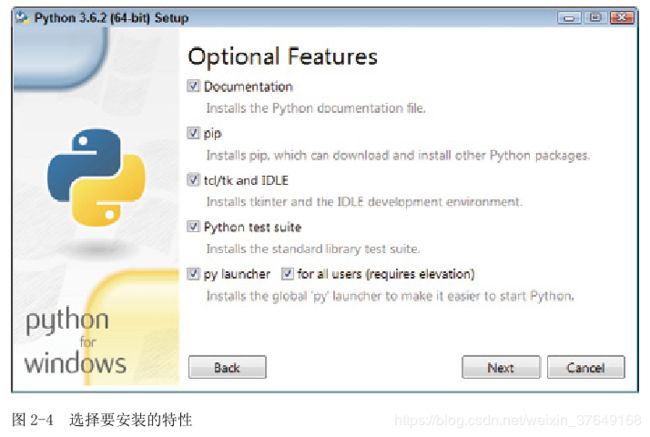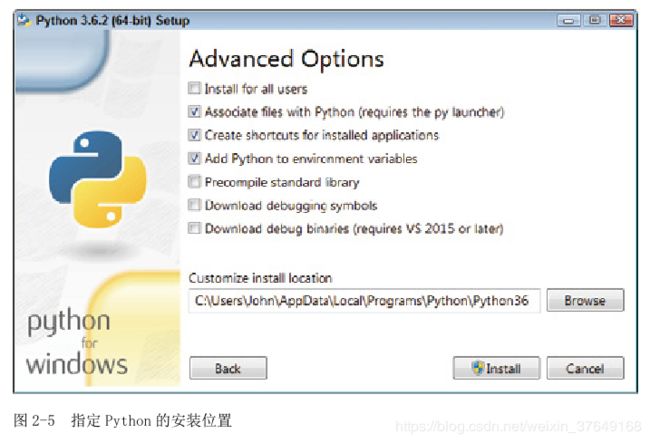在Windows平台上如何安装Python
下载好Python之后,接下来就要把它安装到你的系统中。下载文件中包含你需要的一切,如下:
-
Python解释器;
-
帮助文件(文档);
-
命令行工具;
-
集成开发环境(IDLE);
-
pip(Python包管理工具);
-
卸载程序(并非所有平台都需要它)。
本书假定你用的是Python默认设置,你可以在Python官网找到它们。如果你使用的是其他版本(非3.6.2版本),书中的某些例子可能无法像预期那样工作。接下来,我们会讲如何在常见的3种平台上安装Python(Windows、Mac OS X、Linux),本书所有示例都可以在这3种平台下正常运行
在Windows平台上安装Python
在Windows平台上安装Python的过程和安装其他应用程序是一样的。首先,你要找到下载好的文件,这样你才能启动安装程序。下面的安装过程适用于所有Windows平台,也适用于32位的Python和64位的Python。
1.找到下载好的Python安装文件。
ython安装文件的名称有好几个,python-3.6.2.exe针对的是32位系统,而python-3.6.2-amd64.exe针对的则是64位系统。文件名称中包含版本号,请注意本书使用的是3.6.2版本。
2.双击安装文件。
双击Python安装文件时,你可能会看到一个文件打开安全警告对话框,询问你是否想运行这个文件。单击“是”,运行Python安装程序,然后你会看到一个Python安装对话窗口,如图2-3所示。你下载的Python安装程序版本不同,看到的这个对话框也会有所不同。
3.选择用户安装选项(本书使用默认设置,针对所有用户安装)。
使用个性化安装会让我们在多用户环境下更容易管理系统。某些情况下,选择个性化安装也会减少弹出安全警告对话框的次数。
4.选择“Add Python 3.6 to PATH”。
选择这个选项后,你可以从硬盘的任何位置访问Python。如果不选这个选项,以后你必须手动把Python添加到环境变量中。
5.单击“Click Customize Installation”。
安装程序会询问你要安装哪些特性到你的系统中,如图2-4所示。这里我们全选,不过,你在安装Python时,可能会发现自己其实并不需要安装所有的特性。
6.单击“Next”。
你会看到“Advanced Options”对话框,如图2-5所示。请注意,默认状态下,“Install for all users”仍然处于未选中状态,前面我们已经要求这样做了,这里还要把这个选项选中。安装程序还要求我们指定Python的安装位置,使用默认路径会为你日后节省大量的时间和精力。不过,你可以根据需要把Python安装到任意位置。把安装位置指定为“\Program Files”或“\Program Files (x86)”文件夹会有问题,原因有二:首先,这两个路径名称中都包含空格,这使得我们很难从应用程序内部访问;其次,访问这两个文件夹一般都需要管理员权限,如果你把Python安装到这两个文件夹中,你得经常和Windows的UAC(用户账户控制)功能做斗争。
图2-5 指定Python的安装位置
7.选择“Install for All Users”,确保安装程序允许每个人访问Python。
请注意,选择这个选项后,“Precompile Standard Library”会被自动选中,若不是,请确保该选项处于选中状态。
8.如果需要,请输入目标安装位置。
本书采用的安装位置为:C:\Python36。
9.单击“Install”。
你会看到一个显示安装进度的窗口。安装过程中,可能会弹出用户账户控制对话框,询问你是否想进行安装,单击“是”,安装过程继续往下进行。安装完毕后,会弹出安装完成对话框。
10.单击“Close”按钮。
到这里,Python就安装好了。
以上内容来自书籍《从零开始学Python 》
![]()
此书已加入到VIP会员卡,只要购买VIP会员卡即可免费阅读上百本电子书,这张VIP卡除了免费让你读书,还有更多的权益等你来领,往下↓拉
![]()
阅读电子书的方法如下:
打开CSDN APP(软件商城搜索“CSDN”即可找到哦)—>登录CSDN账号—>学习—>电子书