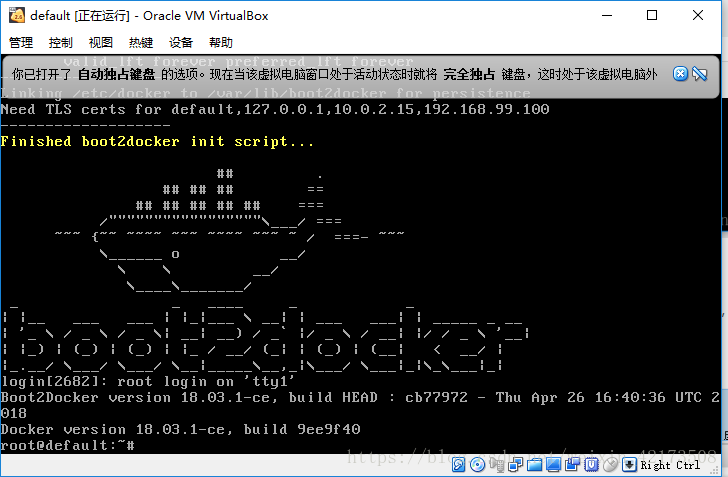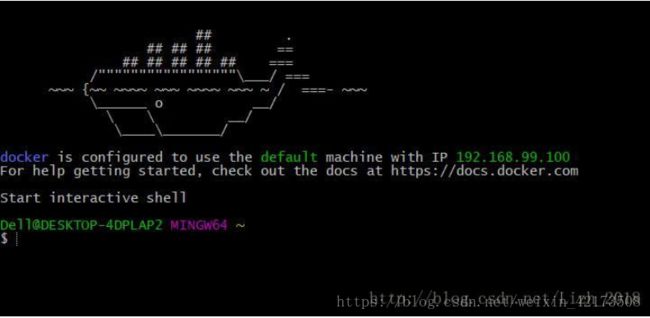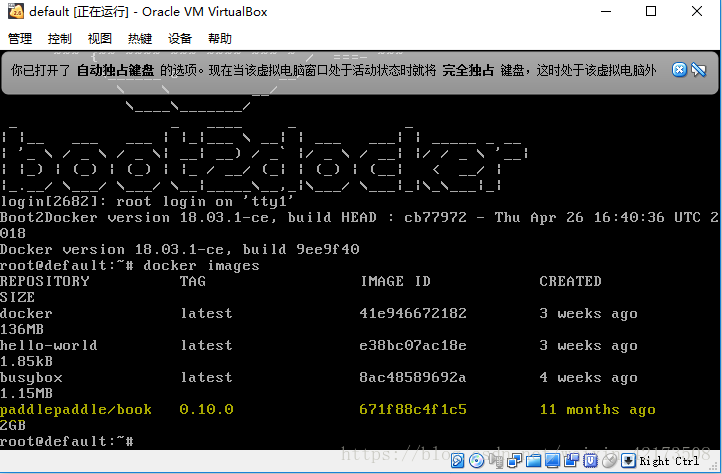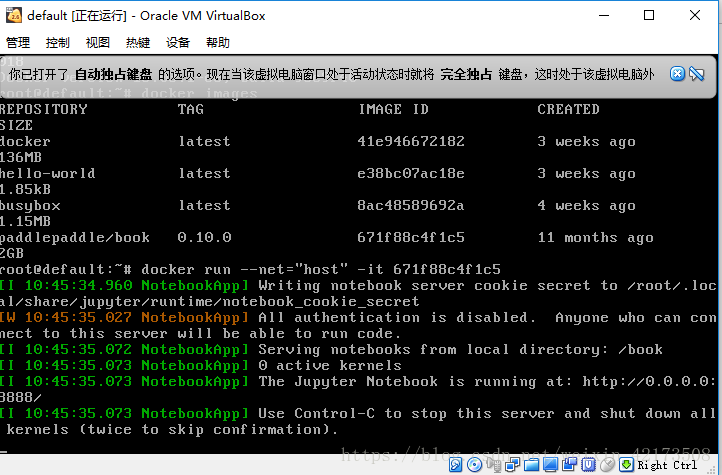Docker Toolbox 虚拟机安装PaddlePaddle/Book:0.10.0
PaddlePaddle对于Win用户不是特别友好,pip 下载到本地的安装方式也不支持windows(立个flag,下次自己买电脑一定要Mac)。由此根据一些大佬教程(https://blog.csdn.net/lizh_2018/article/details/79199539),以及自己安装的不断试错,将PaddlePaddle虚拟机安装流程做一个简洁直观的小结。
1.安装dockertoolbox 和Virtual Box
先安装Virtual Box ,直接安装最新版本5.2
https://www.virtualbox.org/
Dockertoolbox
https://docs.docker.com/toolbox/toolbox_install_windows/
在dockertoolbox时,问要不要装“virtural box”,可以取消掉,不安装。
2.初始化
打开dockertoolbox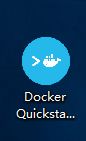 ,开始初始化)(starting "default"),若是初始化失败了(显示一行 press any key to continue),是Virtural Box与Docker 没有关联成功,重启一下电脑就好。
,开始初始化)(starting "default"),若是初始化失败了(显示一行 press any key to continue),是Virtural Box与Docker 没有关联成功,重启一下电脑就好。
3. Docker 初始化成功
在双击Docker图标进行初始化时,会经过多个阶段的等待,
大致有以下几个阶段
1.)从github网站下载源码。时间较长,耐心等待(30分钟),超过30分钟仍未继续走下去,可以按一下回车,会显示百分比状态,有时是已经下载好了,但没开始装。(不要按多了,连按回车,直接中断了)
2.)Waiting for an IP。这一步也要消耗点时间
3.分岔点来了!
3.1)出现了以下界面的话,其实,docker已经配置成功了。
这时候,打开Virtual Box,红色框就是上张图中建立的docker "default"。点击蓝色框“显示(H)”
程序会继续进行“default”配置,直到出现小鲸鱼的样子,还有最后一行root@default:~#。在root@default:~#后面就能够输入代码进行docker虚拟机操作了。
3.2)出现 如(https://blog.csdn.net/lizh_2018/article/details/79199539)所示结果。Docker配置完成。
建议还是打开Virtural Box,“显示(H)”显示虚拟机来进行下一步PaddlePaddle安装。
Docker 安装好的验证可用命令:docker run hello-world
参考(https://docs.docker.com/toolbox/toolbox_install_windows/#looking-for-troubleshooting-help)
4. 安装PaddlePaddle/Book
在root@default:~#后面输入docker pull paddlepaddle/book:0.10.0
开始安装paddlepaddle/book,也就是paddle的jupyter notebook的形式。
这里不使用加速下载的办法了,设置难度较高,不易成功。且直接下载时间也不长,有下载进度,类似于 190M/230M这样,等他下载完,安装完就好了。
5.构建主机服务及使用Paddle
5.1) 输入 docker images
5.2) 获得paddlepaddle/book的标识码(671f88c4f1c5)
输入docker run --net="host" -it 671f88c4f1c5
参考(https://www.cnblogs.com/mengxiangjialzh/p/7901051.html)
运行结果
这时候,主机服务器已经架起了。
打开Chrome 在新的标签页中输入0.0.0.0:8888,若是失败了,打不开网页,
参照以下方法:
按照下图所示,设置以下端口的映射关系,先把Docker虚拟机关掉设置就好,设置好了再打开
重新打开虚拟机后,
输入docker run –p 7777:8888 671f88c4f1c5 得到架起服务器完成的界面后,打开Chrome ,输入0.0.0.0:8888和 http://localhost:7777/tree 都能成功,如下所示
第一次打开时,会出现这个界面一闪而过,出现类似“未响应”的网页。这时只要按Chrome网页的后退键,就能回到成功打开的Jupyter Notebook。以后再打开架起的服务器,Chrome 已经记过这个网址,就不会出错了,按个“l”就能网页联想进入了。
6. 测试Paddle
在架起的服务中,Paddle有一些范例可以测试,使用,基本是运行顺畅的。也发现一些问题,我将一些范例程序进行了修改,也自己新建了.ipynb的文件进行paddle的调用,都保存了。但是,关掉服务器重新架起后,之前的工作痕迹全部清除了,又只有这些案列的界面了,也就是这个服务器不是本地的,是虚拟机挂靠在一个保存着Paddle Jupyter文件的服务器上,每次重启虚拟机,重架服务器,都再一次链接到原版的Jupyter上去。
本来想通过一些方法,将这个jupyter 文件封装出来,或者把含有paddle的docker文件挂钩到pycharm上去。复杂度都很高,找到的资料实现起来也非常困难,步骤跟不上。
有毅力和能力的伙伴可以尝试,方法可以参考(https://blog.csdn.net/qq_26819733/article/details/75676098)。后来在mac上实现了padldepaddle本地安装,非常气。
没条件,搞不了mac,电脑性能不足以支撑ubuntu双系统。想快速开始使用paddlepaddle的情况下,每次工作完,把jupyter文件下载下来,第二次用再拷回到paddlepaddle/book就是了。
该流程配置起来很快,第一次初始化,大部分时间都用在docker的start“default"步骤,那也在3小时内就能配置完。第二次使用paddlepaddle/book步骤:打开Virtual Box 虚拟机软件;开机docker虚拟机;运行到root@default:~# 后, 输入docker run --net="host" -it 671f88c4f1c5就能架起服务器了,然后使用,再也不用管Docker了。