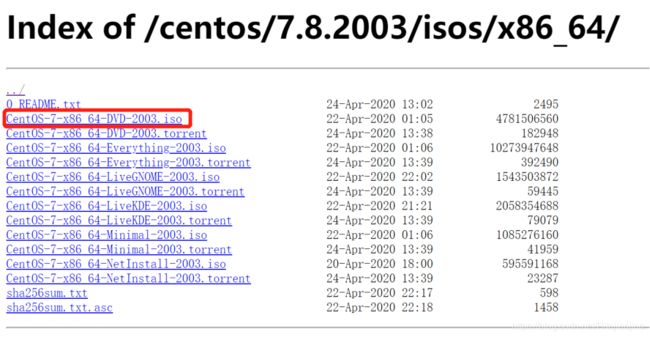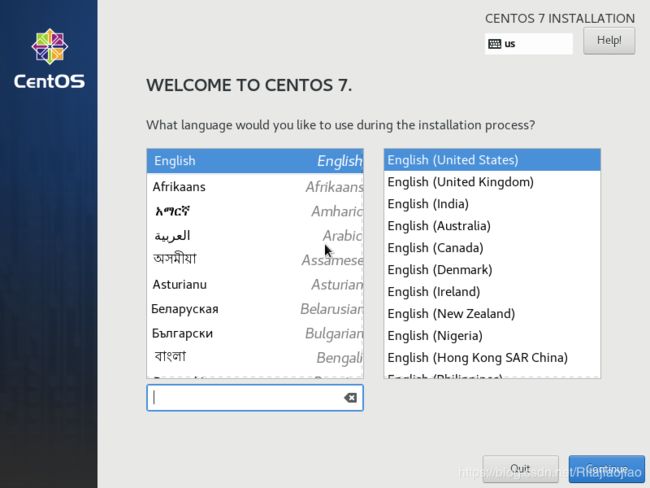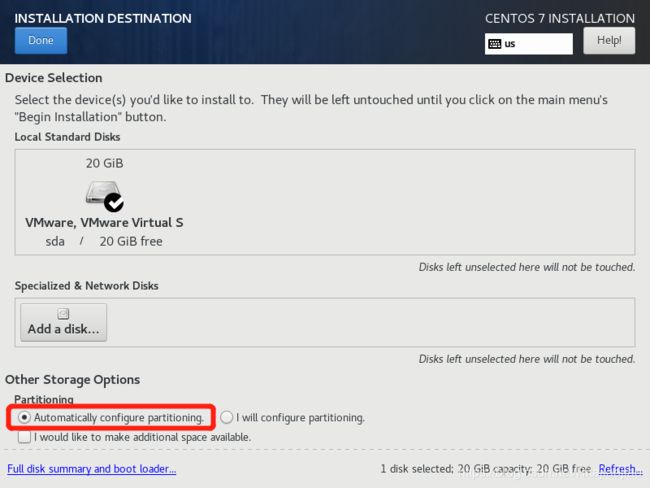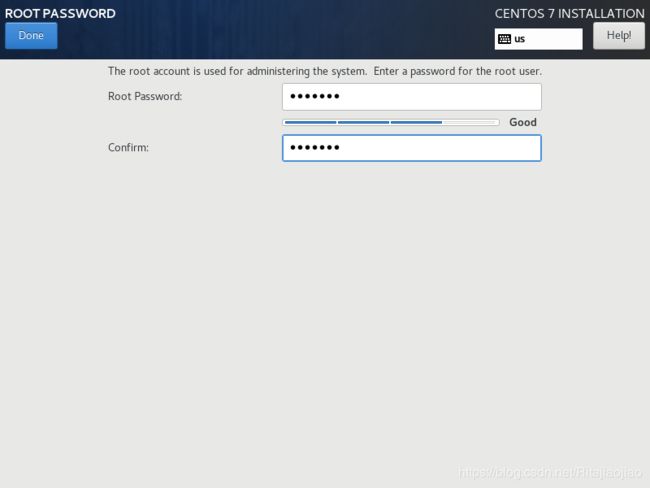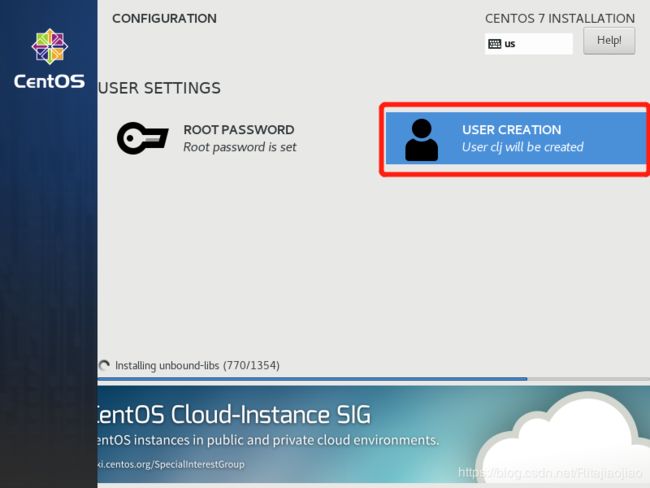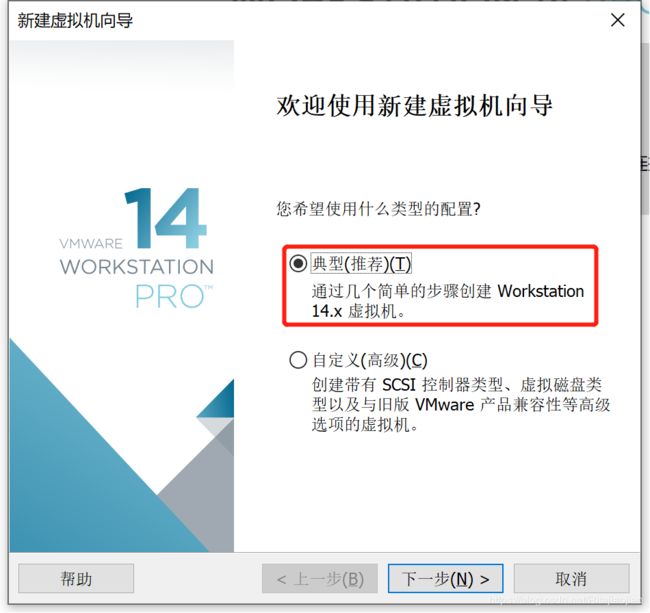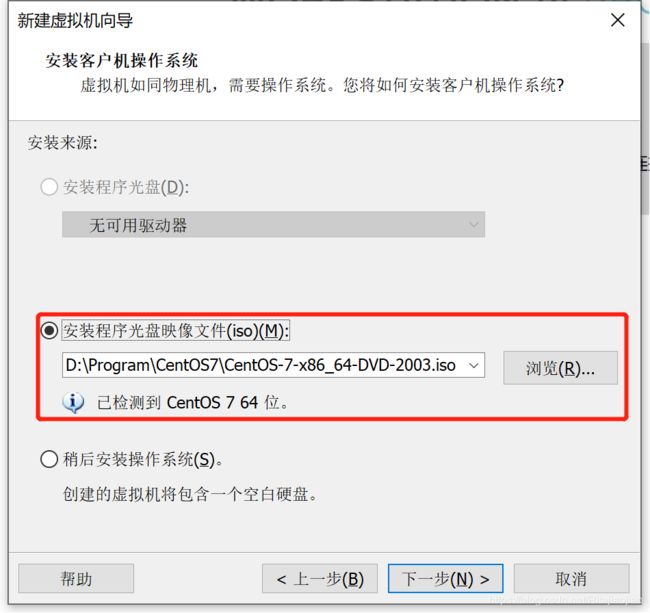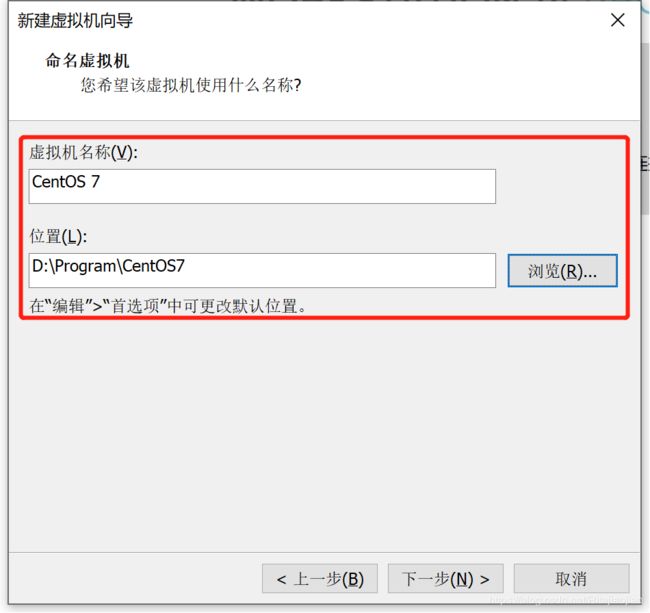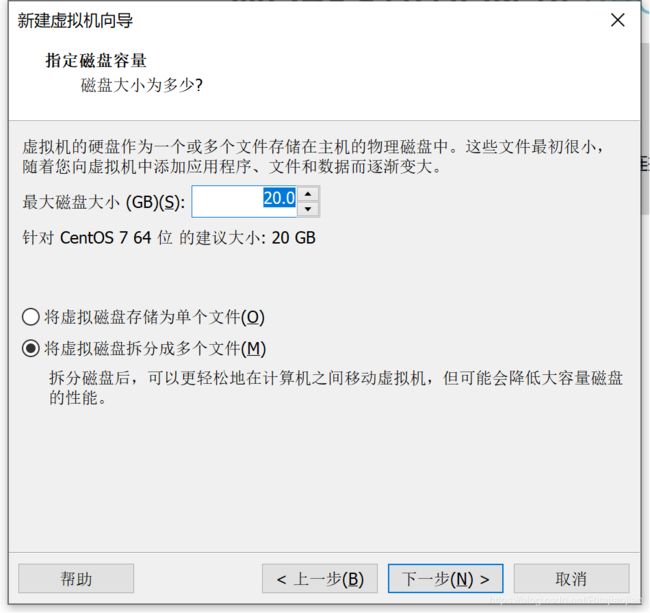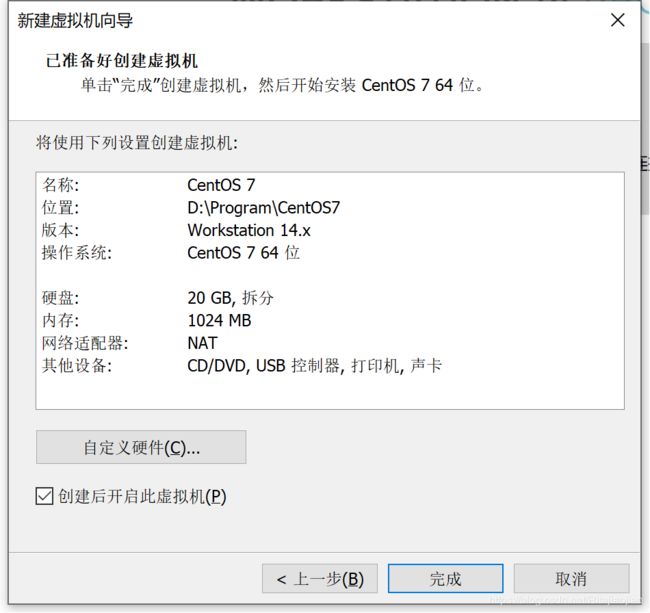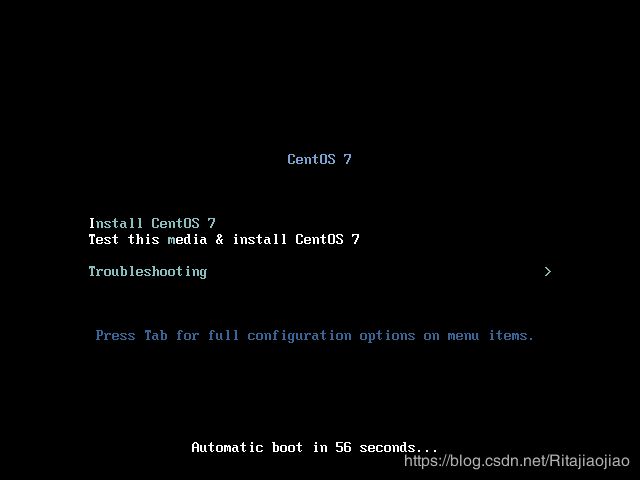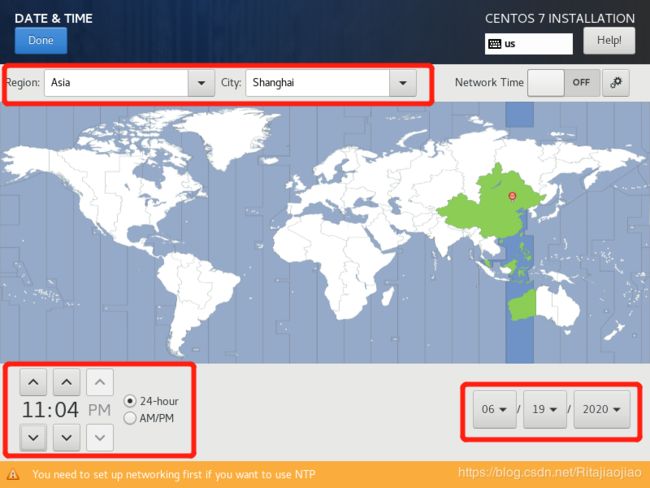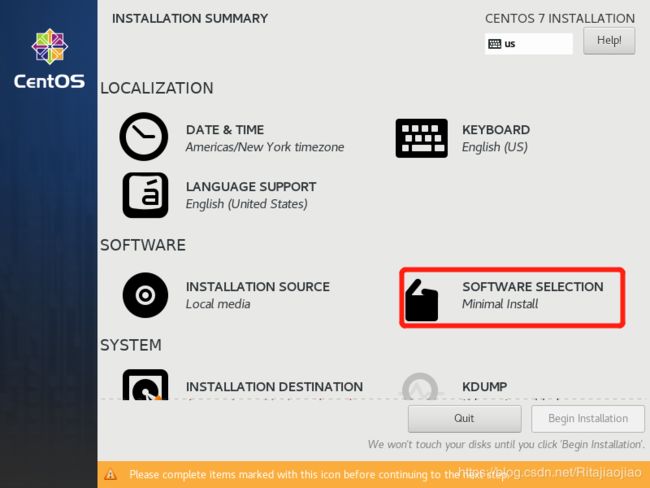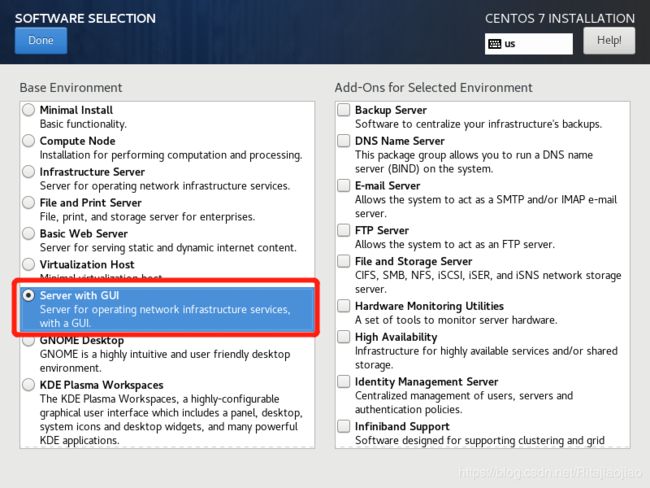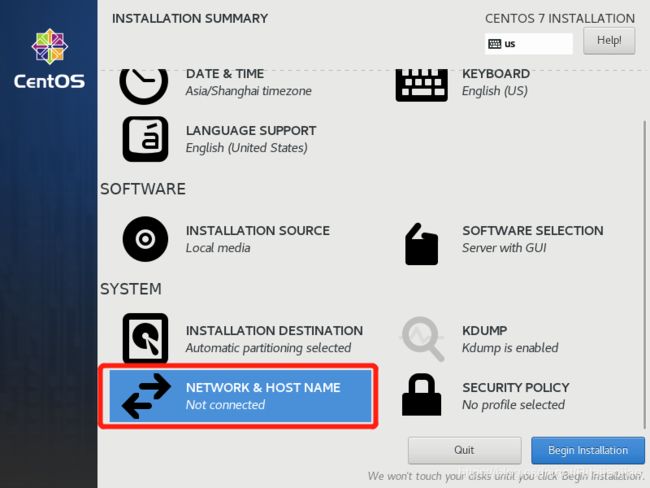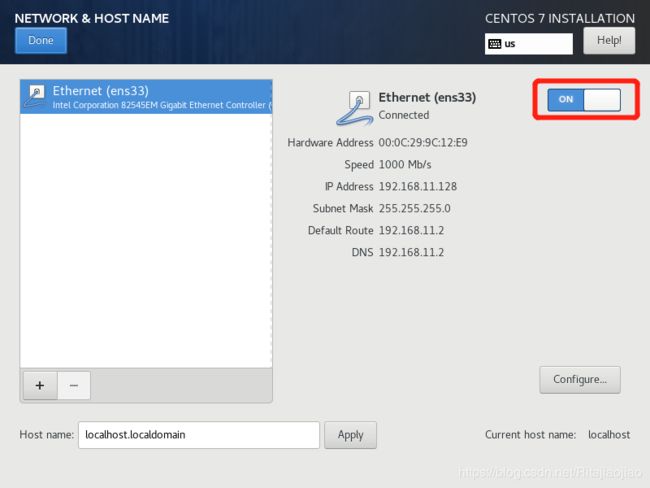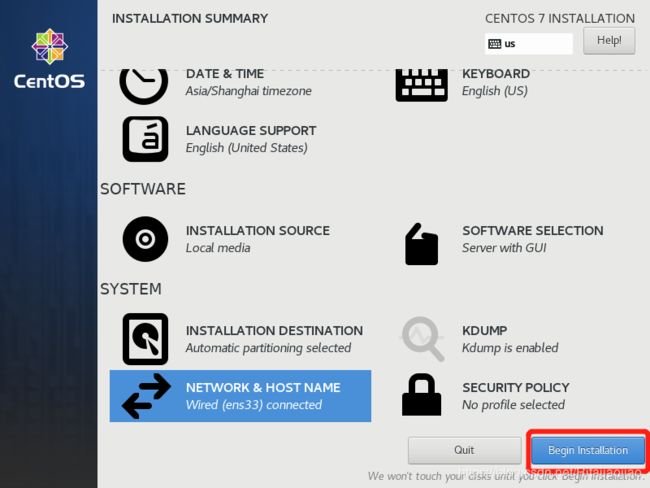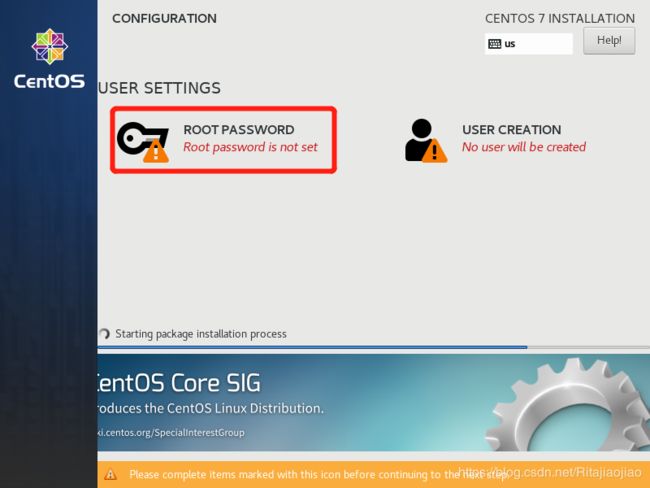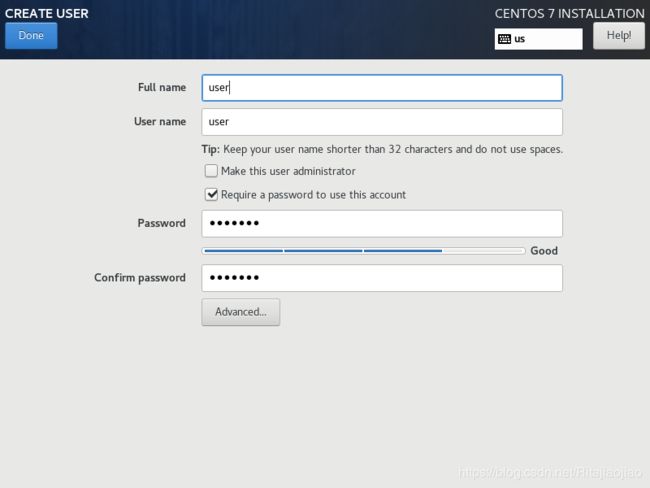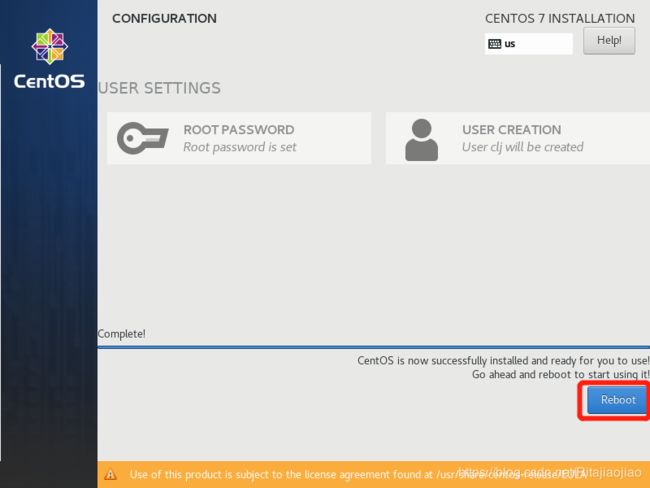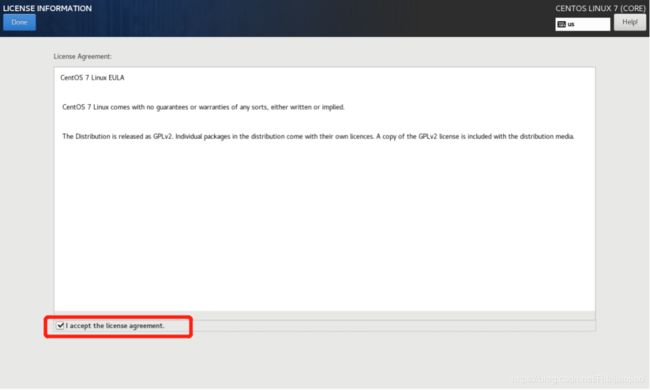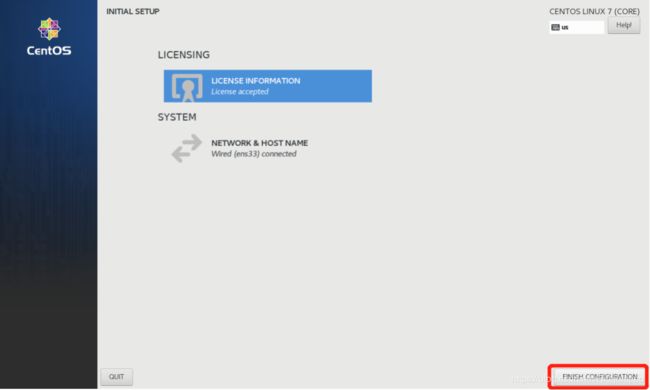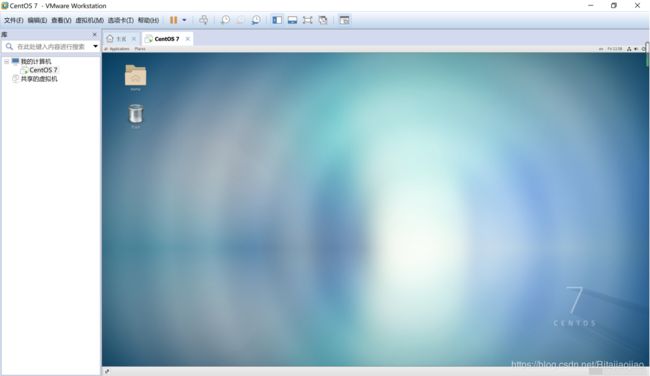VMware虚拟机安装CentOS系统-新手操作版
- 1.VMware下载和安装
- 2.下载CentOS系统
- 3.在VMware上新建虚拟机
- 4.CentOS7系统安装
1.VMware下载和安装
本部分摘自:http://c.biancheng.net/view/714.html
VMware Workstation Pro 下载地址:https://pan.baidu.com/s/1XXhFFh0Fx0vzvcd1A543Yg,提取码:2o19(下载得到的压缩包中含有 VMware 安装所需的秘钥,亲测有效)
安装过程很简单,与普通软件安装一样操作即可。
2.下载CentOS系统
CentOS系统直接官网下载即可,我下载的是CentOS7,下载地址为http://mirrors.aliyun.com/centos/7.8.2003/isos/x86_64/
选择dvd版,如图2.1所示:
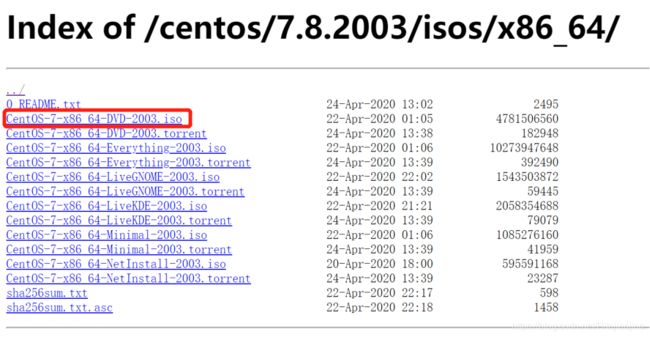
图2.1 下载CentOS7系统镜像
3.在VMware上新建虚拟机
打开VMware,界面如图3.1所示:

图3.1 VMware 主界面
点击“创建新的虚拟机”,进入向导界面,选择典型配置即可,如图3.2所示:
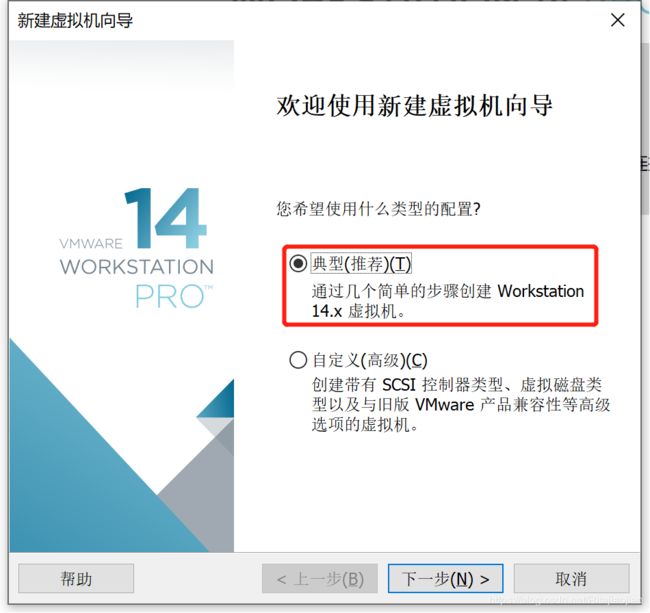
图3.2 选择配置类型界面
点击“下一步”,进入安装客户操作系统界面,选择第2个-‘安装程序光盘映像",点击"浏览"选择所下载的镜像。如图3.3所示:
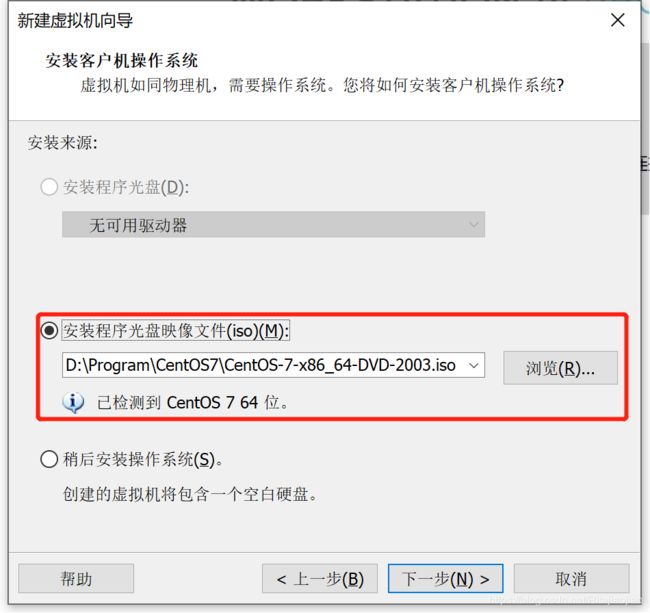
图3.3 安装客户机操作系统界面
点击“下一步”,进入命名界面,为虚拟机命名,并选择存放位置,如图3.4所示:
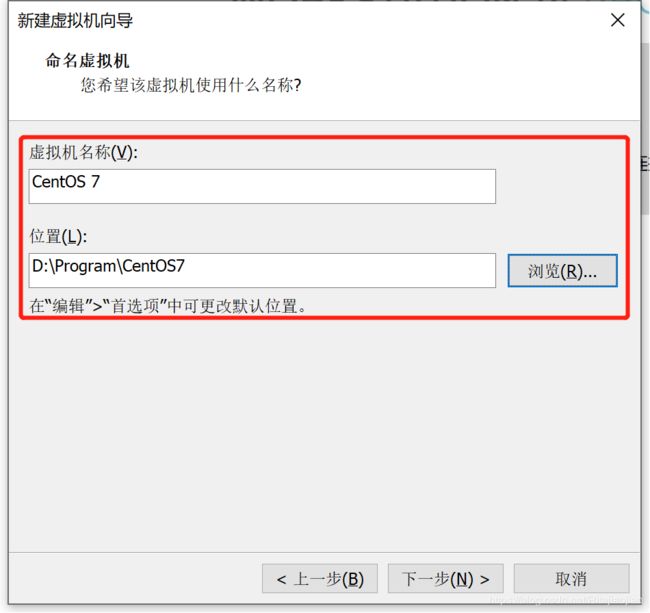
图3.4 虚拟机命名界面
点击“下一步”,进入指定磁盘容量界面,默认即可,如图3.5所示:
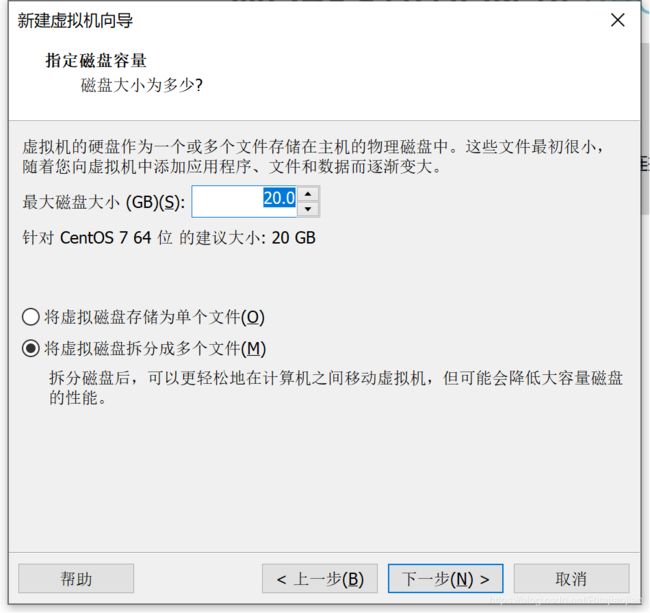
图3.5 指定磁盘容量界面
点击“下一步”,如图3.6所示:
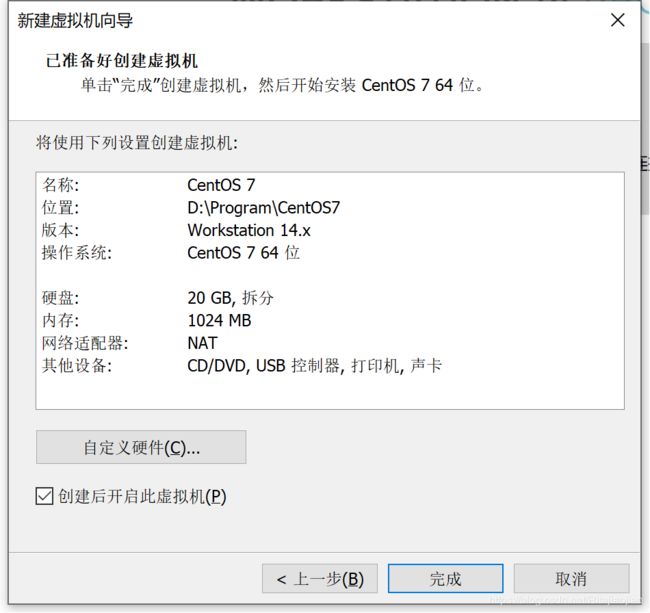
图3.6 向导完成界面
点击完成按钮,等待自动启动CenetOS系统,如图3.7所示:
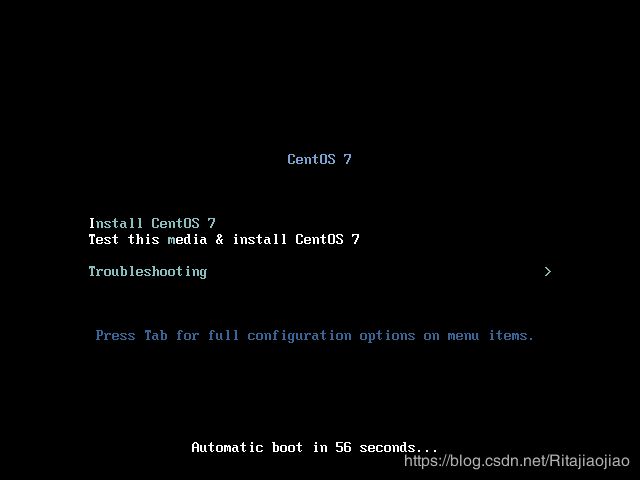
图3.7 等待自动启动界面
4.CentOS7系统安装
系统启动后,首先选择安装向导语言,这里选择的英文,如图4.1:
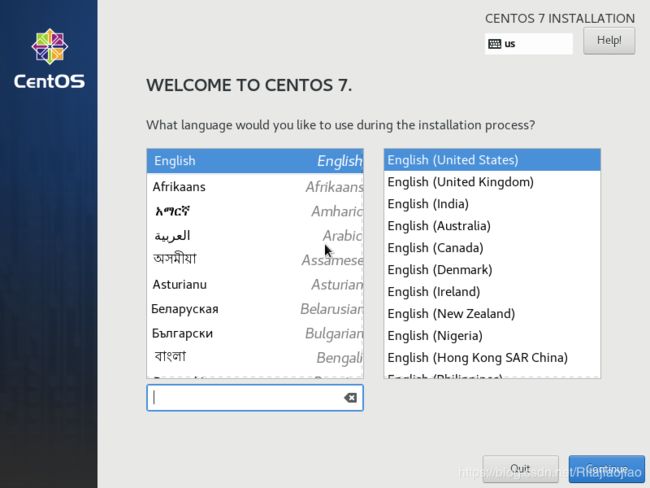
图4.1 选择安装向导语言
然后点击“Continue”按钮,进入设置界面,如图4.2所示:

图4.2 CentOS系统安装设置界面
点击“DATE & TIME”,设置系统时间,选择“Shanghai”时区,并校正日期和时间,如图4.3所示:
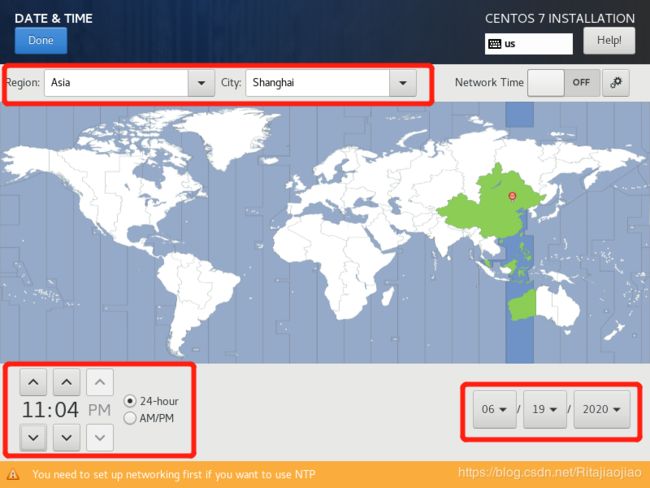
图4.3 设置日期和时间界面
设置完成后点击左上角的“Done”按钮,会返回设置界面,之后点击“SOFTWARE SELECTION”选择软件,如图4.4所示:
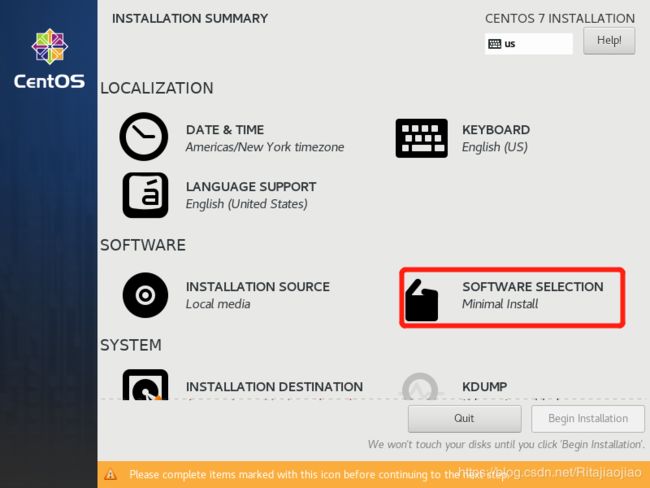
图4.4 点击软件选择界面
之后选择“Server with GUI”,安装带有界面的CentOS系统,如果不需要界面,可以选择第一个“Minimal Install”最小安装,选择完成后点击“Done”按钮,如图4.5所示:
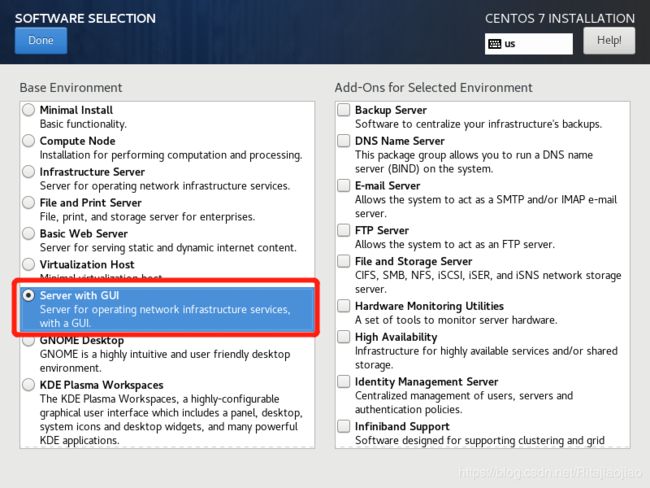
图4.5 选择Server with GUI界面
接下来选择“INSTALLATION DESTINATION”,如图4.6所示:

图4.6 选择安装位置界面
新手选择“Automatically configure partitioning”自动分区即可,选择完成后点击“Done”,如图4.7所示:
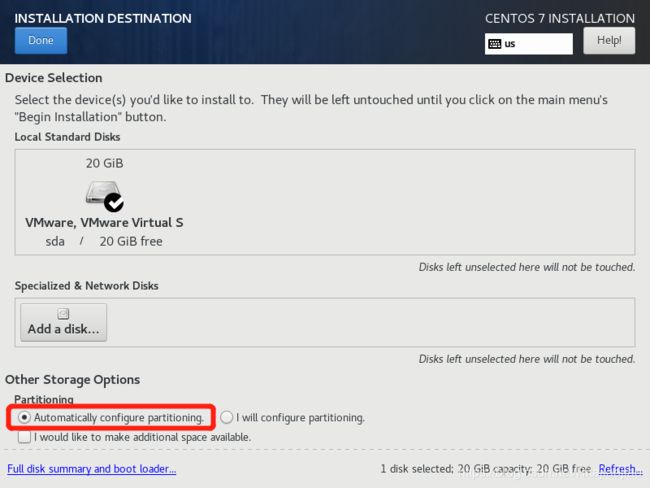
图4.7 选择自动分区界面
然后点击“NETWORK & HOST NAME”设置网络,如图4.8所示:
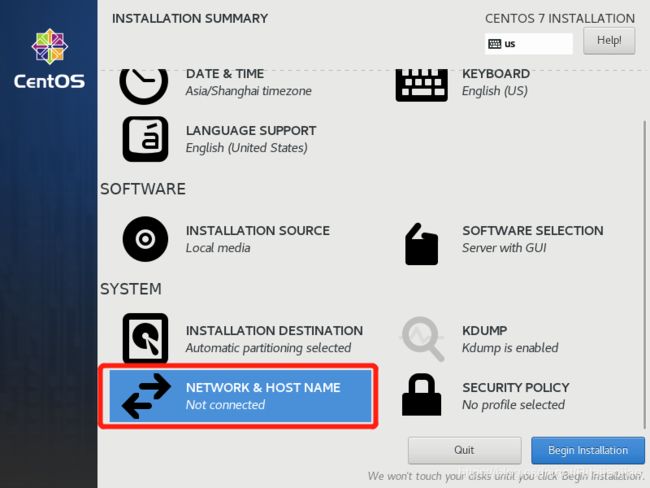
图4.8 选择设置网络界面
点击如图4.9中标出的按钮,变成ON即可,点击“Done”完成。
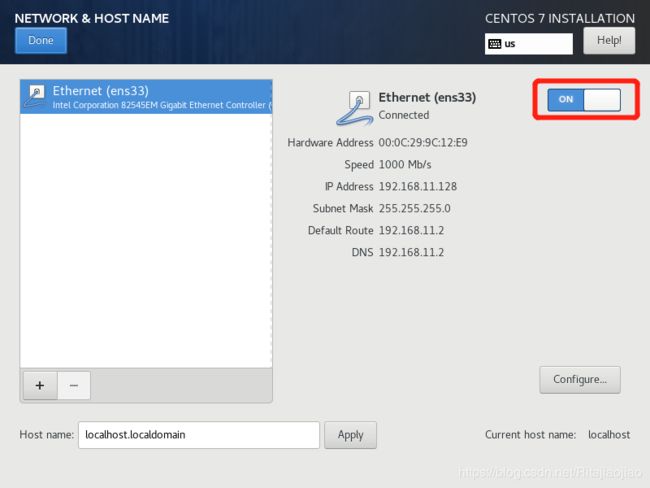
图4.9 设置网络界面
此时基本设置完成,选择右下角的“Begin Installation”开始安装,如图4.10所示:
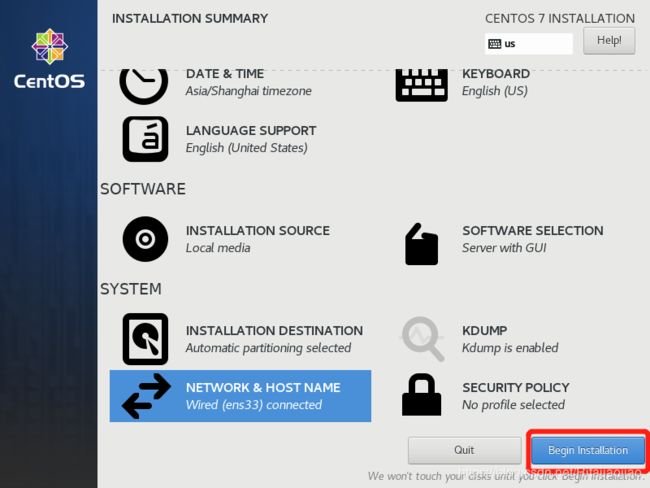
图4.10 选择开始安装界面
之后进入图4.11所示的配置界面,需要设置root密钥和创建用户,选择“ROOT PASSWORD”设置root密钥。
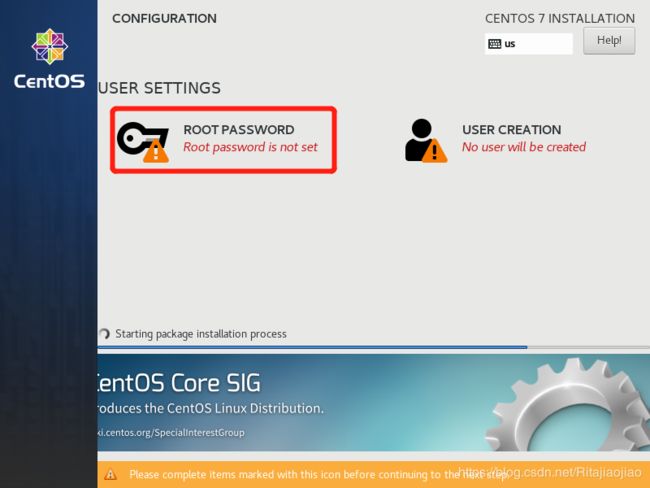
图4.11 配置界面
root密钥设置界面如图4.12所示,输入两次相同的密钥即可。
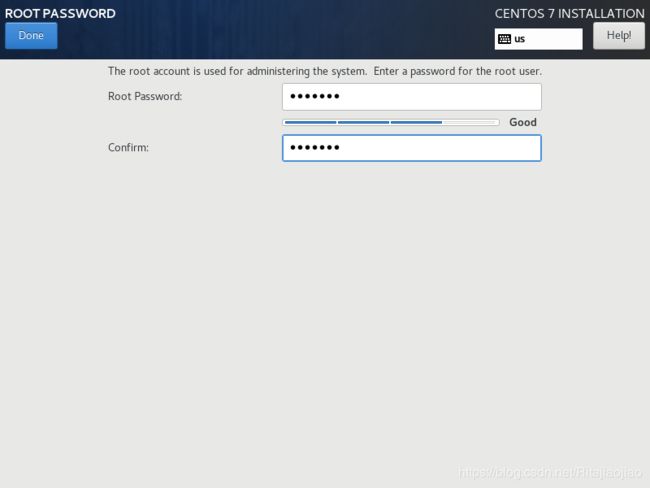 图4.12 设置root密钥界面
图4.12 设置root密钥界面
然后选择“”USER CREATION“创建用户(可不创建),如图4.1所示:
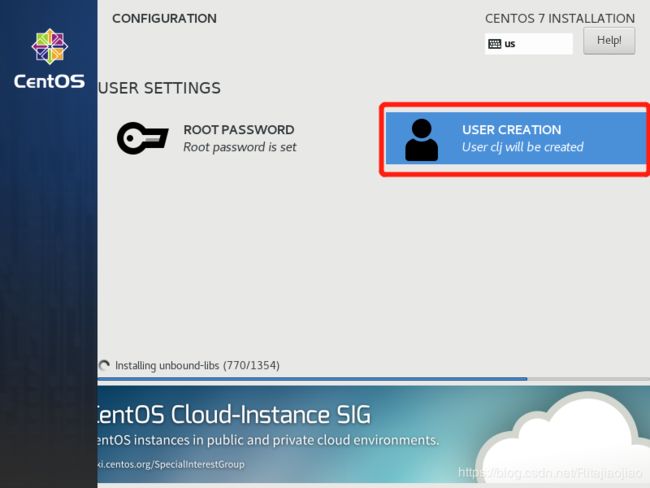 图4.13 选择创建用户界面
图4.13 选择创建用户界面
进入创建用户界面,输入用户名和密钥即可,如图4.14所示:
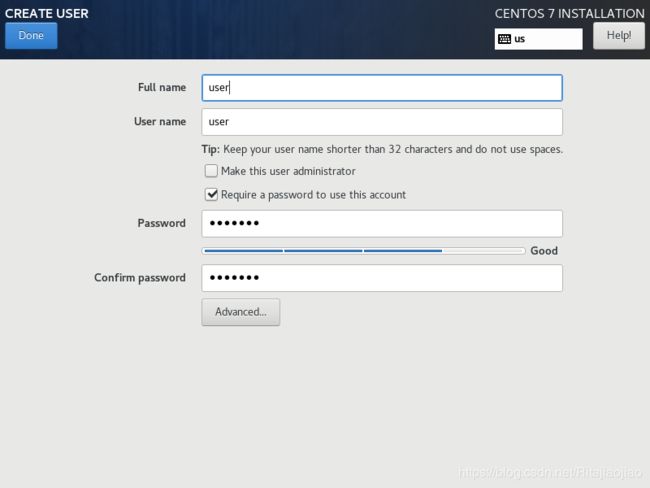
图4.14 创建用户界面
选择完成后,等待进度条配置即可,配置成功后,选择右下角的”Reboot“按钮进行重启,如图4.15所示:
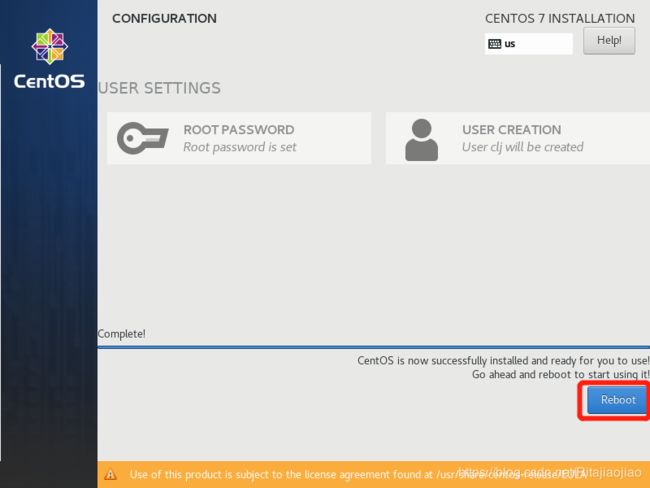
图4.15 选择重启界面
重启过程中需要选择接受证书协议,如图4.16和4.17所示:

图4.16 选择证书信息界面
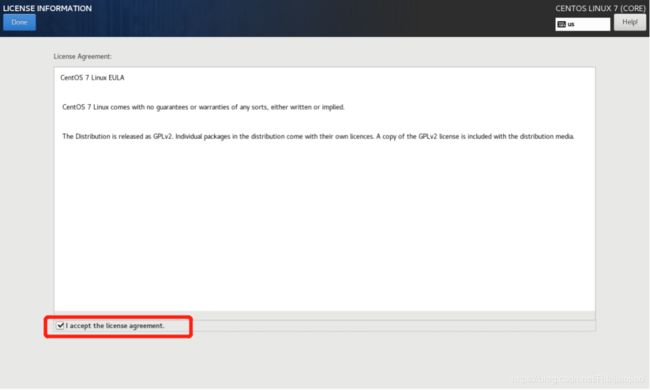
图4.17 接受证书协议界面
接受后选择”FINISH CONFIGURATION“按钮完成配置,如图4.18所示:
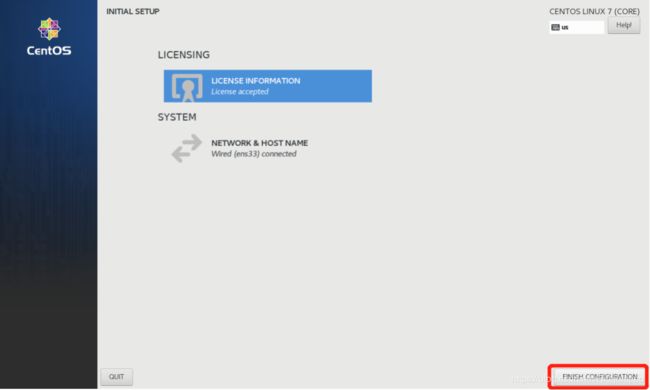
图4.18 选择完成配置界面
安装成功后,进入CentOS7系统桌面,如图4.19所示:
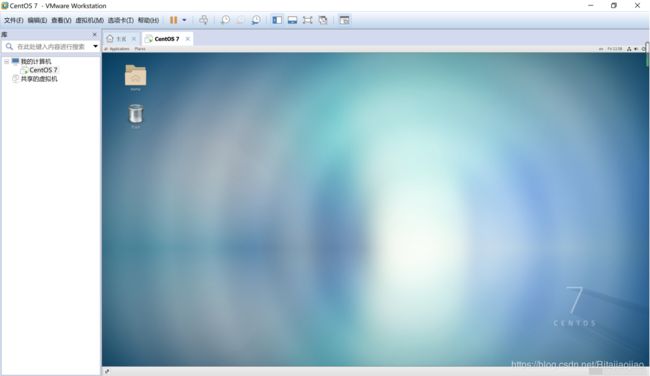
图4.19 CentOS7系统桌面
参考:
[1]http://c.biancheng.net/view/714.html