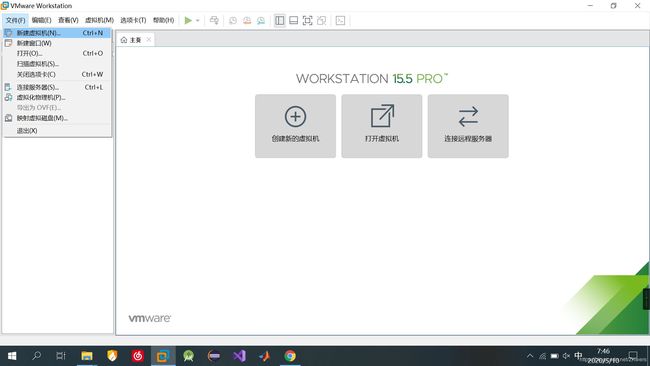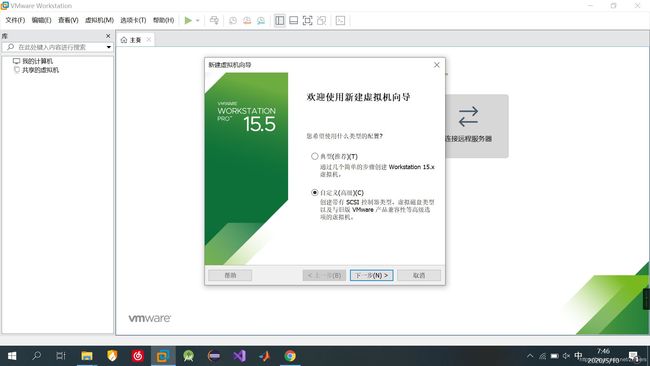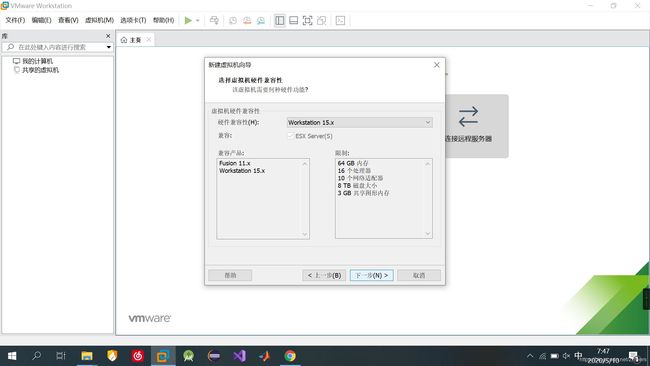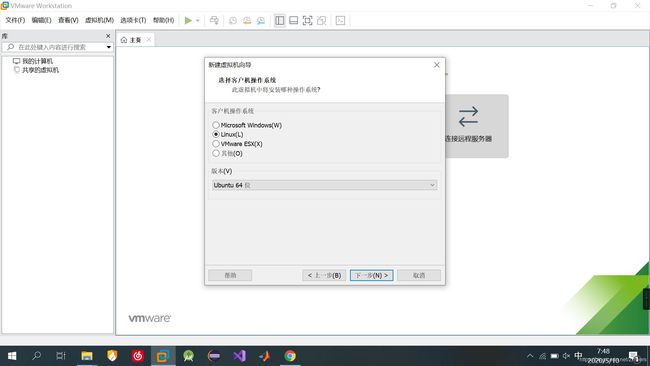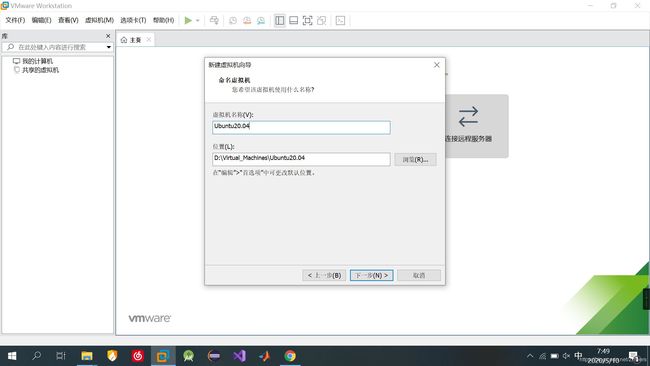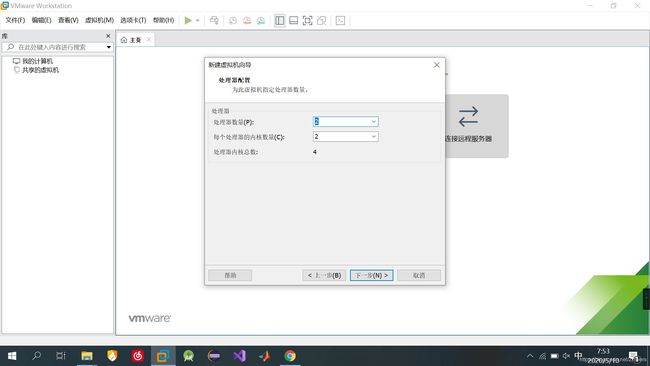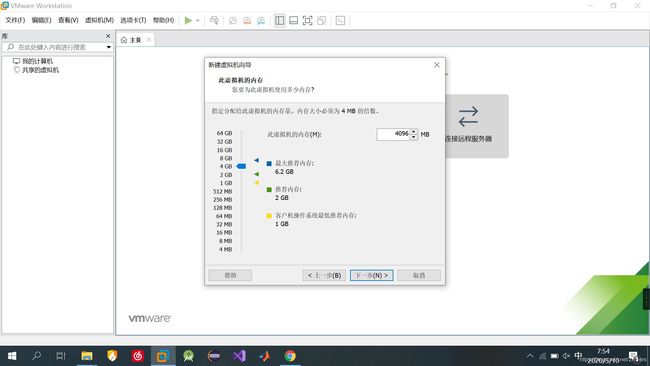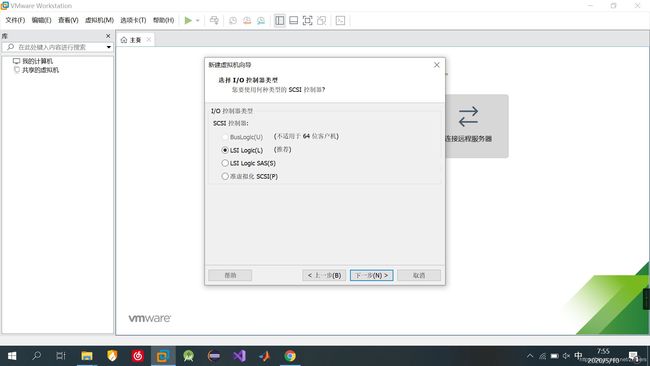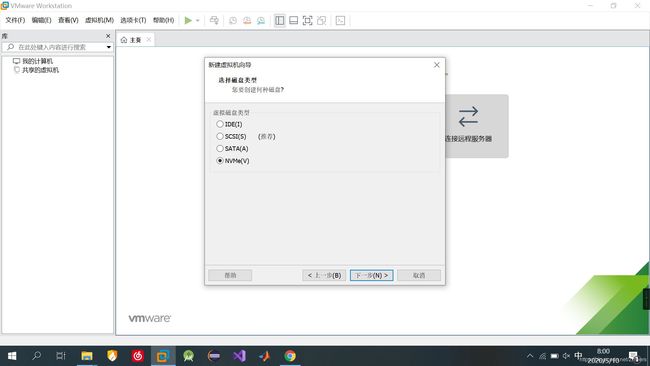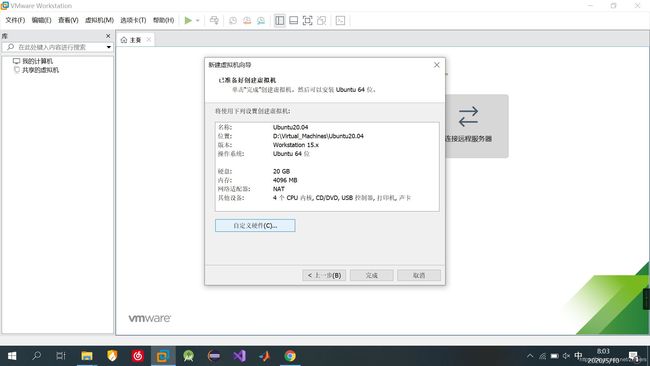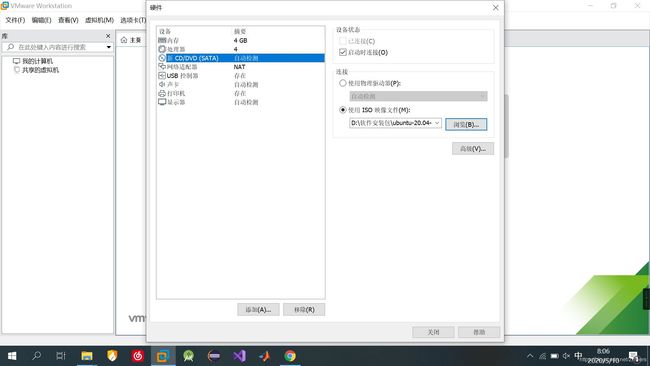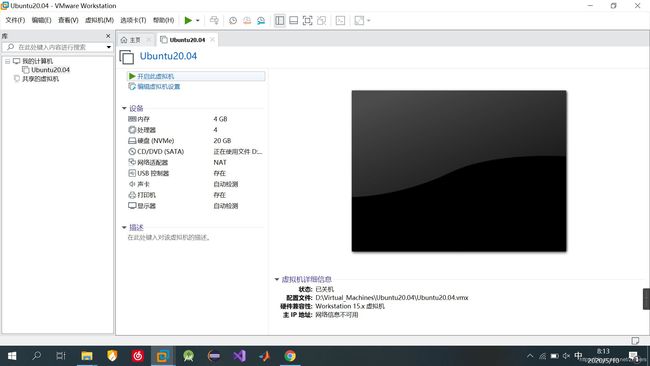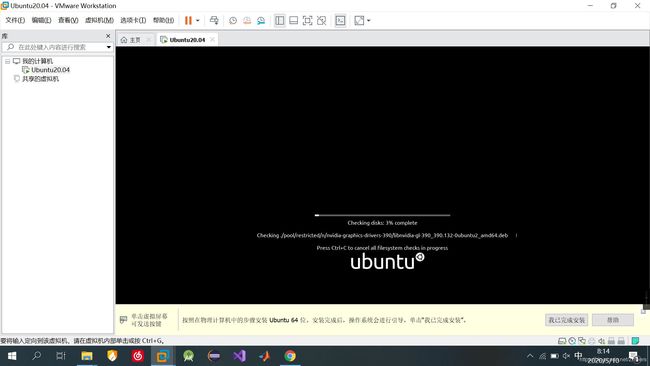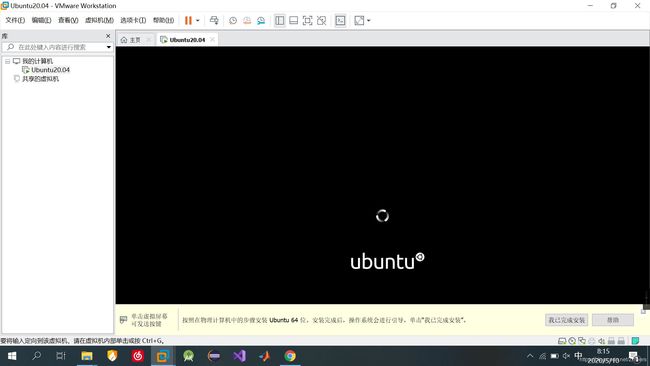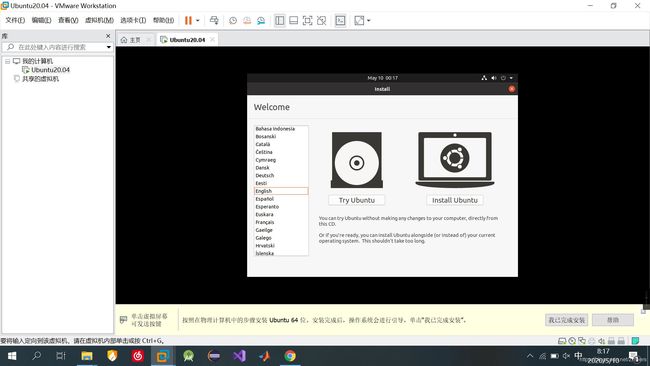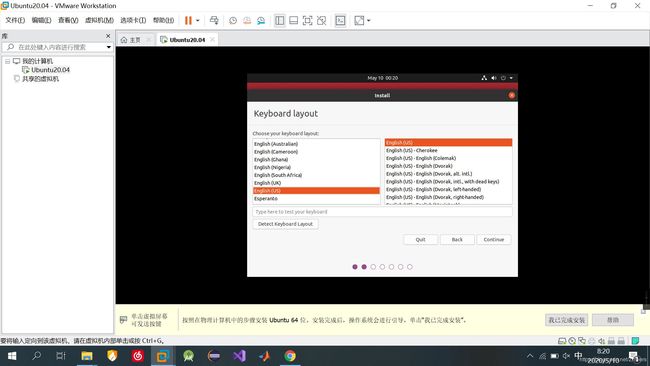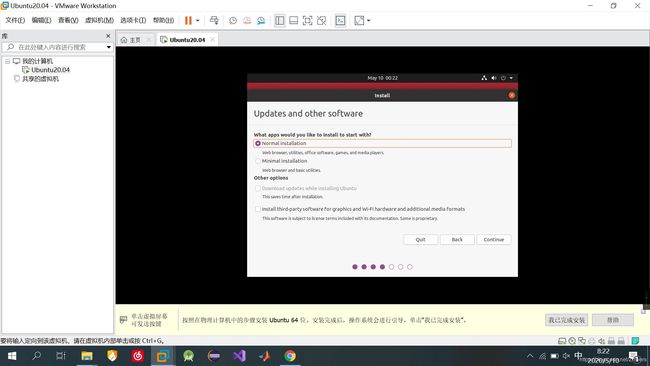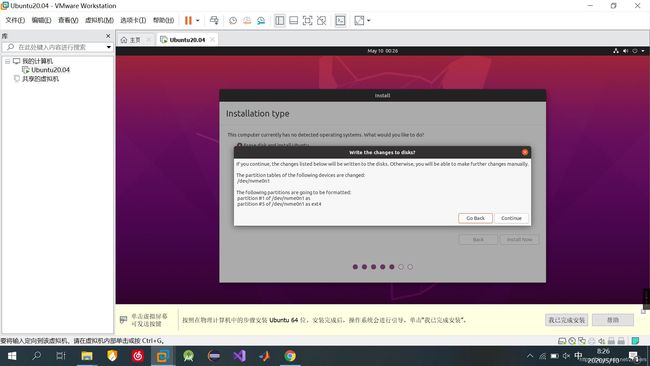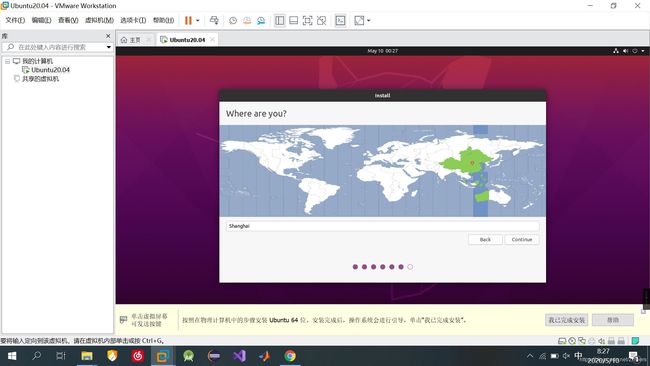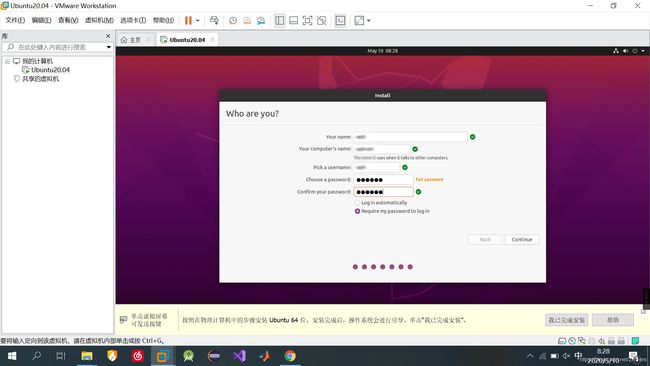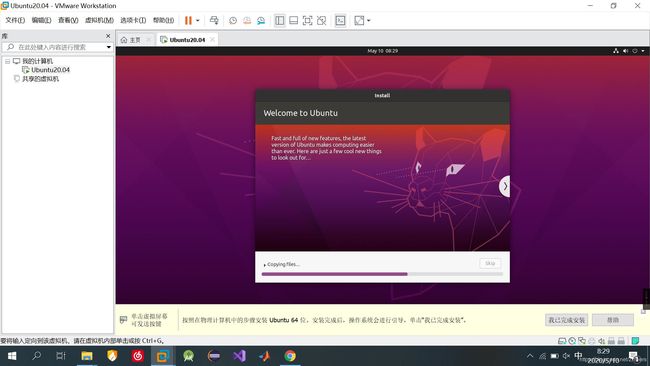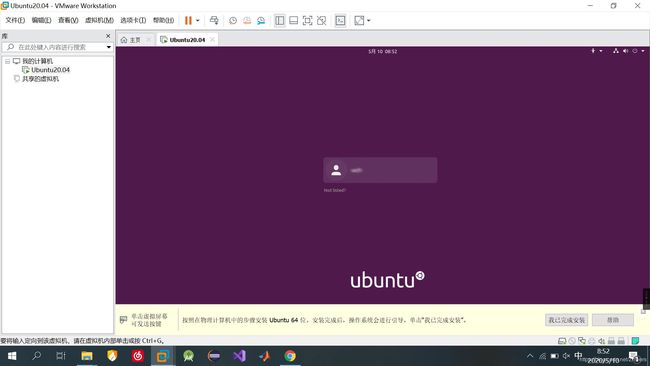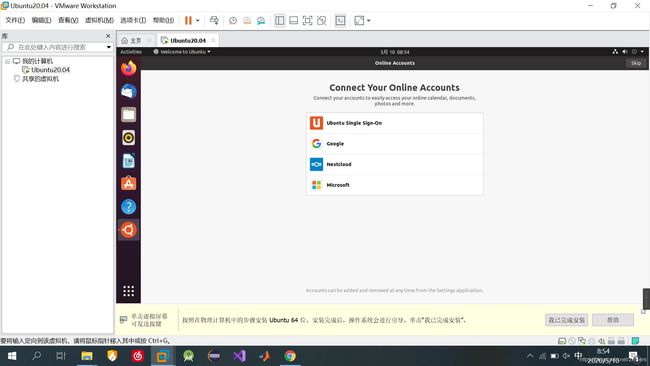一、安装前的准备
1、下载好Ubuntu20.04的镜像文件,直接从官网下载就好,
2、准备好VMware软件,这里就忽略安装过程了。
二、建立虚拟机
1、如下所示,打开VMware,找到“文件->新建虚拟机”
2、如下所示,选择“自定义”,这样可以手动配置一些安装选项
3、选择虚拟机硬件兼容性,可以直接“下一步”
4、如图,选择“稍后安装操作系统”
5、Ubuntu20.04是 64位Linux操作系统,因此选择“Linux(L)”,版本选择“Ubuntu 64位”
6、给虚拟机起个名字,随便起就行;选择虚拟机的存储位置,哪里都行,不建议安在根目录,找个文件夹一放就行。但是因为中文可能会出现奇奇怪怪的编码问题,因此尽量不要在安装路径及虚拟机名字里使用中文
7、配置处理器及内核数量,这个差不多就行,也可以使用默认的。
8、为虚拟机分配内存,一般推荐使用2G,我这里给它多分配一点,给它4G虚拟内存
9、网络类型,使用默认的就好,点击“下一步”
10、选择I/O控制器类型,使用默认的就行,点击“下一步”
11、选择磁盘类型,VMware推荐使用SCSI,我的SSD是NVMe协议的,我这里选择了NVMe,然后“下一步”
(不知道是不是因为这里选择NVMe的原因,我觉得比以前安装过的Ubuntu18.04要流畅得多)
12、选择“下一步”
13、 指定磁盘容量,我直接使用默认的20G,一般够用的;下面建议选择“将虚拟磁盘存储为单个文件”。
切记不要选择“立即分配所有存储空间”,否则的话会立刻占用磁盘20G的空间。
然后,点击“下一步”
14、“下一步”
15、如下图所示,这里要点击“自定义硬件”以指定要安装的操作系统镜像文件。
16、 选择“新CD/DVD(SATA)”,在右侧选择“使用ISO映像文件”,然后点击“浏览”,找到之前下好的Ubuntu20.04安装包。然后点击“关闭”
17、如下图所示,点击“完成”
然后进入如下图所示的界面
三、开启正式的Ubuntu安装过程
1、如下图所示,点击“开启此虚拟机”
坐等开机 ......
坐等自检完成......
正在启动安装程序......
出来这个界面就看到希望了
2、语言设置选择使用“English”,然后点击“Install Ubuntu”
键盘布局使用“English(US)”,这个地方选错了可能会导致键盘输入跟你的笔记本键位不匹配
3、使用Normal Installation就好,然后“Continue”
4、毕竟是第一次安装Ubuntu,使用默认的“Erase and Install Ubuntu”就好,然后点击“Install Now”
下图中点击“Continue”
5、“Where are you”,我在大陆,所以我选择“Shanghai”,然后“Continue”
6、输入用户名,虚拟机器的名称,然后输入密码、确认密码。都输入完了之后,就可以“Continue”
7、然后接下来坐等就行了,坐等所有进度条都读完,这个过程可能依据处理器性能、磁盘读写性能、网络速度等的差异而有所不同,反正等着就完事了
直到出现下面这个图,就可以开心的“Restart Now”
重启的时候可能会出现一句英文,要求你按Enter键删除安装介质后重启,按就行了,这个地方我没能成功的截图,所以假装有图就好了。
8、重启完成后就会出现如下的登录界面,点击用户名,输入密码,然后回车就完事了
进入系统,得到如下界面,就表示安装成功了,接下来就可以开心地学习Ubuntu了
然后,我发现Ubuntu20.04真的比以前的18.04好太多了,也不用手动调节分辨率就可以直接使用“Ctrl+Shift+Enter”让Ubuntu适配全屏显示。自带壁纸也好看的多了。
到这里Ubuntu20.04就安装结束了,更多相关VMware15.5安装Ubuntu20.04内容请搜索脚本之家以前的文章或继续浏览下面的相关文章希望大家以后多多支持脚本之家!