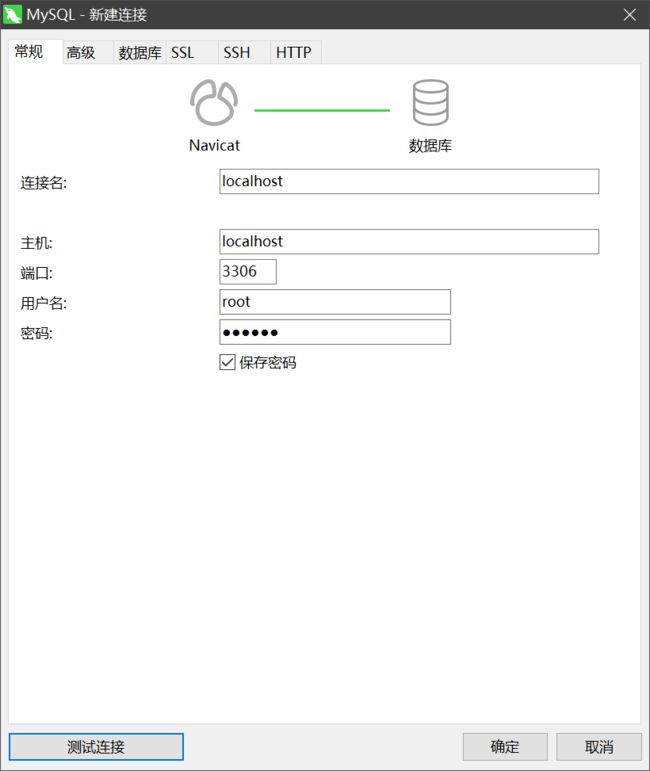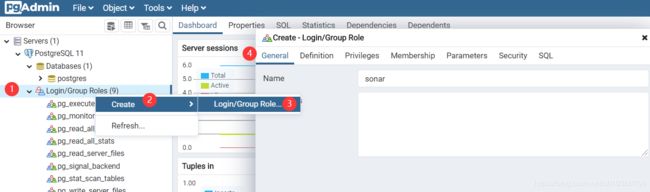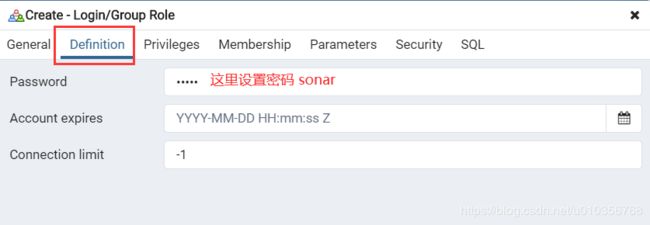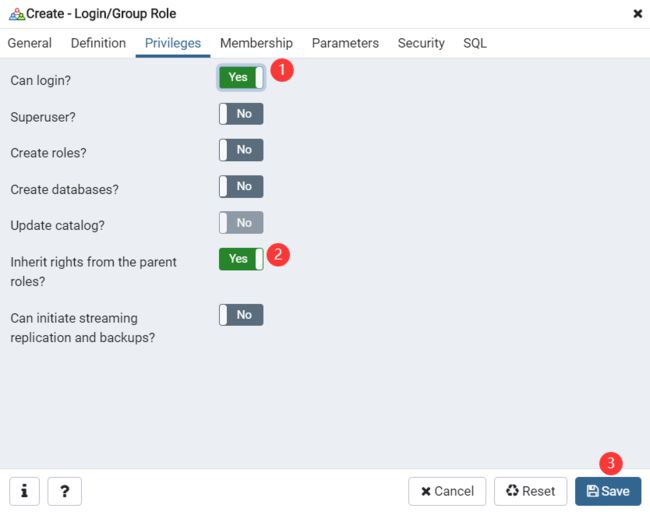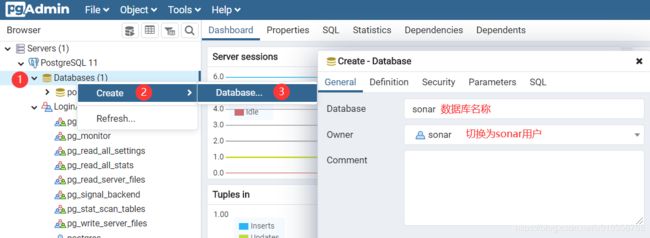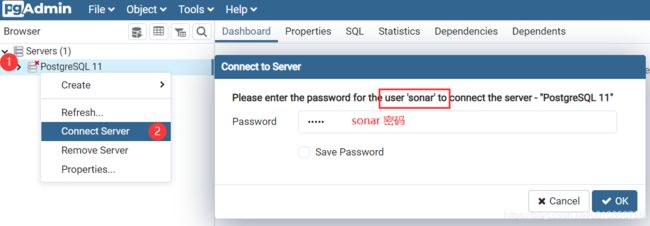Windows下安装常用数据库: Mysql、PostgreSQL
文章目录
- Mysql安装
- 安装版本安装
- 解压版安装
- 常用操作
- Navicat for MySQL的安装
- PostgreSQL安装
- 安装
- 可能报错:There has been an error
- pgAdmin4的使用
Mysql安装
Windows 下安装 MySQL 有两种方式,一种是下载安装包,根据提示一路 next 安装,不需要什么配置,比较简单;另一种是下载压缩包,通过命令和配置来安装。这里我们详细介绍第二种
https://www.postgresql.org/download/windows/
进入 Mysql下载页

第一个红框选择操作系统
第二个红框可以下载安装版,也就是我们上边说的第一种安装方式
第三个红框可以下载解压版,也就是第二种安装方式所需文件
安装版本安装
第一个框选 windows,点击第二个框跳转页面,发现有两个下载项:mysql-installer-web-community-8.0.20.0.msi 和 mysql-installer-community-8.0.20.0.msi
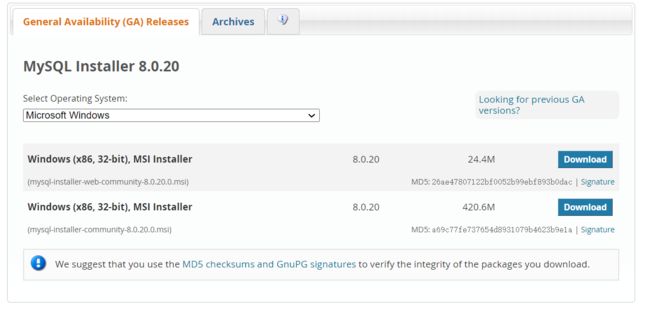
两者的区别是:如果你在运行MySQL安装程序时可以上网(网络连接),选择第一个;
如果不可以上网(没有网络连接),选择第二个
用通俗的说法就是一个是在线安装,一个是离线安装。看下这两个文件的大小就知道了
我们选择第二个来离线安装,然后跳转页面选择 只下载
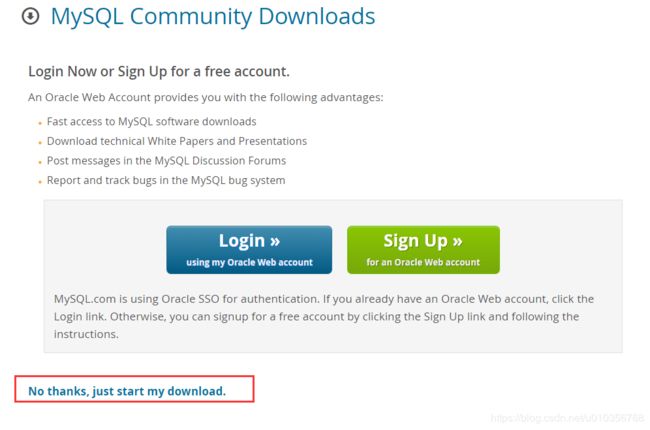
然后一路next安装即可。安装版只提供 32 位的下载安装。当然 64 位电脑也能安装
解压版安装
1、在下载页,点击第三个红框里第一个 download,我们就得到了一个 mysql-8.0.20-winx64.zip,我解压到 D 盘,并重命名为 Mysql
2、在 Mysql 根目录创建 my.ini,内容如下:
[mysql]
# 设置mysql客户端默认字符集
default-character-set=utf8
[mysqld]
# 设置3306端口
port = 3306
# 设置mysql的安装目录
basedir=D:\\Mysql
# 设置 mysql数据库的数据的存放目录,MySQL 8+ 不需要以下配置,系统自己生成即可,否则有可能报错
# datadir=D:\\Mysqldata
# 允许最大连接数
max_connections=20
# 服务端使用的字符集默认为8比特编码的latin1字符集
character-set-server=utf8
# 创建新表时将使用的默认存储引擎
default-storage-engine=INNODB
直接复制,其中 basedir 记得改成自己的
3、以管理员身份打开cmd,进入 bin 目录
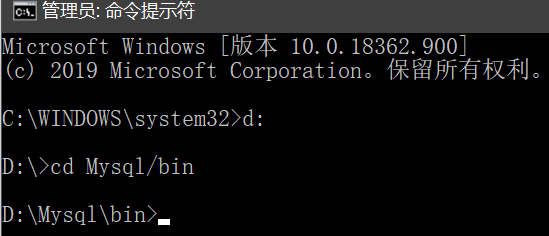
4、执行命令:mysqld --initialize-insecure --user=mysql,目的是在 D:\Mysql\bin 下生成 data目录
![]()
5、执行 mysqld -install 来安装 mysql

6、加入环境变量
这样下次再执行 mysql 命令时就不用进入 D:\Mysql\bin 目录下了
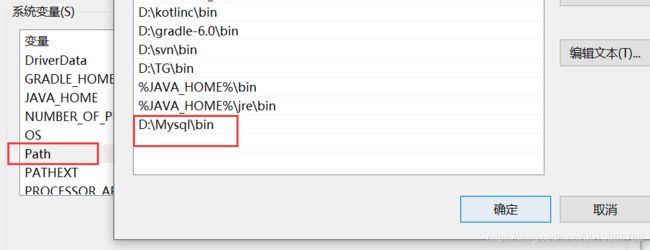
常用操作
启动服务
执行 net start MySQL 来启动服务

登录
执行mysql -u root -p来登录(因为之前没设置密码,所以密码为空,直接回车即可)
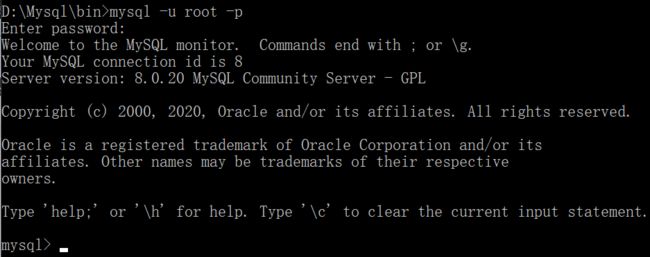
修改登陆密码
登陆成功后输入命令 alter user 'root'@'localhost' identified by '123456';
执行成功后再输入commit;

退出
执行quit来退出

可以用刚才的账号 root 密码 123456 再次登录
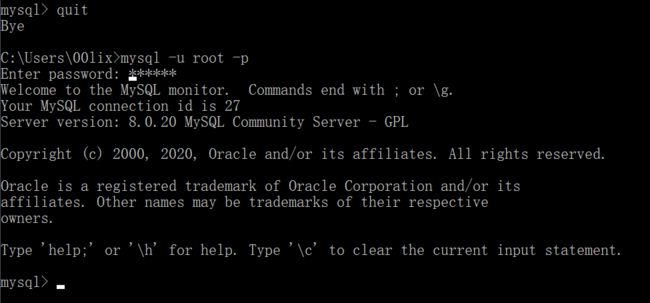
删除mysql
控制面板中找到 mysql 卸载即可
Navicat for MySQL的安装
Navicat 是数据库管理工具,这套全面的前端工具为数据库管理、开发和维护提供了一款直观而强大的图形界面
官网下载,一路 next 安装,安装完成后,双击图标,点击试用
PostgreSQL安装
安装
下载地址,下载后双击安装包进行安装
一路Next,Password 页面设置超级管理员密码,例如我设置 123456

Port 设置端口号,默认就可以

然后一路Next即可完成安装。最后如果勾选了复选框,那么会安装 Stack Builder,这是一个包管理器,可用于下载和安装额外的PostgreSQL应用程序,可选可不选

我们可以先取消安装,想安装的时候在任务栏搜索还可以再安装

可能报错:There has been an error
双击安装包进行安装时,可能报错如下:

解决办法:
首先把 “此电脑” 改为 英文 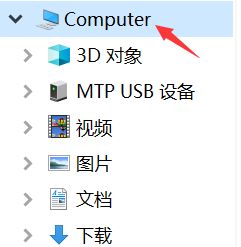
然后右键 -> 属性 -> 计算机名、域和工作组设置 这里全改成英文

重启电脑后就能安装了
pgAdmin4的使用
这里使用的 pgAdmin 4是安装PostgreSQL数据库时自带的,是一款专门针对PostgreSQL数据库的客户端管理软件。任务栏搜索 pgAdmin 即可打开
输入安装 PostgreSQL 时输入的密码 123456,即可登录
参考:
Windows下MySQL的安装
Navicat for MySQL的安装
Windows 上安装 PostgreSQL
sonarQube配置数据库为postgresql