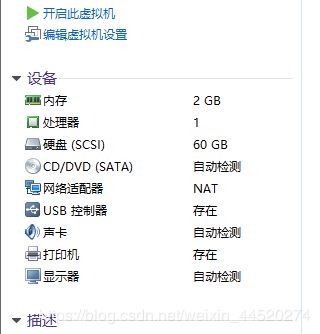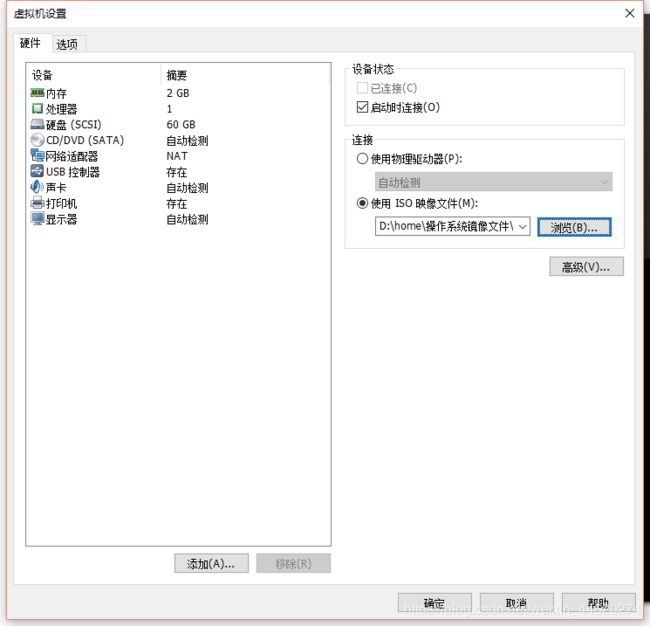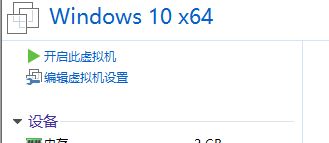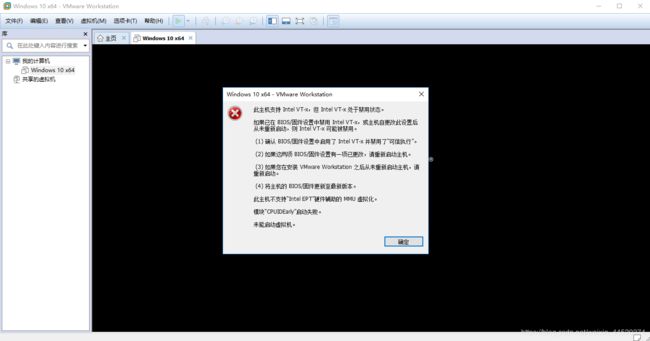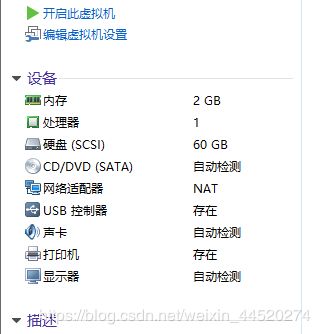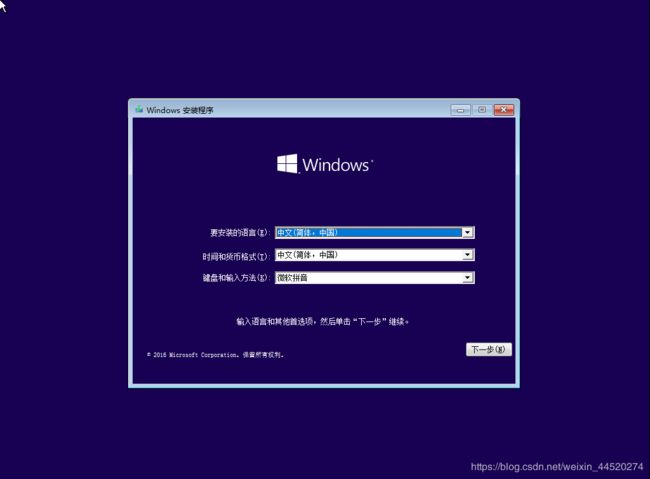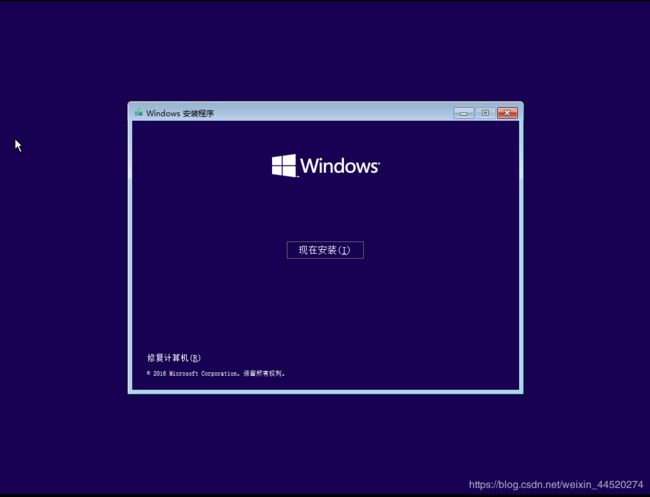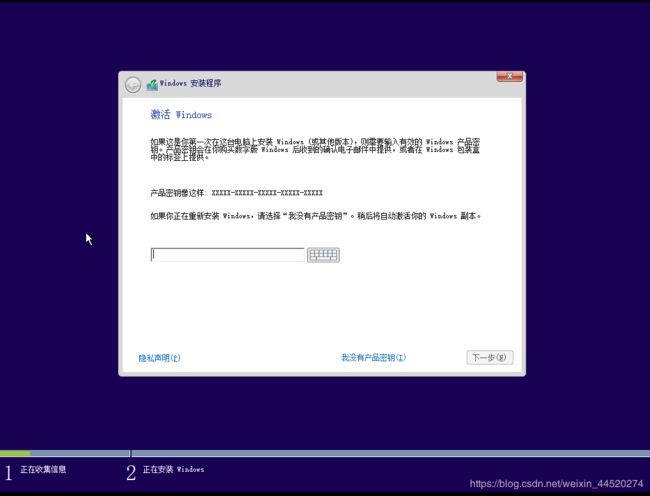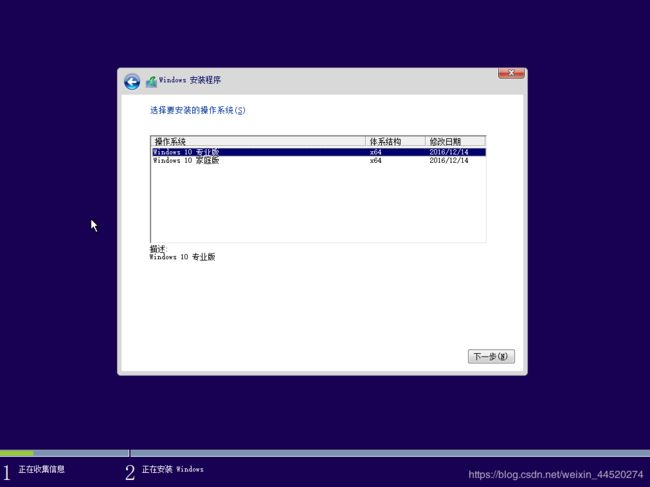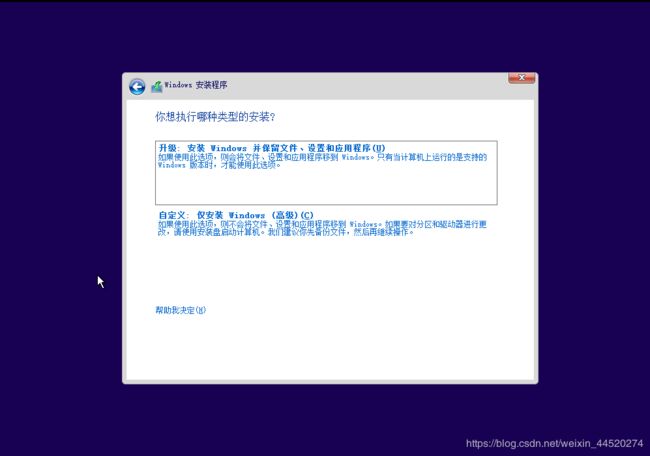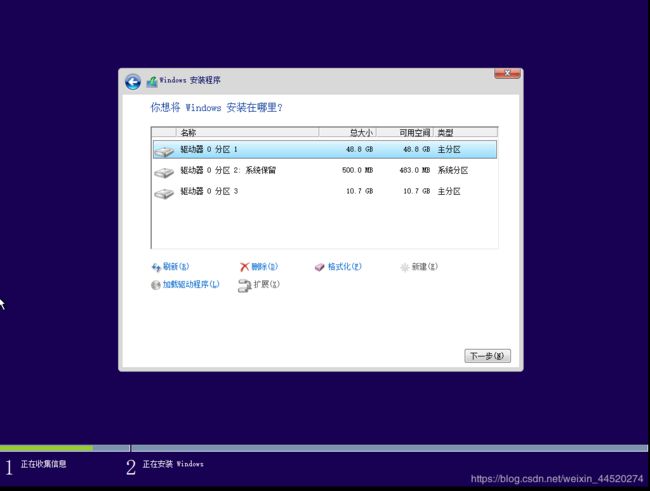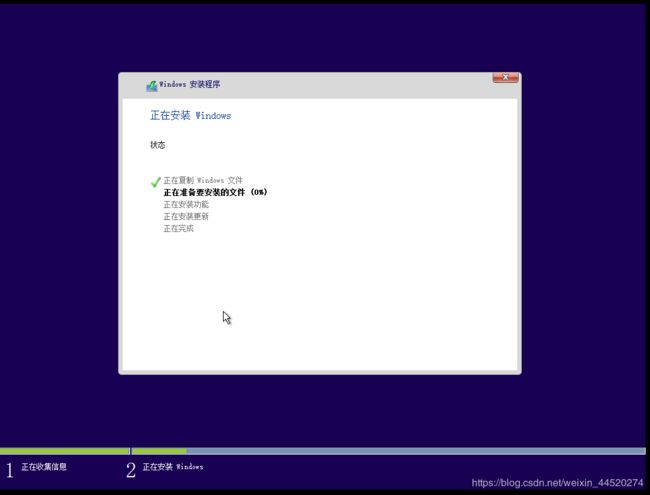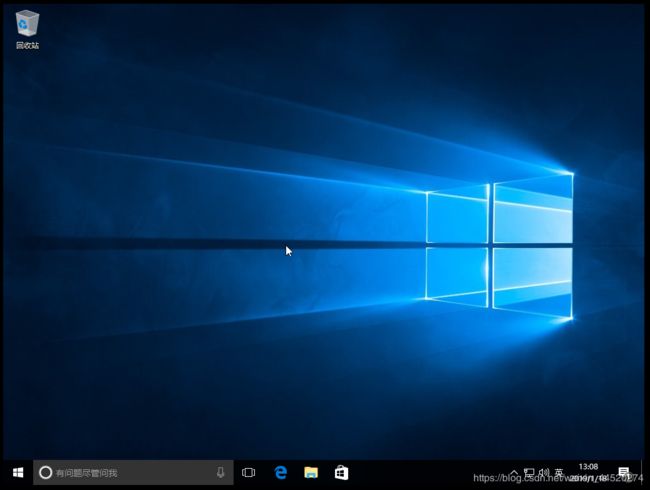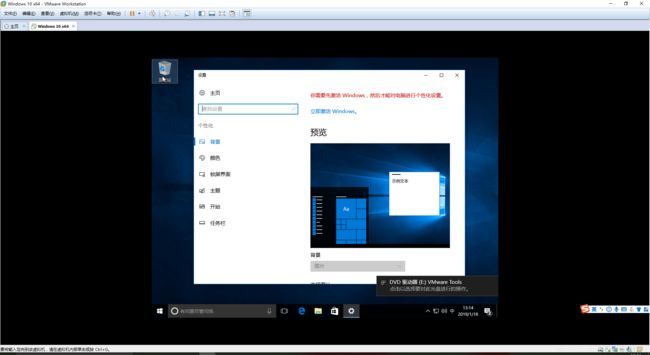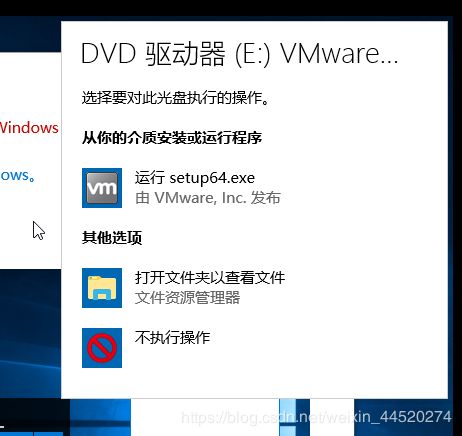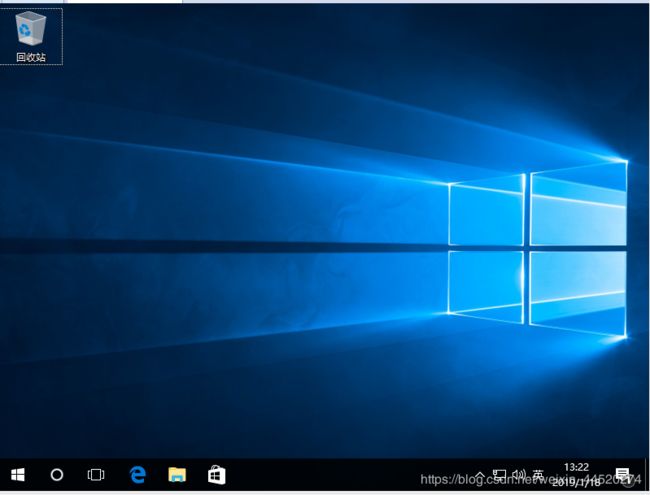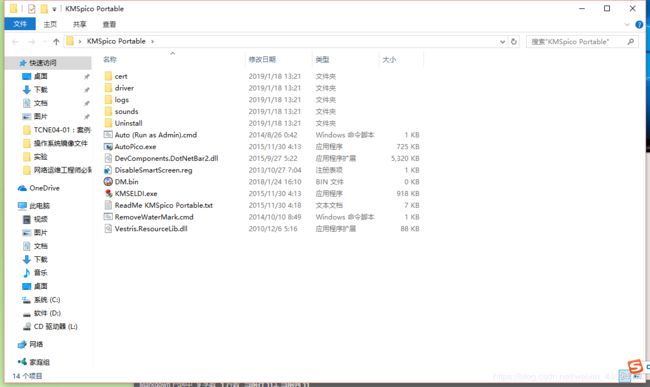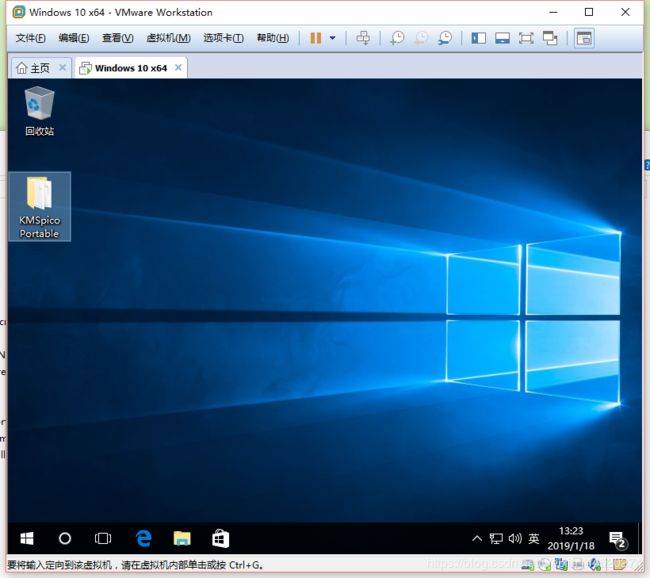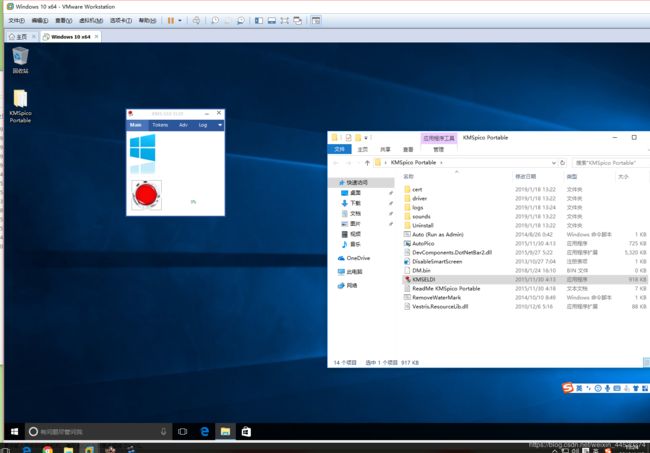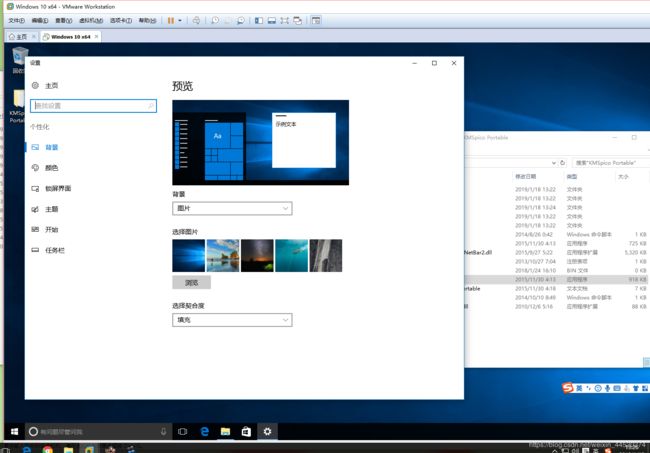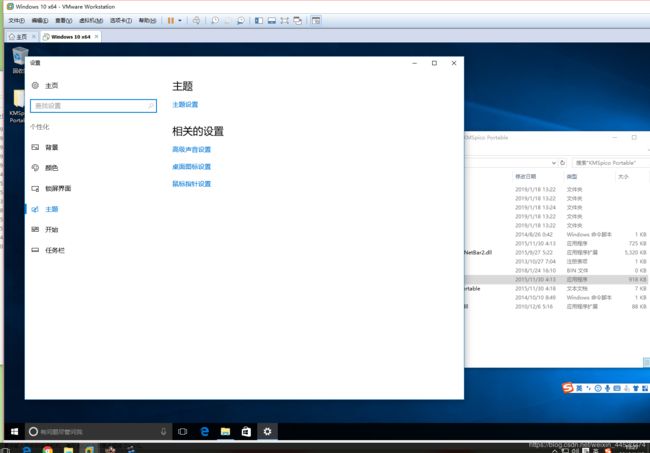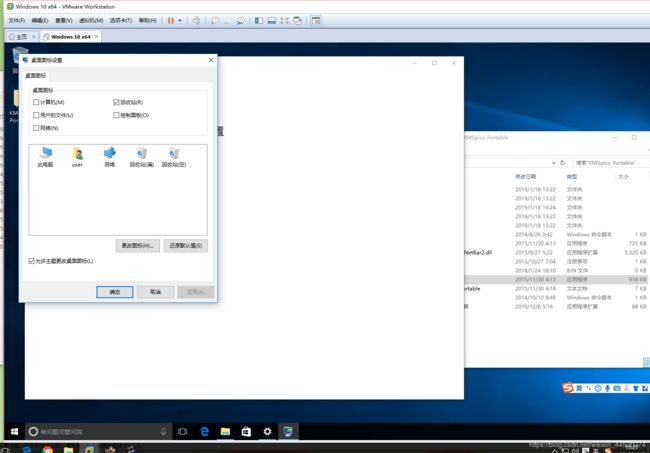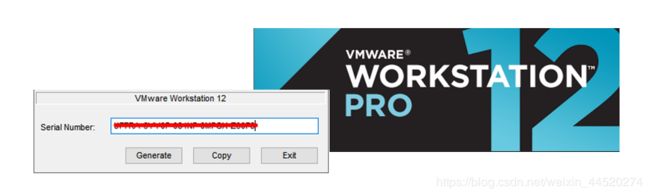- guava loadingCache代码示例
IM 胡鹏飞
Java工具类介绍
publicclassTest2{publicstaticvoidmain(String[]args)throwsException{LoadingCachecache=CacheBuilder.newBuilder()//设置并发级别为8,并发级别是指可以同时写缓存的线程数.concurrencyLevel(8)//设置缓存容器的初始容量为10.initialCapacity(10)//设置缓存
- 为什么会出现“与此站点的连接不安全”警告?
当浏览器弹出“与此站点的连接不安全”的红色警告时,不仅会让访客感到不安,还可能直接导致用户流失、品牌信誉受损,甚至引发数据泄露风险。作为网站运营者,如何快速解决这一问题?一、为什么会出现“与此站点的连接不安全”警告?浏览器提示“不安全连接”,本质上是检测到当前网站与用户之间的数据传输未经过加密保护。以下是触发警告的常见原因:1.未安装SSL证书SSL(SecureSocketsLayer)证书是网
- 什么是证书吊销列表?CRL 解释
WoTrusSSL
sslhttps
数字证书是安全在线互动的支柱,用于验证身份和确保加密通信。但是,当这些证书被盗用或滥用时,必须立即撤销它们以维持信任。这就是证书撤销列表(CRL)的作用所在。CRL由证书颁发机构(CA)维护,对于识别和撤销已撤销的证书,防止其造成危害至关重要。在本指南中,我们将探讨什么是CRL、它们如何运作以及为什么它们对网络安全至关重要。什么是证书吊销列表(CRL)?证书吊销列表(CRL)是证书颁发机构(CA)
- 有必要获得WHQL测试认证吗,有什么好处?
什么是WHQL认证?WHQL是MicrosoftWindowsHardwareQualityLab的缩写,中文意思是Windows硬件设备质量实验室,主要是对Windows操作系统的兼容性测试,检验硬件产品和驱动程序在windows系统下的兼容性和稳定性。当某一硬件或软件通过WHQL测试时,制造商可以在其产品包装和广告上使用“DesignedforWindows”标志。该标志可以证明硬件或软件已经
- Flask框架入门:快速搭建轻量级Python网页应用
「已注销」
python-AIpython基础网站网络pythonflask后端
转载:Flask框架入门:快速搭建轻量级Python网页应用1.Flask基础Flask是一个使用Python编写的轻量级Web应用框架。它的设计目标是让Web开发变得快速简单,同时保持应用的灵活性。Flask依赖于两个外部库:Werkzeug和Jinja2,Werkzeug作为WSGI工具包处理Web服务的底层细节,Jinja2作为模板引擎渲染模板。安装Flask非常简单,可以使用pip安装命令
- 驱动程序为什么要做 WHQL 认证?
GDCA SSL证书
网络协议网络
驱动程序进行WHQL(WindowsHardwareQualityLabs)认证的核心价值在于解决兼容性、安全性和市场准入三大关键问题,具体必要性如下:️一、规避系统拦截,保障驱动可用性消除安装警告未认证的驱动在安装时会触发Windows的红色安全警告(如“无法验证发布者”),甚至被系统强制拦截。通过WHQL认证的驱动获得微软数字签名,用户可无阻安装。满足系统强制要求Windows1
- WHQL签名怎么申请
GDCA SSL证书
windows
WHQL(WindowsHardwareQualityLabs)签名是微软对硬件和驱动程序进行认证的一种方式,以确保它们与Windows操作系统的兼容性和稳定性。以下是申请WHQL签名的基本步骤,供您参考:1.准备阶段准备硬件设备和驱动程序:确保您的硬件设备已经准备好,并且对应的驱动程序已经经过充分的测试,能够在各种配置和环境下正常工作。获取EV代码签名证书:根据微软的要求,驱动程序进行WHQL认
- JSON 与 AJAX
Auscy
jsonajax前端
一、JSON(JavaScriptObjectNotation)1.数据类型与语法细节支持的数据类型:基本类型:字符串(需用双引号)、数字、布尔值(true/false)、null。复杂类型:数组([])、对象({})。严格语法规范:键名必须用双引号包裹(如"name":"张三")。数组元素用逗号分隔,最后一个元素后不能有多余逗号。数字不能以0开头(如012会被解析为12),不支持八进制/十六进制
- k8s:安装 Helm 私有仓库ChartMuseum、helm-push插件并上传、安装Zookeeper
云游
dockerhelmhelm-push
ChartMuseum是Kubernetes生态中用于存储、管理和发布HelmCharts的开源系统,主要用于扩展Helm包管理器的功能核心功能集中存储:提供中央化仓库存储Charts,支持版本管理和权限控制。跨集群部署:支持多集群环境下共享Charts,简化部署流程。离线部署:适配无网络环境,可将Charts存储在本地或局域网内。HTTP接口:通过HTTP协议提供服务,用户
- 上位机知识篇---SD卡&U盘镜像
常用的镜像烧录软件balenaEtcherbalenaEtcher是一个开源的、跨平台的工具,用于将操作系统镜像文件(如ISO和IMG文件)烧录到SD卡和USB驱动器中。以下是其使用方法、使用场景和使用注意事项的介绍:使用方法下载安装:根据自己的操作系统,从官方网站下载对应的安装包。Windows系统下载.exe文件后双击安装;Linux系统若下载的是.deb文件,可在终端执行“sudodpkg-
- 【LeetCode 热题 100】24. 两两交换链表中的节点——(解法一)迭代+哨兵
xumistore
LeetCodeleetcode链表算法java
Problem:24.两两交换链表中的节点题目:给你一个链表,两两交换其中相邻的节点,并返回交换后链表的头节点。你必须在不修改节点内部的值的情况下完成本题(即,只能进行节点交换)。文章目录整体思路完整代码时空复杂度时间复杂度:O(N)空间复杂度:O(1)整体思路这段代码旨在解决一个经典的链表操作问题:两两交换链表中的节点(SwapNodesinPairs)。问题要求将链表中每两个相邻的节点进行交换
- JavaScript 树形菜单总结
Auscy
microsoft
树形菜单是前端开发中常见的交互组件,用于展示具有层级关系的数据(如文件目录、分类列表、组织架构等)。以下从核心概念、实现方式、常见功能及优化方向等方面进行总结。一、核心概念层级结构:数据以父子嵌套形式存在,如{id:1,children:[{id:2}]}。节点:树形结构的基本单元,包含自身信息及子节点(若有)。展开/折叠:子节点的显示与隐藏切换,是树形菜单的核心交互。递归渲染:因数据层级不固定,
- 基于定制开发开源AI智能名片S2B2C商城小程序的社群游戏定制策略研究
说私域
人工智能小程序游戏
摘要:本文聚焦社群游戏定制领域,深入探讨以社群文化和用户偏好为导向的定制策略。通过分析互动游戏活动、社群文化塑造等关键要素,结合定制开发开源AI智能名片S2B2C商城小程序的技术特性,提出针对性游戏定制方案。研究旨在提升社群用户参与度与游戏体验,为社群游戏发展提供理论支持与实践指导。关键词:社群游戏定制;定制开发开源AI智能名片S2B2C商城小程序;社群文化;用户偏好一、引言在数字化社交蓬勃发展的
- python_虚拟环境
阿_焦
python
第一、配置虚拟环境:virtualenv(1)pipvirtualenv>安装虚拟环境包(2)pipinstallvirtualenvwrapper-win>安装虚拟环境依赖包(3)c盘创建虚拟目录>C:\virtualenv>配置环境变量【了解一下】:(1)如何使用virtualenv创建虚拟环境a、cd到C:\virtualenv目录下:b、mkvirtualenvname>创建虚拟环境nam
- LeetCode 148. 排序链表:归并排序的细节解析
进击的小白菜
2025Top100详解leetcode链表算法
文章目录题目描述一、方法思路:归并排序的核心步骤二、关键实现细节:快慢指针分割链表1.快慢指针的初始化问题2.为什么选择`fast=head.next`?示例1:链表长度为偶数(`1->2->3->4`)三、完整代码实现四、复杂度分析五、总结题目描述LeetCode148题要求对链表进行排序,时间复杂度需为O(nlogn),且空间复杂度为O(logn)。由于链表的特殊结构(无法随机访问),归并排序
- 前端项目架构设计要领
1.架构设计的核心目标在设计前端项目架构时,核心目标是模块化、可维护、可扩展、可测试,以及开发效率的最大化。这些目标可以通过以下几个方面来实现:组件化:将UI功能封装为可复用的组件。模块化:将业务逻辑分解为独立的模块或服务。自动化构建与部署:实现自动化构建、测试和部署流程,减少人为操作的错误。代码规范化与检查:确保团队协作时,代码风格和质量一致。2.项目目录结构设计一个清晰合理的目录结构对大型项目
- 深入剖析OpenJDK 18 GA源码:Java平台最新发展
想法臃肿
本文还有配套的精品资源,点击获取简介:OpenJDK18GA作为Java开发的关键里程碑,提供了诸多新特性和改进。本文章深入探讨了OpenJDK18GA源码,揭示其内部机制,帮助开发者更好地理解和利用这个版本。文章还涵盖了PatternMatching、SealedClasses、Records、JEP395、JEP406和JEP407等特性,以及HotSpot虚拟机、编译器、垃圾收集器、内存模型
- Python爱心光波
系列文章序号直达链接Tkinter1Python李峋同款可写字版跳动的爱心2Python跳动的双爱心3Python蓝色跳动的爱心4Python动漫烟花5Python粒子烟花Turtle1Python满屏飘字2Python蓝色流星雨3Python金色流星雨4Python漂浮爱心5Python爱心光波①6Python爱心光波②7Python满天繁星8Python五彩气球9Python白色飘雪10Pyt
- Python流星雨
Want595
python开发语言
文章目录系列文章写在前面技术需求完整代码代码分析1.模块导入2.画布设置3.画笔设置4.颜色列表5.流星类(Star)6.流星对象创建7.主循环8.流星运动逻辑9.视觉效果10.总结写在后面系列文章序号直达链接表白系列1Python制作一个无法拒绝的表白界面2Python满屏飘字表白代码3Python无限弹窗满屏表白代码4Python李峋同款可写字版跳动的爱心5Python流星雨代码6Python
- Android ViewBinding 使用与封装教程
积跬步DEV
Android开发实战大全android
AndroidViewBinding使用与封装教程:一、ViewBinding是什么?核心功能:为每个XML布局文件自动生成一个绑定类(如ActivityMainBinding),直接暴露所有带ID的视图引用。优点:避免繁琐的findViewById(),类型安全且编译时检查。对比DataBinding:ViewBinding仅处理视图引用,无数据绑定功能。DataBinding支持双向数据绑定,
- Java大厂面试实录:谢飞机的电商场景技术问答(Spring Cloud、MyBatis、Redis、Kafka、AI等)
Java大厂面试实录:谢飞机的电商场景技术问答(SpringCloud、MyBatis、Redis、Kafka、AI等)本文模拟知名互联网大厂Java后端岗位面试流程,以电商业务为主线,由严肃面试官与“水货”程序员谢飞机展开有趣的对话,涵盖SpringCloud、MyBatis、Redis、Kafka、SpringSecurity、AI等热门技术栈,并附详细解析,助力求职者备战大厂面试。故事设定谢
- 【超硬核】JVM源码解读:Java方法main在虚拟机上解释执行
HeapDump性能社区
java开发语言后端jvm
本文由HeapDump性能社区首席讲师鸠摩(马智)授权整理发布第1篇-关于Java虚拟机HotSpot,开篇说的简单点开讲Java运行时,这一篇讲一些简单的内容。我们写的主类中的main()方法是如何被Java虚拟机调用到的?在Java类中的一些方法会被由C/C++编写的HotSpot虚拟机的C/C++函数调用,不过由于Java方法与C/C++函数的调用约定不同,所以并不能直接调用,需要JavaC
- 算法学习笔记:17.蒙特卡洛算法 ——从原理到实战,涵盖 LeetCode 与考研 408 例题
在计算机科学和数学领域,蒙特卡洛算法(MonteCarloAlgorithm)以其独特的随机抽样思想,成为解决复杂问题的有力工具。从圆周率的计算到金融风险评估,从物理模拟到人工智能,蒙特卡洛算法都发挥着不可替代的作用。本文将深入剖析蒙特卡洛算法的思想、解题思路,结合实际应用场景与Java代码实现,并融入考研408的相关考点,穿插图片辅助理解,帮助你全面掌握这一重要算法。蒙特卡洛算法的基本概念蒙特卡
- 算法学习笔记:15.二分查找 ——从原理到实战,涵盖 LeetCode 与考研 408 例题
呆呆企鹅仔
算法学习算法学习笔记考研二分查找
在计算机科学的查找算法中,二分查找以其高效性占据着重要地位。它利用数据的有序性,通过不断缩小查找范围,将原本需要线性时间的查找过程优化为对数时间,成为处理大规模有序数据查找问题的首选算法。二分查找的基本概念二分查找(BinarySearch),又称折半查找,是一种在有序数据集合中查找特定元素的高效算法。其核心原理是:通过不断将查找范围减半,快速定位目标元素。与线性查找逐个遍历元素不同,二分查找依赖
- 2025代码块种类以及作用
2501_92758067
intellij-ideaphpstormideajupyter
https://www.bilibili.com/opus/1088624478422827030https://www.bilibili.com/opus/1088624529930977287https://t.bilibili.com/1088633635294150662https://www.bilibili.com/opus/1088633635294150662https://t.b
- (Python基础篇)循环结构
EternityArt
基础篇python
一、什么是Python循环结构?循环结构是编程中重复执行代码块的机制。在Python中,循环允许你:1.迭代处理数据:遍历列表、字典、文件内容等。2.自动化重复任务:如批量处理数据、生成序列等。3.控制执行流程:根据条件决定是否继续或终止循环。二、为什么需要循环结构?假设你需要打印1到100的所有偶数:没有循环:需手动编写100行print()语句。print(0)print(2)print(4)
- 基于开源AI智能名片链动2+1模式与S2B2C商城小程序的渠道选择策略研究
说私域
人工智能小程序
摘要:在数字化商业环境下,品牌与产品的渠道选择对其市场推广和运营成功至关重要。本文聚焦于如何依据自身品牌和产品特性,结合开源AI智能名片链动2+1模式与S2B2C商城小程序,运用科学的渠道选择方法,慎重挑选1-2个适宜平台,集中资源发力并取得成绩后再拓展其他渠道。通过理论分析与案例研究,探讨该策略的有效性和可行性,为企业渠道布局提供参考。关键词:渠道选择;开源AI智能名片;链动2+1模式;S2B2
- Python七彩花朵
Want595
python开发语言
系列文章序号直达链接Tkinter1Python李峋同款可写字版跳动的爱心2Python跳动的双爱心3Python蓝色跳动的爱心4Python动漫烟花5Python粒子烟花Turtle1Python满屏飘字2Python蓝色流星雨3Python金色流星雨4Python漂浮爱心5Python爱心光波①6Python爱心光波②7Python满天繁星8Python五彩气球9Python白色飘雪10Pyt
- 基于架构的软件设计(Architecture-Based Software Design,ABSD)是一种以架构为核心的软件开发方法
ABSD方法与生命周期基于架构的软件设计(Architecture-BasedSoftwareDesign,ABSD)是一种以架构为核心的软件开发方法,强调在开发的各个阶段都要以架构为中心,确保系统的整体结构和质量属性得到有效管理。ABSD方法是一个自顶向下、递归细化的过程,软件系统的架构通过该方法得到细化,直到能产生软件构件和类。ABSD方法的三个基础功能的分解:使用基于模块的内聚和耦合技术,将
- Java大厂面试故事:谢飞机的互联网音视频场景技术面试全纪录(Spring Boot、MyBatis、Kafka、Redis、AI等)
来旺
Java场景面试宝典JavaSpringBootMyBatisKafkaRedis微服务AI
Java大厂面试故事:谢飞机的互联网音视频场景技术面试全纪录(SpringBoot、MyBatis、Kafka、Redis、AI等)互联网大厂技术面试不仅考察技术深度,更注重业务场景与系统设计能力。本篇以严肃面试官与“水货”程序员谢飞机的对话,带你体验音视频业务场景下的Java面试全过程,涵盖主流技术栈,并附详细答案解析,助你面试无忧。故事场景设定谢飞机是一名有趣但技术基础略显薄弱的程序员,这次应
- Enum 枚举
120153216
enum枚举
原文地址:http://www.cnblogs.com/Kavlez/p/4268601.html Enumeration
于Java 1.5增加的enum type...enum type是由一组固定的常量组成的类型,比如四个季节、扑克花色。在出现enum type之前,通常用一组int常量表示枚举类型。比如这样:
public static final int APPLE_FUJI = 0
- Java8简明教程
bijian1013
javajdk1.8
Java 8已于2014年3月18日正式发布了,新版本带来了诸多改进,包括Lambda表达式、Streams、日期时间API等等。本文就带你领略Java 8的全新特性。
一.允许在接口中有默认方法实现
Java 8 允许我们使用default关键字,为接口声明添
- Oracle表维护 快速备份删除数据
cuisuqiang
oracle索引快速备份删除
我知道oracle表分区,不过那是数据库设计阶段的事情,目前是远水解不了近渴。
当前的数据库表,要求保留一个月数据,且表存在大量录入更新,不存在程序删除。
为了解决频繁查询和更新的瓶颈,我在oracle内根据需要创建了索引。但是随着数据量的增加,一个半月数据就要超千万,此时就算有索引,对高并发的查询和更新来说,让然有所拖累。
为了解决这个问题,我一般一个月会进行一次数据库维护,主要工作就是备
- java多态内存分析
麦田的设计者
java内存分析多态原理接口和抽象类
“ 时针如果可以回头,熟悉那张脸,重温嬉戏这乐园,墙壁的松脱涂鸦已经褪色才明白存在的价值归于记忆。街角小店尚存在吗?这大时代会不会牵挂,过去现在花开怎么会等待。
但有种意外不管痛不痛都有伤害,光阴远远离开,那笑声徘徊与脑海。但这一秒可笑不再可爱,当天心
- Xshell实现Windows上传文件到Linux主机
被触发
windows
经常有这样的需求,我们在Windows下载的软件包,如何上传到远程Linux主机上?还有如何从Linux主机下载软件包到Windows下;之前我的做法现在看来好笨好繁琐,不过也达到了目的,笨人有本方法嘛;
我是怎么操作的:
1、打开一台本地Linux虚拟机,使用mount 挂载Windows的共享文件夹到Linux上,然后拷贝数据到Linux虚拟机里面;(经常第一步都不顺利,无法挂载Windo
- 类的加载ClassLoader
肆无忌惮_
ClassLoader
类加载器ClassLoader是用来将java的类加载到虚拟机中,类加载器负责读取class字节文件到内存中,并将它转为Class的对象(类对象),通过此实例的 newInstance()方法就可以创建出该类的一个对象。
其中重要的方法为findClass(String name)。
如何写一个自己的类加载器呢?
首先写一个便于测试的类Student
- html5写的玫瑰花
知了ing
html5
<html>
<head>
<title>I Love You!</title>
<meta charset="utf-8" />
</head>
<body>
<canvas id="c"></canvas>
- google的ConcurrentLinkedHashmap源代码解析
矮蛋蛋
LRU
原文地址:
http://janeky.iteye.com/blog/1534352
简述
ConcurrentLinkedHashMap 是google团队提供的一个容器。它有什么用呢?其实它本身是对
ConcurrentHashMap的封装,可以用来实现一个基于LRU策略的缓存。详细介绍可以参见
http://code.google.com/p/concurrentlinke
- webservice获取访问服务的ip地址
alleni123
webservice
1. 首先注入javax.xml.ws.WebServiceContext,
@Resource
private WebServiceContext context;
2. 在方法中获取交换请求的对象。
javax.xml.ws.handler.MessageContext mc=context.getMessageContext();
com.sun.net.http
- 菜鸟的java基础提升之道——————>是否值得拥有
百合不是茶
1,c++,java是面向对象编程的语言,将万事万物都看成是对象;java做一件事情关注的是人物,java是c++继承过来的,java没有直接更改地址的权限但是可以通过引用来传值操作地址,java也没有c++中繁琐的操作,java以其优越的可移植型,平台的安全型,高效性赢得了广泛的认同,全世界越来越多的人去学习java,我也是其中的一员
java组成:
- 通过修改Linux服务自动启动指定应用程序
bijian1013
linux
Linux中修改系统服务的命令是chkconfig (check config),命令的详细解释如下: chkconfig
功能说明:检查,设置系统的各种服务。
语 法:chkconfig [ -- add][ -- del][ -- list][系统服务] 或 chkconfig [ -- level <</SPAN>
- spring拦截器的一个简单实例
bijian1013
javaspring拦截器Interceptor
Purview接口
package aop;
public interface Purview {
void checkLogin();
}
Purview接口的实现类PurviesImpl.java
package aop;
public class PurviewImpl implements Purview {
public void check
- [Velocity二]自定义Velocity指令
bit1129
velocity
什么是Velocity指令
在Velocity中,#set,#if, #foreach, #elseif, #parse等,以#开头的称之为指令,Velocity内置的这些指令可以用来做赋值,条件判断,循环控制等脚本语言必备的逻辑控制等语句,Velocity的指令是可扩展的,即用户可以根据实际的需要自定义Velocity指令
自定义指令(Directive)的一般步骤
&nbs
- 【Hive十】Programming Hive学习笔记
bit1129
programming
第二章 Getting Started
1.Hive最大的局限性是什么?一是不支持行级别的增删改(insert, delete, update)二是查询性能非常差(基于Hadoop MapReduce),不适合延迟小的交互式任务三是不支持事务2. Hive MetaStore是干什么的?Hive persists table schemas and other system metadata.
- nginx有选择性进行限制
ronin47
nginx 动静 限制
http {
limit_conn_zone $binary_remote_addr zone=addr:10m;
limit_req_zone $binary_remote_addr zone=one:10m rate=5r/s;...
server {...
location ~.*\.(gif|png|css|js|icon)$ {
- java-4.-在二元树中找出和为某一值的所有路径 .
bylijinnan
java
/*
* 0.use a TwoWayLinkedList to store the path.when the node can't be path,you should/can delete it.
* 1.curSum==exceptedSum:if the lastNode is TreeNode,printPath();delete the node otherwise
- Netty学习笔记
bylijinnan
javanetty
本文是阅读以下两篇文章时:
http://seeallhearall.blogspot.com/2012/05/netty-tutorial-part-1-introduction-to.html
http://seeallhearall.blogspot.com/2012/06/netty-tutorial-part-15-on-channel.html
我的一些笔记
===
- js获取项目路径
cngolon
js
//js获取项目根路径,如: http://localhost:8083/uimcardprj
function getRootPath(){
//获取当前网址,如: http://localhost:8083/uimcardprj/share/meun.jsp
var curWwwPath=window.document.locati
- oracle 的性能优化
cuishikuan
oracleSQL Server
在网上搜索了一些Oracle性能优化的文章,为了更加深层次的巩固[边写边记],也为了可以随时查看,所以发表这篇文章。
1.ORACLE采用自下而上的顺序解析WHERE子句,根据这个原理,表之间的连接必须写在其他WHERE条件之前,那些可以过滤掉最大数量记录的条件必须写在WHERE子句的末尾。(这点本人曾经做过实例验证过,的确如此哦!
- Shell变量和数组使用详解
daizj
linuxshell变量数组
Shell 变量
定义变量时,变量名不加美元符号($,PHP语言中变量需要),如:
your_name="w3cschool.cc"
注意,变量名和等号之间不能有空格,这可能和你熟悉的所有编程语言都不一样。同时,变量名的命名须遵循如下规则:
首个字符必须为字母(a-z,A-Z)。
中间不能有空格,可以使用下划线(_)。
不能使用标点符号。
不能使用ba
- 编程中的一些概念,KISS、DRY、MVC、OOP、REST
dcj3sjt126com
REST
KISS、DRY、MVC、OOP、REST (1)KISS是指Keep It Simple,Stupid(摘自wikipedia),指设计时要坚持简约原则,避免不必要的复杂化。 (2)DRY是指Don't Repeat Yourself(摘自wikipedia),特指在程序设计以及计算中避免重复代码,因为这样会降低灵活性、简洁性,并且可能导致代码之间的矛盾。 (3)OOP 即Object-Orie
- [Android]设置Activity为全屏显示的两种方法
dcj3sjt126com
Activity
1. 方法1:AndroidManifest.xml 里,Activity的 android:theme 指定为" @android:style/Theme.NoTitleBar.Fullscreen" 示例: <application
- solrcloud 部署方式比较
eksliang
solrCloud
solrcloud 的部署其实有两种方式可选,那么我们在实践开发中应该怎样选择呢? 第一种:当启动solr服务器时,内嵌的启动一个Zookeeper服务器,然后将这些内嵌的Zookeeper服务器组成一个集群。 第二种:将Zookeeper服务器独立的配置一个集群,然后将solr交给Zookeeper进行管理
谈谈第一种:每启动一个solr服务器就内嵌的启动一个Zoo
- Java synchronized关键字详解
gqdy365
synchronized
转载自:http://www.cnblogs.com/mengdd/archive/2013/02/16/2913806.html
多线程的同步机制对资源进行加锁,使得在同一个时间,只有一个线程可以进行操作,同步用以解决多个线程同时访问时可能出现的问题。
同步机制可以使用synchronized关键字实现。
当synchronized关键字修饰一个方法的时候,该方法叫做同步方法。
当s
- js实现登录时记住用户名
hw1287789687
记住我记住密码cookie记住用户名记住账号
在页面中如何获取cookie值呢?
如果是JSP的话,可以通过servlet的对象request 获取cookie,可以
参考:http://hw1287789687.iteye.com/blog/2050040
如果要求登录页面是html呢?html页面中如何获取cookie呢?
直接上代码了
页面:loginInput.html
代码:
<!DOCTYPE html PUB
- 开发者必备的 Chrome 扩展
justjavac
chrome
Firebug:不用多介绍了吧https://chrome.google.com/webstore/detail/bmagokdooijbeehmkpknfglimnifench
ChromeSnifferPlus:Chrome 探测器,可以探测正在使用的开源软件或者 js 类库https://chrome.google.com/webstore/detail/chrome-sniffer-pl
- 算法机试题
李亚飞
java算法机试题
在面试机试时,遇到一个算法题,当时没能写出来,最后是同学帮忙解决的。
这道题大致意思是:输入一个数,比如4,。这时会输出:
&n
- 正确配置Linux系统ulimit值
字符串
ulimit
在Linux下面部 署应用的时候,有时候会遇上Socket/File: Can’t open so many files的问题;这个值也会影响服务器的最大并发数,其实Linux是有文件句柄限制的,而且Linux默认不是很高,一般都是1024,生产服务器用 其实很容易就达到这个数量。下面说的是,如何通过正解配置来改正这个系统默认值。因为这个问题是我配置Nginx+php5时遇到了,所以我将这篇归纳进
- hibernate调用返回游标的存储过程
Supanccy2013
javaDAOoracleHibernatejdbc
注:原创作品,转载请注明出处。
上篇博文介绍的是hibernate调用返回单值的存储过程,本片博文说的是hibernate调用返回游标的存储过程。
此此扁博文的存储过程的功能相当于是jdbc调用select 的作用。
1,创建oracle中的包,并在该包中创建的游标类型。
---创建oracle的程
- Spring 4.2新特性-更简单的Application Event
wiselyman
application
1.1 Application Event
Spring 4.1的写法请参考10点睛Spring4.1-Application Event
请对比10点睛Spring4.1-Application Event
使用一个@EventListener取代了实现ApplicationListener接口,使耦合度降低;
1.2 示例
包依赖
<p
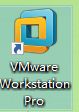
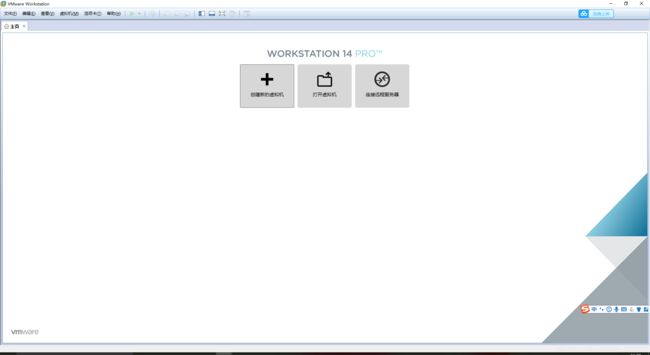
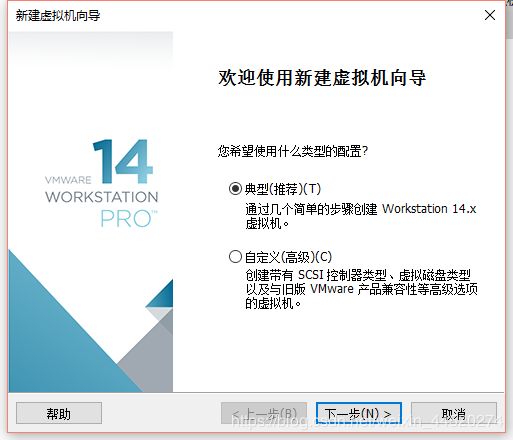
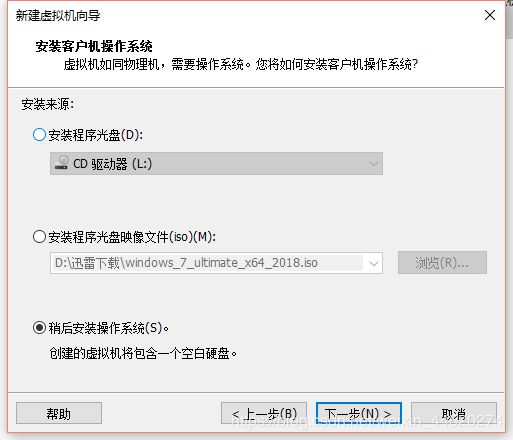
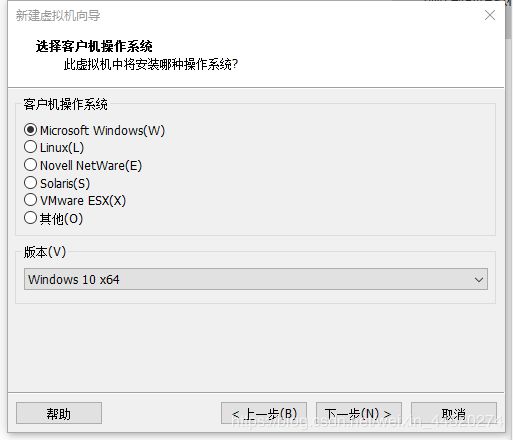

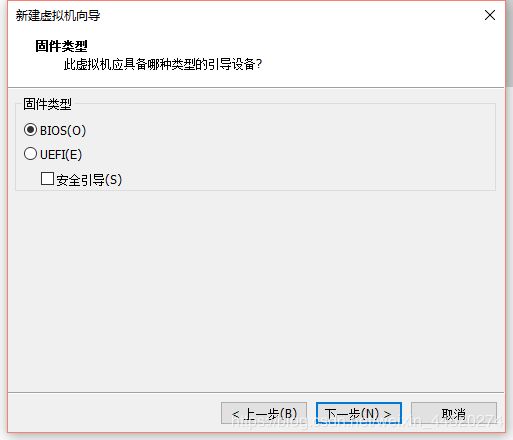
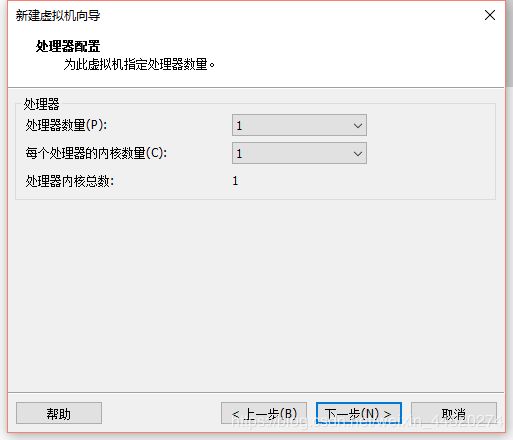
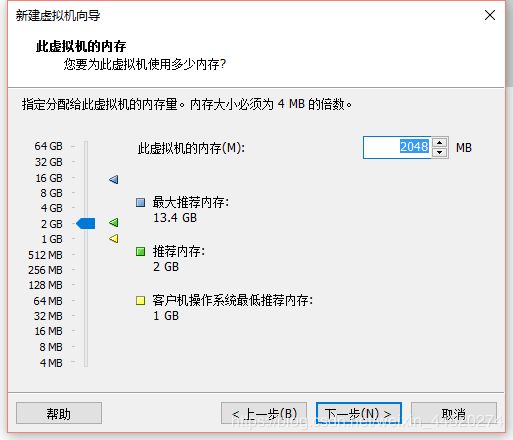

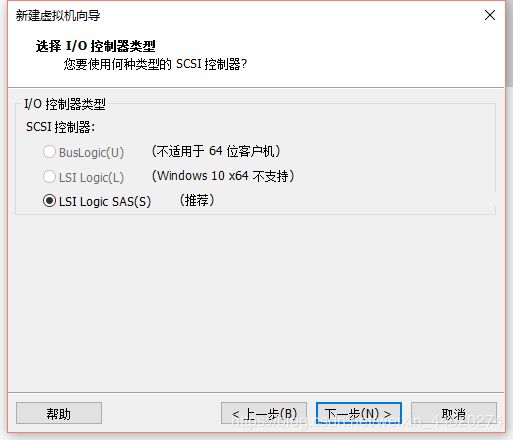
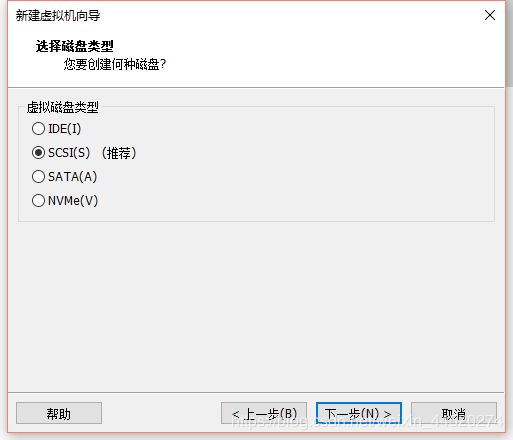
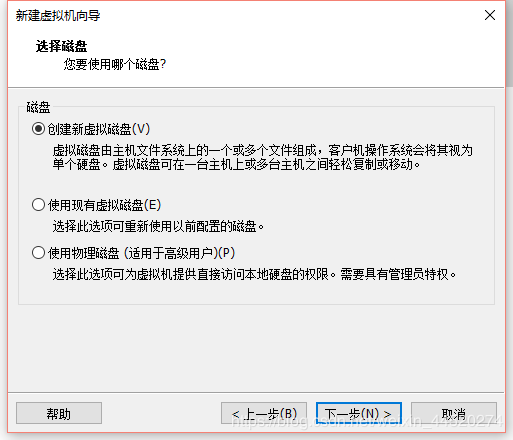
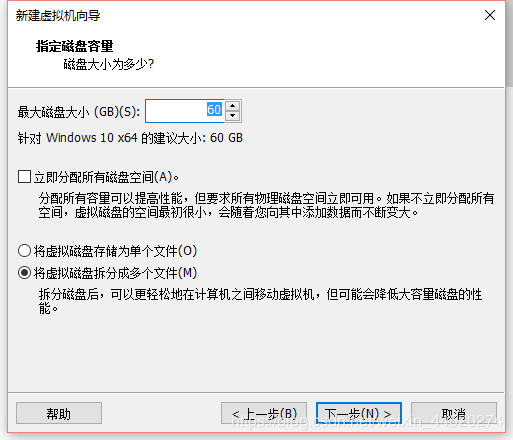
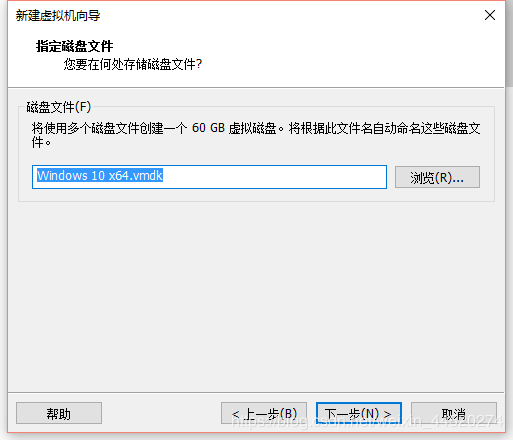
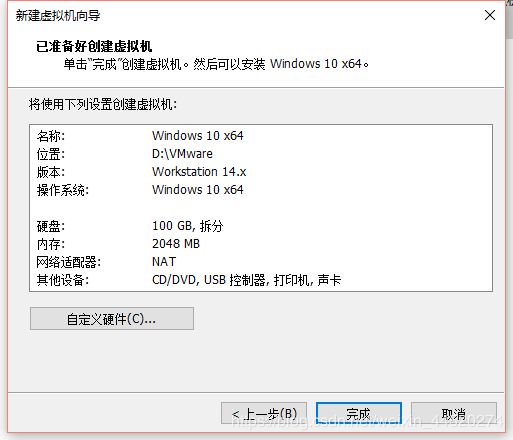
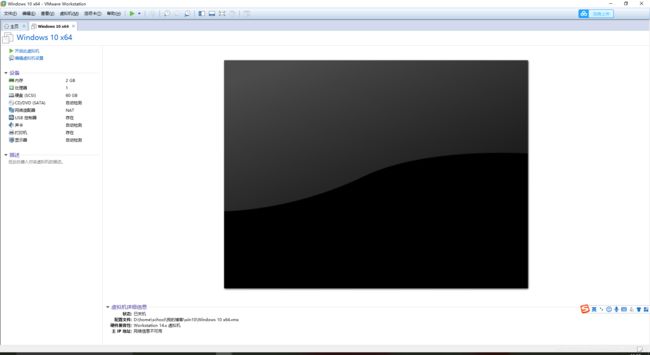
![]()