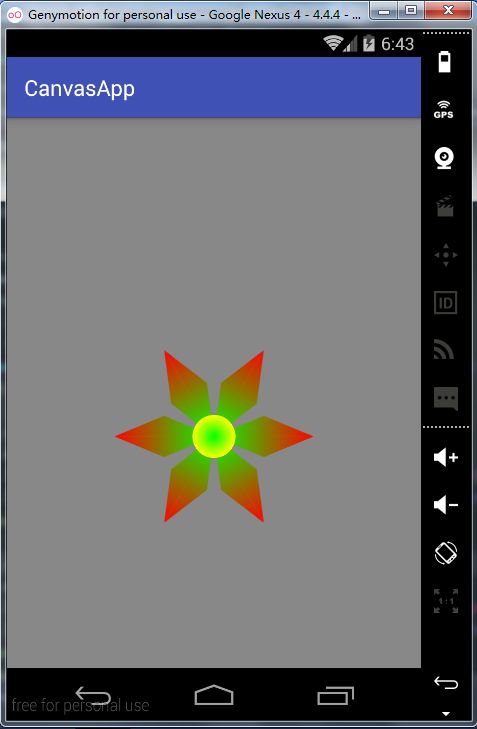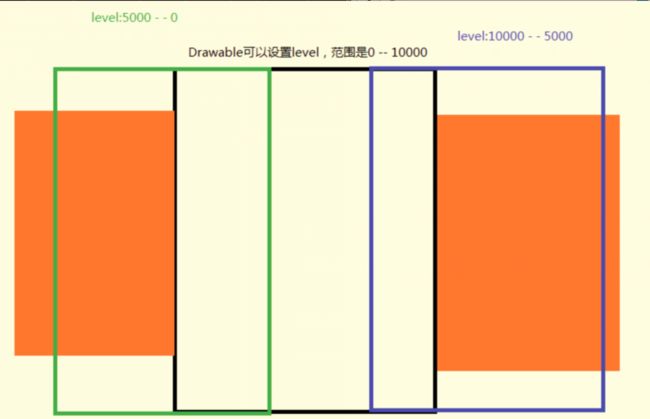Canvas实现Reveal揭露特效
前言
在Android官方对Canvas描述是:Canvas类容纳所有和Draw(绘制)相关的方法。为了去Draw,你需要具备四个要素,1是Bitmap用来承载像素信息、2是Canvas用来管理Draw相关方法、3是绘制基元(例如,Rect,Path,text,Bitmap)、4是一个画笔(用来描述图像的颜色和风格)
本文之前有关于Paint的文章
绘图不可或缺的画笔Paint-使用篇
绘图不可或缺的画笔Paint-渲染篇
绘图不可或缺的画笔Paint-滤镜篇
Part 1、Canvas基础讲解
效果~
我们不妨对上面的图形进行分析,首先我们需要绘制一个扁平的菱形在原点的位置
LinearGradient lg = new LinearGradient(0f, 0f, (float) (2 * (Math.cos(angle) * LONG_SIZE)), 0f, Color.GREEN, Color.RED, Shader.TileMode.REPEAT);
paint.setShader(lg);
path = new Path();
path.reset();
path.moveTo(0, 0);
path.lineTo((float) (Math.cos(angle) * LONG_SIZE), (float) (Math.sin(angle) * LONG_SIZE));
path.lineTo((float) (2 * (Math.cos(angle) * LONG_SIZE)), 0);
canvas.drawPath(path, paint);
path.reset();
path.moveTo(0, 0);
path.lineTo((float) (Math.cos(angle) * LONG_SIZE), -(float) (Math.sin(angle) * LONG_SIZE));
path.lineTo((float) (2 * (Math.cos(angle) * LONG_SIZE)), 0);
canvas.drawPath(path, paint); for (int i = 1; i <= 6; i++) {
......
canvas.rotate(60, 0, 0);
} canvas.translate(centerX, centerY);tips:
1、canvas.save() : 每次save都将相应的画布状态压入到栈中
2、canvas.restore() : 取出栈顶的状态
3、canvas的每次draw过程都会新建一个图层,方便之后的恢复某个状态的操作
Part 2、使用Canvas裁剪实现揭露效果
效果~
裁剪代码
canvas.clipRect(outRect);
unSelected.draw(canvas);然后就是一番设计,外面是一个HorizontalScrollView通过对其滑动的监听来动态改变图片的裁剪区域,其实思路很简单但实现起来也免不了一些坑。
既然HorizontalScrollView能得到改变的值但要怎么给Drawable呢,或者说怎么给ImageView呢?这里我们使用的它里面的一个level字段,先来说一下Drawable
Drawable就是一个可画的对象,其可能是一张位图(BitmapDrawable),也可能是一个图形(ShapeDrawable),还有可能是一个图层(LayerDrawable),我们根据画图的需求,创建相应的可画对象,就可以将这个可画对象当作一块“画布(Canvas)”,在其上面操作可画对象,并最终将这种可画对象显示在画布上,有点类似于“内存画布“。
/**
* Specify the level for the drawable. This allows a drawable to vary its
* imagery based on a continuous controller, for example to show progress
* or volume level.
*
* If the new level you are supplying causes the appearance of the
* Drawable to change, then it is responsible for calling
* {@link #invalidateSelf} in order to have itself redrawn, and
* true will be returned from this function.
*
* @param level The new level, from 0 (minimum) to 10000 (maximum).
*
* @return Returns true if this change in level has caused the appearance
* of the Drawable to change (hence requiring an invalidate), otherwise
* returns false.
*/
public final boolean setLevel(@IntRange(from=0,to=10000) int level) {
if (mLevel != level) {
mLevel = level;
return onLevelChange(level);
}
return false;
}
为HorizontalScrollView设置个OnTouch事件
int scrollX = getScrollX();//得到当前ScrollView的滑动的距离
int index_left = scrollX / icon_width;//就是上图绿色图片的索引
int index_right = index_left + 1;
for (int i = 0; i < container.getChildCount(); i++) {
if (i == index_left || i == index_right) {//选出左右的索引
ImageView iv_left = (ImageView) container.getChildAt(index_left);
float rate = 5000f / icon_width;//0 -- 1
iv_left.setImageLevel((int) (5000 - scrollX % icon_width * rate));//5000 -- 0
if (index_right < container.getChildCount()) {
ImageView iv_right = (ImageView) container.getChildAt(index_right);
iv_right.setImageLevel(
(int) (10000 - scrollX % icon_width * rate));//10000 -- 5000
}
} else {
((ImageView) container.getChildAt(i)).setImageLevel(0);//当不是左右索引的时候将其Level置为0,灰色
}
}这触摸监听事件里面为每个ImageView设置相应的level,这样就为我们的Drawable设置了level,接下来我们需要自定义一个Drawable来控制选中图片和未选中图片的显示区域
Rect outRect = mTmpRect;
float ratio = (level / 5000f) - 1f;//左边区域0 ~ -1 右边区域1 ~ 0
Rect bounds = getBounds();//得到自身Drawable的自身区域
{
int w = bounds.width();
w = (int) (w * Math.abs(ratio));
int h = bounds.height();
int gravity = (ratio < 0 ? Gravity.LEFT : Gravity.RIGHT);
Gravity.apply(gravity, w, h, bounds, outRect);
canvas.save();
canvas.clipRect(outRect);
unSelected.draw(canvas);
canvas.restore();
}
{
int w = bounds.width();
w -= (int) (w * Math.abs(ratio));
int h = bounds.height();
int gravity = (ratio < 0 ? Gravity.RIGHT : Gravity.LEFT);
Gravity.apply(gravity, w, h, bounds, outRect);
canvas.save();
canvas.clipRect(outRect);
selected.draw(canvas);
canvas.restore();
}
}1、Gravity.apply() : 对bounds区域进行裁剪,gravity可以设置裁剪的方向
就这样实现了我们想要滑动逻辑,但当你运行的时候会发现啥也看不到,what,因为我们自定义Drawable却没有为其定义边框所以才啥也看不到
@Override
protected void onBoundsChange(Rect bounds) {
super.onBoundsChange(bounds);
selected.setBounds(bounds);
unSelected.setBounds(bounds);
} @Override
protected void onLayout(boolean changed, int l, int t, int r, int b) {
super.onLayout(changed, l, t, r, b);
icon_width = container.getChildAt(0).getWidth();
int centerX = this.getWidth() / 2;
centerX = centerX - icon_width / 2;
container.setPadding(centerX, 0, centerX, 0);
}