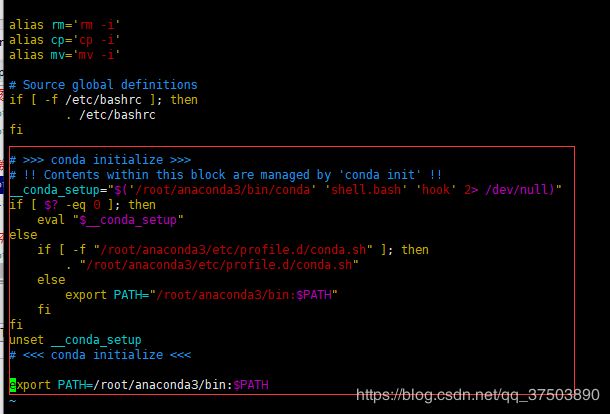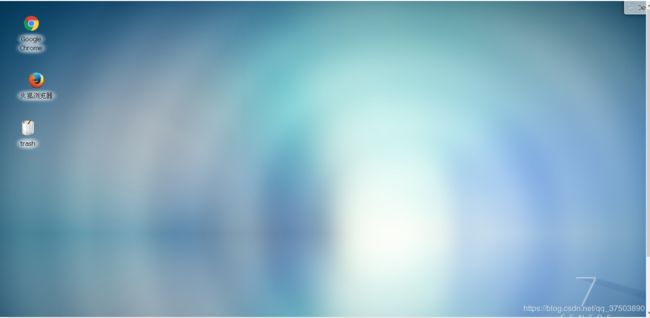windows10远程连接centos图像化桌面步骤和遇到的问题
一、安装配置XRDP
首先需要切换到root用户下;
1、安装epel库
1)检测系统是否已经安装epel库
rpm -qa|grep epel
2)安装epel库
yum install epel-release在安装过程中会出现选择,直接选择Y即可
3) 安装xrdp
yum install xrdp4)因为Xrdp最终会自动启用VNC,所以必须安装tigervnc-server,否则xrdp无法使用。安装vnc:
yum install tigervnc-server5)为root用户设置VNC密码
vncpasswd root6)修改 xrdp最大连接数(使用默认值,不修改也是可以的) :vim /etc/xrdp/xrdp.ini (默认是32)
2、关闭防火墙
systemctl stop firewalld.service设置开机不启动防火墙
systemctl disable firewalld.servie3、关闭SElinux
1)查看selinux状态
sestatus 2)临时关闭selinux
setenforce 0永久关闭selinux
vim /etc/selinux/config
SELINUX=disabled4、启动XRDP
1)启动xrdp服务
systemctl start xrdp
2)设置开机自启动
systemctl enable xrdp远程连接测试
1)打开运行,输入mstsc
2)在弹出的界面中输入centos用户名称及密码
https://blog.csdn.net/xuexi_39/article/details/83011851
3)如果连接成功,则下面的就不用看了,如果出现闪退的情况,可能是因为没有图像化centos系统。
则:
二、图像化centos系统安装;
1.安装lightdm和Xfce
# yum install -y lightdm && yum groupinstall -y xfce2.在etx下面添加lightdm文件夹,并在该文件夹下添加lightdm.conf文件,在该文件中添加以下内容,可以用vim也可以用图形化界面添加,根据个人喜好。
#vim /etc/lightdm/lightdm.conf...
[XDMCPServer]
enabled=true
port=177
...3.编辑/etc/gdm/custom.conf文件,添加以下内容:
#“远程登录界面与本地登录界面相同”功能,若没有此项及[greeter]项则登录界面为简洁型
#我发现RemoteGreeter=/usr/libexec/gdmgreeter没有也一样,我没有配置一样可以远程
vim /etc/gdm/custom.conf[daemon]
#允许root用户远程登录
[security]
AllowRemoteRoot=true
#允许远程登录本地,默认端口号177
[xdmcp]
Enable=1
Port=177
#登录界面为浏览器的简洁主题,#Browser=true我发现这个有没有都一样,我没有配置一样可以远程
[greeter]
4.关闭或者取消防火墙(这里可以不关闭防火墙,但是需要在防火墙上开启177的udp端口,防火墙操作不再叙述)
#systemctl stop firewalld.service5.将Display Manager切换为lightdm
#systemctl disable gdm && systemctl enable lightdm6.启动lightdm
#systemctl start lightdm7.最后一步,干掉和gnome相关的文件,网上大多数都没有这一步,这一步不做,远程绝对连接不上。
#cd /usr/share/xsessions/
#mkdir bak
#mv gnome* bak
#systemctl restart lightdmhttps://blog.csdn.net/u012605477/article/details/64922583
然后测试连接
如果连接成功,则不必往下看了,如果出现“Could not start d-bus. Can you call qdbus?”这个问题,则可能是因为你安装过anaconda, conda的dbus-daemon和系统的冲突了,
https://blog.csdn.net/Sino_Crazy_Snail/article/details/79959075
在anaconda的安装目录下 ,我的anaconda安装在root路径下。
vim root/.bashrc删除红色框中的内容
source /root/.bashrc在/etc/profile中加入anaconda的路径
vim /etc/profilesource /etc/profile这时,你会发现base环境没有自动进入,activate会报错(https://blog.csdn.net/qq_33221533/article/details/100150534),但是python可以启动
解决方法如下:
1 首先终端输入 source activate
2 输入你要激活的虚拟环境指令 conda activate your_virtual_name
3 退出环境: source deactivate
至此,远程linux桌面完成。