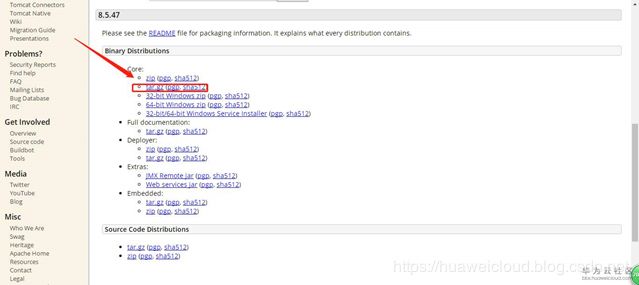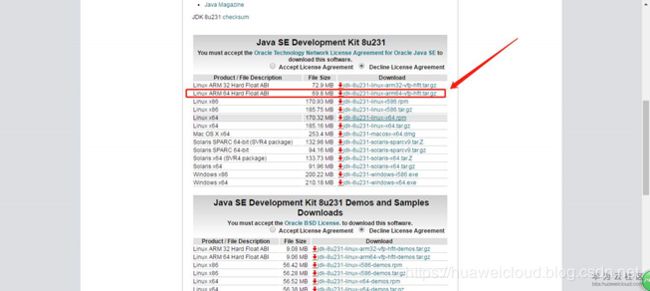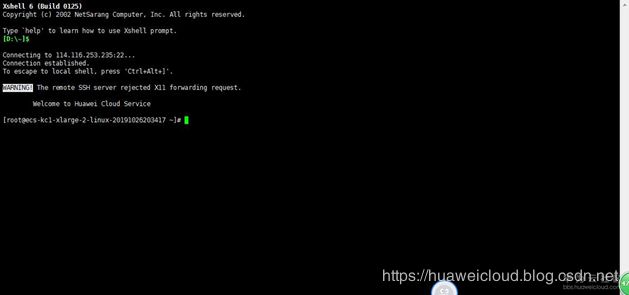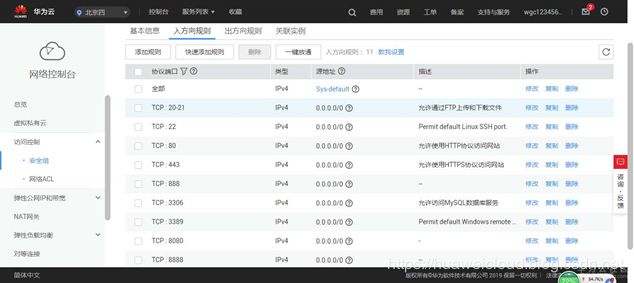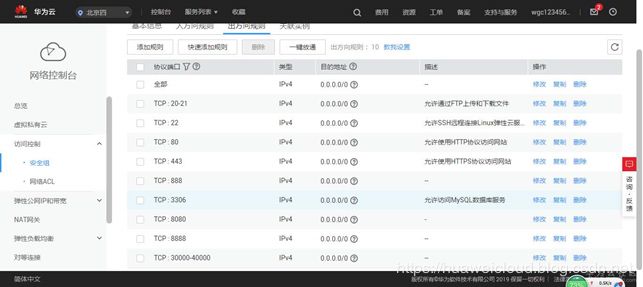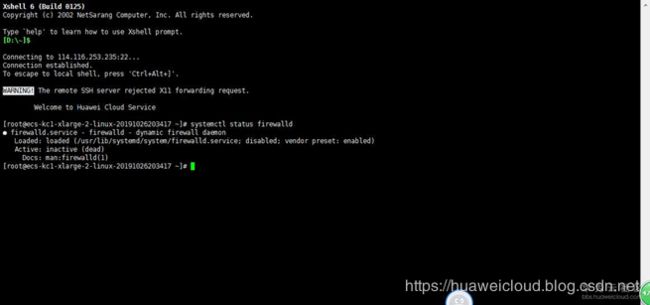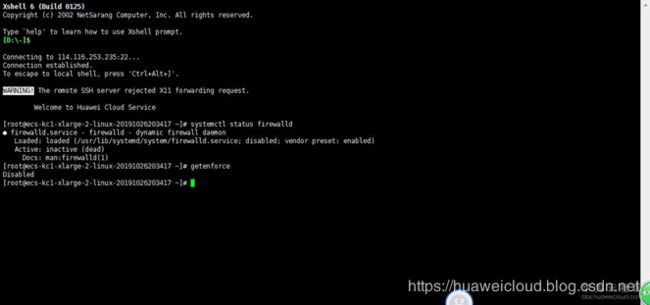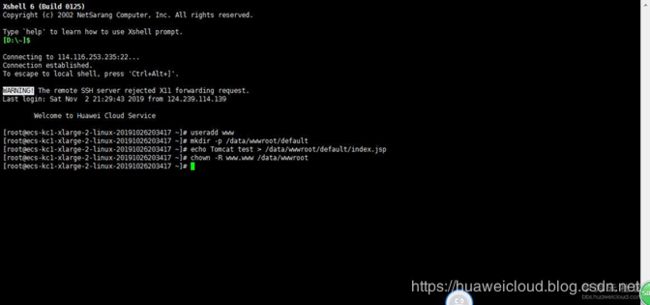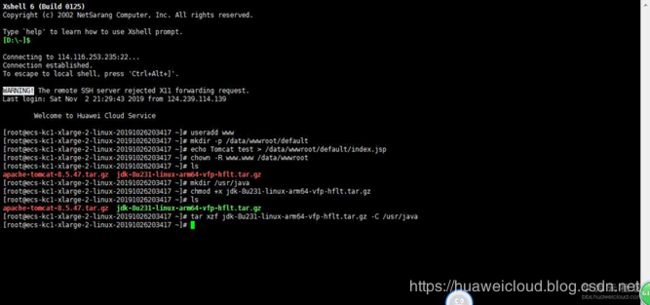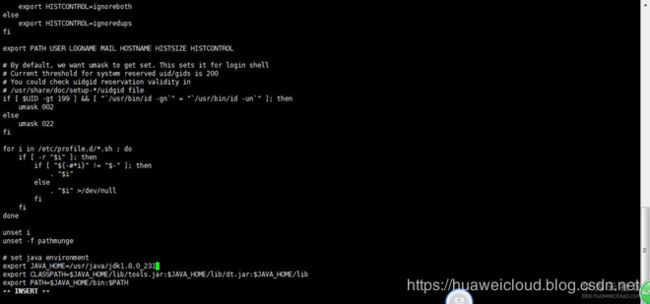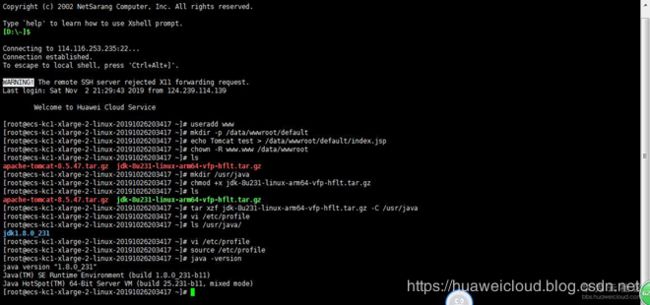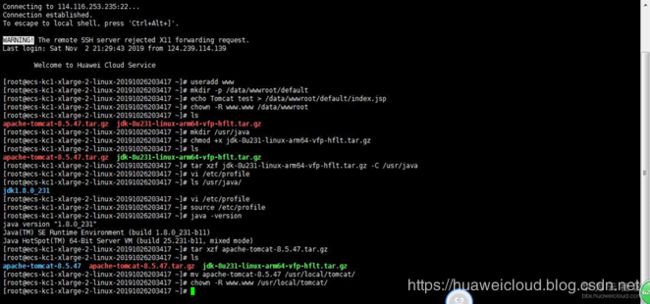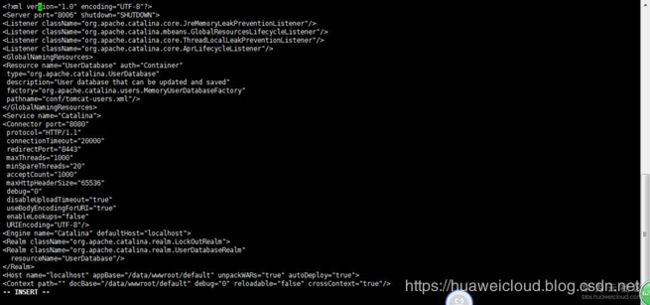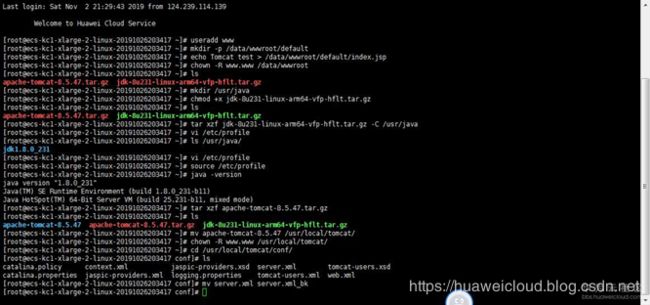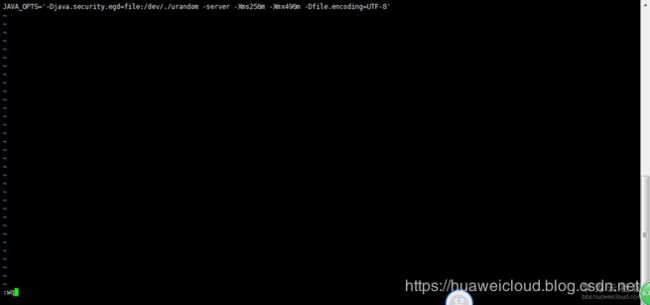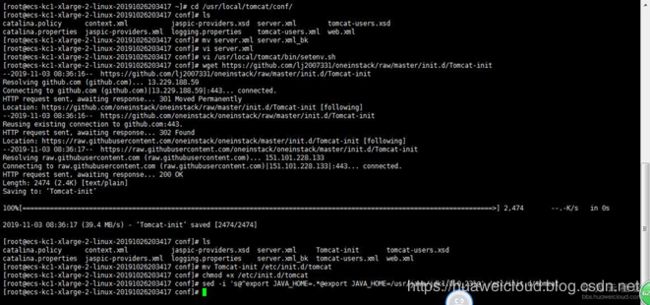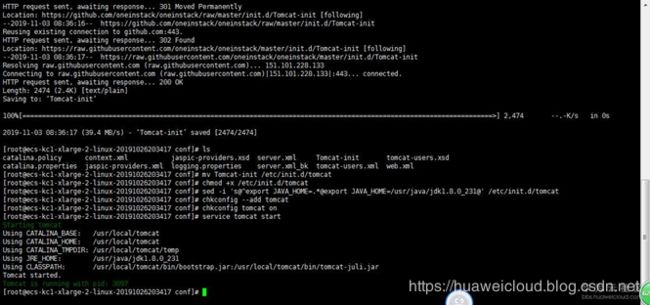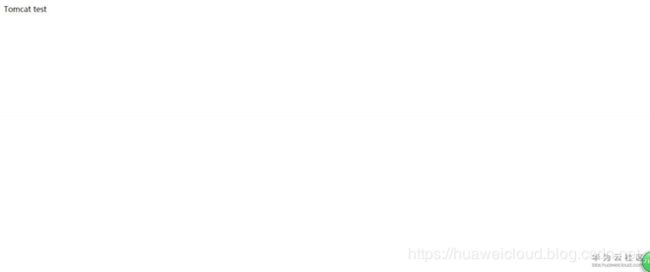【鲲鹏来了】华为云鲲鹏弹性云服务器 KC1一文全掌握(2)
【作者有话说】
首先非常感谢华为云微信小助手,让我免费领取到了鲲鹏弹性云服务器KC1的免费体验资格。
领取的服务器配置详情:
规格 : 4vCPUs | 8GB | kc1.xlarge.2
镜像 :CentOS 7.4 64bit with ARM
虚拟私有云、弹性公网IP、云硬盘等
自从加入华为云来,还没舍得自己花钱买一个云服务器,第一是公司还在运营初期,观望哪家公司云服务器合适,第二也是自身工作太忙,没有时间兼顾。这次公司项目部署完毕,我有了自己充裕的时间,恰好华为云举办了这次活动,我有幸得到了这次鲲鹏服务器的免费体验资格,所以我要好好研究一下华为弹性云服务器ECS。
我体验的方式由容易到复杂,目的旨在教大家如何便捷监控自己的服务器资源,得到更加酷炫的体验以及快速部署系统的能力。
华为云KC1云服务器购买详细流程
↓
手动部署Java Web项目
↓
Linux服务器宝塔面板一键安装配置LNMP/LAMP网站环境流程
↓
鲲鹏云服务器KC1上的Docker实践
↓
Linux性能测试工具sysbench的安装与使用
一步一步带着大家,争取少挖坑,直接进入主题,帮助小白在鲲鹏KC1上快速使用Linux系统搭建环境,开发等等。最后我还是用了一款压力测试软件,因为前面已经有大神进行了ab测试,我就不献丑了。我这次使用了sysbench进行了对鲲鹏KC1的性能测试,确定其性能及配置是否稳定、安全、可靠。
好了,测试方式定好,大家就跟着我一起开始鲲鹏KC1的使用测试吧!!!
测试作者:wgc
开始日期:2019-10-27
因文章较长,本文将会以连载的形式为大家呈现
- 华为云KC1云服务器购买详细流程
- 手动部署JAVA WEB应用
- Linux服务器宝塔面板一键安装配置LNMP/LAMP网站环境流程
- 鲲鹏云服务器KC1上的Docker实践
- Linux性能测试工具sysbench的安装与使用及KC1云服务器体验小结
以下为正文:
2. 手动部署Java Web项目
本小节介绍如何手动在ECS上部署Java web项目,适用于刚开始使用鲲鹏服务器KC1上进行建站的个人用户。
2.1 背景
操作系统:CentOS 7.4
Tomcat 版本:Tomcat 8.5.47
JDK 版本:JDK 1.8.0_231
2.2下载源代码
请大家自行在官网下载Apache Tomcat,直接百度,进入官网后,选择如下图的版本。
请大家自行在官网下载JDK,直接百度,进入官网后,选择如下图的版本。
2.3安装前准备
2.3.1远程连接Linux。
2.3.2在安全组入方向添加规则放行所需端口。
2.3.3关闭防火墙
1.运行systemctl status firewalld命令查看当前防火墙的状态。
如果防火墙的状态参数是inactive,则防火墙为关闭状态。
如果防火墙的状态参数是active,则防火墙为开启状态。本示例中防火墙为开启状态,因此需要关闭防火墙。
2.关闭防火墙。如果防火墙为关闭状态可以忽略此步骤。
如果您想临时关闭防火墙,运行命令systemctl stop firewalld。
如果您想永久关闭防火墙,运行命令systemctl disable firewalld。
2.3.4关闭SELinux
1. 运行命令getenforce查看SELinux的当前状态。
如果SELinux状态参数是Disabled, 则SELinux为关闭状态。
如果SELinux状态参数是Enforcing,则SELinux为开启状态。本示例中SELinux为开启状态,因此需要关闭SELinux。
2. 关闭SELinux。如果SELinux为关闭状态可以忽略此步骤。
如果您想临时关闭SELinux,运行命令setenforce 0。
如果您想永久关闭SELinux,运行命令vi /etc/selinux/config编辑SELinux配置文件。回车后,把光标移动到SELINUX=enforcing这一行,按i键进入编辑模式,修改为SELINUX=disabled, 按Esc键,然后输入:wq并回车来保存并关闭SELinux配置文件。
重启系统使设置生效。
2.3.5 创建用户
运行以下命令创建一般用户www来运行Tomcat。
useradd www
2.3.6 创建网站根目录
运行以下命令创建网站根目录。
mkdir -p /data/wwwroot/default
2.3.7 其他准备
将需要部署的Java Web项目文件WAR包上传到网站根目录下,然后将网站根目录下文件权限改为www。本节中,将依次运行以下命令直接在网站根目录下新建一个Tomcat测试页面,并将网站根目录下文件权限改为www。
echo Tomcat test > /data/wwwroot/default/index.jsp
chown -R www.www /data/wwwroot
2.4安装JDK
2.4.1 新建目录
运行以下命令新建一个目录。
mkdir /usr/java
2.4.2 解压JDK
依次运行以下命令为jdk-8u231-linux-arm64-vfp-hflt.tar添加可执行权限并解压到/usr/java。
chmod +x jdk-8u231-linux-arm64-vfp-hflt.tar
tar xzf jdk-8u231-linux-arm64-vfp-hflt.tar -C /usr/java
2.4.3 设置环境变量
运行命令vi /etc/profile打开/etc/profile文件。
按下i键,添加以下内容。
# set java environment
export JAVA_HOME=/usr/java/jdk1.8.0_231
export CLASSPATH=$JAVA_HOME/lib/tools.jar:$JAVA_HOME/lib/dt.jar:$JAVA_HOME/lib
export PATH=$JAVA_HOME/bin:$PATH
按下Esc键,输入:wq并回车以保存并关闭文件。
2.4.4 加载环境变量
运行source /etc/profile命令加载环境变量。
2.4.5 安装成功
运行java -version命令显示JDK版本信息。
返回结果如图所示,表示JDK已经安装成功。
2.5安装Apache Tomcat
2.5.1 解压缩并设置权限
依次运行以下命令解压apache-tomcat-8.5.47.tar.gz,重命名Tomcat目录,并设置用户权限。
tar xzf apache-tomcat-8.5.47.tar.gz
mv apache-tomcat-8.5.47 /usr/local/tomcat/
chown -R www.www /usr/local/tomcat/
在/usr/local/tomcat/目录下:
bin:存放Tomcat的一些脚本文件,包含启动和关闭Tomcat服务脚本。
conf:存放Tomcat服务器的各种全局配置文件,其中最重要的是server.xml和web.xml。
webapps:Tomcat的主要Web发布目录,默认情况下把Web应用文件放于此目录。
logs:存放Tomcat执行时的日志文件。
2.5.2配置server.xml文件
运行以下命令切换到/usr/local/tomcat/conf/目录。
cd /usr/local/tomcat/conf/
运行以下命令重命名server.xml文件。
mv server.xml server.xml_bk
新建一个server.xml文件。
运行命令vi server.xml创建server.xml文件。
按下i键,添加以下内容。
type="org.apache.catalina.UserDatabase"
description="User database that can be updated and saved"
factory="org.apache.catalina.users.MemoryUserDatabaseFactory"
pathname="conf/tomcat-users.xml"/>
protocol="HTTP/1.1"
connectionTimeout="20000"
redirectPort="8443"
maxThreads="1000"
minSpareThreads="20"
acceptCount="1000"
maxHttpHeaderSize="65536"
debug="0"
disableUploadTimeout="true"
useBodyEncodingForURI="true"
enableLookups="false"
URIEncoding="UTF-8"/>
resourceName="UserDatabase"/>
prefix="localhost_access_log." suffix=".txt" pattern="%h %l %u %t "%r" %s %b" />
按Esc 键,输入:wq并回车以保存并关闭文件。
2.5.3设置JVM内存参数
运行vi /usr/local/tomcat/bin/setenv.sh命令创建/usr/local/tomcat/bin/setenv.sh文件。
按下i键,添加以下内容。
JAVA_OPTS='-Djava.security.egd=file:/dev/./urandom -server -Xms256m -Xmx496m -Dfile.encoding=UTF-8'
按下Esc键,输入:wq并回车以保存并关闭文件。
2.5.4设置Tomcat自启动脚本
运行以下命令下载脚本。
wget https://github.com/lj2007331/oneinstack/raw/master/init.d/Tomcat-init
运行以下命令重命名Tomcat-init。
mv Tomcat-init /etc/init.d/tomcat
运行以下命令为/etc/init.d/tomcat添加可执行权限。
chmod +x /etc/init.d/tomcat
运行以下命令设置启动脚本JAVA_HOME。
sed -i 's@^export JAVA_HOME=.*@export JAVA_HOME=/usr/java/jdk1.8.0_231@' /etc/init.d/tomcat
2.5.5设置Tomcat开机自启动
依次运行以下命令设置Tomcat开机自启动。
chkconfig --add tomcat
chkconfig tomcat on
2.5.6 Tomcat启动成功
运行以下命令启动Tomcat。
service tomcat start
在浏览器地址栏中输入http://公网IP:8080进行访问。
返回页面如下图所示,表示安装成功。
至此,所有的配置已完毕,Java Web项目成功部署,下面就可以自由开发了,小伙伴们,在鲲鹏服务器KC1上部署项目你学会了吗?
本文转载自鲲鹏论坛 作者:wgc
相关推荐
【鲲鹏来了】华为云鲲鹏弹性云服务器 KC1一文全掌握(1)
【鲲鹏来了】华为云鲲鹏弹性云服务器 KC1一文全掌握(3)
【鲲鹏来了】华为云鲲鹏弹性云服务器 KC1一文全掌握(4)
【鲲鹏来了】华为云鲲鹏弹性云服务器 KC1一文全掌握(5)