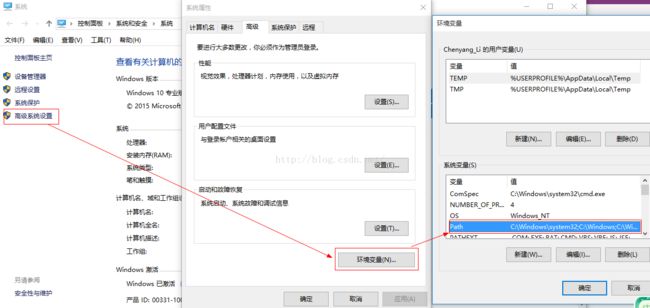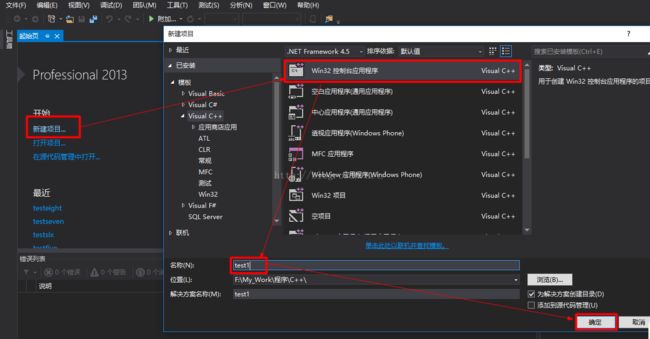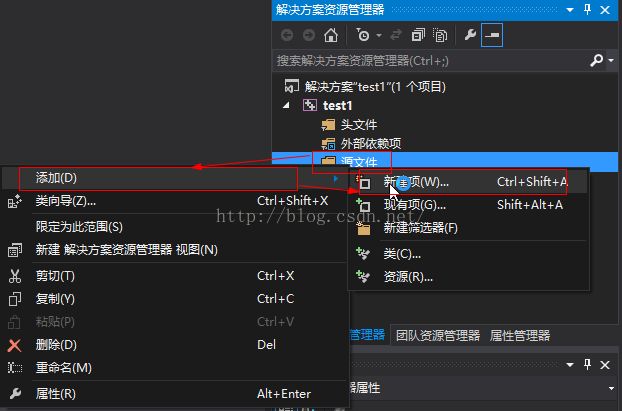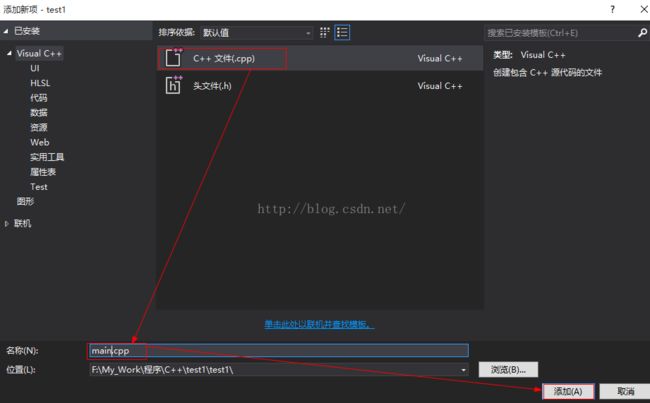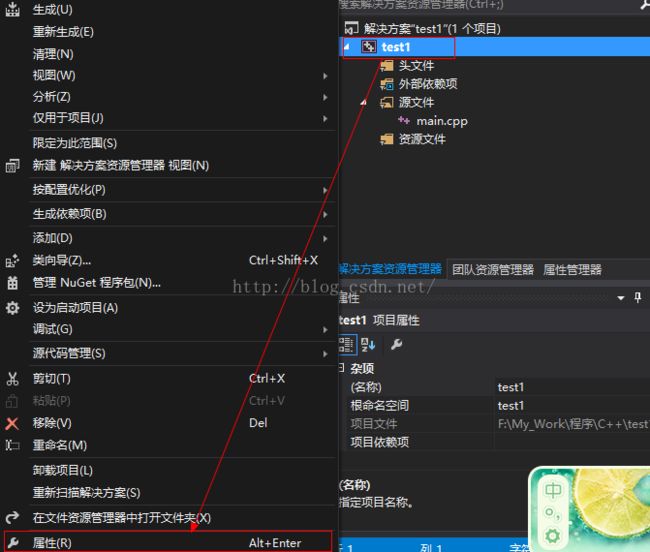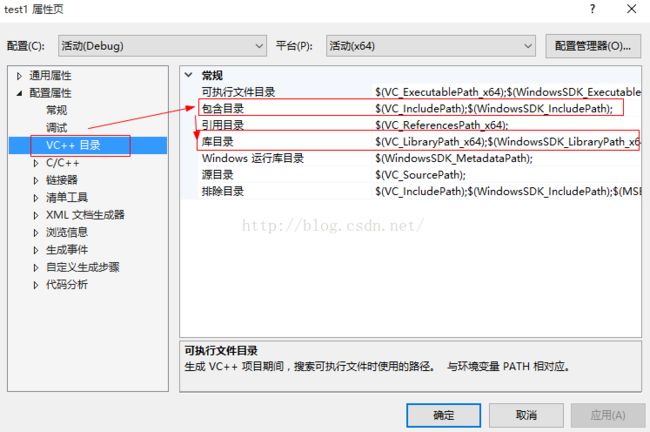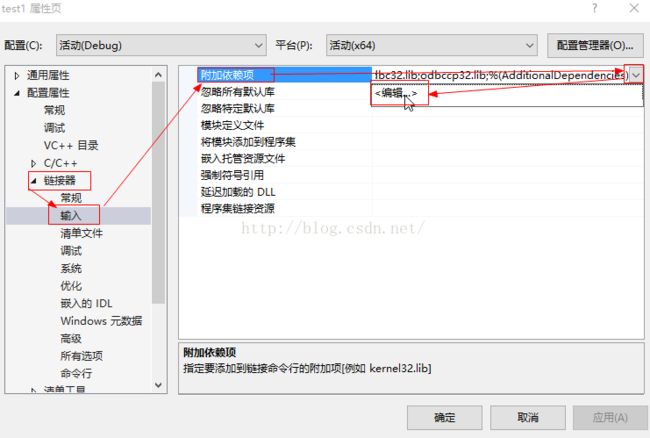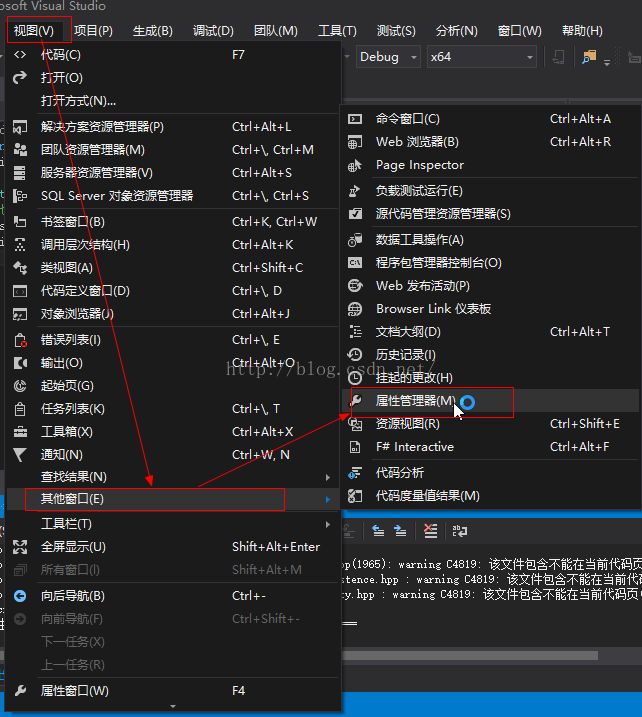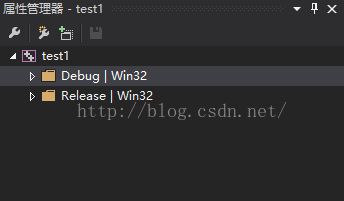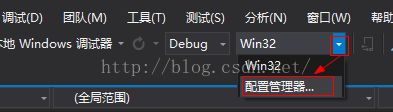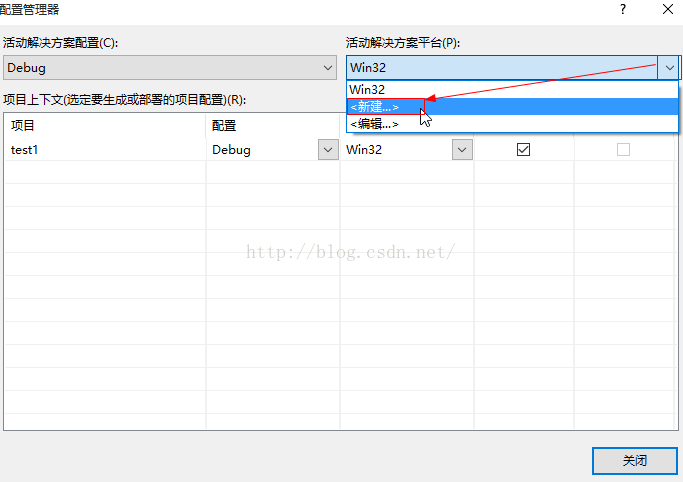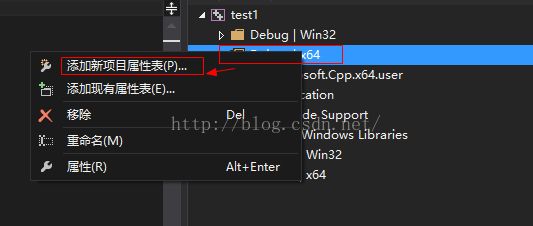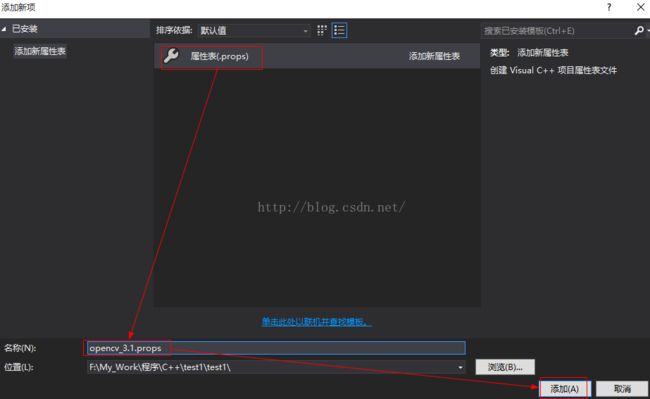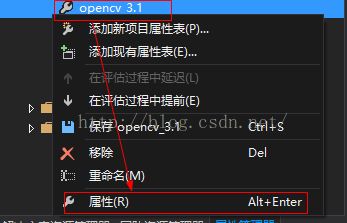OpenCV3.1.0+VS2013配置+Win10(64位)
更换了硬盘之后,重新配置了一次OpenCV,这次在下载的时候,发现有OpenCV3.1.0版本了,所以我就下载了截止到目前为止最新的版本进行配置。
PS:我之前使用的是,OpenCV3.0.0+VS2013。具体的配置可以参考一下两个链接:
http://blog.csdn.net/hyichao_csdn/article/details/41723825
http://jingyan.baidu.com/article/64d05a0245aa70de55f73b12.html
虽然配置 OpenCV 不是一件很繁琐的事情,但是因为不是很了解每一步的作用,所以有时候一不小心就会出错。下面就跟大家分享一下我配置的方法以及一些技巧。
在这之前,像做饭一样,我们得先准备好材料:
VS2013+OpenCV3.1.0
OpenCV3.1.0可以到OpenCV的官网上面下载:
http://opencv.org/
下载完成后,得到的是一个.exe:
![]()
接着运行它即可得到我们需要的文件夹。
-------------------------------------------------------上面是一些准备工作,下面正式开始-----------------------------------------------------
我想介绍两种方法,前一种比较low,每次使用VS新建一个工程时,需要重新配置;后一种效率比较高,每次使用VS的时候只需要添加现有的属性表(不清楚属性表是什么没关系哈,耐心往下看)即可,本文有一些截图过于细节,目的是为了方便初次配置的朋友,之前配置过的朋友可以跳着看哈。
(一)先来介绍第一种方法。
1、配置环境变量。
我的电脑(右键)——属性——高级系统设置——环境变量——Path(双击)
在原有的Path后面加上分号;然后加上D:\Work_Software\OpenCV3.1\opencv\build\x64\vc12\bin
注意加上的路径是你的电脑上build\x64\vc12\bin所对应的路径,不要照搬我上面的路径。
再注意最后不用加分号,分号只加在路径之间,而且切忌将原来的Path都删除!!!
PS:这个bin文件夹是什么来头呢?里面有一些dll文件,也就是动态链接库,可以理解成是opencv里面用到的函数的实现。
(初次配置OpenCV的朋友可以忽略此括号中的话,PS:配置过3.1.0之前版本的朋友会发现,3.1.0版本中build文件夹中只有x64文件夹,而没有了x86文件夹。也就是说,在配置3.1.0版本之后,使用VS进行OpenCV相关的编程的时候,只能使用64位的编译器,而不能使用32位的编译器了。这与之前版本有所不同,之前是,32位系统只能使用32位的编译器,而64位的系统可以使用32位或者64位的编译器。这个是我自己琢磨出来的,如果有错误的地方,欢迎指正。)
好了,到这里,环境变量就配置完成了,有的说法是,环境变量配置完成后需要重启一下电脑才能生效,这个没有亲测过,保险起见的话可以重启一下,顺便放松一下眼睛~~~~
2、VS中的配置。
(1)首先,打开VS2013并新建工程如下:
(2)接着,在源文件处新建一个main.cpp文件如下:
这样就完成了新建工程的任务,接下来就要对我们新建的工程进行设置了。下面才是关键:
(3)将32位编译器Win32改为64位编译器x64,操作如下图:
(4)接下来,对工程test1进行设置,总共有三个东西需要设置:“包含目录”“库目录”以及“附属依赖项”,一个一个来。
第一,编辑包含目录如下:
选择build文件夹中的include文件夹操作如下:
设置好包含目录之后,我们后面的使用中就可以在我们程序的开头将与OpenCV有关的头文件通过“#include
PS:有的教程不仅仅将include文件夹的路径添加到包含目录中,而且将include文件夹中opencv和opencv2这两个文件夹的路径也添加到包含目录中了。这一步可有可无,区别在于,如果我将opencv2文件夹的路径也添加到包含目录中,那么我在我的程序开头就可以将上面说到的“#include
第二,编辑库目录,类似于编辑包含目录,将\build\x64\vc12\lib的路径添加到库目录中如下图(容易知道,lib也就是library库的缩写):
第三,添加附属依赖项如下:
需要注意的是,我们这里添加的附属依赖项是以“d”结尾的,也即是Debug模式的,如实想用Release模式的话,则将上面的“opencv_world310d.lib”改为“opencv_world310.lib”即可。
配置过之前版本的朋友会发现,以前2点几版本的OpenCV需要添加一大堆的附属依赖项,到了3.0的时候仅仅需要两个.lib,到了3.1.0的时候,就只剩下一个了!!!
好了,到此为止,第一种方法就介绍完了,只要在新建的main.cpp文件中运行一下下面的测试代码:
#include
using namespace cv;
int main()
{
Mat picture = imread("F:\\My_Desktop\\1st\\no_phone\\1.jpg");
imshow("测试程序", picture);
waitKey(0);
}
就可以欣赏到我们自己的劳动成果啦!imread后面的路径是所要显示的照片的路径,这里使用了“\\”而不是“\”是因为“\”在C++中有转义的作用,所以要用两个“\”即“\\”。
当然在前面也说到了,用这种方法的缺点是每次使用VS新建一个工程的时候,都要重复上面的2(1)-2(4)。所以,下面我将要介绍第二种方法!
---------------------------------------------------------第二种方法-----------------------------------------------------------------
(二)第二种方法。
1、配置环境变量。同上面的方法一样,如果在使用方法一的时候已经配置过了,那么这一步可以跳过。
2、VS中的配置。
(1)、(2)同(一)2(1)-(2)
(3)添加新项目属性表。
打开属性管理器:
这时候出现的窗口是下面这样的,这是使用32位编译器的情况,如上面说到的,我们要将编译器改为64位的:
这时候需要打开配置管理器,新建x64:
这样操作之后,属性管理器窗口多出了两个东西如下:
接下来在Debug|x64或者Relase|x64右键(这里以Debug为例):
添加属性表,名称改成一个方便自己记忆的名字,我这里用的是 opencv_3.1.props 接着,在我们新添加的属性表处右键选择属性:
然后就得到了一个很亲切的窗口,没错,这个在上面出现过,设置的过程也跟上面一样。按照上面的(一)2(4)所说的方法设置好“包含目录”“库目录”以及“附属依赖项”。
好了,当你设置好点下“确定”之后,你同样可以在main.cpp中输入(一)中给出的测试程序,运行即可。
下面是重点,当你下一次再打开VS新建工程的时候,你需要做的仅仅是下面的事情:
第一步:新建工程;
第二步:打开配置管理器(上面有说到如何打开),将Win32改为x64;
第三步:在属性管理器中,添加现有属性表,将上面制作好的opencv_3.1.props添加进来如下图所示。
这样就大功告成啦!!!接着在新建的main.cpp文件中就可以编程了,如果你不嫌烦的话,可以在试一下上面的测试程序。
谢谢你耐心看完它,希望能对你有所帮助!