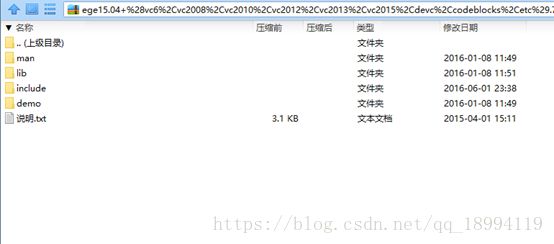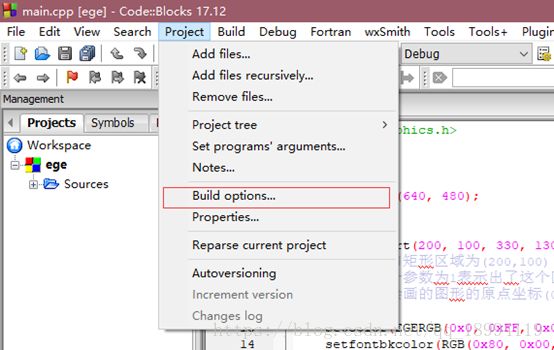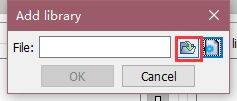初学EGE图形库(零)---从零开始CodeBlocks安装配置使用EGE图形库
学校小学期要用EGE写小游戏,但是很多同学都卡在了第一步emmm
所以决定写一个傻瓜化的安装方式。
1. 卸载你老旧的codeblocks
首先卸载你从来源不明的网站或者学校FTP里面下载的上古版本的codeblocks
点击windows键
在程序中找到codeblocks
右键找到卸载单击

在弹出的窗口找到codeblocks双击进行卸载
2. 安装最新版的codeblocks
打开codeblocks的下载页面:链接
点击 Download the binary release
选择 codeblocks- xx.xx mingw-setup.exe
我当前的最新版本为17.12
![]()
点击这个SourceForge.net
会进入一个页面有倒计时等待一会儿开始下载(推荐使用迅雷)
然后就是安装codeblocks 直接安装到C盘(这样可以省很多事情)
3. 下载EGE图形库
打开EGE图形库主站:链接
点击网页中的下载
![]()
下载这一项
4. 安装图形库
打开下载的压缩包可以看到
解压include文件夹到C:\Program Files(x86)\CodeBlocks\MinGW
(前提是你乖乖听我话安装到c盘其他盘以此类推)
也就是所谓的编译器的根目录。
点开lib文件夹
选择mingw4.8.1
解压lib文件夹C:\Program Files (x86)\CodeBlocks\MinGW
(前提是你乖乖听我话安装到c盘其他盘以此类推)
也就是编译器根目录。
安装到此为止
5. 配置codeblocks以实现编译EGE项目
打开codeblocks新建一个Console项目
选择C++!!!!!!!!!注意一定要是C++
复制代码粘贴进codeblocks
#include
int main()
{
initgraph(640, 480);
setviewport(200, 100, 330, 130, 1);
//设置视口矩形区域为(200,100) - (330, 130)
//最后一个参数为1表示出了这个区域的图形会被裁剪
//后面所绘画的图形的原点坐标(0,0),会映射到(200,100)
setcolor(EGERGB(0x0, 0xFF, 0x0));
setfontbkcolor(RGB(0x80, 0x00, 0x80));
setfont(18, 0, "宋体");
outtextxy(0, 0, "Hello EGE Graphics");
setbkmode(TRANSPARENT);
outtextxy(0, 20, "Hello EGE Graphics");
setviewport(0, 0, getwidth(), getheight(), 1);
//重置视口为整个窗口
outtextxy(0, 0, "Hello EGE Graphics");
getch();
closegraph();
return 0;
}
点击project选项卡
选择Build options
在弹出的窗口中点击Linker settings
点击Link libraries窗体下面的Add按钮
点击红框中的按钮打开文件夹选择
找到刚才的编译器目录C:\Program Files (x86)\CodeBlocks\MinGW\lib
(前提是你乖乖听我话安装到c盘其他盘以此类推)
就是编译器根目录下的lib文件夹。
进入lib文件夹后 把这串 文件名粘贴进去
"libgraphics.a""libgdi32.a" "libimm32.a" "libmsimg32.a""libole32.a" "liboleaut32.a" "libwinmm.a""libuuid.a"
点击打开
然后一路选择ok,yes
完成后的效果(当然我是D盘 哈哈 理解万岁)
在左边的框中 粘贴
-mwindows
这就是完成的样子。
点击ok 然后编译并运行程序如果成功,恭喜你进入了下一步。
6. 将配置好的工程保存为模板
因为我们从一开设置的只是本工程的编译设置并非经后的所有工程都是如此,所以我们需要将这个工程保存为模板方便以后调用。
Ps:为什么不直接设置为默认编译模式,是因为在设置成默认编译模式以后所有的程序都会按照EGE程序的方式编译,但是这样是会出错的,也就是说编写不使用EGE的程序时又要将千辛万苦配置的东西改回来,非常麻烦。
点击File选项卡
选择Save project astemplate
给模板起一个名字点击OK
会提示保存模板成功。
7. 如何创建一个模板工程
首先点击创建一个新的工程
点击左侧的User templates你就可以看见你的模板了选中模板点击Go然后创建项目文件夹就可以开启编程之旅了。
---------------------------------------------------------------------------------------------------------------------------------
希望以上的东西对你有所帮助。。