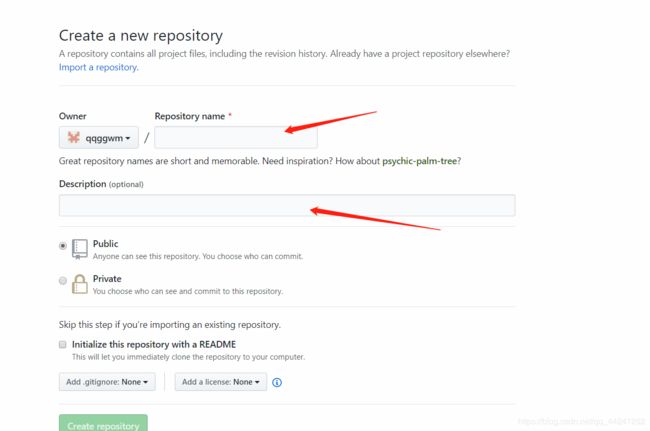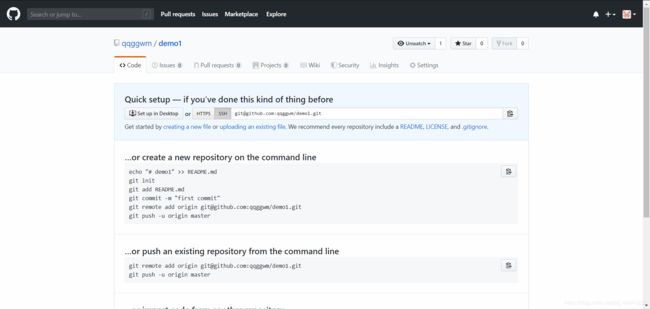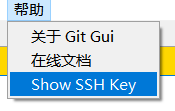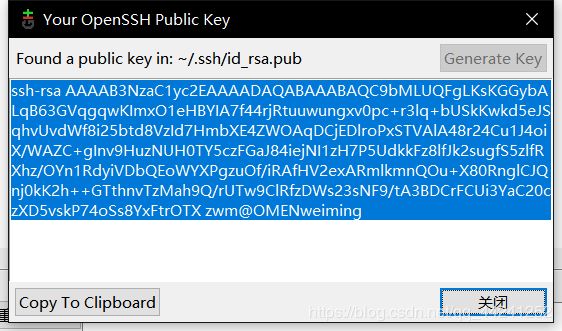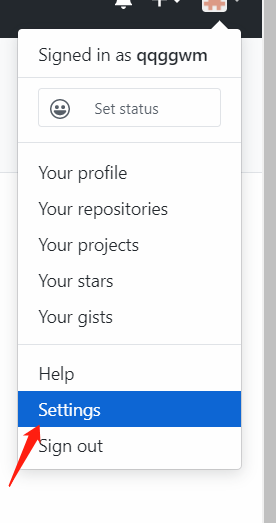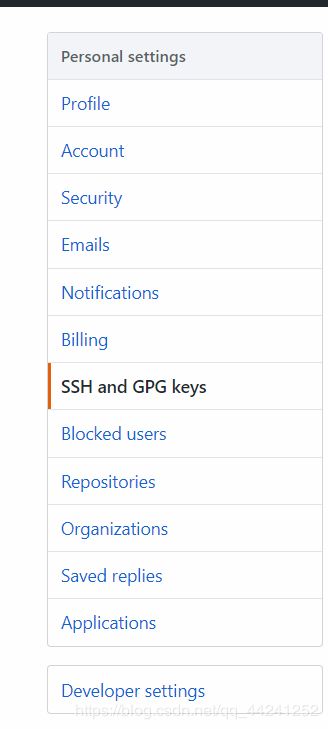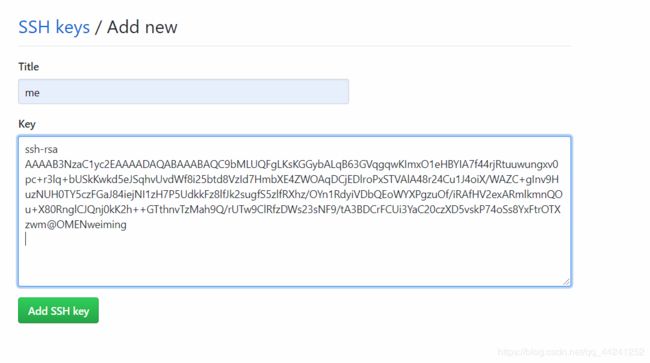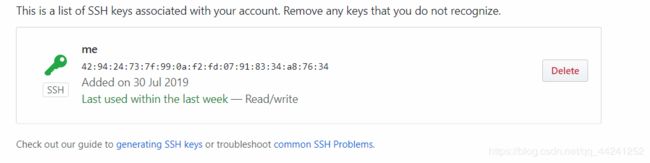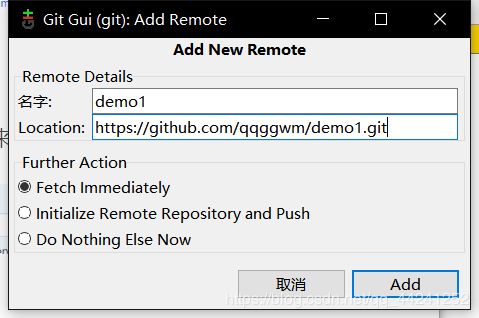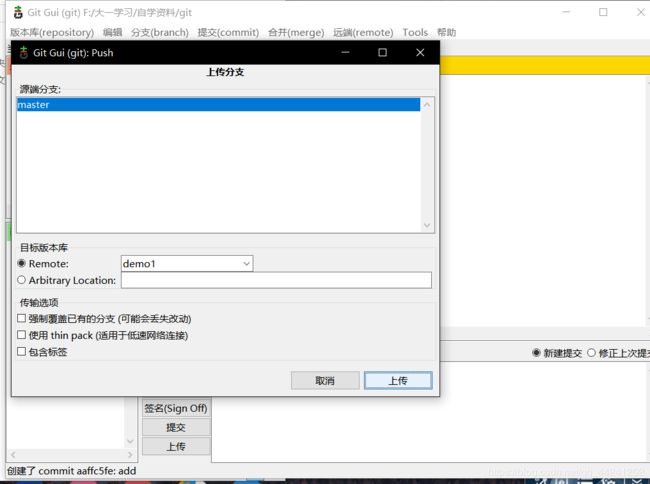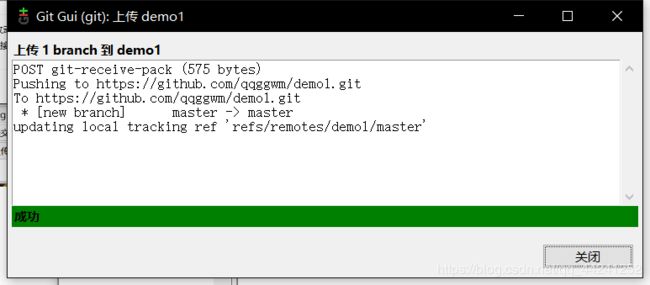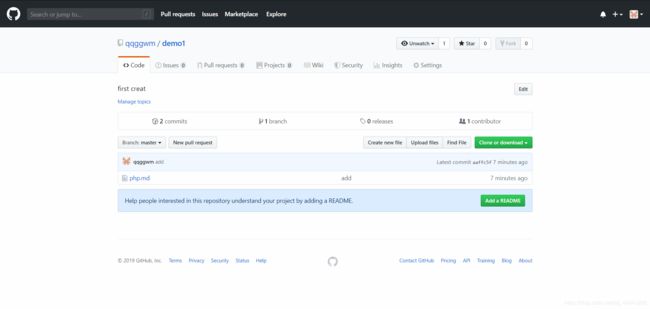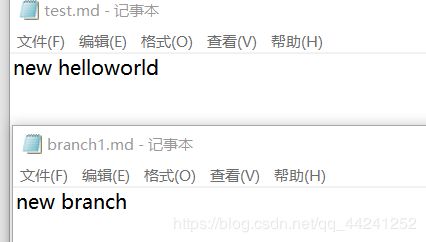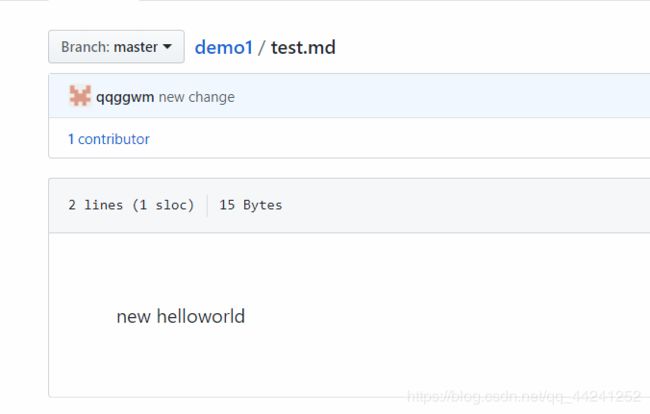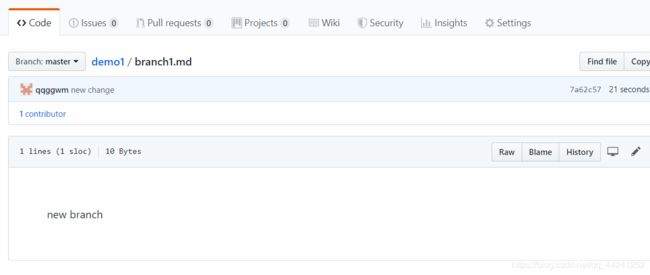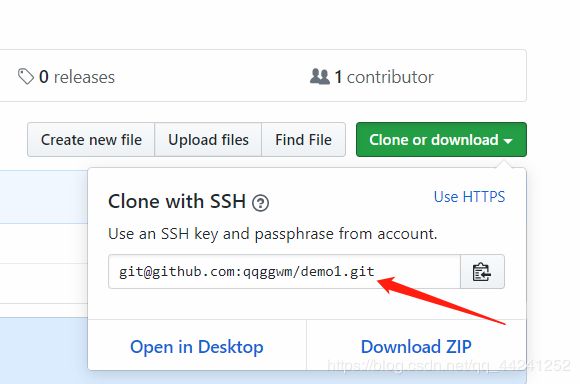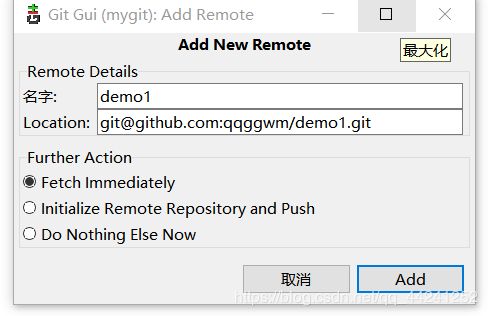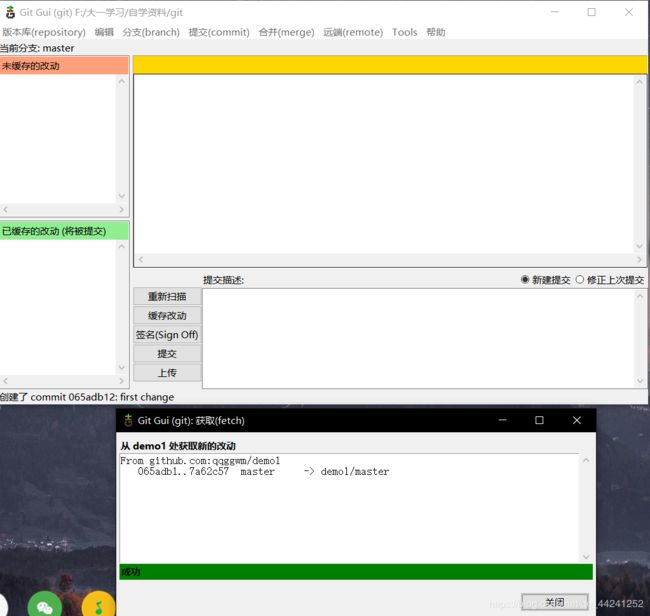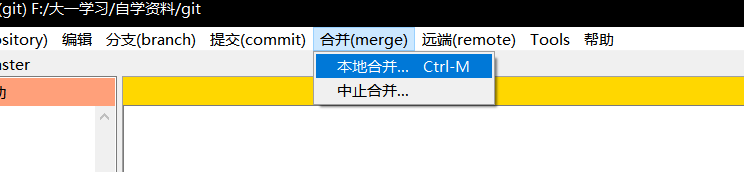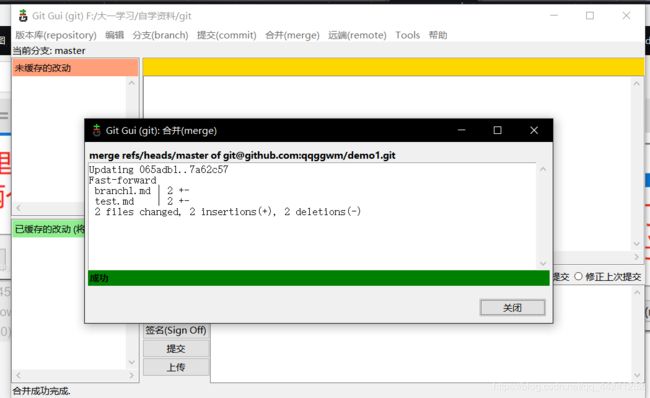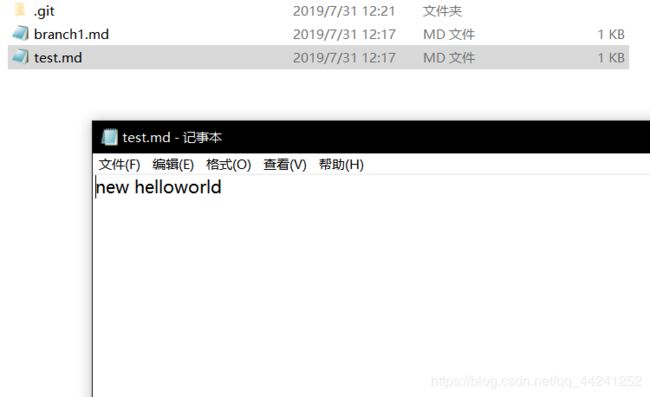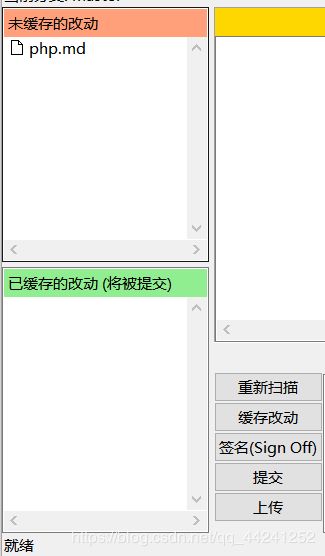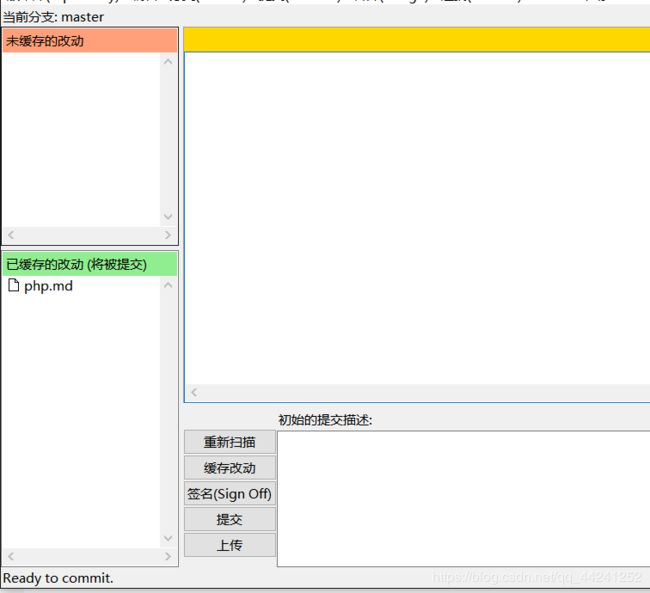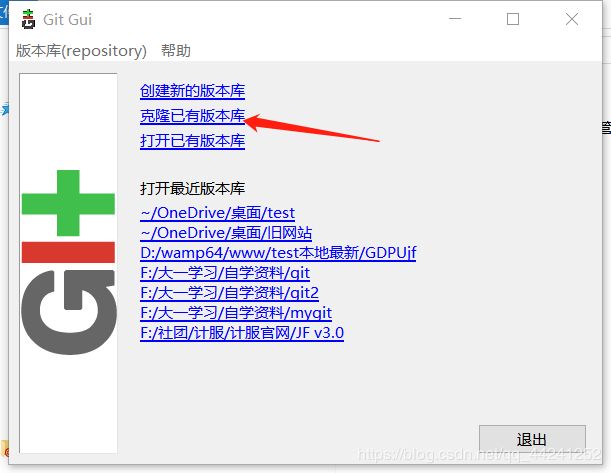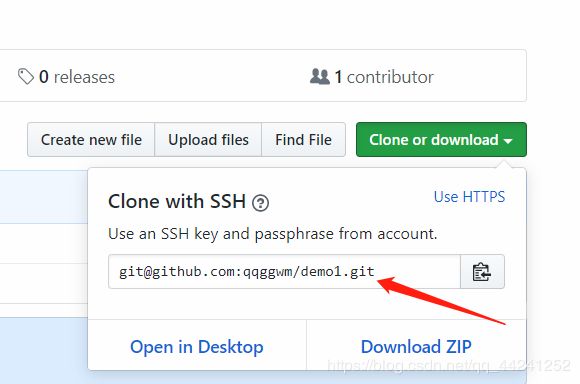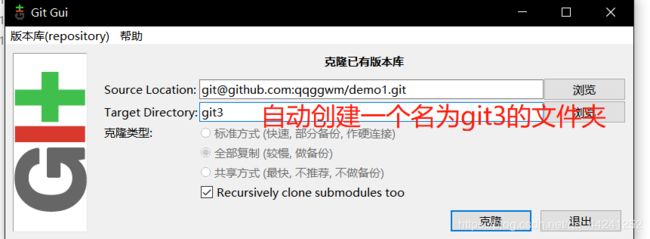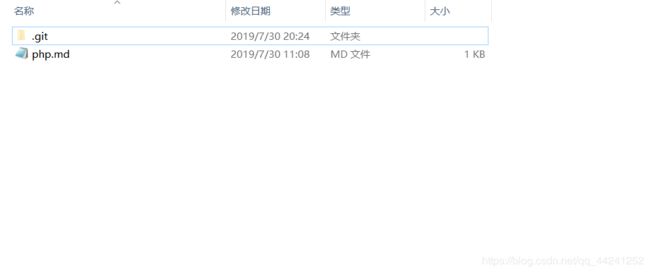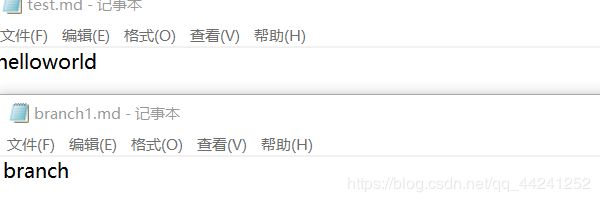- 百天创业笔记04
七色阳光l
七色阳光:浙江兰溪人,退休后选择走进思涵读书荟,不留遗憾,以往生活一去不复返,最重要的是余生怎么过,与读书绑在一起,会很精彩,用心去体会!成长蜕变挑战营打卡第18天每日任务:(完成打✓)①6:00起床进行魔力练习(√)②每日营养早餐,群内打卡(√)③每天运动20分钟以上(√)④每月更新20个短视频,本月目前为止更新第几个了?(14)⑤每天在官微连麦分享书籍(√)⑥每天直播不低于1个小时(√)⑦每天
- 破茧成蝶:负债女性如何通过工作重拾财务自由
氧惠购物达人
女人负债累累该做什么工作?首先,需要明确的是,没有任何一种工作可以迅速还清债务。因此,选择工作的关键在于其稳定性、可靠性和可持续性。以下是一些适合负债累累女性的工作:1.客服代表:客服代表可以在家里工作,并且可以灵活安排自己的时间。这意味着,你可以在保持稳定收入的同时,也有足够的时间来处理债务问题。月入十万必看!都在挣钱!推荐几个月入几千到几万的靠谱副业项目!(公众号:善士思维笔记)氧惠APP是与
- Linux设备驱动SPI总线
ldh-02
linux驱动开发单片机
SPI更全面内容可以查看我的githubSPI驱动的框架与I2C类似,都是分为主机控制器驱动和设备驱动,我们需要实现的是具体设备的驱动,主机控制器的驱动由Linux内核实现,也需要了解部分重要文件linux/drivers/spi/spi.cLinux提供的通用接口封装层驱动linux/drivers/spi/spidev.clinux提供的SPI通用设备驱动程序linux/include/lin
- Javaweb笔记
笙鹿鸣
html前端html5
HTMLHTML网页常用基础知识网页结构JavaSEC/SClientserver客户端–服务器JavaWebB/SBroswerServer浏览器–服务器网页的组成部分:内容(结构)、表现、行为HTML:HyperTextMarkupLanguage(超文本标记语言)ALT+F2选择浏览器HTML书写规范:表示整个html页面的开始头信息标题标题body是页面的主体内容页面主体内容表示整个htm
- 一文搞懂 Smali 与 Baksmali:Java 层逆向必备技能
CYRUS STUDIO
java开发语言逆向androidsmalibaksmali
版权归作者所有,如有转发,请注明文章出处:https://cyrus-studio.github.io/blog/smali与baksmalismali和baksmali是用于Android平台中DEX文件的汇编器和反汇编器,广泛应用于Android逆向分析与调试。smali和baksmali是一对工具,分别用于:smali:将smali代码(Java汇编语言)编译成DEX文件。baksmali:
- 京东内部优惠券怎么领?京东怎么找内部优惠券?
氧惠评测
京东内部优惠券的领取方式多样,以下是一些主要途径和具体步骤:月入十万必看!都在挣钱!推荐几个月入几千到几万的靠谱副业项目!(公众号:善士思维笔记)氧惠APP是与以往完全不同的抖客+淘客app!2024全新模式,我的直推也会放到你下面。主打:带货高补贴,深受各位带货团队长喜爱(训练营导师每天出单带货几万单)。注册即可享受高补贴+0撸+捡漏等带货新体验。送万元推广大礼包,教你如何1年做到百万团队。金珊
- git上传远程仓库github,SSH创建密钥
发呆的嘟嘟
gitgitgithubssh
1、在git上创建一个密钥,一定要是ed25519,因为GitHub不再支持使用SHA-1签名的RSA密钥,后面会无法上传,而且GitHub推荐使用Ed25519或ECDSA密钥,因为它们更安全且性能更好。ssh-keygen-ted25519-C"
[email protected]"ssh-keygen-tecdsa-b521-C"
[email protected]"2、回车
- git上传代码到Github
第一步:下载git可以到git的官网去下载第二步:到github上创建自己的代码库登录到Github官网(github加载慢的可以到gitee网站搜索FastGithub下载安装)主页右上角加号点击newrepository新建填好项目名字后其余默认即可(不要勾选其他的设置)第三步:新建文件夹作为本地代码库配置git为了方便使用git我们要在你要上传的文件夹内,鼠标右击然后点击gitbashher
- 利用 Python 爬取小红书热门笔记并进行标签关键词分析
程序员威哥
最新爬虫实战项目python笔记开发语言
一、背景与目标小红书(RED)作为中国最活跃的内容社区之一,拥有大量关于美妆、穿搭、美食、旅游等领域的用户生成内容(UGC)。对于产品、品牌方或研究人员来说,提取热门笔记的标签关键词,可以有效捕捉用户关注点、消费趋势及内容热词。本项目目标:使用Python爬取小红书某个话题下的热门笔记;分析每篇笔记中的标题、正文、标签等字段;利用NLP技术提取高频关键词;对关键词进行可视化与聚类分析。二、技术难点
- Spring Cloud Gateway过滤器精确控制异常返回(实战,控制http返回码和message字段)
程序员欣宸
欢迎访问我的GitHub这里分类和汇总了欣宸的全部原创(含配套源码):https://github.com/zq2599/blog_demos本篇概览前文《SpringCloudGateway过滤器精确控制异常返回(分析篇)》咱们阅读源码,了解到SpringCloudGateway是如何处理全局异常信息的,学了那么多理论,不免手痒想实战验证学习效果,今天咱们就来写代码,最终目标是改写下图两个红框中
- Git上传与下载GitHub仓库
GiantGo
#Python#Linux#PyTorchgitgithub
新建GitHub仓库…本地上传GitHub第一步:gitadd.第二步:gitcommit-m'yourcontent'第三步:gitpushxxxmain或者gitpushxxxmaster对于第三步,首先看自己建立的仓库是master分支,还是main分支。以前都是默认master分布,最新的GitHub都是采用的main分支。如下,可以看出建立的仓库是main分支。针对第三步中的xxx,一般
- 按时写作|2021-04-17
格莱在创作
旷野上的风和老人.jpg(哈哈,声明一下:所有在发布的图片均为格莱诺本人的摄影作品)按时写作是一种训练方式,是通往作家之路的一种办法。就像是人们常说的那样,要想成为作家,你就要天天写,要想成为画家,你就要天天画。是的,每天都要按时写作,成为习惯,结合不断的输入,水到渠成的那天便是指日可待。按时写作是自己生活的笔记,是用来保存记忆场景、对话,以及为自己的创作埋下种子,还有训练文笔流畅,提升思辨力等等
- 每日复盘Day53
米果果教育张滢
10月7号复盘图片发自App米果果教育张滢【每日目标】每天三目标1.早起、早餐✅2.英语学习作业打卡✅3.赢效率手册和总结笔记✅【每日早起】6:30(今天6点醒来,起床后晨跑,好久没晨跑感觉好棒)【每日学习】萌姐英语课《第40课》;樊登读书会《运动改造大脑》【每日关爱】晨跑、一组减脂训练、胶原肽果饮、水光疗套装图片发自App图片发自App【每日成就】早上比计划早起,老妈在也不担心早饭,花30分钟晨
- java学习day6 + leetcode31 下一个排列
冬夜戏雪
java学习算法
1.消息队列和一些功能P74P75P76基于stream的消息队列单消费模式消费者组P77基于消息队列的异步秒杀下单shift2提及,插入已知笔记P78探店笔记P79查看探店笔记p80点赞功能一人一赞这里也有并发P81点赞排行榜sortedsetset集合的选择redis里面的zsetmybatis改sql排序语句p82好友关注关注和取关p83共同关注redis里的set交集功能解析id集合没看懂
- 《数据结构》学习笔记二:算法(二)
小曼blog
继续上节的学习,我们在这一篇文章里把“算法”这一章内容学习完。本节解决问题:算法的好坏到底是如何评估的?知识点:1.函数的渐进增长2.算法的时间复杂度3.常见的时间复杂度4.算法的空间复杂度1.函数的渐进增长这一知识点与数学相关,不过没关系都是很容易理解的内容。问题:假如两个算法的输入规模都是n,A的执行次数是2n+3,B的执行次数是3n+1,那么这两个算法哪一个更好呢?我们来分析一下,用数学的折
- 集群技术笔记-HAProxy 与 Keepalived 高可用负载均衡实战
目录前言HAProxy一、HAProxy介绍(一)定义(二)核心优势(三)调度算法速查表(四)工作模式(五)配置文件结构(六)健康检查字段二、搭建负载均衡集群(一)准备基本环境(二)配置流程配置真实服务器配置代理服务器(三)客户端验证三、配置健康检查页面(一)修改配置文件追加配置内容(二)重启服务(三)浏览器访问验证Keepalived一、Keepalived介绍(一)定义(二)功能(三)工作原理
- 香严工作日记第十天(2月12日)
素琴本无弦
【读书笔记】摘要1我相信医院里的药物为上帝所憎恶,但如果那天晚上我手头有吗啡,肯定会给卢克服用。疼痛令他喘不过气来。他躺在床上,豆大的汗珠从额头滑落至胸前,他屏住呼吸直到脸变红,继而变紫,仿佛让大脑缺氧才能撑到下一分钟。当肺部疼痛超过烧伤带来的痛苦时,他哭着大口大口地呼气——肺部解脱了,腿却痛到极点。感悟:隔着屏幕都能感受到那份疼痛╯﹏╰。他们似乎已经习以为常,没有感受到任何的慌乱和不安。但是生活
- 《我不惧怕成为这样“强硬”的姑娘》读书笔记05
幺拐妖怪
在大学那些年因为我考取的并不是什么名牌大学,所以我一直羡慕着那些考上名牌大学的学霸们。作者刘媛媛与北大的那些年让我意识到:学霸之所以是学霸,是因为他们都在抓住飞逝的光阴,为着出厂的一刻做准备,努力变成一盒优质的牛奶。反观我的大学四年,好像都沉浸在社团活动里面,对学业并不怎么上心,而且也没怎么多多跟专业的老师们沟通交流,获取学习经验和心得。在大学里面,我也看到过许多不同的人,有些人在学校里面就肆意开
- Agent-S:重新定义下一代 AI 智能体开发框架
天机️灵韵
人工智能编程语言架构设计人工智能开源项目python
Agent-S:重新定义下一代AI智能体开发框架——探索simular-ai的开源革命引言2025年,AI智能体(Agent)技术正从概念走向产业核心。从自动化工作流到复杂决策系统,开发者亟需更高效的工具链。在这一背景下,simular-ai/Agent-S的诞生引人注目——它承诺以模块化、可扩展的架构,为开发者提供构建企业级智能体的终极工具箱。项目定位:智能体开发的“瑞士军刀”根据GitHub仓
- 筑基笔记三十六
王婷灏常用
一、《筑基笔记三十六》王婷灏,中原焦点团队讲师、心理咨询师,持续原创分享第1391天,2022年9月18日一、心境障碍又称情感性精神障碍;以持续而显著的情绪低落或高涨为主要表现,包括抑郁症和躁狂症;伴有相应认知、行为改变,可有精神病性症状;—般为发作性病程,间歇期完全正常;虽有反复发作的倾向,但不出现精神衰退,具有复发倾向,大多可缓解。预后较好。二、躁狂症“三高”:思维奔逸、情感高涨、意志增强。易
- 【VSCode】上传插件
七灵微
基本理论vscodeide编辑器
准备开发环境npminstall-gyogenerator-code@vscode/vsceyogenerator-code:用于创建插件项目骨架vsce:用于打包和发布插件创建插件项目yocode选择插件类型(TypeScript或JavaScript)填写插件名称、描述、是否初始化Git、使用的包管理器等创建完成后进入项目目录并安装依赖:cdmy-extensionnpminstall开发插件
- 申请印象笔记Developer Tokens
骑马纵天下
目前印象笔记已经关闭申请developertokens公开通道,如果想要申请需要自己去开发者中心发邮件申请申请通道获取DeveloperTokens链接给印象那边发邮件大概一天左右的时就会回复,再次点击获取developertoken链接就可以了。印象笔记回复邮件再次获取成功ps:口令有效期一年
- 使用QMI8658六轴原始数据融合输出欧拉角笔记
关于四元素和三维旋转的知识,推荐看一下https://github.com/Krasjet/quaternion。qmi8658六轴姿态传感器的原始数据读取函数如下。需要注意的是,陀螺仪数据的格式。voidQmi8658_read_acc_xyz(floatacc_xyz[3]){unsignedcharbuf_reg[6];shortraw_acc_xyz[3];Qmi8658_read_reg
- Git核心功能简要学习
、达西先生
git学习
代码的获取和上传gitclone下载,(注意:直接下载压缩包不会维护gitinit相关信息)gitbranch-a查看有那些分支(不同仓库可能有稳定版本和开发版本)gitcheckout切换到那个分支然后拉去最新代码gtipull用于从远程仓库拉取最新的代码并合并到当前分支gitpull=gitfetch+gitmerge修改代码后提交gitadd.gitcommit-m“xxxx”gtipull
- Vue 报错error:0308010C:digital envelope routines::unsupported 解决方案
abchuangyoucheng
vue.js前端javascript
Vue报错error:0308010C:digitalenveloperoutines::unsupported解决方案拿了一个比较老的项目部署在本地,然后先安装依赖npminstall,最后npmrunserve,在runserve的时候报错:报错error:0308010C:digitalenveloperoutines::unsupported,出现这个错误是因为node.jsV17版本中最
- 【2025/07/21】GitHub 今日热门项目
Albert_Lsk
Github推荐github开源协议人工智能开源
GitHub今日热门项目每日精选优质开源项目|发现优质开源项目,跟上技术发展趋势报告概览统计项数值说明报告日期2025-07-21(周一)GitHubTrending每日快照数据时间21:47:04实时爬取生成项目总数19个精选热门开源项目⭐总星数715.9K社区认可度指标今日热度+9.3K24小时新增关注数据洞察核心指标项目总览19个精选项目⭐社区认可715.9K总星标数今日热度9.3K新增关注
- 《犹太人的教子枕边书》读书笔记(一)
岚华
图片发自App前言犹太民族一直以人才辈出闻名于世界。伟大的政治思想家马克思、无产阶级革命导师列宁、著名心理学家弗洛伊德、美国石油大王洛克菲勒、金融大亨索罗斯、华尔街金融巨头摩根......这些在各个领域成就辉煌、享誉国际的名人都是犹太裔。【心得:】犹太人具有非凡的创造力。其根源又是什么呢?难道就是他们的任性。一个夹缝中求生的民族,却为世界文明作出了巨大的贡献。并且有人这样断言:没有犹太人,世界的历
- YOLO11-obb使用C++及trt进行推理(详细版)
范男
c++目标检测计算机视觉YOLO图像处理
针对YOLO的使用.engine权重及C++代码进行推理使用TensorRT-YOLO项目网站是:https://github.com/laugh12321/TensorRT-YOLO可以直接选择git或者下载下来gitclonehttps://github.com/laugh12321/TensorRT-YOLOcdTensorRT-YOLO1.编译主程序教程网址是:https://github
- 《在与众不同的教室里》读书笔记(4)
河南张俊红
新世纪教育改革的先锋:贝齐.罗杰斯和詹森.卡姆拉斯第五位教师:贝齐.罗杰斯罗杰斯到条件最差的学校布莱顿学校任教,这是当地历史上最悠久的老大难薄弱校,他认为,薄弱校改造的核心是师资力量。为了提高教师水平加强家长的参与,为家长提供家教早餐,每安排家长每月一天到学校去听辅导员讲家教经验,并享受免费的早餐。罗杰斯是认为教师改变一切的关键是教师的质量。教师必须以关爱积极的态度接纳学生的全部,课堂教学应该营造
- 第九章《充分表达愤怒》读书笔记
罗罗_小猴妈妈
感觉这两年以来,自己总是被情绪操控,而没有好好做好情绪的主人。究其原因,添加小宝,自己在精力上力不从心。大宝没有安抚好,时常争风吃醋,看完这一章,才明白。愤怒是我们的思维方式造成,它的核心是尚未满足的需要。我们的心情并不取决于他人的行为,也就是说。并不是大宝的争风吃醋引起了我的气愤,而是在于我怎么看待他及其行为,内在的原因!内在的原因!内在的原因!当我下次愤怒的时候,该怎么办?第一,停下来,除了呼
- java观察者模式
3213213333332132
java设计模式游戏观察者模式
观察者模式——顾名思义,就是一个对象观察另一个对象,当被观察的对象发生变化时,观察者也会跟着变化。
在日常中,我们配java环境变量时,设置一个JAVAHOME变量,这就是被观察者,使用了JAVAHOME变量的对象都是观察者,一旦JAVAHOME的路径改动,其他的也会跟着改动。
这样的例子很多,我想用小时候玩的老鹰捉小鸡游戏来简单的描绘观察者模式。
老鹰会变成观察者,母鸡和小鸡是
- TFS RESTful API 模拟上传测试
ronin47
TFS RESTful API 模拟上传测试。
细节参看这里:https://github.com/alibaba/nginx-tfs/blob/master/TFS_RESTful_API.markdown
模拟POST上传一个图片:
curl --data-binary @/opt/tfs.png http
- PHP常用设计模式单例, 工厂, 观察者, 责任链, 装饰, 策略,适配,桥接模式
dcj3sjt126com
设计模式PHP
// 多态, 在JAVA中是这样用的, 其实在PHP当中可以自然消除, 因为参数是动态的, 你传什么过来都可以, 不限制类型, 直接调用类的方法
abstract class Tiger {
public abstract function climb();
}
class XTiger extends Tiger {
public function climb()
- hibernate
171815164
Hibernate
main,save
Configuration conf =new Configuration().configure();
SessionFactory sf=conf.buildSessionFactory();
Session sess=sf.openSession();
Transaction tx=sess.beginTransaction();
News a=new
- Ant实例分析
g21121
ant
下面是一个Ant构建文件的实例,通过这个实例我们可以很清楚的理顺构建一个项目的顺序及依赖关系,从而编写出更加合理的构建文件。
下面是build.xml的代码:
<?xml version="1
- [简单]工作记录_接口返回405原因
53873039oycg
工作
最近调接口时候一直报错,错误信息是:
responseCode:405
responseMsg:Method Not Allowed
接口请求方式Post.
- 关于java.lang.ClassNotFoundException 和 java.lang.NoClassDefFoundError 的区别
程序员是怎么炼成的
真正完成类的加载工作是通过调用 defineClass来实现的;
而启动类的加载过程是通过调用 loadClass来实现的;
就是类加载器分为加载和定义
protected Class<?> findClass(String name) throws ClassNotFoundExcept
- JDBC学习笔记-JDBC详细的操作流程
aijuans
jdbc
所有的JDBC应用程序都具有下面的基本流程: 1、加载数据库驱动并建立到数据库的连接。 2、执行SQL语句。 3、处理结果。 4、从数据库断开连接释放资源。
下面我们就来仔细看一看每一个步骤:
其实按照上面所说每个阶段都可得单独拿出来写成一个独立的类方法文件。共别的应用来调用。
1、加载数据库驱动并建立到数据库的连接:
Html代码
St
- rome创建rss
antonyup_2006
tomcatcmsxmlstrutsOpera
引用
1.RSS标准
RSS标准比较混乱,主要有以下3个系列
RSS 0.9x / 2.0 : RSS技术诞生于1999年的网景公司(Netscape),其发布了一个0.9版本的规范。2001年,RSS技术标准的发展工作被Userland Software公司的戴夫 温那(Dave Winer)所接手。陆续发布了0.9x的系列版本。当W3C小组发布RSS 1.0后,Dave W
- html表格和表单基础
百合不是茶
html表格表单meta锚点
第一次用html来写东西,感觉压力山大,每次看见别人发的都是比较牛逼的 再看看自己什么都还不会,
html是一种标记语言,其实很简单都是固定的格式
_----------------------------------------表格和表单
表格是html的重要组成部分,表格用在body里面的
主要用法如下;
<table>
&
- ibatis如何传入完整的sql语句
bijian1013
javasqlibatis
ibatis如何传入完整的sql语句?进一步说,String str ="select * from test_table",我想把str传入ibatis中执行,是传递整条sql语句。
解决办法:
<
- 精通Oracle10编程SQL(14)开发动态SQL
bijian1013
oracle数据库plsql
/*
*开发动态SQL
*/
--使用EXECUTE IMMEDIATE处理DDL操作
CREATE OR REPLACE PROCEDURE drop_table(table_name varchar2)
is
sql_statement varchar2(100);
begin
sql_statement:='DROP TABLE '||table_name;
- 【Linux命令】Linux工作中常用命令
bit1129
linux命令
不断的总结工作中常用的Linux命令
1.查看端口被哪个进程占用
通过这个命令可以得到占用8085端口的进程号,然后通过ps -ef|grep 进程号得到进程的详细信息
netstat -anp | grep 8085
察看进程ID对应的进程占用的端口号
netstat -anp | grep 进程ID
&
- 优秀网站和文档收集
白糖_
网站
集成 Flex, Spring, Hibernate 构建应用程序
性能测试工具-JMeter
Hmtl5-IOCN网站
Oracle精简版教程网站
鸟哥的linux私房菜
Jetty中文文档
50个jquery必备代码片段
swfobject.js检测flash版本号工具
- angular.extend
boyitech
AngularJSangular.extendAngularJS API
angular.extend 复制src对象中的属性去dst对象中. 支持多个src对象. 如果你不想改变一个对象,你可以把dst设为空对象{}: var object = angular.extend({}, object1, object2). 注意: angular.extend不支持递归复制. 使用方法: angular.extend(dst, src); 参数:
- java-谷歌面试题-设计方便提取中数的数据结构
bylijinnan
java
网上找了一下这道题的解答,但都是提供思路,没有提供具体实现。其中使用大小堆这个思路看似简单,但实现起来要考虑很多。
以下分别用排序数组和大小堆来实现。
使用大小堆:
import java.util.Arrays;
public class MedianInHeap {
/**
* 题目:设计方便提取中数的数据结构
* 设计一个数据结构,其中包含两个函数,1.插
- ajaxFileUpload 针对 ie jquery 1.7+不能使用问题修复版本
Chen.H
ajaxFileUploadie6ie7ie8ie9
jQuery.extend({
handleError: function( s, xhr, status, e ) {
// If a local callback was specified, fire it
if ( s.error ) {
s.error.call( s.context || s, xhr, status, e );
}
- [机器人制造原则]机器人的电池和存储器必须可以替换
comsci
制造
机器人的身体随时随地可能被外来力量所破坏,但是如果机器人的存储器和电池可以更换,那么这个机器人的思维和记忆力就可以保存下来,即使身体受到伤害,在把存储器取下来安装到一个新的身体上之后,原有的性格和能力都可以继续维持.....
另外,如果一
- Oracle Multitable INSERT 的用法
daizj
oracle
转载Oracle笔记-Multitable INSERT 的用法
http://blog.chinaunix.net/uid-8504518-id-3310531.html
一、Insert基础用法
语法:
Insert Into 表名 (字段1,字段2,字段3...)
Values (值1,
- 专访黑客历史学家George Dyson
datamachine
on
20世纪最具威力的两项发明——核弹和计算机出自同一时代、同一群年青人。可是,与大名鼎鼎的曼哈顿计划(第二次世界大战中美国原子弹研究计划)相 比,计算机的起源显得默默无闻。出身计算机世家的历史学家George Dyson在其新书《图灵大教堂》(Turing’s Cathedral)中讲述了阿兰·图灵、约翰·冯·诺依曼等一帮子天才小子创造计算机及预见计算机未来
- 小学6年级英语单词背诵第一课
dcj3sjt126com
englishword
always 总是
rice 水稻,米饭
before 在...之前
live 生活,居住
usual 通常的
early 早的
begin 开始
month 月份
year 年
last 最后的
east 东方的
high 高的
far 远的
window 窗户
world 世界
than 比...更
- 在线IT教育和在线IT高端教育
dcj3sjt126com
教育
codecademy
http://www.codecademy.com codeschool
https://www.codeschool.com teamtreehouse
http://teamtreehouse.com lynda
http://www.lynda.com/ Coursera
https://www.coursera.
- Struts2 xml校验框架所定义的校验文件
蕃薯耀
Struts2 xml校验Struts2 xml校验框架Struts2校验
>>>>>>>>>>>>>>>>>>>>>>>>>>>>>>>>>>>>>>
蕃薯耀 2015年7月11日 15:54:59 星期六
http://fa
- mac下安装rar和unrar命令
hanqunfeng
mac
1.下载:http://www.rarlab.com/download.htm 选择
RAR 5.21 for Mac OS X 2.解压下载后的文件 tar -zxvf rarosx-5.2.1.tar 3.cd rar sudo install -c -o $USER unrar /bin #输入当前用户登录密码 sudo install -c -o $USER rar
- 三种将list转换为map的方法
jackyrong
list
在本文中,介绍三种将list转换为map的方法:
1) 传统方法
假设有某个类如下
class Movie {
private Integer rank;
private String description;
public Movie(Integer rank, String des
- 年轻程序员需要学习的5大经验
lampcy
工作PHP程序员
在过去的7年半时间里,我带过的软件实习生超过一打,也看到过数以百计的学生和毕业生的档案。我发现很多事情他们都需要学习。或许你会说,我说的不就是某种特定的技术、算法、数学,或者其他特定形式的知识吗?没错,这的确是需要学习的,但却并不是最重要的事情。他们需要学习的最重要的东西是“自我规范”。这些规范就是:尽可能地写出最简洁的代码;如果代码后期会因为改动而变得凌乱不堪就得重构;尽量删除没用的代码,并添加
- 评“女孩遭野蛮引产致终身不育 60万赔偿款1分未得”医腐深入骨髓
nannan408
先来看南方网的一则报道:
再正常不过的结婚、生子,对于29岁的郑畅来说,却是一个永远也无法实现的梦想。从2010年到2015年,从24岁到29岁,一张张新旧不一的诊断书记录了她病情的同时,也清晰地记下了她人生的悲哀。
粗暴手术让人发寒
2010年7月,在酒店做服务员的郑畅发现自己怀孕了,可男朋友却联系不上。在没有和家人商量的情况下,她决定堕胎。
12月5日,
- 使用jQuery为input输入框绑定回车键事件 VS 为a标签绑定click事件
Everyday都不同
jspinput回车键绑定clickenter
假设如题所示的事件为同一个,必须先把该js函数抽离出来,该函数定义了监听的处理:
function search() {
//监听函数略......
}
为input框绑定回车事件,当用户在文本框中输入搜索关键字时,按回车键,即可触发search():
//回车绑定
$(".search").keydown(fun
- EXT学习记录
tntxia
ext
1. 准备
(1) 官网:http://www.sencha.com/
里面有源代码和API文档下载。
EXT的域名已经从www.extjs.com改成了www.sencha.com ,但extjs这个域名会自动转到sencha上。
(2)帮助文档:
想要查看EXT的官方文档的话,可以去这里h
- mybatis3的mapper文件报Referenced file contains errors
xingguangsixian
mybatis
最近使用mybatis.3.1.0时无意中碰到一个问题:
The errors below were detected when validating the file "mybatis-3-mapper.dtd" via the file "account-mapper.xml". In most cases these errors can be d
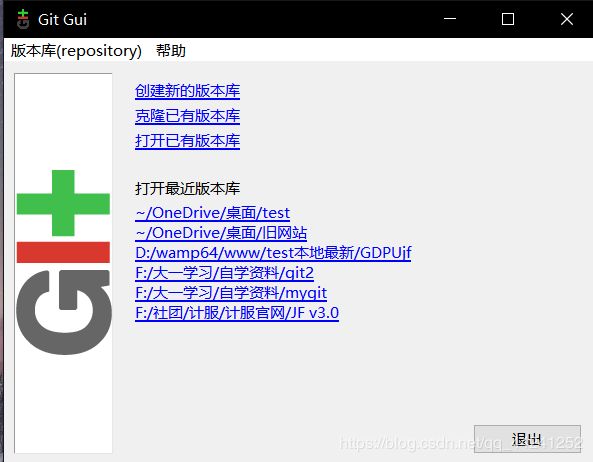
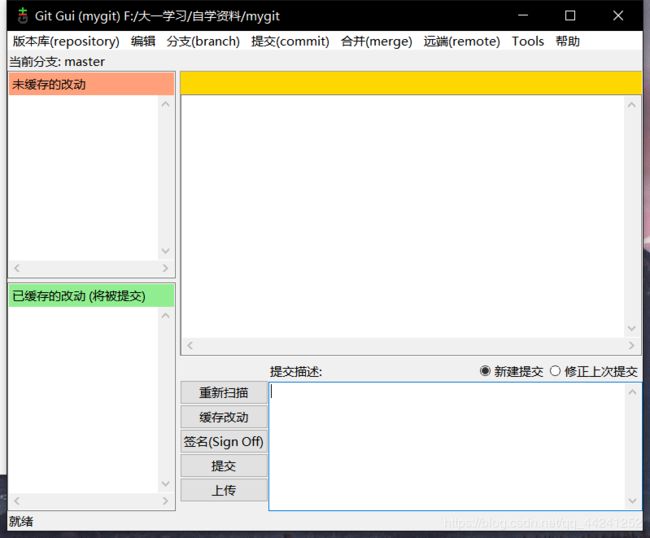
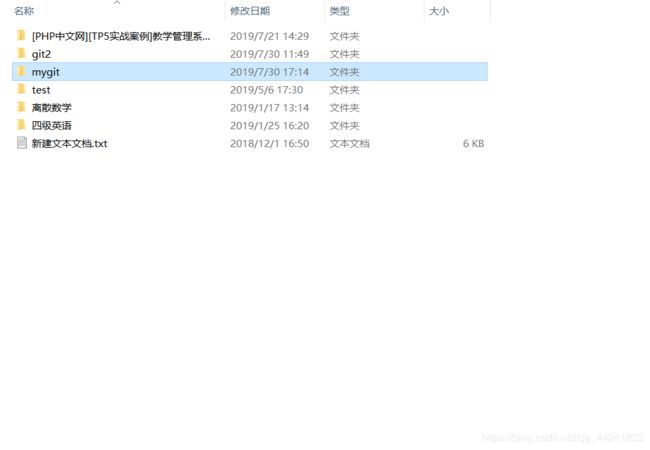
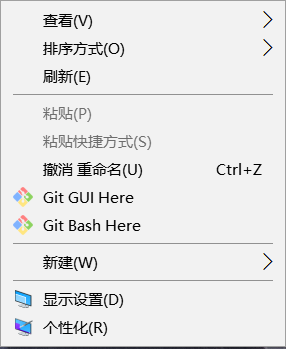
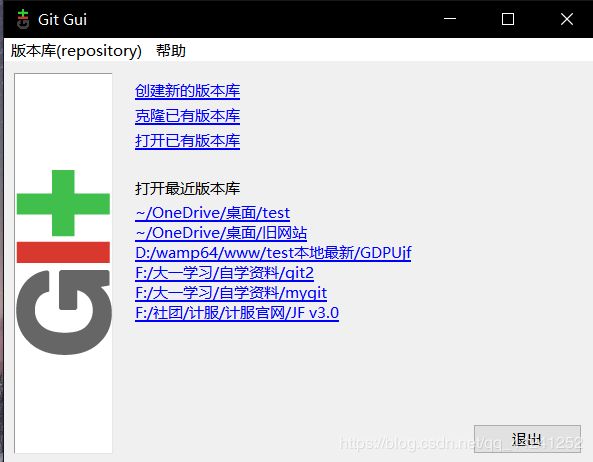
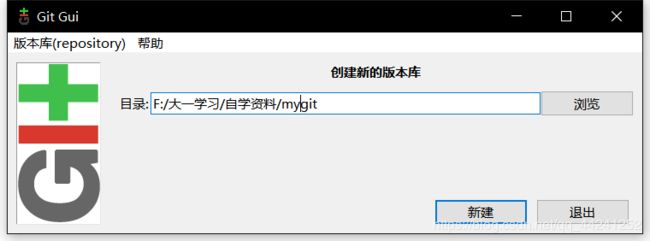
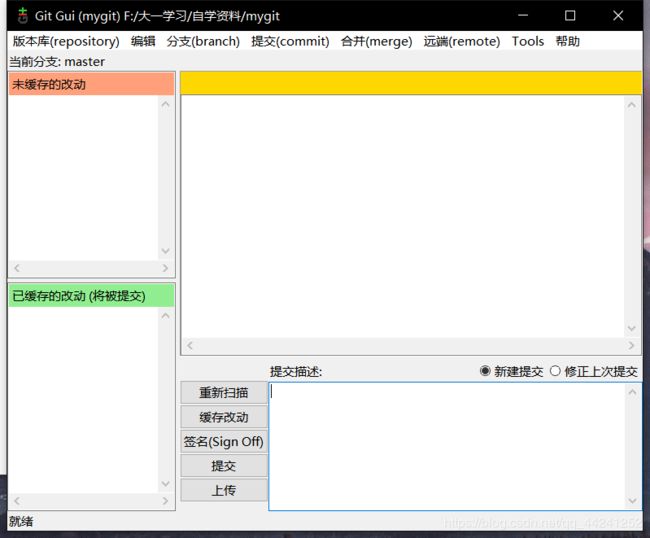

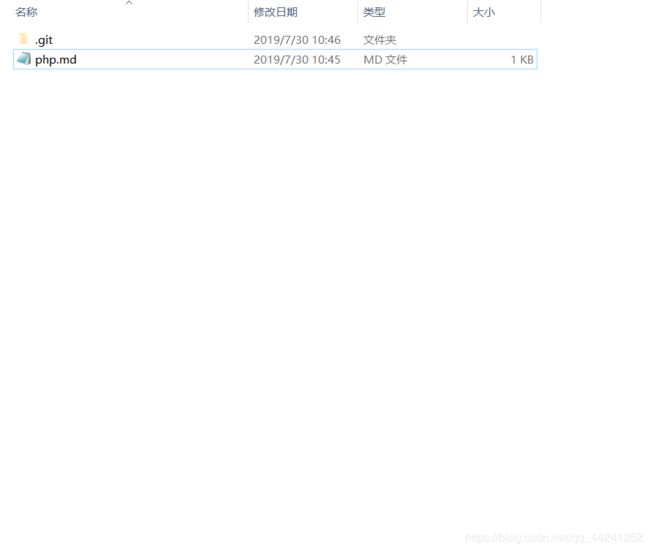
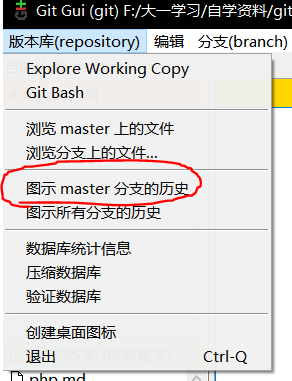
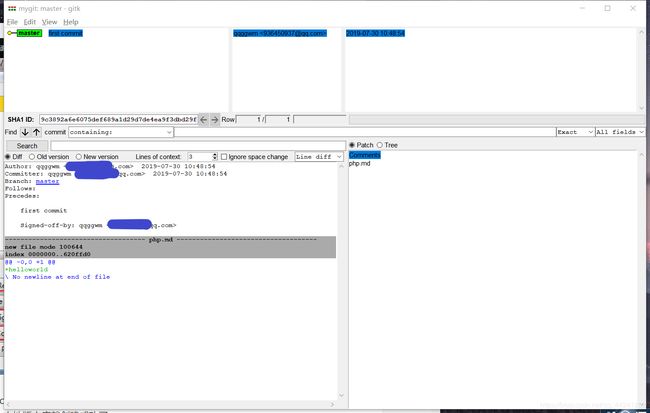 3.提交成功后可以在图示master分支历史(Repository->Visualize All Branches History)中看到我们提交的历史记录(这是提交到本地而不是提交到远程服务器,接下来会介绍提交到远程服务器)。至此,本地版本库就创建成功了。
3.提交成功后可以在图示master分支历史(Repository->Visualize All Branches History)中看到我们提交的历史记录(这是提交到本地而不是提交到远程服务器,接下来会介绍提交到远程服务器)。至此,本地版本库就创建成功了。