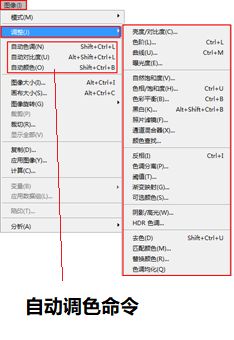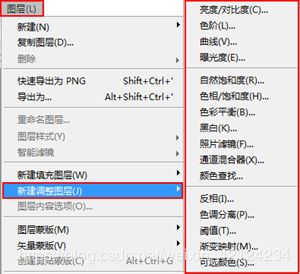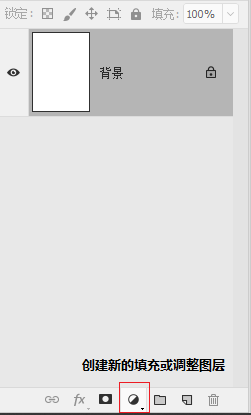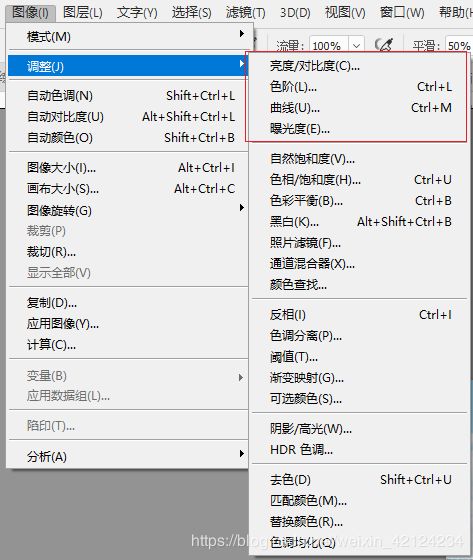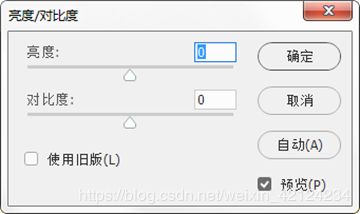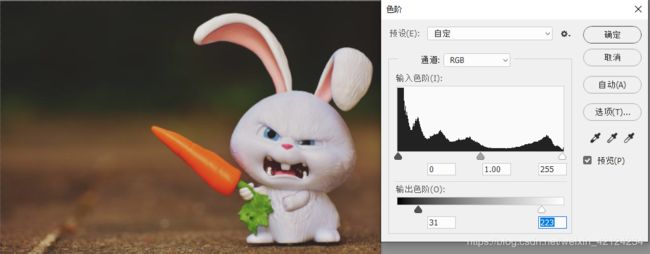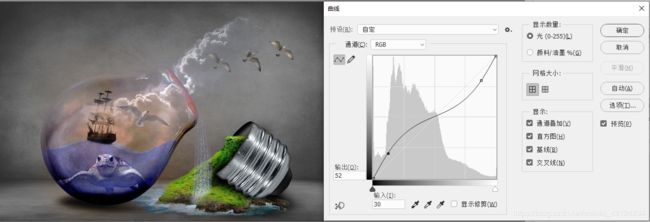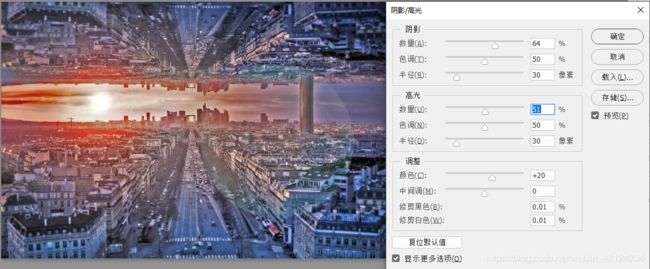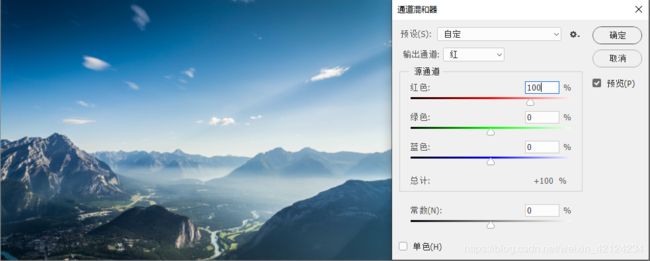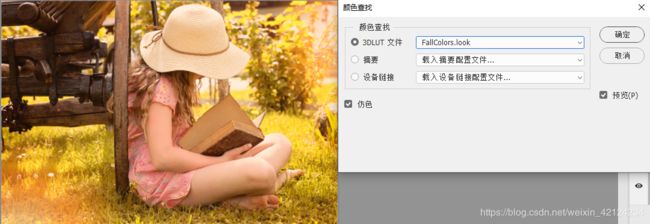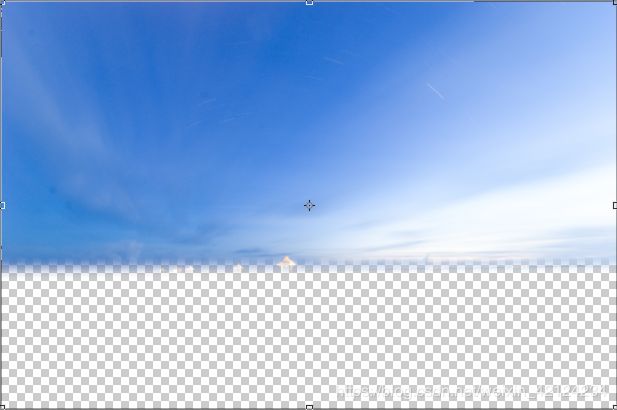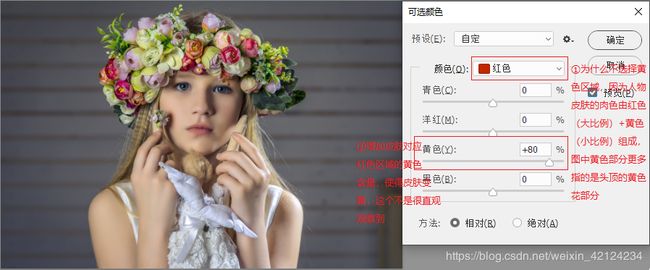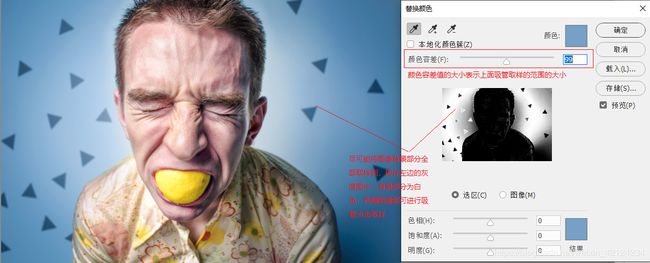PS笔记:调色部分实践基础
文章目录
- 使用调色命令调色与使用“调整图层”调色
- 使用调色命令调色的菜单项
- 使用“调整图层”调色的菜单项
- “调整图层”中才能具备的一些图层蒙版操作
- 调色命令实践(调色命令为例,“调整图层”参数设置一样)
- 三个自动调色命令
- 调整图像的明暗
- 1、亮度/对比度
- 2、色阶
- 3、曲线
- 4、曝光度
- 5、阴影/高光
- 调整图像色彩
- 1、自然饱和度(适用于数码照片的调色)
- 2、色相/饱和度
- 3、色彩平衡
- 4、黑白
- 5、照片滤镜
- 6、通道混合器
- 7、颜色查找
- 8、反相
- 8-1、快速得到反相的图层蒙版
- 9、色调分离
- 10、阈值
- 11、渐变映射
- 12、可选颜色
- 13、HDR色调
- 14、去色
- 15、匹配颜色
- 16、替换颜色
- 17、色调均化
使用调色命令调色与使用“调整图层”调色
使用调色命令调色的菜单项
使用“调整图层”调色的菜单项
PS调整面板:
执行“窗口>调整”命令,打开“调整”面板:
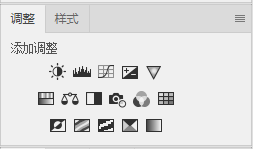
在“调整”面板中排列的图标与“图层>新建调整图层”菜单中的命令是相同的。
可以看到菜单项名称一样,所以功能一样,参数设置对话框也一样,起到的调色效果是相同的,但是应用“调整命令”是直接作用于原图层,后期无法再次进行更改,编辑操作。而“调整图层”则是将调色操作以“图层”的形式存在于“图层”面板中。既然具有“图层”的属性,那么调整图层具有以下特点:1、可以随时隐藏或者显示调色效果;2、可以通过蒙版控制调色影响的范围;3、可以创建剪贴蒙版;4、可以调整透明度以减弱调色效果;5、可以随时更改调色的参数。相对来说,使用调整图层进行调色,可以操作的余地更大一些。
该部分再次强调,是希望引起读者注意。
“调整图层”中才能具备的一些图层蒙版操作
接下来讲解一下只有在“调整图层”中才能具备的一些图层蒙版操作:在“图层”面板中能够看到每个调整图层都自动带有一个“图层蒙版”:

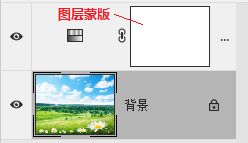
在调整图层蒙版(不清楚图层蒙版的同学百度,这里不再累述)中可以使用黑、白来控制受影响的区域。白色为受影响,黑色为不受影响,灰色为部分受影响。
调整后图像
接着利用图层蒙版的特性,将天空显示出原图像的颜色,其他不变:
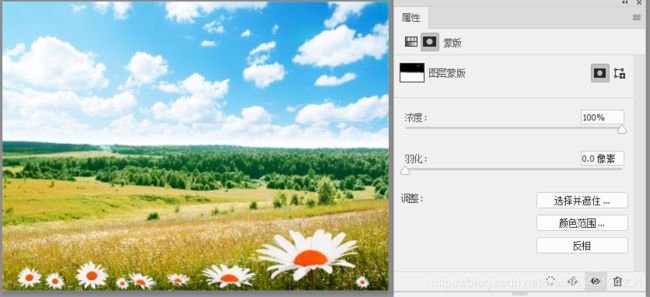
唯一的区别就是将图层蒙版所在背景图层的天空部分用画笔涂抹为黑色,白色部分显示图层色调调整后的样式,黑色部分显示背景图层原本样式。

调色命令实践(调色命令为例,“调整图层”参数设置一样)
tips:以下命令实践将产生类似效果的命令归为一组,比如“调整图像的明暗命令组”
三个自动调色命令
-
自动调色:常用于校正图像常见的偏色问题。打开一张略微有些偏色的图像,画面看起来有些偏黄。执行“图像>自动色调”命令,过多的黄色成分被去除掉了。

原图像

改变后图像 -
自动对比命令:常用于校正图像对比度过低问题。打开一张对比度偏低的图像,画面看起来有些“灰”。执行“图像>自动对比度”命令,偏灰的图像会被自动提高对比度。

原图像

改变后图像 -
自动颜色:“自动颜色”主要用于校正图像中颜色的偏差,例如图所示的图像中,灰白色的背景偏向于红色,执行“图像>自动颜色”命令,则可以快速减少画面中的红色。

原图像

改变后图像
调整图像的明暗
在“图像>调整”菜单中有很多种调色命令,其中一部分调色命令主要针对于图像的明暗进行调整(如下图)。
- 提高图像的明度可以使画面变亮,降低图像的明度可以使画面变暗。
- 增强亮部区域的明亮程度并降低画面暗部区域的亮度则可以增强画面对比度,反之则会降低画面对比度。
1、亮度/对比度
”亮度/对比度“命令常用于使图像变得更亮或更暗一些,校正“偏灰“(对比度过低)的图像。增强对比度使得图像更加”抢眼“或弱化对比度使得图像柔和。
执行“图像>调整>亮度/对比度”命令,打开“亮度/对比度”窗口。执行“图层>新建调整图层>亮度/对比度”命令,创建一个“亮度/对比度”调整图层。
2、色阶
“色阶”命令主要用于调整画面的明暗程度以及增强或降低对比度。“色阶”命令的优势在于可以单独对画面的阴影、中间调、高光以及亮部、暗部区域进行调整。而且可以对各个颜色通道进行调整,以实现色彩调整的目的。
执行“图像>调整>色阶”菜单命令(快捷键Ctrl+L),打开“色阶”对话框。执行“图层>新建调整图层>色阶”命令,创建一个“色阶”调整图层。
- “阴影”:是图像的较暗的区域,仍保留细节。
- “中间调”:不是阴影或高光,而是平均亮度。
- “高光”:照片中的明亮区域,仍然有细节
- “亮部”:亮度最高的区域,没有任何细节。
- “暗部”:照片中完全黑暗的区域,没有任何细节。
- “取样设置黑场”:吸管在图像中单击取样,可以将单击点处的像素调整为黑色,同时图像中比该单击点暗的像素也会变成黑色。
- “取样设置灰场”:吸管在图像中单击取样,可以根据单击点像素的亮度来调整其他中间调的平均亮度。
- “取样设置白场”:吸管在图像中单击取样,可以将单击点处的像素调整为白色,同时图像中比该单击点亮的像素也会变成白色。
(1)向右滑动“阴影”滑块,画面暗部区域会变暗:
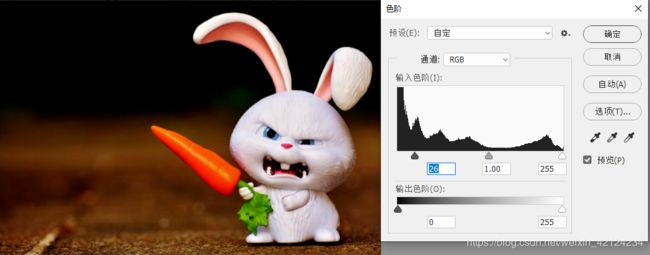
(2)向左移动“高光”滑块,画面亮部区域变亮:

(3-1)向左移动“中间调滑块”,画面中间调区域会变亮。受其影响,画面大部分区域会变亮;向右移动“中间调滑块”,作用效果相反。
![]()
“中间调”左滑

“中间调”右滑
(3-2)若是将通道下拉列表参数设置为单一通道,如红色,左滑“中间调”,表示增强该通道的颜色含量,即增强红色含量,画面更加倾向于该颜色;右滑“中间调”,表示减少该通道的颜色含量,即减少红色含量,从而使得画面更倾向于该通道的补色。

通道参数设置为红,“中间调”左滑

通道参数设置为红,“中间调”右滑
(4)在“输出色阶“中可以设置图像的亮度范围,比如:
- 向右移动“暗部”滑块,画面暗部区域变亮,画面产生变灰效果。
- 向左移动“亮部”滑块,画面亮部区域变暗,画面同样会产生“变灰”的效果
从而降低对比度(对比度指的是一幅图像中明暗区域最亮的白和最暗的黑之间不同亮度层级的测量,差异范围越大代表对比越大,差异范围越小代表对比越小)。
3、曲线
“曲线”命令既可用于对画面的明暗和对比度进行调整,又常用于校正画面偏色问题以及调出独特的色调效果。
执行“图像>调整>曲线”菜单命令(快捷键Ctrl+M),打开“曲线”对话框。在曲线窗口中左侧为曲线调整区域,在这里可以通过改变曲线的形态,调整画面的明暗程度。曲线段上部分控制画面的亮部区域;曲线中间段的部分控制画面中间调区域;曲线下半部分控制画面暗部区域。在曲线上单击即可创建一个点,然后通过按住并拖动曲线点的位置调整曲线形态。将曲线上的点向左上移动则会使图像变亮,将曲线点向右下移动可以使图像变暗。
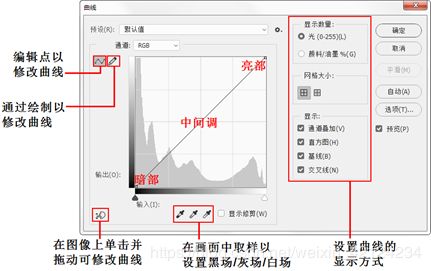
(1)使用“预设”的曲线效果:
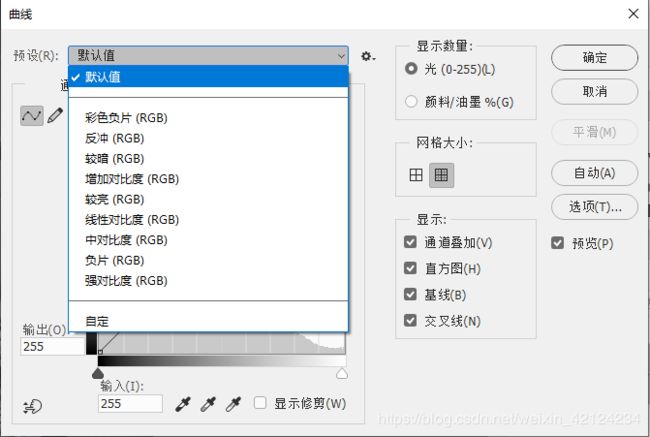
(2)提亮画面:
预设并不一定适合所有的情况,所以大部分需要自己对曲线进行调整。例如,想让画面整体更亮一些,可以选择在曲线的中间调区域按住鼠标左键并向左上拖动。因为通情况下,中间调区域控制的范围较大,所以想要对画面整体效果进行调整时,大多会选择在曲线中间段部分进行调整。

中间部左上拖动
当然,将亮部左上拖动,也能提高画面整体亮度,只是原本亮部的地方变得更亮了,同时曲线形态发生变化,中间调暗部也相应提亮。
如果只是想单纯地提升亮部的亮度,暗部和中间调不受影响,可以在曲线上,鼠标左键单击中间调区域,将中间调和暗部曲线拉回原位置。
tips:可以在曲线上鼠标单击更多控制点,以实现对亮部、中间调、暗部更灵活的控制
暗部控制点左上移动,曲线整体形态也同时发生改变,中间调、亮部相应变亮。
(3)压暗画面:
想要使画面整体变暗一些,可以在曲线上中间调区域上按住鼠标左键向右下移动。因为中间调影响范围更大。其他内容和提亮画面操作相反。

中间调右下移动
(4)调整图像对比度:
想要增强画面对比度,则需要使得画面亮部变得更亮,暗部变得更暗。那么需要将曲线调整为S形。
反之,
想要降低画面对比度,则需要使得画面亮部变得更暗,暗部变得更亮。那么需要将曲线调整为Z形。
(5)调整图像颜色:
使用曲线可以校正偏色情况,也可以使画面产生各种各样的颜色倾向。此时要用到通道下拉参数。
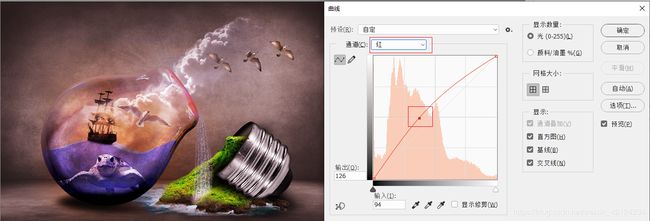
提亮红通道(中间调适合整体提亮情况),则画面中红色成分增加

压暗红通道(中间调适合整体提亮情况),则画面中红色成分减少,红色的补色(青绿)成分增加
tips:色环上相对应的为互补色
4、曝光度
“曝光度“命令主要用来校正图像曝光不足,曝光过度,对比度过低或过高的情况。
执行“图像>调整>曝光度”菜单命令,打开“曝光度”对话框。(或执行“图层>新建调整图层>曝光度”命令,创建一个“曝光度”调整图层。)在这里可以对曝光度数值进行设置使图像变亮或者变暗。

原图像
(1)适当增加曝光度,使得原本偏暗的图像变亮一些:
 font color=green>增大曝光度效果
font color=green>增大曝光度效果
(2)调整图像的阴影和中间调的明暗程度:
调整位移滑块对阴影和中间调起作用,减小数值可以使其阴影和中间调变暗,增大数值则变亮,但对高光几乎不产生影响。
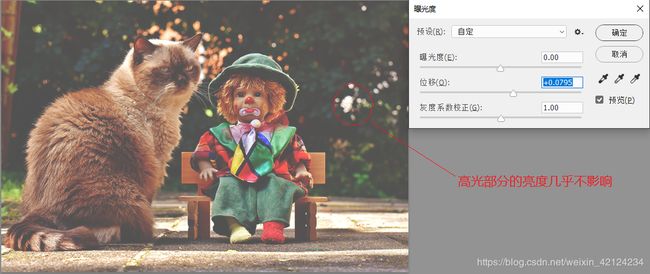
增大位移数值图像效果
(3)通过增强/降低灰度系数使图像变亮/变暗:
“灰度系数校正”通过一种乘方函数来调整图像灰度系数。滑块向左调整为增大灰度数值,图像变亮;滑块向右调整为减小灰度数值,图像变暗:

向右减少灰度数值图像效果
5、阴影/高光
“阴影/高光”命令可以单独对画面中阴影区域以及高光区域的明暗进行调整。“阴影/高光”命令常用于恢复由于图像过暗造成的暗部细节缺失,以及图像过亮导致的亮部细节不明确等问题。
执行“图像>调整>阴影/高光”菜单命令,打开“阴影/高光”对话框,默认情况下只显示“阴影”和“高光”两个数值。
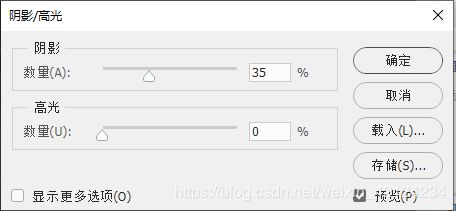
勾选显示更多选项,增加了色调、半径以及调整选项组:

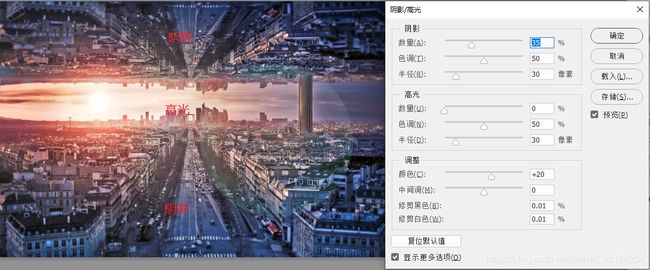
原图效果
(1)增大“阴影数量”数值可以使画面暗部区域变亮:
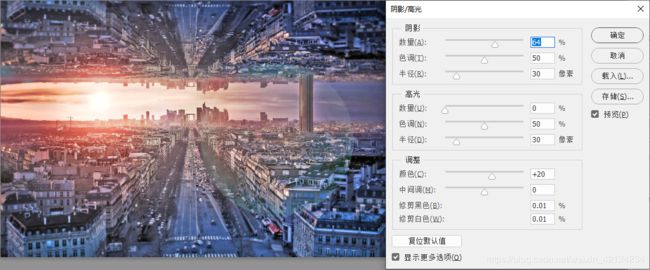
(3)其它参数说明:
仅对阴影/高光调整参数:
| 参数名称 | 参数说明 |
|---|---|
| 数量 | 用于控制阴影/高光区域的亮度。阴影的“数量”越大,阴影区域越亮;高光“数量“越大,高光越暗 |
| 色调 | 用来控制色调的修改范围,值越小,修改范围越小 |
| 半径 | 用于控制每个像素点周围的局部相邻像素的范围大小。相邻像素用于确定像素是在阴影还是在高光中。数值越小,范围越小 |
”调整选项组“对画面整体进行调整:
| 参数名称 | 参数说明 |
|---|---|
| 颜色 | 控制画面整体的饱和度,数值越大。饱和度越高 |
| 中间调 | 用于调整中间调的对比度,数值越大,中间调的对比度越强 |
| 修剪黑色 | 将阴影区域变为纯黑色,数值的大小用于控制变化为黑色阴影的范围 |
| 修剪白色 | 将高光区域变为纯白色,数值的大小用于控制变化为白色高光的范围 |
调整图像色彩
上一部分命令讲解的是画面明暗程度的调整,接下来讲解针对画面“色彩”的调整。
1、自然饱和度(适用于数码照片的调色)
“自然饱和度”可以增加或减少画面颜色的鲜艳程度。“自然饱和度”常用于使外景照片更加明艳动人,或者打造出复古怀旧的色彩效果。
在“色相/饱和度”命令中也可以增加或降低画面的饱和度,但与之相比,“自然饱和度”的数值调整更加柔和,不会因饱和度过高产生纯色,也不会因为饱和度过低而产生完全灰度的图像。所以,“自然饱和度”非常适合用于数码照片的调色。
执行“图像>调整>自然饱和度”菜单命令,打开“自然饱和度”对话框,在这里可以对“自然饱和度”以及“饱和度”数值进行调整。或执行“图层>新建调整图层>自然饱和度”命令,创建一个“自然饱和度”调整图层。
tips:关于自然饱和度和饱和度的区别(参考https://www.zhihu.com/question/22057134)
自然饱和度(vibrance):智能提升画面中比较柔和(饱和度低)的颜色,使得原本饱和度够的颜色保持原状。类似于对照片的补光,但是对颜色的补光。可以防止皮肤颜色变得过饱和以及不自然。
饱和度(saturation):提升所有颜色的强度,可能导致过饱和,局部细节的消失,最常见的是皮肤的过饱和(变橙色且不自然)。
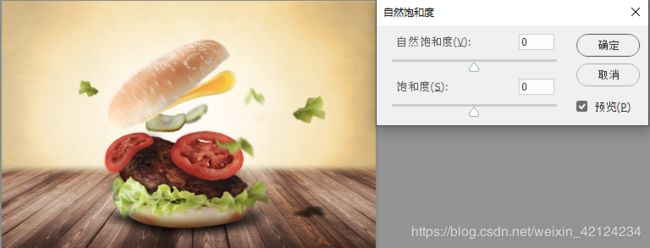
原图效果
(1)调整自然饱和度滑块:

自然饱和度:-100
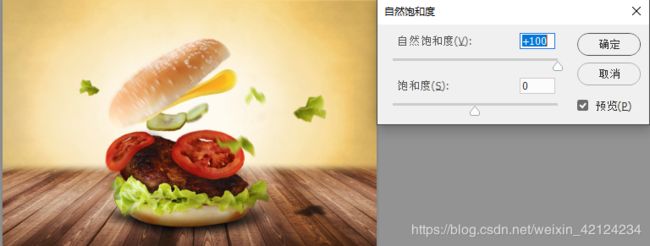
自然饱和度:100
(2)调整饱和度滑块:
增加/降低图像所有颜色的饱和度

饱和度:-100
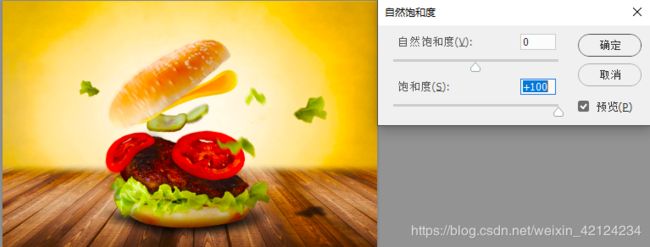
饱和度:100
2、色相/饱和度
“色相/饱和度”命令可以对图像整体或局部的色相、饱和度以及明度进行调整,还可以对图像中的各个颜色(红、黄、绿、青、蓝、洋红)的色相、饱和度、明度分别调整。常用于更改画面局部的颜色,或用于增加画面饱和度。
执行“图像>调整>色相/饱和度”菜单命令(快捷键Ctrl+U),打开“色相/饱和度”对话框。默认情况下,可以对整个图像的色相、饱和度、明度进行调整,例如调整色相滑块。或执行“图层>新建调整图层>色相/饱和度”命令,创建一个“色相/饱和度”调整图层。画面的颜色发生了变化。


原图效果
(1)通道下拉列表(默认全图):
在通道下拉列表中可以选择红、黄、绿、青、蓝、洋红通道进行调整。如果想要调整画面某一种颜色的色相、饱和度、明度,则可以在“颜色通道“列表中选择某一种颜色,然后进行调整。
(2)利用色相滑块更改画面色相:
- 全图通道:
画面上的每一部分颜色都会发生色相上的更改。

- 红通道:

- 改变红通道色相的改进:
由上一步的红通道调色相可以看到,人物皮肤部分也带有一定红色成分,所以皮肤失去了原本的颜色,那怎么办呢?那就是使用另一种调色方法----“调整图层”,参数设置同上,由于黑色显示原图层内容,白色显示图层蒙版内容,利用图层蒙版的特性,单击调整图层产生的图层蒙版,将人物腿部用黑色画笔进行勾勒填充,如下图所示:


(2)利用饱和度滑块更改画面艳丽程度:
调整饱和度数值可以增强或减弱画面整体(全部颜色通道),增强或减弱画面某一颜色(某一颜色通道)的艳丽程度。数值越大,颜色越艳丽。
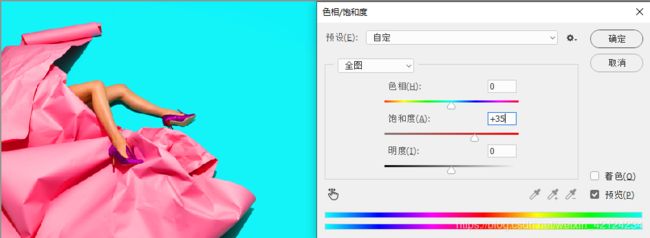
饱和度:35
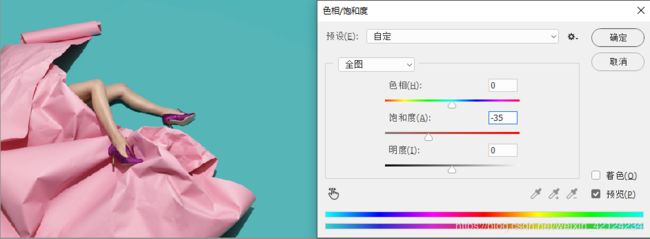
饱和度:-35
(3)利用明度滑块更改画面明亮程度:
调整明度可以使画面整体或某种颜色通道明亮程度增加。数值越大越接近白色,数值越小越接近黑色。

明度:50

明度:-50
(4)利用☝(在图像上单击并拖动可修改饱和度)在图像中直接修改某一通道饱和度:
使用该工具在图像上设置取样点(智能获取该区域范围所在颜色通道),然后向左拖拽以降低图像饱和度,向右拖拽以增加图像饱和度。
3、色彩平衡
“色彩平衡”命令是根据颜色的补色原理控制图像颜色的分步。根据颜色之间的互补关系,要减少某个颜色就增加这种颜色的补色。可以利用“色彩平衡”命令进行偏色问题的校正。
执行“图像>调整>色彩平衡”菜单命令(快捷键Ctrl+B),打开“色彩平衡”对话框。在这里首先设置“色调平衡”,选择需要处理的部分是阴影区域,或是中间调区域,还是高光区域。接着在可以在上方调整各个色彩的滑块。


原图效果
(1)色调平衡选择中间调区域,对画面整体进行调整:

在图像中大部分区域增加青色,同时减少其补色红色
勾选“保留明度”选项,可以保持图像色调不变,以防止亮度值随着颜色改变而改变。
4、黑白
“黑白”命令可以去除画面中的色彩,常用于将图像转换为黑白效果,也可以使用“黑白”命令的色调复选框制作单色图像
执行“图像>调整>黑白”菜单命令(快捷键Alt+Shift+Ctrl+B),打开“黑白”对话框,在这里可以对各个颜色的数值进行调整,以设置各个颜色转换为灰度后的明暗程度。

原图
(1)调整背景所在的灰色调:

减少青色与蓝色滑块数值,天空背景的灰度区域变深
(2)勾选“色调”复选框,使得“黑-白“搭配变为“指定色调-白”搭配:
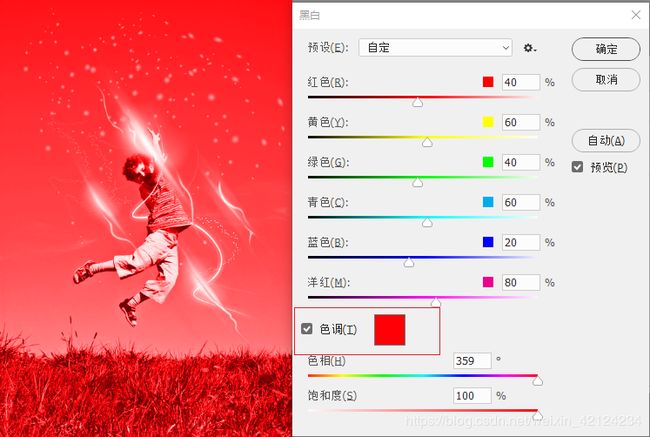
红白图片
5、照片滤镜
“照片滤镜“可以为图像”蒙“上某种颜色,以使图像产生明显的颜色倾向。”照片滤镜“常用于制作冷调或暖调的图像。

原图
例如选择“冷却滤镜”。此时图像变为冷调。或者执行“图层>新建调整图层>照片滤镜”命令,可以创建一个“照片滤镜”调整图层。

图像转换为冷色调
6、通道混合器
“通道混合器“命令可以将图像中的颜色通道相互混合,能够对目标颜色通道进行调整和修复,常用于偏色图像的校正。
执行“图像>调整>通道混合器”菜单命令,打开“通道混合器”窗口,首先在“输出通道”列表中选择需要处理的通道,然后调整各个颜色滑块。(或者执行“图层>新建调整图层>通道混合器”命令,可以创建“通道混合器”调整图层)。
| 参数名称 | 参数说明 |
|---|---|
| 预设 | Photoshop提供了6种制作黑白图像的预设效果 |
| 输出通道 | 在下拉列表中可以选择一种通道来对图像的色调进行调整 |
| 源通道 | 用来设置源通道在输出通道中所占的百分比,比如:输出通道是红色,意思是只会影响当前图片像素里红色数值的大小,也就是图像里R对应的数值,这个时候即便是调整绿色和蓝色也是只影响红色的值,对当前图片的G和B没有影响” |
| 总计 | 输出通道含量百分比,比如:当前输出通道是红色,可以通过可以减少绿色、蓝色或者同时减少绿色和黄色滑块来为红通道含量进行混合,可以看到总计由红含量100%降低到某个百分数 |
| 常数 | 用于设置输出通道的灰度值,负值可以在通道中增加黑色,正值可以在通道中增加白色 |
| 单色 | 勾选该选项后。图像将变成黑白效果,可以调整各个通道的数值调整画面的黑白关系 |
具体的参数学习设置可以参考:https://blog.csdn.net/weixin_42124234/article/details/103545924
7、颜色查找
不同的数字图像输入或输出设备都有自己特定的色彩空间,这就导致了色彩在不同的设备之间传输时可能会出现不匹配的现象。“颜色查找命令”可以使画面颜色在不同设备之间精确传递和再现。
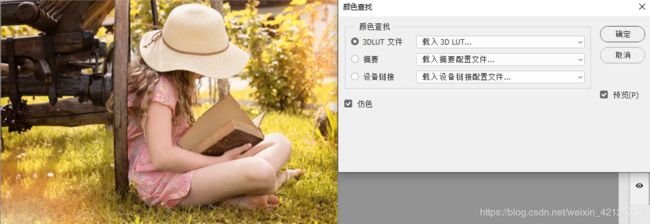
原图
LUT (Lookup Tables)即查找表 ,是个非常简单的数值转换表,不同的色彩输入数值“映射”到一套输出数值,使其能改变图像的色彩,早期它在视频和电影行业当中是得到最广泛的应用,近几年也被引入到了图片处理的领域里。
8、反相
“反相“命令可以将图像中的颜色转换为它的互补色,呈现出负片效果,即红变绿,黄变蓝,黑边白:

该调整图层没有参数可供设置。“反相“命令是一个可以逆向操作的命令,执行两次反相恢复图像原始色调


8-1、快速得到反相的图层蒙版
9、色调分离
“色调分离”命令可以通过设定色调数量来减少图像的色彩数量。执行“图层>调整>色调分离”命令,打开“色调分离”对话框。在“色调分离”对话框中可以进行“色阶”数量的设置:
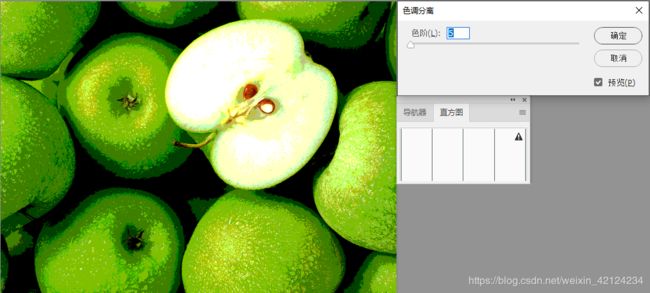
设置的“色阶”值越小,很多颜色会被同化成一种颜色,色彩的丰富度就会降低;“色阶”值越大,保留的图像细节就越多。
在色阶图里看到直方图有5个竖线均匀分布上去,新的颜色参数必须在这5坐标上取值,每个坐标可以有RGB三个参数搭配,这样的话最多可以有53=15色来表达这幅图,本来这个图片的颜色要远远大于15,现在变成15颜色来表达后,就意味着很多颜色会被同化成一种颜色,色彩的丰富度就会降低。
10、阈值
“阈值”命令可以将图像转换为只有黑白两色的效果。执行“图层>调整>阈值”命令,打开“阈值”对话框。“阈值色阶”数值可以指定一个色阶作为阈值,高于当前色阶的像素都将变为白色,低于当前色阶的像素都将变为黑色。
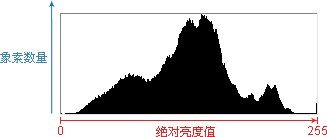

原图
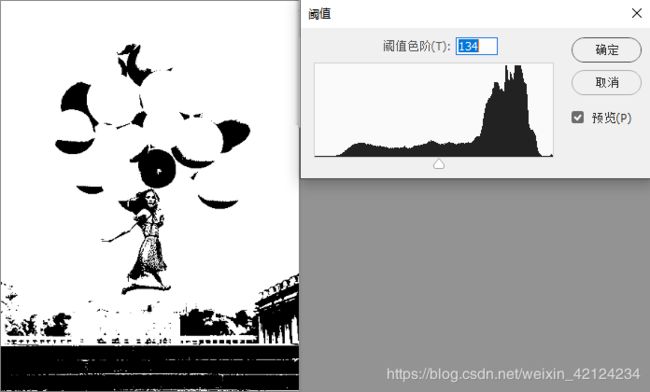
效果图
11、渐变映射
“渐变映射”命令是先将图像转换为灰度图,然后设置一个渐变,将渐变中的颜色按照图像的灰度范围一一映射到图像中,使图像只保留渐变中存在的颜色。
执行“图像>调整>渐变映射”菜单命令,打开“渐变映射”对话框。单击“灰度映射所用的渐变”打开“渐变编辑器”,在该对话框中可以选择或重新编辑一种渐变应用到图像上。或执行“图层>新建调整图层>渐变映射”命令,创建一个“渐变映射”调整图层。
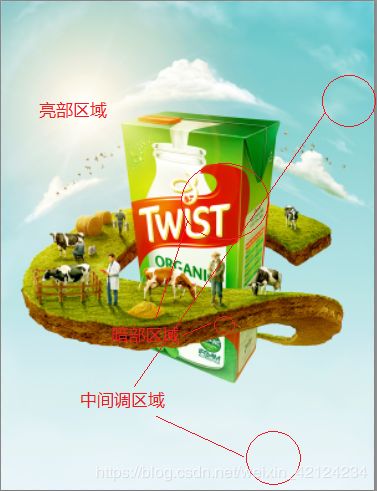
原图
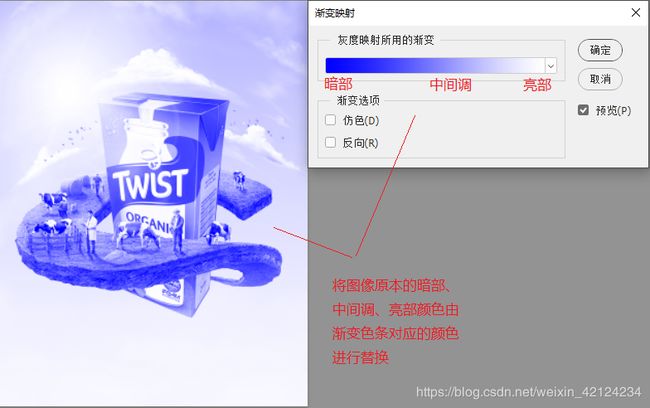
效果图
12、可选颜色
“可选颜色”命令可以为图像中各个颜色通道增加或减少某种印刷色(对应CMYK/B颜色模式)的成分含量。使用“可选颜色”命令可以非常方便地对画面中某种颜色的色彩倾向进行改变。

执行“图像>调整>可选颜色”菜单命令,打开“可选颜色”对话框,首先选择需要处理的“颜色”,然后调整下方的色彩滑块。此处对“红色”进行调整,减少其中青色的成分(相当于增多青色的补色:红色),增多其中黄色的成分。所以画面中包含红色的部分(比如皮肤部分)被添加了红色和黄色,显得非常“暖”。或执行“图层>新建调整图层>可选颜色”命令,创建一个“可选颜色”调整图层。
13、HDR色调
“HDR色调“命令常用于处理风景照片,可以使画面增强亮部和暗部的细节和颜色感,使图像更具有视觉冲击力。
执行“图像>调整>HDR色调”菜单命令,打开“HDR色调”对话框。默认的参数增强了图像的细节感和颜色感。

- 预设:在“预设”下拉列表可以看到很多“预设”效果,单击即可快速为图像赋予多种效果,在实际使用中预设效果与实际效果还是有一定距离,所以常用做法是选择一个与预期效果接近的“预设“,然后适当修改下方的参数,以制作出合适的效果。
- 边缘光参数组:控制图像中颜色交界处产生的发光效果。
| 参数名称 | 参数说明 |
|---|---|
| 半径 | 用于控制发光区域的宽度 |
| 强度 | 用于控制发光区域的明亮程度 |
- 色调与细节参数组
| 参数名称 | 参数说明 |
|---|---|
| 灰度系数 | 控制图像的明暗对比。左移滑块,数值变大,对比度增强;右移滑块,数值变小,对比度减弱 |
| 曝光度 | 控制图像的明暗。数值越小,画面越暗 |
| 细节 | 增强或减弱像素对比度以实现柔化图像或者锐化图像。数值越小,画面越柔和;数值越大,画面越锐利 |
- 高级参数组
| 参数名称 | 参数说明 |
|---|---|
| 阴影 | 设置阴影区域的明暗。数值越小,阴影区域越暗 |
| 高光 | 设置高光区域的明暗。数值越小,高光区域越暗 |
| 自然饱和度 | 控制图像色彩的饱和程度,增大数值使画面颜色感增强,但不会产生灰度图像和溢色 |
| 饱和度 | 同自然饱和度,但过度调整会产生灰度图像和溢色 |
| 色调曲线和直方图 | 与“曲线“命令作用类似 |
14、去色
“去色“命令与”黑白“命令都可以制作出黑白图像(灰度图像)。但”去色“命令只能简单去除所有颜色,而”黑白“命令则可以通过参数的设置来调整各种颜色在黑白图像中的亮度,以得到层次丰富的黑白照片。所以常用”黑白“命令而不是”去色”命令。
15、匹配颜色
“匹配颜色”命令可以将图像1中的色彩关系映射到图像2中,使图像2产生与之相同的色彩。

图像1

图像2

图像1色调的图像2
常用参数说明:
| 参数名称 | 参数说明 |
|---|---|
| 明亮度 | 调整图像匹配后的明亮度 |
| 颜色强度 | 调整图像色彩的饱和度,数值越低,越接近单色效果 |
| 渐隐 | 该选项决定了有多少源图像的颜色匹配到目标图像的颜色中。数值越大,匹配程度越低,越接近图像原始色彩效果 |
| 中和 | 用来中和匹配后与匹配前的图像效果 |
16、替换颜色
“替换颜色“命令可以修改图像中选定颜色的色相,饱和度和明度,从而将选定的颜色替换为其他颜色。如果要更改画面中某个区域的颜色,以常规的方法是先得到选区,然后填充其他颜色。而使用”替换颜色“则可以免去很多麻烦,通过在画面中取样的方式,直接对图像中指定颜色进行色相、饱和度以及明度的修改即可实现颜色的更改。
选择一个需要调整的图层。执行“对象>调整>替换颜色”命令,打开“替换颜色”窗口。首先需要在画面中取样,以设置需要替换的颜色。默认情况下选择的是“吸管工具” ,将光标移动到需要替换颜色的位置单击拾取颜色,此时可以缩览图中白色的区域代表被选中(也就是会被替换的部分)。在拾取需要替换的颜色时,可以配合容差值进行调整。如果有未选中的位置,可以使用“添加到取样”工具 在未选中的位置单击。接着在更改“色相”、“饱和度”和“明度”选项去调整替换的颜色,“结果”色块显示着替换后的颜色效果。设置完成后单击“确定”按钮。
17、色调均化
“色调均化”命令可以将图像中全部像素的亮度值进行重新分布,使图像中最亮的像素变成白色,最暗的像素变成黑色,中间的像素均匀分布在整个灰度范围内。选择需要处理的图层。执行“图像>调整>色调均化”,使图像均匀地呈现出所有范围的亮度级。


如果图像中存在选区。执行“色调均化”命令时会弹出一个对话框,用于设置色调均化的选项。如果想要只处理选区中的部分,则选择选择“仅色调均化所选区域”。如果选择“基于所选区域色调均化整个图像”,则可以按照选区内的像素明暗,均化整个图像。