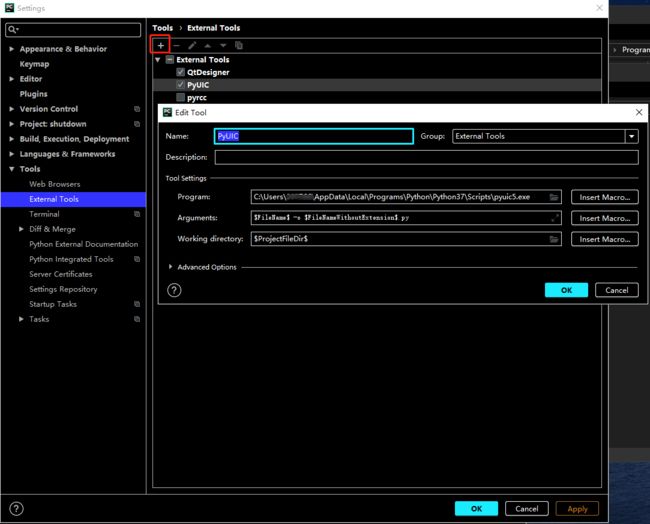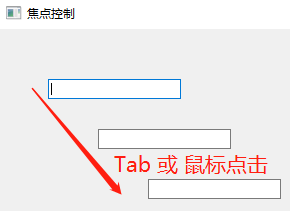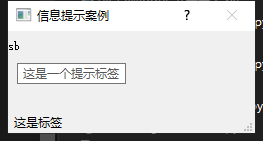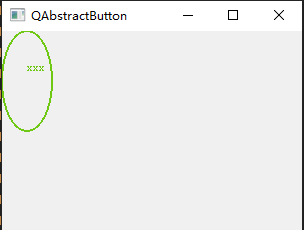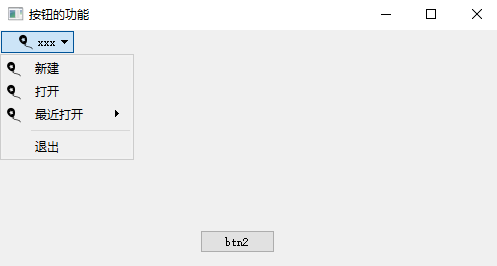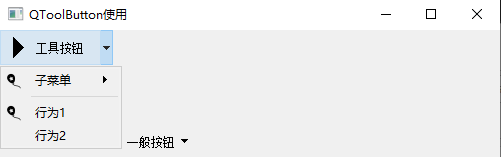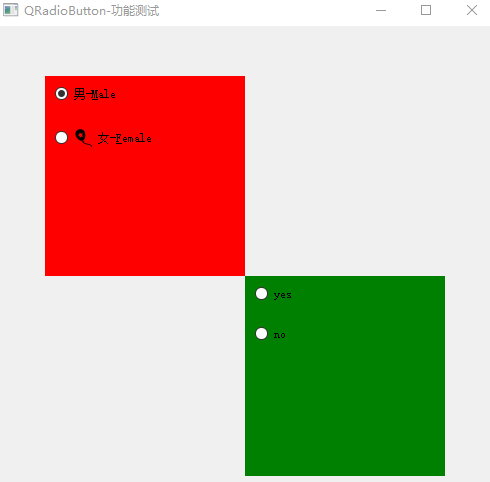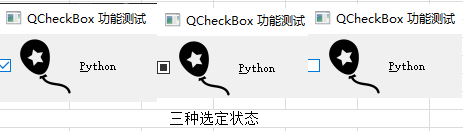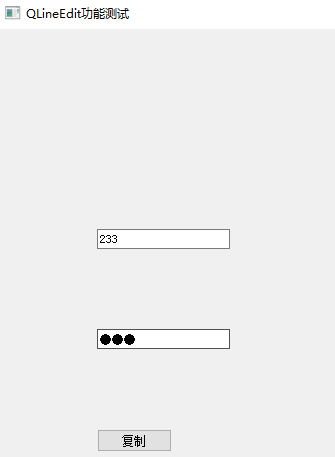【GUI编程】PyQt5环境搭载与基本功能使用
中文教程
官方教程
文章目录
- 环境搭载
- 一、安装pyQT5模块包
- 二、安装PyQt5-tools模块包
- 三、配置QtDesigner和pyUIC
- 使用说明
- 【简单】使用 pyQT5 设计 GUI
- 新建窗体
- 类继承
- 定时器事件
- 键盘鼠标事件
- 层级关系调整
- 窗体状态
- 窗体大小
- 【案例】无边框窗体
- 【案例】窗体综合
- 控件交互
- 【案例】简单登录界面
- 焦点控制
- 事件响应函数
- 控件信息提示 [状态栏、help 按钮]
- 窗体尺寸控制
- 各种按钮功能测试
- 绘制事件
- 右击菜单和按钮下拉菜单
- 工具按钮
- radio 选中按钮
- 按钮组设定与管理
- 选中框
- 输入框
- 输入框内容编辑
- 【高级】使用 QtDesigner 设计 GUI
环境搭载
一、安装pyQT5模块包
方法一:到Pycharm工程解析器(project interpreter)中搜索PyQt5并添加到工程中;
方法二:管理员下运行cmd - 输入pip install pyQt5;
方法三:到PyQt5下载页面下载对应whl文件,管理员下运行cmd - cd + whl所在目录 - pip install + whl全名;
二、安装PyQt5-tools模块包
方法一:管理员下运行cmd - 输入pip install pyQt5-tools;
方法二:到pyqt5-tools下载页面下载对应python版本和电脑版本的whl文件,管理员下运行cmd - cd + whl所在目录 - pip install + whl全名;
如:python3.7 和 64位系统选择:pyqt5_tools-5.13.0.1.5-cp37-none-win_amd64.whl
三、配置QtDesigner和pyUIC
QtDesigner 可实现可视化构造UI界面,一般安装PyQt5后,系统会默认安装QtDesigner工具;
1. 配置QT设计界面“Qt Designer”
Pycharm --> File --> setting --> Tools --> External Tools --> 左上角 + 号Add ,填入对应参数:
- Name:工具名,自定义,可填 QtDesigner
- Program:运行程序,选择
designer.exe
参考路径:C:\Users\你的用户名\AppData\Local\Programs\Python\Python37\Lib\site-packages\pyqt5_tools\Qt\bin\designer.exe
- Working directory:工作路径,默认即可
参考路径:C:\Users\你的用户名\AppData\Local\Programs\Python\Python37\Lib\site-packages\pyqt5_tools\Qt\bin
2. 配置.ui转.py工具“pyUIC”
同上操作,新添加一个Tools,填入对应参数:
Name:工具名,自定义,可填 PyUIC
- Program:运行程序,选择
uic.exe
参考路径:C:\Users\你的用户名\AppData\Local\Programs\Python\Python37\Scripts\pyuic5.exe
- Arguments:参数,填入:
$FileName$ -o $FileNameWithoutExtension$.py - Working directory:工作路径,
$ProjectFileDir$
完成上述两项操作后,记得Apply 和 OK !!!
使用说明
【简单】使用 pyQT5 设计 GUI
新建窗体
from PyQt5.Qt import *
import sys
app = QApplication(sys.argv) # 新建应用对象
window = QWidget() # 新建窗体
window.setWindowTitle("sb") # 窗体标题
window.resize(500, 500) # 窗体初始化大小
window.move(0, 0) # 窗体初始化位置
label = QLabel(window) # 新建窗体标签对象
label.setText("sb") # 标签内容
label.move(200, 200) # 标签在窗体中的位置
window.show() # 显示窗体
sys.exit(app.exec_()) # 循环运行应用对象
类继承
from PyQt5.Qt import *
class Window(QWidget): # 新建窗体类,原理同 window = QWidget()
def __init__(self): # 类初始化
super().__init__() # 继承超类 QWidget,详见下面链接
self.setWindowTitle("Window-Title") # 窗体标题
self.resize(500, 500) # 窗体初始化尺寸
self.setup_ui() # 初始化运行的函数
def QObject继承结构测试(self):
# mros = QObject.__subclasses__() # 返回所有子类
mros = QObject.mro() # ???
for mro in mros:
print(mro)
def setup_ui(self):
self.QObject继承结构测试()
self.QObject类型判定()
self.QObject对象的父子关系操作()
self.QObject信号的操作()
self.QObject对象名称和属性的操作()
self.QObject对象释放()
def QObject类型判定(self):
label1 = QLabel(self) # 新建窗体标签对象
label1.setText("sb") # 标签内容
label1.move(100, 100) # 标签在窗体中的位置
label2 = QLabel(self) # 新建窗体标签对象
label2.setText("sbbbbb") # 标签内容
label2.move(0, 150) # 标签在窗体中的位置
# del label2 # 直接删除对象
label2.deleteLater() # 删除父类对象下的所有子对象,详见下面链接
btn = QPushButton(self) # 新建窗体按钮对象
btn.setText("一个按钮") # 按钮内容
btn.move(200, 200) # 按钮在窗体内的位置
# for widget in self.findChildren(QLabel):
for widget in self.children(): # 遍历所有子类(widget:控件),即遍历所有窗体控件
print(widget) # 查看所有控件
if widget.isWidgetType(): # 如果子类是控件
# if widget.inherits("QLabel"): # 如果子类继承于类 QLabel,即如果控件是一个标签
widget.setStyleSheet("background-color: cyan;") # 设置对象背景色
def QObject对象的父子关系操作(self):
obj1 = QObject()
self.obj1 = obj1
obj2 = QObject()
obj2.setParent(obj1) # 指定父类窗体
# 监听obj2对象被释放
obj2.destroyed.connect(lambda: print("obj2对象被释放了"))
del self.obj1 # 直接删除对象,即释放对象
def QObject信号的操作(self):
def destroy_cao(obj):
print("对象被释放了", obj)
def obj_name_cao(name):
print("对象名称发生了改变", name)
self.obj = QObject() # 创建一个对象
self.obj.destroyed.connect(destroy_cao) # 事件与函数绑定,此处是对象被释放事件
self.obj.objectNameChanged.connect(obj_name_cao) # 事件与函数绑定,从此处是对象名被改变事件
self.obj.objectNameChanged.disconnect(obj_name_cao) # 事件与函数解绑定
self.obj.setObjectName("改变对象名字") # 改变对象名
print(self.obj.receivers(self.obj.objectNameChanged)) # 查看对象接收器中接收到的对象数量
# del self.obj # 直接删除对象,即释放对象
print(self.obj.signalsBlocked(), "还没被阻断") # 判断信号是否被临时阻断
self.obj.blockSignals(True) # 临时阻断信号与槽函数的连接
print(self.obj.signalsBlocked(), "信号被阻断") # 判断信号是否被临时阻断
self.obj.blockSignals(False) # 恢复被临时阻断的信号与槽函数的连接
print(self.obj.signalsBlocked(), "信号恢复了")
# *************信号与槽案例***************开始
def cao():
print("按钮被点击")
btn = QPushButton(self) # 新建按钮对象
btn.setText("点击我") # 按钮内容
btn.clicked.connect(cao) # 事件与函数绑定,此处是按钮被点击事件
# *************信号与槽案例***************结束
def QObject继承结构测试(self):
# mros = QObject.__subclasses__() # 返回所有子类
mros = QObject.mro() # ???
for mro in mros:
print(mro)
def QObject对象名称和属性的操作(self):
# *************案例演示***************开始
with open("QObject.qss", "r") as f: # 打开并读取 qss 文件
qApp.setStyleSheet(f.read())
label = QLabel(self) # 新建窗体标签对象
label.setObjectName("notice") # 对象改名
## setProperty (String prop, String value)
## - prop - 系统属性的名称
## - value - 系统属性的值
label.setProperty("notice_level", "warning") # 设置指定键对值的系统属性
label.setText("warning") # 标签内容
label.setStyleSheet("font-size: 20px; color: red;") # 设置标签样式
label2 = QLabel(self) # 新建窗体标签对象
label2.move(100, 100) # 标签在窗体的位置
label2.setObjectName("notice") # 对象改名
label2.setProperty("notice_level", "error") # 设置指定键对值的系统属性
label2.setText("error") # 标签内容
print(label.dynamicPropertyNames()) # 查看对象键对值的系统属性
print(label2.parentWidget()) # 查看 label2 的父类控件
# *************案例演示***************结束
def QObject对象释放(self):
obj1 = QObject() # 新建对象
self.obj1 = obj1 # 把对象赋值给父类
obj2 = QObject() # 新建对象
obj3 = QObject() # 新建对象
obj3.setParent(obj2) # 指定父类窗体
obj2.setParent(obj1) # 指定父类窗体
obj1.destroyed.connect(lambda: print("obj1被释放了")) # 事件与函数绑定,此处是对象释放事件
obj2.destroyed.connect(lambda: print("obj2被释放了")) # 事件与函数绑定,此处是对象释放事件
obj3.destroyed.connect(lambda: print("obj3被释放了")) # 事件与函数绑定,此处是对象释放事件
# del obj2 # 直接删除对象,即释放对象
# 由于上面指定 obj3 的父类为 obj2,所以执行语句 obj2.deleteLater() 释放 obj2,其子类 obj3 也会被释放
obj2.deleteLater() # 删除父类对象下的所有子对象,详见下面链接
print(obj1.children()) # 查看 obj1 的子类,即 obj2,与下句运行结果相同
print(obj2) # 查看 obj2
if __name__ == '__main__':
import sys
app = QApplication(sys.argv)
window = Window() # 新建一个窗体对象
# window = QWidget()
window.show() # 展示窗体
print(window.childAt(255, 255)) # 查看位于窗体内坐标(255, 255) 处的子类
print(window.childrenRect()) # 查看窗体子类结构,即(x坐标,y坐标,宽,高)
sys.exit(app.exec_()) # 循环运行应用对象
参考:
QObject
Python super() 函数
Qt deletelater函数分析
Setparent函数用法技巧
定时器事件
from PyQt5.Qt import *
import sys
# class MyObject(QObject):
# def timerEvent(self, evt): # 定时器响应函数
# print(evt, "1")
class MyLabel(QLabel):
def __init__(self, *args, **kwargs): # 类初始化函数
super().__init__(*args, **kwargs) # 继承超类 QLabel,详见下面链接
self.setText("10") # 初始化标签内容
self.move(100, 100) # 初始化标签在窗体内的位置
self.setStyleSheet("font-size: 22px;") # 初始化标签样式
def setSec(self, sec):
self.setText(str(sec))
def startMyTimer(self, ms):
self.timer_id = self.startTimer(ms) # 创建并开始一个定时器
def timerEvent(self, *args, **kwargs): # 定时器响应函数
print("计时一次")
current_sec = int(self.text()) # 获取当前的标签的内容
current_sec -= 1
self.setText(str(current_sec)) # 更新标签内容
if current_sec == 0:
print("停止")
self.killTimer(self.timer_id) # 销毁一个计时器
class MyWidget(QWidget):
def timerEvent(self, *args, **kwargs):
current_w = self.width()
current_h = self.height()
self.resize(current_w + 10, current_h + 10)
app = QApplication(sys.argv) # 新建一个应用程序对象
window = MyWidget() # 类实例化
window.setWindowTitle("QObject定时器的使用") # 窗体标题
window.resize(500, 500) # 初始化窗体尺寸
window.startTimer(1000) # 启动一个定时器,定时器启动间隔 1000毫秒,即每 1 秒调用一次类
label = MyLabel(window) # 类实例化
label.setSec(5) # 调用类内函数 setSec(),即修改标签内容为 "5"
label.startMyTimer(1000) # 调用类内函数 startMyTimer(),即设定定时器间隔为 1000毫秒
window.show() # 展示窗体
sys.exit(app.exec_()) # 循环运行应用对象
键盘鼠标事件
from PyQt5.Qt import *
import sys
class MyLabel(QLabel):
def enterEvent(self, *args, **kwargs): # 鼠标进入事件响应函数
print("鼠标进入")
self.setText("鼠标进入")
def leaveEvent(self, *args, **kwargs): # 鼠标离开事件响应函数
print("鼠标离开")
self.setText("鼠标离开")
def keyPressEvent(self, evt): # 键盘按下事件响应函数
# QKeyEvent
print("检测到键盘被按下")
if evt.key() == Qt.Key_Tab: # 如果被按下的是 Tab 键
print("----- 被点击的是 Tab 键")
if evt.modifiers() == Qt.ControlModifier and evt.key() == Qt.Key_S: # 获取组合键
print("----- 组合键被按下,ctrl + S 被点击")
if evt.modifiers() == Qt.ControlModifier | Qt.ShiftModifier and evt.key() == Qt.Key_A: # 获取组合键
print("----- 组合键被按下,ctrl + Shift + A 被点击")
app = QApplication(sys.argv) # 创建一个应用程序对象
window = QWidget() # 创建一个窗体控件
window.setWindowTitle("鼠标操作案例") # 窗体标题
window.resize(500, 500) # 窗体尺寸
label = MyLabel(window) # 类实例化
label.resize(200, 200) # 标签尺寸
label.move(100, 100) # 标签在窗体内位置
label.setStyleSheet("background-color: cyan;") # 标签样式
label.grabKeyboard() # 获取键盘事件
window.show() # 展示窗体控件
sys.exit(app.exec_()) # 循环运行应用对象
层级关系调整
from PyQt5.Qt import *
import sys
class Label(QLabel): # 继承于标签 QLabel 的类
def mousePressEvent(self, evt): # 鼠标按下事件响应函数
self.raise_() # 让标签升层
app = QApplication(sys.argv) # 创建一个应用程序对象
window = QWidget() # 新建窗体对象
window.setWindowTitle("层级关系调整") # 窗体标题
window.resize(500, 500) # 初始化窗体尺寸
label1 = Label(window) # 类实例化
label1.setText("标签1") # 标签内容
label1.resize(200, 200) # 标签尺寸
label1.setStyleSheet("background-color: red;") # 标签样式
label2 = Label(window) # 类实例化
label2.setText("标签2") # 标签内容
label2.resize(200, 200) # 标签尺寸
label2.setStyleSheet("background-color: green;") # 标签样式
label2.move(100, 100) # 标签位置
# label1.lower() # 让标签1 降层
# label1.raise_() # 让标签1 升层
# label2.stackUnder(label1) # 让标签2 位于标签1 下层
window.show() # 展示控件
sys.exit(app.exec_()) # 循环运行应用对象
窗体状态
from PyQt5.Qt import *
import sys
class Window(QWidget): # 继承于控件 QWidget 的类
def mousePressEvent(self, QMouseEvent): # 鼠标按下事件响应函数
if self.isMaximized(): # 如果窗体处于最大化
self.showNormal() # 窗体正常化
else:
self.showMaximized() # 窗体最大化
app = QApplication(sys.argv) # 创建一个应用程序对象
window = Window() # 类实例化
window.resize(500, 500) # 窗体尺寸
window.setWindowTitle("w1") # 窗体标题
icon = QIcon("xxx.png") # 创建图标对象
window.setWindowIcon(icon) # 设置窗体图标
print(window.windowIcon())
window.setWindowOpacity(0.9) # 设置窗体透明度
print(window.windowOpacity())
# window.windowState() : 读取窗体状态
# Qt.WindowNoState : 窗体无状态,即默认状态
print(window.windowState() == Qt.WindowNoState) # 判断窗口状态
# window.setWindowState(Qt.WindowMinimized) # 设置窗体状态,此处是最小化
# window.setWindowState(Qt.WindowMaximized) # 设置窗体状态,此处是最大化(最大化有标题栏)
# window.setWindowState(Qt.WindowFullScreen) # 设置窗体状态,此处是全屏化(全屏化没有标题栏)
# window.setWindowState(Qt.WindowActive) # 设置窗体状态,此处是激活状态
window.show() # 展示控件
sys.exit(app.exec_()) # 循环运行应用对象
Qt::WindowStates 类型有以下几个取值:
-
Qt::WindowNoState:无标志,正常状态,默认状态。
-
Qt::WindowMinimized:最小化状态。
-
Qt::WindowMaxmized:最大化状态。
-
Qt::WindowFullScreen:全屏状态。
-
Qt::WindowActive:激活状态。
参考:
Qt 常用类 (9)—— QWidget
窗体大小
from PyQt5.Qt import *
import sys
app = QApplication(sys.argv) # 创建一个应用程序对象
window = QWidget() # 创建一个窗体对象
window.move(200, 100) # 初始化窗体在屏幕中的位置
# window.resize(500, 500) # 初始化窗体尺寸
window.setFixedSize(500, 500) # 窗体固定尺寸
# window.setGeometry(0, 0, 500, 150) # 设置窗体位置与大小,输入参数:(x坐标,y坐标,宽,高),如果上面已设置过,此语句不起作用
print(window.x())
print(window.width())
print(window.geometry())
label = QLabel(window) # 新建窗体内标签对象
label.setText("sb") # 标签内容
label.move(100, 100) # 标签在窗体内的位置
label.setStyleSheet("background-color: cyan;") # 标签样式
def changeCao():
new_content = label.text() + "+1 "
label.setText(new_content) # 标签内容
# label.resize(label.width() + 100, label.height()) # 手动改变标签尺寸
label.adjustSize() # 自动调整标签尺寸
btn = QPushButton(window) # 新建窗体内按钮对象
btn.setText("增加内容") # 按钮内容
btn.move(100, 300) # 按钮在窗体中的位置
btn.clicked.connect(changeCao) # 事件与函数绑定,此处是按钮被点击事件
window.show() # 展示窗体
sys.exit(app.exec_()) # 循环运行应用对象
【案例】无边框窗体
from PyQt5.Qt import *
import sys
class Window(QWidget): # 继承于控件 QWidget 的类
def __init__(self, *args, **kwargs): # 类初始化函数
super().__init__(*args, **kwargs) # 继承超类 QWidget
self.setWindowFlags(Qt.FramelessWindowHint) # 设置窗口属性,此处是设置窗体为无边框,不可拖动拖拽拉伸
self.setWindowOpacity(0.9) # 窗体透明度
self.setWindowTitle("顶层窗口操作-案例") # 窗体标题
self.resize(500, 500) # 窗体尺寸
# 公共数据
self.top_margin = 10
self.btn_w = 80
self.btn_h = 40
self.setup_ui() # 调用函数
def setup_ui(self):
# 添加三个子控件 - 窗口的右上角
close_btn = QPushButton(self) # 创建按钮对象
self.close_btn = close_btn # 把对象传递给父类
close_btn.setText("关闭") # 按钮内容
close_btn.resize(self.btn_w, self.btn_h) # 按钮尺寸
max_btn = QPushButton(self)
self.max_btn = max_btn
max_btn.setText("最大化")
max_btn.resize(self.btn_w, self.btn_h)
mini_btn = QPushButton(self)
self.mini_btn = mini_btn
mini_btn.setText("最小化")
mini_btn.resize(self.btn_w, self.btn_h)
def max_normal():
if self.isMaximized():
self.showNormal()
max_btn.setText("最大化")
else:
self.showMaximized()
max_btn.setText("恢复")
close_btn.pressed.connect(self.close) # 事件与函数绑定,此处是按钮被按下事件
max_btn.pressed.connect(max_normal) # 事件与函数绑定,此处是按钮被按下事件
mini_btn.pressed.connect(self.showMinimized) # 事件与函数绑定,此处是按钮被按下事件
def resizeEvent(self, QResizeEvent): # 窗体尺寸变化事件响应函数
print("窗口大小发生了改变")
window_w = self.width()
close_btn_x = window_w - self.btn_w
close_btn_y = self.top_margin
self.close_btn.move(close_btn_x, close_btn_y) # 改变关闭按钮在窗体中的位置
max_btn_x = close_btn_x - self.btn_w
max_btn_y = self.top_margin
self.max_btn.move(max_btn_x, max_btn_y) # 改变最大化按钮在窗体中的位置
mini_btn_x = max_btn_x - self.btn_w
mini_btn_y = self.top_margin
self.mini_btn.move(mini_btn_x, mini_btn_y) # 改变最小化按钮在窗体中的位置
def mousePressEvent(self, QMouseEvent): # 鼠标按下事件响应函数
pass
def mouseMoveEvent(self, QMouseEvent): # 鼠标移动事件响应函数
pass
def mouseReleaseEvent(self, QMouseEvent): # 鼠标释放事件响应函数
pass
app = QApplication(sys.argv) # 创建一个应用程序对象
window = Window() # 新建窗体对象
window.show() # 展示窗体
sys.exit(app.exec_()) # 循环运行应用对象
参考
setWindowFlags设置窗口属性
【案例】窗体综合
from PyQt5.Qt import *
import sys
# class Label(QLabel):
# def mousePressEvent(self, QMouseEvent):
# self.setStyleSheet("background-color: red;")
class Window(QWidget): # 新建窗体类,原理同 window = QWidget()
def mousePressEvent(self, evt): # 鼠标按下事件响应函数
local_x = evt.x() # 获取鼠标 x 坐标
local_y = evt.y() # 获取鼠标 y 坐标
sub_widget = self.childAt(local_x, local_y) # 查看位于窗体内坐标(x 坐标, y 坐标)处的子类
if sub_widget is not None: # 如果该坐标处有子类
sub_widget.setStyleSheet("background-color: red;") # 设置对象样式
print(local_x, local_y, "被点击了")
app = QApplication(sys.argv) # 创建一个应用程序对象
window = Window() # 新建一个窗体对象
window.setWindowTitle("父子关系案例") # 窗体标题
window.resize(500, 500) # 初始化窗体尺寸
for i in range(1, 11): # 循环生成 10 个标签
label = QLabel(window) # 新建窗体内标签对象
label.setText("标签" + str(i)) # 标签内容
label.move(40*i, 40*i) # 标签在窗体内的位置
window.show() # 展示窗体
sys.exit(app.exec_()) # 循环运行应用对象
控件交互
from PyQt5.Qt import *
import sys
class Window(QWidget): # 新建窗体类,原理同 window = QWidget()
def paintEvent(self, evt): # 绘制事件响应函数
print("窗口被绘制了")
return super().paintEvent(evt)
class Btn(QPushButton): # 新建按钮类
def paintEvent(self, evt): # 绘制事件响应函数
print("按钮被绘制了")
return super().paintEvent(evt)
app = QApplication(sys.argv) # 创建一个应用程序对象
window = Window() # 类实例化
window.setWindowTitle("交互状态") # 窗体标题
window.resize(500, 500) # 初始化窗体尺寸
btn = Btn(window) # 类实例化
btn.setText("按钮") # 按钮内容
btn.destroyed.connect(lambda : print("按钮被释放了")) # 事件与函数绑定,此处是按钮被释放事件
# btn.setVisible(True) # 让按钮可见
# btn.setHidden(True) # 让按钮不可见
# btn.hide() # 隐藏按钮
# btn.deleteLater() # 删除父类对象下的所有子对象
# btn.setAttribute(Qt.WA_DeleteOnClose, True) # 设置控件属性,此处是释放按钮,详见下面参考链接
# btn.close() # 关闭按钮控件
window.show() # 展示窗体
sys.exit(app.exec_()) # 循环运行应用对象
参考:
Qt 窗口属性简介之Qt::WA_DeleteOnClose
【案例】简单登录界面
from PyQt5.Qt import *
class Window(QWidget): # 新建窗体类,原理同 window = QWidget()
def __init__(self): # 类初始化函数
super().__init__() # 继承超类 QWidget
self.setWindowTitle("简单登录界面") # 窗体标题
self.resize(500, 500) # 初始化窗体尺寸
self.setup_ui() # 调用函数
def setup_ui(self):
# 添加三个子控件
label = QLabel(self) # 新建窗体内标签
label.setText("请输入登录密码:")
label.move(100, 50)
le = QLineEdit(self) # 新建窗体内输入框
# le.setText("文本框")
le.move(100, 100)
btn = QPushButton(self) # 新建窗体内按钮
btn.setText("登录")
btn.move(100, 150)
btn.setEnabled(False) # 设置按钮状态,此处是让按钮不可按
def text_cao(text):
print("文本内容发生了改变", text)
btn.setEnabled(len(text) > 0) # 让按钮可按
if len(text) == 0:
label.setText("请输入登录密码:") # 复原标签内容
if text == "2333": # 密码正确直接登录
label.setText("登录成功")
else:
pass
label.show() # 展示标签
label.adjustSize() # 自动调整标签尺寸
def check():
print("按钮被点击了")
content = le.text() # 获取文本框内容
if content != "2333":
label.setText("登录失败")
else:
pass
label.show() # 展示标签
label.adjustSize() # 自动调整标签尺寸
le.textChanged.connect(text_cao) # 事件与函数绑定,此处是文本被改变事件
btn.pressed.connect(check) # 事件与函数绑定,此处是按钮被按下事件
btn.pressed.connect(check) # 事件与函数绑定,此处是按钮被按下事件
if __name__ == '__main__':
import sys
app = QApplication(sys.argv) # 创建一个应用程序对象
window = Window() # 类实例化
window.show() # 展示窗体
sys.exit(app.exec_()) # 循环运行应用对象
焦点控制
from PyQt5.Qt import *
import sys
class Window(QWidget): # 新建窗体类,原理同 window = QWidget()
def mousePressEvent(self, evt): # 鼠标点击事件响应函数
print(self.focusWidget()) # 查看当前焦点所在文本框
# self.focusNextChild() # 聚焦下一个子类控件
# self.focusPreviousChild() # 聚焦上一个子类控件
self.focusNextPrevChild(True) # 聚焦到上(False)/下(True)一个子类控件
app = QApplication(sys.argv) # 创建一个应用程序对象
window = Window() # 类实例化
window.setWindowTitle("焦点控制") # 窗体标题
window.resize(500, 500) # 窗体尺寸
le1 = QLineEdit(window) # 新建窗体内文本框
le1.move(50, 50) # 文本框在窗体内位置
le2 = QLineEdit(window)
le2.move(100, 100)
le3 = QLineEdit(window)
le3.move(150, 150)
QWidget.setTabOrder(le1, le2) # 设置 Tab 键指令,实现文本框间跳转
QWidget.setTabOrder(le2, le3)
le1.setFocus() # 对指定的控件设置焦点,此处为聚焦于文本框1
# 下面还不知道是干嘛用的
# le2.setFocusPolicy(Qt.TabFocus)
# le2.setFocusPolicy(Qt.ClickFocus)
# le2.setFocusPolicy(Qt.StrongFocus) # 设置了 strongFocus 的控件会接收来自Tab键和鼠标点击的焦点
#
# le2.setFocus()
# le2.clearFocus()
window.show() # 展示窗体
print(le1) # 查看三个文本框信息
print(le2)
print(le3)
#
# le2.setFocus()
# le1.clearFocus()
sys.exit(app.exec_()) # 循环运行应用对象
事件响应函数
from PyQt5.Qt import *
class Window(QWidget): # 新建窗体类,原理同 window = QWidget()
def __init__(self): # 类初始化函数
super().__init__() # 继承超类 QWidget
self.setWindowTitle("事件消息的学习") # 窗体标题
self.resize(500, 500) # 窗体尺寸
self.setup_ui() # 调用函数
def setup_ui(self):
pass
def showEvent(self, QShowEvent): # 控件展示事件响应函数
print("窗口被展示了出来")
def closeEvent(self, QCloseEvent): # 控件关闭事件响应函数
print("窗口被关闭了")
def moveEvent(self, QMoveEvent): # 控件移动事件响应函数
print("窗口被移动了")
def resizeEvent(self, QResizeEvent): # 控件尺寸变化事件响应函数
print("窗口改变了尺寸大小")
def enterEvent(self, QEvent): # 鼠标进入控件事件响应函数
print("鼠标进来了")
self.setStyleSheet("background-color: yellow;")
def leaveEvent(self, QEvent): # 鼠标离开控件事件响应函数
print("鼠标移开了")
self.setStyleSheet("background-color: green;")
def mousePressEvent(self, QMouseEvent): # 鼠标被按下事件响应函数
print("鼠标被按下")
def mouseReleaseEvent(self, QMouseEvent): # 鼠标被释放事件响应函数
print("鼠标被释放")
def mouseDoubleClickEvent(self, QMouseEvent): # 鼠标双击事件响应函数
print("鼠标双击")
def mouseMoveEvent(self, QMouseEvent): # 鼠标移动事件响应函数
print("鼠标移动了")
def keyPressEvent(self, QKeyEvent): # 键盘按下事件响应函数
print("键盘上某一个按键被按下了")
def keyReleaseEvent(self, QKeyEvent): # 键盘松开事件响应函数
print("键盘上某一个按键被释放了")
if __name__ == '__main__':
import sys
app = QApplication(sys.argv) # 创建一个应用程序对象
window = Window() # 类实例化
window.show() # 展示窗体
sys.exit(app.exec_()) # 循环运行应用对象
在这里插入代码片
参考:
从Qt到PyQt - event()事件处理机制
QMainWindow
PyQt5 实现状态栏(statusBar)显示和隐藏功能
控件信息提示 [状态栏、help 按钮]
from PyQt5.Qt import *
import sys
app = QApplication(sys.argv) # 创建一个应用程序对象
# window = QWidget()
window = QMainWindow() # 新建主应用程序窗口
window.setWindowTitle("信息提示案例") # 窗体标题
window.resize(500, 500) # 窗体尺寸
window.setWindowFlags(Qt.WindowContextHelpButtonHint) # 设置窗口属性,此处是在窗体标题栏增加 help 按钮
window.statusBar() # 新建状态栏
window.setStatusTip("您已进入本窗口") # 添加状态栏提示文本,即当鼠标停留在窗口控件身上之后, 在状态栏提示的一段文本
print(window.statusTip())
label = QLabel(window) # 新建窗体内标签
label.setText("sb") # 标签内容
label.setStatusTip("这是标签") # 标签状态栏提示,鼠标停留在此处,状态栏有对应提示
label.setToolTip("这是一个提示标签") # 标签工具提示,此处是鼠标悬停一段时间会有提示信息出现
# label.setToolTipDuration(2000) # 控件的工具提示停留时间,单位毫秒,此处是鼠标悬停在标签处后出现提示信息 2 秒,然后消失
print(label.toolTip())
print(label.toolTipDuration())
label.setWhatsThis("这是标签1111") # 标签 help 按钮提示
window.show() # 展示窗体
sys.exit(app.exec_()) # 循环运行应用对象
窗体尺寸控制
from PyQt5.Qt import *
import sys
app = QApplication(sys.argv) # 创建一个应用程序对象
window = QWidget() # 新建窗体控件
window.setWindowTitle("最小尺寸最大尺寸限定") # 窗体标题
# window.resize(500, 500) # 窗体尺寸
# window.setFixedSize(500, 500) # 窗体固定尺寸
window.setMinimumSize(200, 200) # 窗体最小尺寸
window.setMaximumSize(500, 500) # 窗体最大尺寸
# window.setMinimumWidth(500) # 窗体最小宽度
# window.setMaximumWidth(800) # 窗体最大宽度
# window.setMinimumHeight(800) # 窗体最大高度
# window.setMaximumHeight(800) # 窗体最大高度
window.show() # 展示窗体
sys.exit(app.exec_()) # 循环运行应用对象
各种按钮功能测试
from PyQt5.Qt import *
import sys
app = QApplication(sys.argv) # 创建一个应用程序对象
window = QWidget() # 新建窗体对象
window.setWindowTitle("按钮的功能测试-抽象类") # 窗体标题
window.resize(500, 500) # 窗体尺寸
btn = QPushButton(window) # 新建窗体内按钮
btn.move(300, 200)
# *************文本操作***************开始
def plus_one():
print("加一")
num = int(btn.text()) + 1
btn.setText(str(num))
btn.setText("1") # 按钮内容
btn.pressed.connect(plus_one) # 事件与函数绑定,此处是按钮按下事件
# *************文本操作***************结束
# *************图标操作***************开始
icon = QIcon("xxx.png") # 新建图标对象
btn.setIcon(icon) # 设置按钮图标
size = QSize(20, 20)
btn.setIconSize(size) # 设置按钮图标大小
print(btn.icon())
print(btn.iconSize())
# *************图标操作***************结束
# *************快捷键的设定***************开始
btn.setShortcut("Alt+c")
# *************快捷键的设定***************结束
# *************自动重复***************开始
btn.setAutoRepeat(True) # 对象自动重复,此处是长按按钮实现重复按下按钮
btn.setAutoRepeatDelay(200) # 重复延时
btn.setAutoRepeatInterval(100) # 重复间隔
print(btn.autoRepeat())
print(btn.autoRepeatInterval())
print(btn.autoRepeatDelay())
# *************自动重复***************结束
# *************按钮状态***************开始
push_button = QPushButton(window) # 新建窗体内按钮
push_button.setText("这是QPushButton") # 按钮内容
push_button.move(300, 100) # 按钮在窗体内的位置
radio_button = QRadioButton(window)
radio_button.setText("这是一个radio")
radio_button.move(100, 150)
checkbox = QCheckBox(window)
checkbox.setText("这是checkbox")
checkbox.move(100, 200)
push_button.setStyleSheet("QPushButton:pressed {background-color: red;}") # 窗体样式
# 把三个按钮, 置为按下状态
push_button.setDown(True)
radio_button.setDown(True)
checkbox.setDown(True)
push_button.setCheckable(True) # 设定按钮为可以选择
print(push_button.isCheckable())
print(radio_button.isCheckable())
print(checkbox.isCheckable())
# 设定按钮为选定状态
radio_button.setChecked(True)
push_button.setChecked(True)
checkbox.setChecked(True)
print(push_button.isChecked())
print(radio_button.isChecked())
print(checkbox.isChecked())
def cao():
push_button.toggle() # 让按钮处于选定/不选定状态
radio_button.toggle()
checkbox.toggle()
push_button.setChecked(not push_button.isChecked())
btn.pressed.connect(cao) # 事件与函数绑定,此处是按钮按下事件
push_button.setEnabled(True)
radio_button.setEnabled(True)
checkbox.setEnabled(True)
# *************按钮状态***************结束
# 2.3 展示控件
# *************排他性设置***************开始
for i in range(0, 3):
btn5 = QCheckBox(window)
btn5.setText("btn" + str(i))
btn5.move(50 * i, 50 * i)
btn5.setAutoExclusive(True) # 设置排他性,即三个按钮只能选其一
print(btn5.autoExclusive())
print(btn5.isCheckable())
btn5.setCheckable(True)
# *************排他性设置***************结束
# *************按钮模拟点击***************开始
btn9 = QPushButton(window)
btn9.setText("这是按钮")
btn9.move(200, 200)
btn9.pressed.connect(lambda :print("点击了这个按钮"))
btn9.click()
btn9.animateClick(2000)
# *************按钮模拟点击***************结束
class Btn(QPushButton):
def hitButton(self, point): # 按钮按下事件响应函数
import math
print(point)
if point.x() > self.width() / 2:
return True
return False
# 通过给定的一个点坐标, 计算与圆心的距离
yuanxin_x = self.width() / 2
yuanxin_y = self.height() / 2
hit_x = point.x()
hit_y = point.y()
# ((x1 - x2) 平方 + (y1 - y2) 平方) 开平方
distance = math.sqrt(math.pow(hit_x - yuanxin_x, 2) + math.pow(hit_y - yuanxin_y, 2))
if distance < self.width() / 2:
return True
# 如果距离 < 半径 True
# 返回 False
return False
def paintEvent(self, evt): # 绘制事件响应函数
super().paintEvent(evt)
painter = QPainter(self)
painter.setPen(QPen(QColor(100, 150, 200), 6))
painter.drawEllipse(self.rect())
btn0 = Btn(window) # 类实例化
btn0.move(200, 300) # 按钮在窗体内的位置
btn0.setText("点击") #按钮内容
btn0.resize(200, 200)
btn.setCheckable(True)
btn.pressed.connect(lambda : print("按钮被按下了"))
btn.released.connect(lambda : print("按钮鼠标被释放了"))
btn.clicked.connect(lambda value: print("按钮被点击", value))
btn0.toggled.connect(lambda value: print("按钮选中状态发生了改变", value))
window.show() # 窗体展示
sys.exit(app.exec_()) # 循环运行应用对象
参考:
Qt5 Python GUI 编程指南
绘制事件
from PyQt5.Qt import *
import sys
app = QApplication(sys.argv) # 创建一个应用程序对象
window = QWidget() # 新建窗体控件
window.setWindowTitle("QAbstractButton") # 窗体标题
window.resize(300, 200) # 窗体尺寸
class Btn(QAbstractButton):
def paintEvent(self, evt): # 绘制事件响应函数
painter = QPainter(self) # 新建画布对象
pen = QPen(QColor(111, 200, 20), 2) # 绘制几何图形边缘,(颜色,线粗)
painter.setPen(pen) # 在画布上进行绘制
painter.drawText(25, 40, self.text()) # 绘制按钮内容
painter.drawEllipse(0, 0, 50, 100) # 绘制椭圆,(x坐标,y坐标,x长,y长)
btn = Btn(window) # 新建窗体按钮
btn.setText("xxx")
btn.resize(200, 200)
btn.pressed.connect(lambda : print("点击了这个按钮"))
window.show() # 展示窗体
sys.exit(app.exec_()) # 循环运行应用对象
参考:
QT-QPainter介绍
右击菜单和按钮下拉菜单
from PyQt5.Qt import *
import sys
class Window(QWidget):
def contextMenuEvent(self, evt): # 右键菜单事件
print("默认上下文菜单调用这个方法")
menu = QMenu(self)
# 子菜单 最近打开
open_recent_menu = QMenu(menu)
open_recent_menu.setTitle("最近打开")
open_recent_menu.setIcon()
# 行为动作 新建 打开 分割线 退出
new_action = QAction()
new_action.setText("新建")
new_action.setIcon(QIcon("xxx.png"))
new_action = QAction(QIcon("xxx.png"), "新建", menu)
new_action.triggered.connect(lambda: print("新建文件"))
open_action = QAction(QIcon("xxx.png"), "打开", menu)
open_action.triggered.connect(lambda: print("打开文件"))
exit_action = QAction("退出", menu)
exit_action.triggered.connect(lambda: print("退出程序"))
file_action = QAction("Python-GUI编程-PyQt5")
menu.addAction(new_action)
menu.addAction(open_action)
open_recent_menu.addAction(file_action)
menu.addMenu(open_recent_menu)
menu.addSeparator()
menu.addAction(exit_action)
# point
menu.exec_(evt.globalPos())
# menu.exec_(evt.pos())
app = QApplication(sys.argv) # 创建一个应用程序对象
window = Window() # 类实例化
window.setWindowTitle("按钮的功能") # 窗体标题
window.resize(500, 500) # 窗体尺寸
btn = QPushButton(window) # 新建窗体内按钮对象
btn.setParent(window) # 指定父类
btn.setText("xxx") # 标题内容
btn.setIcon(QIcon("xxx.png")) # 按钮图标
# *************菜单的设置***************开始
menu = QMenu(window) # 新建窗体内菜单对象
# 子菜单 最近打开
open_recent_menu = QMenu(menu) # 新建子菜单对象
open_recent_menu.setTitle("最近打开") # 子菜单内容
open_recent_menu.setIcon(QIcon("xxx.png")) # 子菜单图标
# 行为动作 新建 打开 分割线 退出
# new_action = QAction() # 新建菜单动作对象
# new_action.setText("新建") # 动作内容
# new_action.setIcon(QIcon("xxx.png")) # 动作图标
new_action = QAction(QIcon("xxx.png"), "新建", menu) # 新建菜单动作对象、内容、图标
new_action.triggered.connect(lambda :print("新建文件")) # 动作与函数绑定
open_action = QAction(QIcon("xxx.png"), "打开", menu)
open_action.triggered.connect(lambda :print("打开文件"))
exit_action = QAction("退出", menu)
exit_action.triggered.connect(lambda :print("退出程序"))
file_action = QAction("Python-GUI编程-PyQt5") # 新建菜单对象
# 把各菜单动作对象添加到菜单或子菜单
menu.addAction(new_action)
menu.addAction(open_action)
open_recent_menu.addAction(file_action)
menu.addMenu(open_recent_menu)
menu.addSeparator()
menu.addAction(exit_action)
btn.setMenu(menu) # 给按钮添加下拉菜单
print(btn.menu()) # 查看按钮是否有菜单
# btn.setStyleSheet("background-color: red;") # 按钮样式,按下有下陷且为红色
btn.setStyleSheet("QPushButton border:none;") # 按钮样式,无边框,按下无下陷
btn.setFlat(True) # 取消按钮突出效果
print(btn.isFlat())
# *************菜单的设置***************结束
btn2 = QPushButton(window) # 新建窗体内按钮
btn2.setText("btn2") # 按钮内容
btn2.move(200, 200) # 按钮尺寸
btn2.setAutoDefault(True) # 设置按钮选中(焦点所在)时样式,True:显示蓝色边框,False:无
print(btn.autoDefault())
print(btn2.autoDefault())
# btn2.setDefault(True) # 同 setAutoDefault(),区别详见下面参考链接
def show_menu(point):
menu = QMenu(window) # 新建窗体内菜单对象
open_recent_menu = QMenu(menu) # 新建子菜单对象
open_recent_menu.setTitle("最近打开") # 子菜单内容
# open_recent_menu.setIcon() # 子菜单图标
# 这是菜单动作 新建 打开 分割线 退出
# new_action = QAction()
# new_action.setText("新建")
# new_action.setIcon(QIcon("xxx.png"))
new_action = QAction(QIcon("xxx.png"), "新建", menu)
new_action.triggered.connect(lambda: print("新建文件"))
open_action = QAction(QIcon("xxx.png"), "打开", menu)
open_action.triggered.connect(lambda: print("打开文件"))
exit_action = QAction("退出", menu)
exit_action.triggered.connect(lambda: print("退出程序"))
file_action = QAction("Python-GUI编程-PyQt5")
menu.addAction(new_action)
menu.addAction(open_action)
open_recent_menu.addAction(file_action)
menu.addMenu(open_recent_menu)
menu.addSeparator()
menu.addAction(exit_action)
# point
dest_point = window.mapToGlobal(point)
menu.exec_(dest_point)
window.setContextMenuPolicy(Qt.CustomContextMenu) # 给窗体添加又见菜单
window.customContextMenuRequested.connect(show_menu) # 窗体与函数绑定,此处是绑定显示菜单
btn.show() # 展示按钮
window.show() # 展示窗体
btn.showMenu() # 展示按钮菜单
sys.exit(app.exec_()) # 循环运行应用对象
参考:
QPushButton 之 default、autoDefault 分析
工具按钮
from PyQt5.Qt import *
import sys
app = QApplication(sys.argv) # 创建一个应用程序对象
window = QWidget() # 新建窗体对象
window.setWindowTitle("QToolButton使用") # 窗体标题
window.resize(500, 500) # 窗体尺寸
tb = QToolButton(window) # 新建窗体内工具按钮
tb.setText("工具按钮")
tb.setIcon(QIcon("xxx.png"))
tb.setIconSize(QSize(30, 30)) # 按钮图标尺寸
tb.setToolTip("这是一个新建按钮") # 标签工具提示
# Qt.ToolButtonIconOnly
# 仅显示图标
# Qt.ToolButtonTextOnly
# 仅显示文字
# Qt.ToolButtonTextBesideIcon
# 文本显示在图标旁边
# Qt.ToolButtonTextUnderIcon
# 文本显示在图标下方
# Qt.ToolButtonFollowStyle
# 遵循风格
tb.setToolButtonStyle(Qt.ToolButtonTextBesideIcon) # 图标按钮风格
tb.setAutoRaise(True) # 设置图标浮动,True:浮动,无边框
menu = QMenu(tb) # 新建按钮内菜单对象
menu.setTitle("菜单") # 菜单标题
sub_menu = QMenu(menu) # 新建子菜单
sub_menu.setTitle("子菜单") # 菜单标题
sub_menu.setIcon(QIcon("xxx.png")) # 设置图标
action1 = QAction(QIcon("xxx.png"), "行为1", menu) # 新建菜单动作
action1.setData([1, 2, 3]) # 设置动作数据
action2 = QAction("行为2", menu) # 新建菜单动作
action2.setData({"name": "sz"}) # 设置动作数据
action1.triggered.connect(lambda :print("点击了行为菜单选项")) # 动作一与函数绑定
# 菜单配置
menu.addMenu(sub_menu)
menu.addSeparator()
menu.addAction(action1)
menu.addAction(action2)
tb.clicked.connect(lambda :print("工具按钮被点击了"))
tb.setMenu(menu) # 按钮添加菜单
tb.setPopupMode(QToolButton.MenuButtonPopup) # 设置弹出模式,详见下面链接
def do_action(action):
print("点击了行为", action.data())
tb.triggered.connect(do_action) # 事件与函数绑定,此处是按钮被点击事件
btn = QPushButton(window) # 新建一个普通的按下按钮
btn.setText("一般按钮") # 按钮内容
btn.move(100, 100) # 按钮尺寸
btn.setFlat(True) # 按钮突出效果
btn.setMenu(menu) # 按钮添加菜单
# Qt.NoArrow
# 无箭头
# Qt.UpArrow
# 向上箭头
# Qt.DownArrow
# 向下箭头
# Qt.LeftArrow
# 向左箭头
# Qt.RightArrow
# 向右箭头
tb.setArrowType(Qt.RightArrow) # 选择箭头风格
window.show() # 展示窗体
sys.exit(app.exec_()) # 循环运行应用对象
参考:
QToolButton
radio 选中按钮
from PyQt5.Qt import *
import sys
app = QApplication(sys.argv) # 创建一个应用程序对象
window = QWidget() # 创建窗体对象
window.setWindowTitle("QRadioButton-功能测试") # 窗体标题
window.resize(500, 500) # 窗体尺寸
red = QWidget(window) # 新建子窗体
red.resize(200, 200) # 窗体尺寸
red.setStyleSheet("background-color: red;") # 窗体风格
red.move(50, 50) # 窗体位置
green = QWidget(window)
green.resize(200, 200)
green.setStyleSheet("background-color: green;")
green.move(red.x() + red.width(), red.y() + red.height())
rb_nan = QRadioButton("男-&Male", red) # 创建 Radio 选中按钮,其中的 & 可实现按下 Alt 时显示首字母,并实现 Alt+M 的快捷键功能
# rb_nan.setShortcut("Alt+M") # 关联快捷键
rb_nan.move(10, 10) # 按钮位置
rb_nan.setChecked(True) # 设定按钮为选定状态
rb_nv = QRadioButton("女-&Female", red)
rb_nv.move(10, 50)
rb_nv.setIcon(QIcon("xxx.png"))
rb_nv.setIconSize(QSize(20, 20))
rb_nv.toggled.connect(lambda isChecked: print(isChecked)) # 查看按钮是否为选定状态
rb_nv.setAutoExclusive(True) # 设置排他性,同一窗体内,radio 选中按钮只能选其一
rb_yes = QRadioButton("yes", green)
rb_yes.move(10, 10)
rb_no = QRadioButton("no", green)
rb_no.move(10, 50)
window.show() # 展示窗体
sys.exit(app.exec_()) # 循环运行应用对象
按钮组设定与管理
from PyQt5.Qt import *
import sys
app = QApplication(sys.argv) # 创建一个应用程序对象
window = QWidget() # 新建窗体对象
window.setWindowTitle("按钮组的使用")
window.resize(500, 500)
# ------------ 创建四个单选按钮 开始 ------------
# 12 男女
r_male = QRadioButton("男", window)
r_female = QRadioButton("女", window)
r_male.move(100, 100)
r_female.move(100, 150)
r_male.setChecked(True) # 设定按钮为选定状态
sex_group = QButtonGroup(window) # 新建窗体按钮组
sex_group.addButton(r_male, 1) # 往组添加元素
sex_group.addButton(r_female, 2)
# 34 是否
r_yes = QRadioButton("是", window)
r_no = QRadioButton("否", window)
r_yes.move(300, 100)
r_no.move(300, 150)
answer_group = QButtonGroup(window) # 新建窗体按钮组
answer_group.addButton(r_yes) # 往组添加元素
answer_group.addButton(r_no)
answer_group.setId(r_yes, 1) # 设置组内元素 ID
answer_group.setId(r_no, 2)
# ------------ 创建四个单选按钮 结束------------
print(answer_group.id(r_yes)) # 查看组内元素 ID
print(answer_group.id(r_no))
r_no.setChecked(True)
print(answer_group.checkedId()) # 查看 ID 数量
sex_group.setExclusive(True) # 设置排他性
# sex_group.removeButton(r_female) # 从组内移除元素
print(sex_group.buttons()) # 查看组内按钮元素
print(sex_group.button(2)) # 查看组内第二个按钮元素
print(sex_group.checkedButton()) # 查看组内元素
def test(val):
# print(val)
print(sex_group.id(val)) # 查看组内元素 ID
sex_group.buttonClicked.connect(test) # 事件与函数绑定,此处是按钮组被点击事件
# sex_group.buttonClicked[int].connect(test) # 事件与函数绑定,此处是按钮组中某个按钮被点击事件
window.show() # 展示控件
sys.exit(app.exec_()) # 循环运行应用对象
选中框
from PyQt5.Qt import *
import sys
app = QApplication(sys.argv) # 创建一个应用程序对象
window = QWidget() # 新建窗体对象
window.setWindowTitle("QCheckBox 功能测试") # 窗体标题
window.resize(500, 500) # 窗体尺寸
# print(QCheckBox.__bases__)
cb = QCheckBox("&Python", window) # 新建窗体内选中框
cb.setIcon(QIcon("xxx.png")) # 选中框图标
cb.setIconSize(QSize(60, 60)) # 图标尺寸
cb.setTristate(True) # 打开选中框三态支持,详见下面参考链接
cb.setChecked(True) # 设定按钮为选定状态
cb.setCheckState(Qt.PartiallyChecked) # 查看选中框状态,此处是查看是否为 PartiallyChecked 状态
cb.setCheckState(Qt.Checked)
# cb.stateChanged.connect(lambda state: print(state)) # 事件于函数绑定,此处是状态改变事件
cb.toggled.connect(lambda isChecked: print(isChecked)) # 事件于函数绑定,此处是是否为选中状态事件
window.show() # 展示窗体
sys.exit(app.exec_()) # 循环运行应用对象
参考;
Qt之QCheckBox
输入框
from PyQt5.Qt import *
import sys
app = QApplication(sys.argv) # 创建一个应用程序对象
window = QWidget() # 新建窗体对象
window.setWindowTitle("QLineEdit功能测试") # 窗体标题
window.resize(500, 500) # 窗体尺寸
le_a = QLineEdit(window) # 新建窗口内输入框
le_a.move(100, 200)
le_b = QLineEdit(window)
le_b.move(100, 300)
le_b.setEchoMode(QLineEdit.PasswordEchoOnEdit) # 设置文本框的回显模式,详见下面参考链接
print(le_b.echoMode()) # 查看文本框的回显模式
copy_btn = QPushButton(window) # 新建窗体内按钮
copy_btn.setText("复制")
copy_btn.move(100, 400)
def copy_cao():
content = le_a.text() # 获取文本框a, 内容
# 2. 把上面获取到的内容, 设置到文本框B里面
le_b.setText(content)
le_b.setText("")
le_b.insert(content) # 文本框插入内容
print(le_b.text())
print(le_b.displayText())
print(le_b.isModified())
le_b.setModified(False) # 设置修改状态
copy_btn.clicked.connect(copy_cao) # 事件与函数绑定,此处是按钮被点击事件
le_a.setMaxLength(3) # 最大长度限制
print(le_a.maxLength())
le_a.setReadOnly(False) # 设置为只读
le_a.setText("2333") # 输入框内容
# le_b 设置掩码
# 总共输入5 位 左边 2(必须是大写字母) - 右边 2(必须是一个数字)
# le_b.setInputMask(">AA-99;#")
# le_b.setInputMask("9999-9999999;0")
window.show() # 展示窗体
sys.exit(app.exec_()) # 循环运行应用对象
参考:
setEchoMode()设置模式
输入框内容编辑
from PyQt5.Qt import *
import sys
app = QApplication(sys.argv) # 创建一个应用程序对象
window = QWidget() # 新建窗体
window.setWindowTitle("QLineEdit-功能测试") # 窗体标题
window.resize(500, 500) # 窗体尺寸
le = QLineEdit(window) # 新建窗体内输入框
le.move(100, 100) # 输入框位置
le.resize(300, 300) # 输入框尺寸
le.setContentsMargins(100, 0, 0, 0) # 设置左侧、顶部、右侧和底部边距,以便在布局周围使用
le.setStyleSheet("background-color: cyan;") # 输入框样式
le.setTextMargins(0, 0, 50, 50) # 设置左侧、顶部、右侧和底部边距,以便在布局周围使用
le.setAlignment(Qt.AlignRight | Qt.AlignBottom) # 消除布局中的空隙,详见下面参考链接
le.setDragEnabled(True) # 使能拖放,详见下面参考链接
le2 = QLineEdit(window) # 新建窗体内输入框
le2.resize(50, 50) # 窗体尺寸
le2.move(200, 0) # 窗体位置
btn = QPushButton(window) # 新建按钮
btn.setText("按钮") # 按钮内容
btn.move(50, 50) # 按钮位置
def cursor_move():
# le.cursorBackward(True, 2) # 光标后退
# le.cursorForward(True, 3) # 光标前进
# le.cursorWordBackward(True) # 光标后退一词
# le.cursorWordForward(True) # 光标前进一词
# le.home(True) # 光标跳至最前端
# le.end(False) # 光标跳至最末端
le.setCursorPosition(len(le.text()) / 2) # 设置光标位置
print(le.cursorPosition())
print(le.cursorPositionAt(QPoint(55, 105)))
le.setText("sb "*10)
le.setFocus() # 对指定的控件设置焦点
le.backspace() # 光标处按下退格
le.del_() # 光标处按下 delete
le.clear() # 清除光标处内容
le.copy() # 光标处复制内容
le.cut() # 光标处剪切内容
le.paste() # 光标处粘贴内容
le.setSelection(2, 21) # 选中指定区域内的文本
le.selectAll() # 选定所有文本
le.setSelection(0, len(le.text()))
le.deselect() # 取消选中任何已选中的文本
print(le.hasSelectedText())
print(le.selectedText())
print(le.selectionStart())
print(le.selectionEnd())
print(le.selectionLength())
pass
btn.clicked.connect(cursor_move) # 事件与函数绑定,此处是按钮被点击事件
le.textEdited.connect(lambda val: print("文本框编辑的时候", val)) # 事件与函数绑定,此处是文本被编辑事件
le.textChanged.connect(lambda val: print("文本框内容发生改变", val)) # 事件与函数绑定,此处是文本改变事件
le.returnPressed.connect(lambda :print("回车键被按下")) # 事件与函数绑定,此处是回车被按下事件
le.returnPressed.connect(lambda :le2.setFocus()) # 事件与函数绑定,此处是回车被按下事件
le.editingFinished.connect(lambda :print("结束编辑")) # 事件与函数绑定,此处是编辑结束事件
le.cursorPositionChanged.connect(lambda old_Pos, new_Pos: print(old_Pos, new_Pos)) # 事件与函数绑定,此处是文本框光标移动事件
le.selectionChanged.connect(lambda : print("选中文本发生改变", le.selectedText())) # 事件与函数绑定,此处是当前选中区域发生变化事件
le.setText("xxx")
window.show() # 展示窗体
sys.exit(app.exec_()) # 循环运行应用对象
参考:
Qt5.9中函数setAlignment()用法
Qt之拖放
Qt之QLineEdit详解(附源码)
视图中选择选中项的操作
Qt——QLineEdit使用总结
控制QLineEdit的输入范围
【高级】使用 QtDesigner 设计 GUI
1. 创建.ui文件并使用QtDesigner完成GUI布局:
Pycharm->Tools->External Tools->QTDesigner->创建窗体,选择Wdiget->拖动控件设计界面->把文件保存到项目目录下(ui格式文件)
2. 把.ui文件转换成.py文件:
右击工程中的刚才保存的.ui文件->External Tools->pyUIc->生成.py文件->运行.py文件
参考:
QT+SIP+Pyqt5