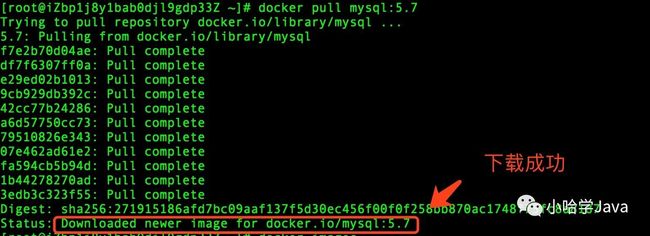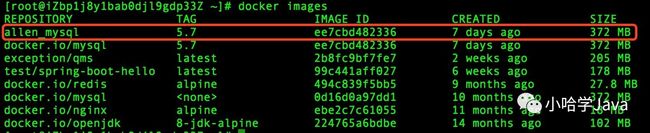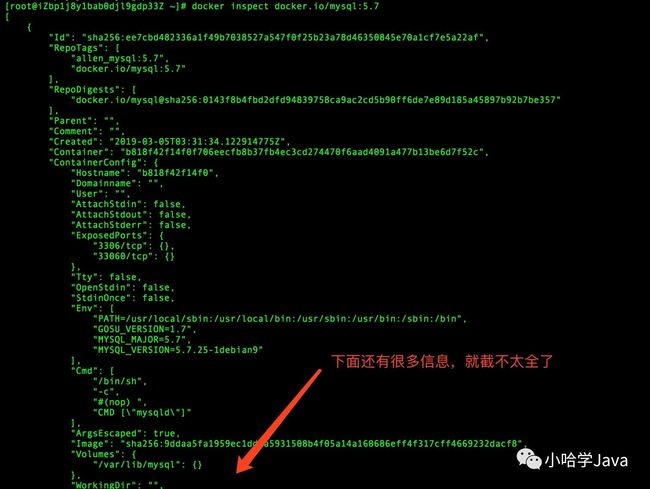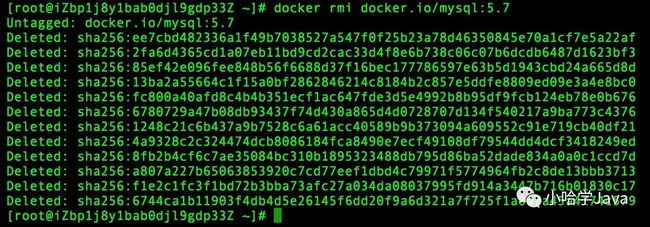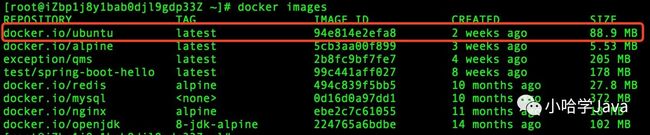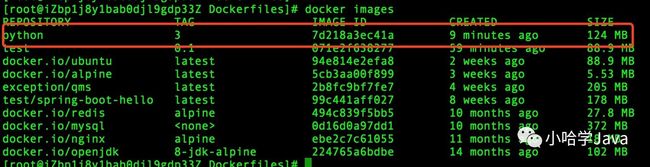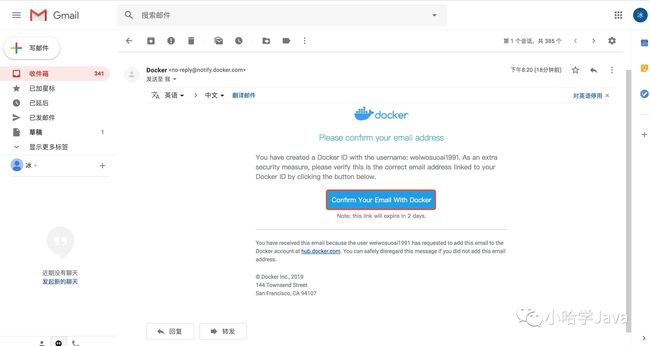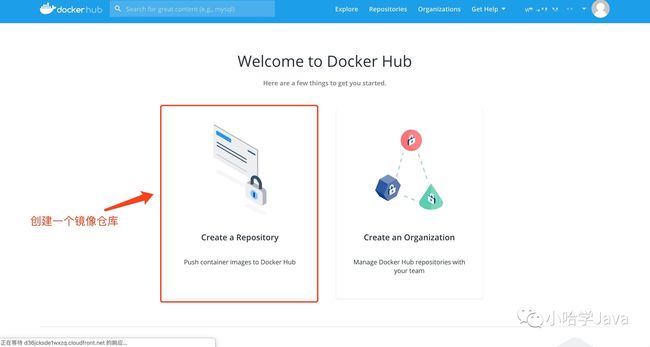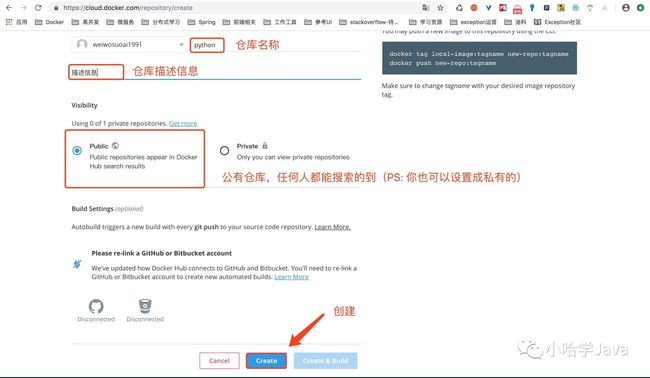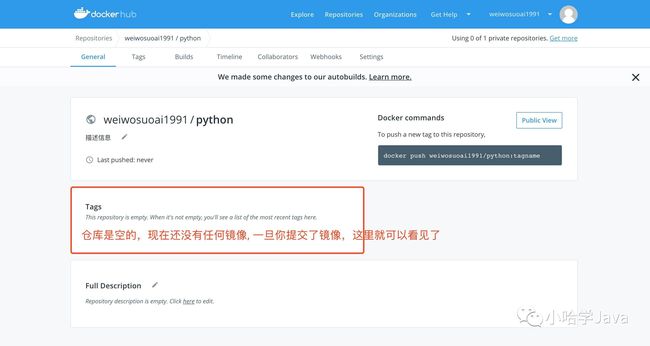镜像作为 Docker 三大核心概念中,最重要的一个关键词,它有很多操作,是您想学习容器技术不得不掌握的。本文将带您一步一步,图文并重,上手操作来学习它。
目录
- 一 Docker 下载镜像
- 1.1 下载镜像
- 1.2 验证
- 1.3 下载镜像相关细节
- 1.4 PULL 子命令
- 二 Docker 查看镜像信息
- 2.1 images 命令列出镜像
- 2.2 使用 tag 命令为镜像添加标签
- 2.3 使用 inspect 命令查看镜像详细信息
- 2.4 使用 history 命令查看镜像历史
- 三 Docker 搜索镜像
- 3.1 search 命令
- 3.2 search 子命令
- 四 Docker 删除镜像
- 4.1 通过标签删除镜像
- 4.2 通过 ID 删除镜像
- 4.3 删除镜像的限制
- 4.4 清理镜像
- 五 Docker 创建镜像
- 5.1 基于已有的镜像创建
- 5.2 基于 Dockerfile 创建
- 六 Docker 导出&加载镜像
- 6.1 导出镜像
- 6.2 加载镜像
- 七 Docker 上传镜像
- 7.1 获取 Docker ID
- 7.2 创建镜像仓库
- 7.3 上传镜像
- 八 总结
一 Docker 下载镜像
如果我们想要在本地运行容器,就必须保证本地存在对应的镜像。所以,第一步,我们需要下载镜像。当我们尝试下载镜像时,Docker 会尝试先从默认的镜像仓库(默认使用 Docker Hub 公共仓库)去下载,当然了,用户也可以自定义配置想要下载的镜像仓库。
1.1 下载镜像
镜像是运行容器的前提,我们可以使用 docker pull[IMAGE_NAME]:[TAG]命令来下载镜像,其中 IMAGE_NAME 表示的是镜像的名称,而 TAG 是镜像的标签,也就是说我们需要通过 “镜像 + 标签” 的方式来下载镜像。
注意: 您也可以不显式地指定 TAG, 它会默认下载 latest 标签,也就是下载仓库中最新版本的镜像。这里并不推荐您下载 latest 标签,因为该镜像的内容会跟踪镜像的最新版本,并随之变化,所以它是不稳定的。在生产环境中,可能会出现莫名其妙的 bug, 推荐您最好还是显示的指定具体的 TAG。
举个例子,如我们想要下载一个 Mysql 5.7 镜像,可以通过命令来下载:
docker pull mysql:5.7
会看到控制台输出内容如下:
注意: 由于官方 DockerHub 仓库服务器在国外,下载速度较慢,所以我将仓库的地址更改成了国内的 docker.io 的镜像仓库,所以在上图中,镜像前面会有 docker.io 出现。
当有 Downloaded 字符串输出的时候,说明下载成功了!!
1.2 验证
让我们来验证一下,本地是否存在 Mysql5.7 的镜像,运行命令:
docker images
可以看到本地的确存在该镜像,确实是下载成功了!
1.3 下载镜像相关细节
再说说上面下载镜像的过程:
通过下载过程,可以看到,一个镜像一般是由多个层( layer) 组成,类似 f7e2b70d04ae这样的串表示层的唯一 ID(实际上完整的 ID 包括了 256 个 bit, 64 个十六进制字符组成)。
您可能会想,如果多个不同的镜像中,同时包含了同一个层( layer),这样重复下载,岂不是导致了存储空间的浪费么?
实际上,Docker 并不会这么傻会去下载重复的层( layer),Docker 在下载之前,会去检测本地是否会有同样 ID 的层,如果本地已经存在了,就直接使用本地的就好了。
另一个问题,不同仓库中,可能也会存在镜像重名的情况发生, 这种情况咋办?
严格意义上,我们在使用 docker pull 命令时,还需要在镜像前面指定仓库地址( Registry), 如果不指定,则 Docker 会使用您默认配置的仓库地址。例如上面,由于我配置的是国内 docker.io 的仓库地址,我在 pull 的时候,docker 会默认为我加上 docker.io/library 的前缀。
如:当我执行 docker pull mysql:5.7 命令时,实际上相当于 docker pull docker.io/mysql:5.7,如果您未自定义配置仓库,则默认在下载的时候,会在镜像前面加上 DockerHub 的地址。
Docker 通过前缀地址的不同,来保证不同仓库中,重名镜像的唯一性。
1.4 PULL 子命令
命令行中输入:
docker pull --help
会得到如下信息:
[root@iZbp1j8y1bab0djl9gdp33Z ~]# docker pull --help
Usage: docker pull [OPTIONS] NAME[:TAG|@DIGEST]
Pull an image or a repository from a registry
Options: -a, --all-tags Download all tagged images in the repository --disable-content-trust Skip image verification (default true) --help Print usage
我们可以看到主要支持的子命令有:
-a,--all-tags=true|false: 是否获取仓库中所有镜像,默认为否;--disable-content-trust: 跳过镜像内容的校验,默认为 true;
二 Docker 查看镜像信息
2.1 images 命令列出镜像
通过使用如下两个命令,列出本机已有的镜像:
docker images
或:
docker image ls
如下图所示:
对上述红色标注的字段做一下解释:
- REPOSITORY: 来自于哪个仓库;
- TAG: 镜像的标签信息,比如 5.7、latest 表示不同的版本信息;
- IMAGE ID: 镜像的 ID, 如果您看到两个 ID 完全相同,那么实际上,它们指向的是同一个镜像,只是标签名称不同罢了;
- CREATED: 镜像最后的更新时间;
- SIZE: 镜像的大小,优秀的镜像一般体积都比较小,这也是我更倾向于使用轻量级的 alpine 版本的原因;
注意:图中的镜像大小信息只是逻辑上的大小信息,因为一个镜像是由多个镜像层(
layer)组成的,而相同的镜像层本地只会存储一份,所以,真实情况下,占用的物理存储空间大小,可能会小于逻辑大小。
2.2 使用 tag 命令为镜像添加标签
通常情况下,为了方便在后续工作中,快速地找到某个镜像,我们可以使用 docker tag 命令,为本地镜像添加一个新的标签。如下图所示:
为 docker.io/mysql 镜像,添加新的镜像标签 allen_mysql:5.7。然后使用 docker images 命令,查看本地镜像:
可以看到,本地多了一个 allen_mysql:5.7 的镜像。细心的你一定还会发现, allen_mysql:5.7 和 docker.io/mysql:5.7的镜像 ID 是一模一样的,说明它们是同一个镜像,只是别名不同而已。
docker tag 命令功能更像是, 为指定镜像添加快捷方式一样。
2.3 使用 inspect 命令查看镜像详细信息
通过 docker inspect 命令,我们可以获取镜像的详细信息,其中,包括创建者,各层的数字摘要等。
docker inspect docker.io/mysql:5.7
docker inspect 返回的是 JSON 格式的信息,如果您想获取其中指定的一项内容,可以通过 -f 来指定,如获取镜像大小:
docker inspect -f {{".Size"}} docker.io/mysql:5.7
2.4 使用 history 命令查看镜像历史
前面的小节中,我们知道了,一个镜像是由多个层(layer)组成的,那么,我们要如何知道各个层的具体内容呢?
通过 docker history 命令,可以列出各个层(layer)的创建信息,如我们查看 docker.io/mysql:5.7 的各层信息:
docker history docker.io/mysql:5.7
可以看到,上面过长的信息,为了方便展示,后面都省略了,如果您想要看具体信息,可以通过添加 --no-trunc 选项,如下面命令:
docker history --no-trunc docker.io/mysql:5.7
三 Docker 搜索镜像
3.1 search 命令
您可以通过下面命令进行搜索:
docker search [option] keyword
比如,您想搜索仓库中 mysql 相关的镜像,可以输入如下命令:
docker search mysql
3.2 search 子命令
命令行输入 docker search--help, 输出如下:
Usage: docker search [OPTIONS] TERM
Search the Docker Hub for images
Options: -f, --filter filter Filter output based on conditions provided --help Print usage --limit int Max number of search results (default 25) --no-index Don't truncate output --no-trunc Don't truncate output
可以看到 search 支持的子命令有:
-f,--filter filter: 过滤输出的内容;--limitint:指定搜索内容展示个数;--no-index: 不截断输出内容;--no-trunc:不截断输出内容;
举个列子,比如我们想搜索官方提供的 mysql 镜像,命令如下:
docker search --filter=is-offical=true mysql
再比如,我们想搜索 Stars 数超过 100 的 mysql 镜像:
docker search --filter=stars=100 mysql
四 Docker 删除镜像
4.1 通过标签删除镜像
通过如下两个都可以删除镜像:
docker rmi [image]
或者:
docker image rm [image]
支持的子命令如下:
-f,-force: 强制删除镜像,即便有容器引用该镜像;-no-prune: 不要删除未带标签的父镜像;
例如,我们想删除上章节创建的 allen_mysql:5.7 镜像,命令如下:
docker rmi allen_mysql:5.7
从上面章节中,我们知道 allen_mysql:5.7 和 docker.io/mysql:5.7 实际上指向的是同一个镜像,那么,您可以能会有疑问,我删除了 allen_mysql:5.7, 会不会将 docker.io/mysql:5.7 镜像也给删除了?
实际上,当同一个镜像拥有多个标签时,执行 docker rmi 命令,只是会删除了该镜像众多标签中,您指定的标签而已,并不会影响原始的那个镜像文件。
不信的话,我们可以执行 docker images 命令,来看下 docker.io/mysql:5.7 镜像还在不在:
可以看到, docker.io/mysql:5.7 镜像依然存在!
那么,如果某个镜像不存在多个标签,当且仅当只有一个标签时,执行删除命令时,您就要小心了,这会彻底删除镜像。
例如,这个时候,我们再执行 docker rmi docker.io/mysql:5.7 命令:
从上图可以看到,我们已经删除了 docker.io/mysql:5.7 镜像的所有文件层。该镜像在本地已不复存在了!
4.2 通过 ID 删除镜像
除了通过标签名称来删除镜像,我们还可以通过制定镜像 ID, 来删除镜像,如:
docker rmi ee7cbd482336
一旦制定了通过 ID 来删除镜像,它会先尝试删除所有指向该镜像的标签,然后在删除镜像本身。
4.3 删除镜像的限制
删除镜像很简单,但也不是我们何时何地都能删除的,它存在一些限制条件。
当通过该镜像创建的容器未被销毁时,镜像是无法被删除的。为了验证这一点,我们来做个试验。首先,我们通过 docker pull alpine 命令,拉取一个最新的 alpine 镜像, 然后启动镜像,让其输出 hello,docker!:
接下来,我们来删除这个镜像试试:
可以看到提示信息,无法删除该镜像,因为有容器正在引用他!同时,这段信息还告诉我们,除非通过添加 -f 子命令,也就是强制删除,才能移除掉该镜像!
docker rmi -f docker.io/alpine
但是,我们一般不推荐这样暴力的做法,正确的做法应该是:
- 先删除引用这个镜像的容器;
- 再删除这个镜像;
也就是,根据上图中提示的,引用该镜像的容器 ID ( 9d59e2278553), 执行删除命令:
docker rm 9d59e2278553
然后,再执行删除镜像的命令:
docker rmi 5cb3aa00f899
这个时候,就能正常删除了!
4.4 清理镜像
我们在使用 Docker 一段时间后,系统一般都会残存一些临时的、没有被使用的镜像文件,可以通过以下命令进行清理:
docker image prune
它支持的子命令有:
-a,--all: 删除所有没有用的镜像,而不仅仅是临时文件;-f,--force:强制删除镜像文件,无需弹出提示确认;
五 Docker 创建镜像
此小节中,您将学习 Docker 如何创建镜像?Docker 创建镜像主要有三种:
- 基于已有的镜像创建;
- 基于 Dockerfile 来创建;
- 基于本地模板来导入;
我们将主要介绍常用的 1,2 两种。
5.1 基于已有的镜像创建
通过如下命令来创建:
docker container commit
支持的子命令如下:
-a,--author="": 作者信息;-c,--change=[]: 可以在提交的时候执行 Dockerfile 指令,如 CMD、ENTRYPOINT、ENV、EXPOSE、LABEL、ONBUILD、USER、VOLUME、WORIR 等;-m,--message="": 提交信息;-p,--pause=true: 提交时,暂停容器运行。
接下来,基于本地已有的 Ubuntu 镜像,创建一个新的镜像:
首先,让我将它运行起来,并在其中创建一个 test.txt 文件:
命令如下:
docker run -it docker.io/ubuntu:latest /bin/bashroot@a0a0c8cfec3a:/# touch test.txtroot@a0a0c8cfec3a:/# exit
创建完 test.txt 文件后,需要记住标注的容器 ID: a0a0c8cfec3a, 用它来提交一个新的镜像(PS: 你也可以通过名称来提交镜像,这里只演示通过 ID 的方式)。
执行命令:
docker container commit -m "Added test.txt file" -a "Allen" a0a0c8cfec3a test:0.1
提交成功后,会返回新创建的镜像 ID 信息,如下图所示:
![]()
再次查看本地镜像信息,可以看到新创建的 test:0.1 镜像了:
5.2 基于 Dockerfile 创建
通过 Dockerfile 的方式来创建镜像,是最常见的一种方式了,也是比较推荐的方式。Dockerfile 是一个文本指令文件,它描述了是如何基于一个父镜像,来创建一个新镜像的过程。
下面让我们来编写一个简单的 Dockerfile 文件,它描述了基于 Ubuntu 父镜像,安装 Python3 环境的镜像:
FROM docker.io/ubuntu:latest
LABEL version="1.0" maintainer="Allen "
RUN apt-get update && \ apt-get install -y python3 && \ apt-get clean && \ rm -rf /var/lib/apt/lists/*
创建完成后,通过这个 Dockerfile 文件,来构建新的镜像,执行命令:
docker image build -t python:3 .
注意: 命令的最后有个点,如果不加的话,会构建不成功 !
编译成功后,再次查看本地镜像信息,就可以看到新构建的 python:3 镜像了。
六 Docker 导出&加载镜像
此小节中,您将学习 Docker 如何导出&加载镜像。
通常我们会有下面这种需求,需要将镜像分享给别人,这个时候,我们可以将镜像导出成 tar 包,别人直接通过加载这个 tar 包,快速地将镜像引入到本地镜像库。
要想使用这两个功能,主要是通过如下两个命令:
docker savedocker load
6.1 导出镜像
查看本地镜像如下:
例如,我们想要将 python:3 镜像导出来,执行命令:
docker save -o python_3.tar python:3
执行成功后,查看当前目录:
可以看到 python_3.tar 镜像文件已经生成。接下来,你可以将它通过复制的方式,分享给别人了!
6.2 加载镜像
别人拿到了这个 tar 包后,要如何导入到本地的镜像库呢?
通过执行如下命令:
docker load -i python_3.tar
或者:
docker load < python_3.tar
导入成功后,查看本地镜像信息,你就可以获得别人分享的镜像了!怎么样,是不是很方便呢!
七 Docker 上传镜像
我们将以上传到 Docker Hub 上为示例,演示 Docker 如何上传镜像。
7.1 获取 Docker ID
想要上传镜像到 Docker Hub 上,首先,我们需要注册 Docker Hub 账号。打开 Docker Hub 网址 https://hub.docker.com,开始注册:
填写您的 Docker ID (也就是账号),以及密码,Email, 点击继续。
接下来,Docker Hub 会发送验证邮件,到您填写的邮箱当中:
点击验证即可,接下来,再次返回 Docker Hub 官网,用您刚刚注册的 Docker ID 和密码来登录账号!
7.2 创建镜像仓库
登录成功后,会出现如下页面:
选择创建一个镜像仓库:
填写仓库名称、描述信息、是否公开后,点击创建。
我们看到,仓库已经创建成功了,但是里面还没有任何镜像,接下来开始上传镜像,到此新创建的仓库中。
7.3 上传镜像
进入命令行,用我们刚刚获取的 Docker ID 以及密码登录,执行命令:
docker login
登录成功后,我们开始准备上传本地的 python:3 镜像:
首先,我们对其打一个新的标签,前缀与我们新创建的 Docker ID 、仓库名保持一致:
docker tag python:3 weiwosuoai1991/python:3
查看本地信息,可以看到,标签打成功了。接下开,开始上传!执行命令:
docker push weiwosuoai1991/python:3
上传成功!去 Docker Hub 官网,新创建的仓库的信息页面验证一下,是否真的成功了:
大工告成!!!
八 总结
本文中,我们着重学习了 Docker 中下载镜像,、查看镜像信息、搜索镜像、删除镜像,、创建镜像、导出&加载镜像以及向 Docker Hub 上传镜像的相关操作。
出处:https://github.com/Snailclimb/JavaGuide/blob/master/docs/tools/Docker-Image.md