UltraEdit| UltraEdit使用帮助
语言设置
这个没办法设置,只能下载对应的语言版本.
菜单栏设置:
个人比较喜欢传统菜单栏,在最下面的状态栏中鼠标右键选择传统菜单
主题设置
布局 --> 主题 (现代菜单栏)
视图 --> 主题 (传统菜单栏)
主题有很多,类似黑色的主题有Glitch,Midnight,Slate等等.
本人推荐使用Glitch主题,因为在一些编程语言中代码高亮效果很好.一下给出Java文件的效果图:
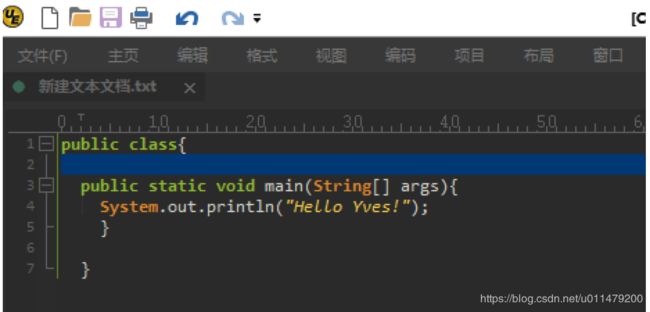
设置字体
视图 --> 字体
本人一般比较喜欢小字体,这里就设置成了9号字体了.
编码格式
1.设置显示空白符和换行符
在现代化菜单模式下,视图选项栏中设置,在视图中做如下设置
这里我们需要注意的是在 在不同的文件处理模式下(DOS,UNIX,MAC)换行符的显示效果也是不同的
接下来我们看下UNIX文件换行处理模式(\n为换行符)下的显示效果:
2.查看文件编码格式
首先我们要对不同操作系统中文件换行处理模式有一个了解:
Windows(DOS) 文件换行处理模式 : 换行处理为\r\n
Linux(UNIX)文件换行处理模式 : 换行处理为\n
Mac(UNIX) 文件换行处理模式 : Mac OS 9之前是\r换行,之后的换行处理为\n
系统 换行符
windows \r\n
unix \n
mac \n(注意Mac OS 9之前是\r换行,之后的换行处理为\n)
关于不同平台的换行处理,可以参考我的另外一篇针对不同操作系统处理换行的的介绍.
This setting determines the default line terminator type for new files created within the editor;
官网的描述很详细了,使用编辑器在不同的平台新建一个文件时,默认的行处理是不同的.
参考: http://wiki.ultraedit.com/Settings:File_handling:DOS/Unix/Mac_handling
3.改变对文件换行处理模式:
在传统的菜单模式下,使用文件--> 转换然后选择需要转换的文件行处理模式.
在Windows平台新建的文本文件都是使用\r\n来处理换行的,我们可以通过状态栏看到文件换行处理模式为DOS,但是有时候我们有这种需求:比如在Windows下编写了Shell脚本需要到Linux平台下去运行,这时候我们从Windows平台上传的脚本文件就会运行不了,报出类似No such file or directory的错误.这里就是由于两个平台使用的换行处理不同导致的.
同样,如果我们将在Linux平台中能正常运行的Shell脚本文件在Windows平台下时候用记事本来查看,我们会发现整个文件就是一行了,这正是由于在Windows平台换行处理时使用\r\n来换行的.
在了解了不同的操作系统对文件换行处理模式不同之后,我们就需要针对其中的差异对文件进行转换.
当我在Linux下创建了一个文件,然后通过UE打开可以看到状态栏为:
代表这个文件换行模式是使用的UNIX换行模式\n,而不是使用Windows下的\r\n
UNIX模式的shell脚本是可以直接在Linux系统下执行的.
在Windows下新建一个文本文件:
可以知道在Windows系统下新建文本文件时,我这台电脑默认是采用ANSI编码,还是针对OEM产商选择的简体中文GBK的实现方式编码的.
当看到状态栏是DOS时候,就是表名换行模式采用的是windows的换行标准\r\n
介于手上没有Mac,就不做测试了,原理同上,但是要注意的是在Mac OS 9之前是\r换行,之后的换行处理为\n.
4.显示设置工具栏:(可以设置一些常用的工具比如 UUID生成等等之类的)
传统菜单栏下在视图 --> 视图/列表 --> 工具栏中设置
5.查找包含字符串的所有行
Control +F (FF) 在对话框的高级设置中,勾选列出所有行,高亮显示,和严格匹配大小写.
更多UltraEdit技巧使用可以自行谷歌或者查看其Wiki:
http://wiki.ultraedit.com
参考原文: http://note.youdao.com/noteshare?id=f2563b0dae8531bd647ed790659ba835
