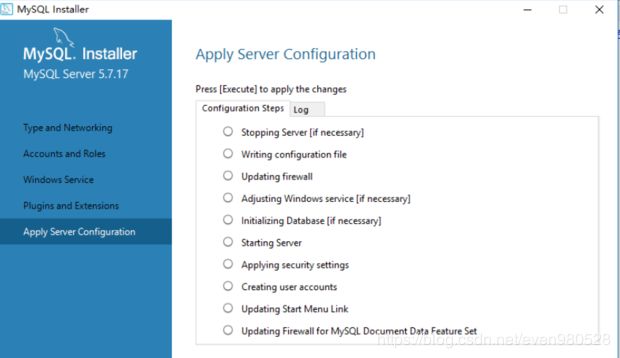Java开发软件及相关工具的安装方法
Java开发需要用到大量的软件来辅助我们进行更好的开发应用,本篇就常用的一套工具的安装及配置进行讲解
*以下是需要用到的软件列表
1.jdk1.8(32位或24位)
2.ideaIU-2018.2.2
3.apache-tomcat-7.0.94
4.apache-maven-3.6.0
5.SQLyog-12.0.8-0.x64及mysql-5.5.58-winx64
6.npp.7.7.1.Installer(编辑器)
*
一.jdk1.8
1.概述
JDK是 Java 语言的软件开发工具包,主要用于移动设备、嵌入式设备上的java应用程序。JDK是整个java开发的核心,它包含了JAVA的运行环境(JVM+Java系统类库)和JAVA工具。发展至今有了许多版本,在此只对jdk1.8做介绍。
下载链接:官网地址
2.安装
a.根据系统类型选择安装,64位电脑安装“jdk-8u131-windows-x64_8.0.1310.11.exe”,32位电脑安装“jdk-8u131-windows-i586_8.0.1310.11” 。

b.点击“下一步”。

c.点击“公共JRE”,选择“此功能及所有子功能将安装在本地硬盘上”。此软件为了好调用环境,不要更改安装路径。
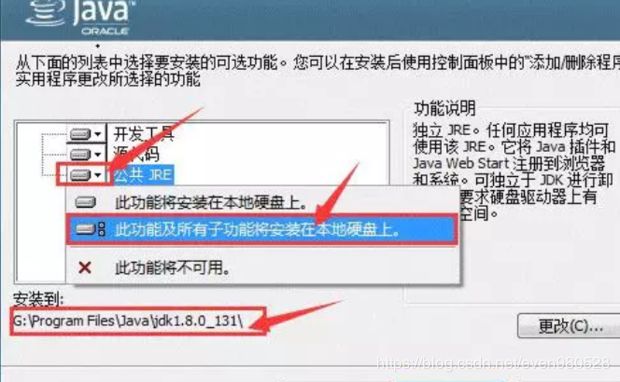
d.等待安装。
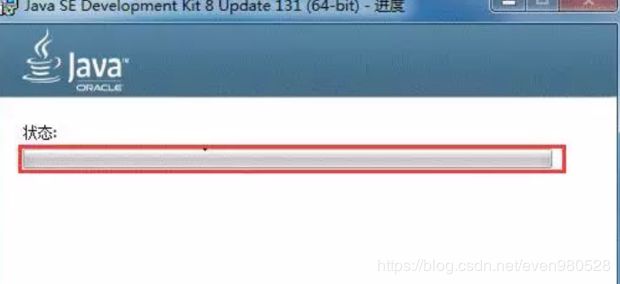
e.点击更改选择安装路径,可在D盘或其它盘上,新建一个“java”文件夹。选择安装路径后,点击“下一步”。
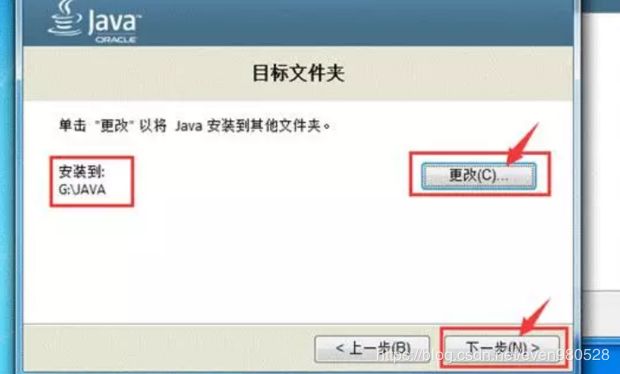
f.等待安装。
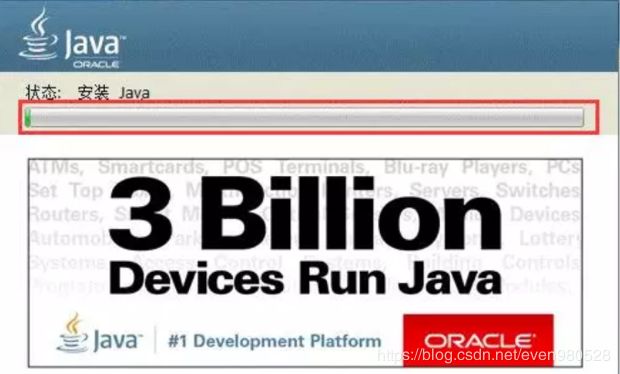
g.点击“关闭”。
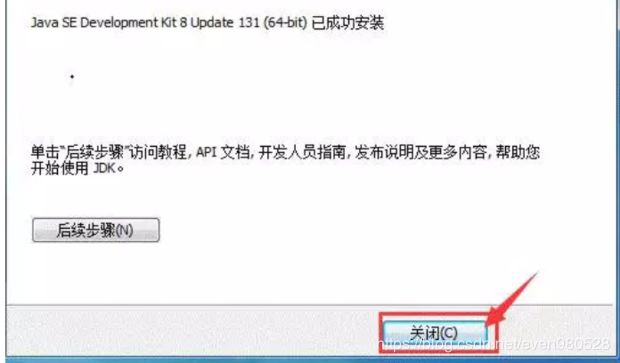
3.配置JAVA运行环境。
a.右击“计算机”。点击“属性”。

b.点击“高级系统设置”。

c.点击“高级”,再点击“环境变量”。
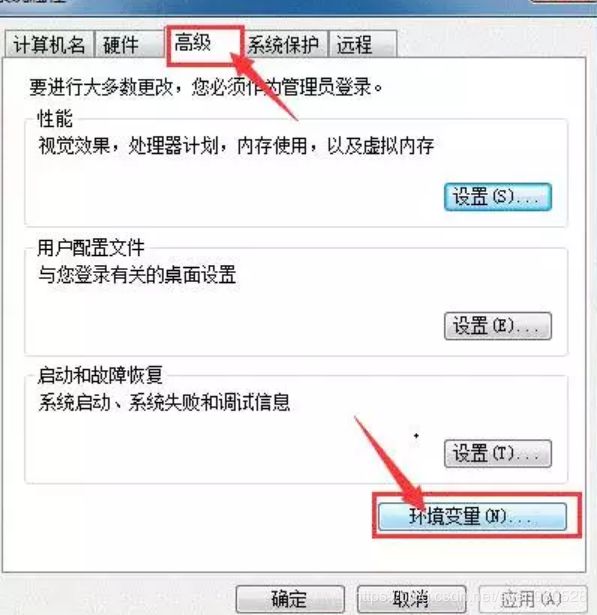
d.点击“新建”。变量名输入“JAVA_HOME”,变量值输入JAVA软件安装路径。步骤:第三步处的路径。说明:双引号不要输入或复制到。
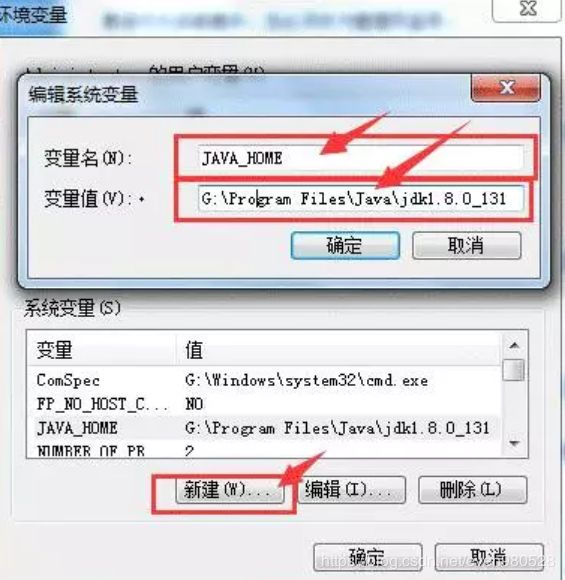
e.点击“新建”,变量名输入“CLASSPATH”变量值输入“ .;%JAVA_HOME%\lib\dt.jar;%JAVA_HOME%\lib\tools.jar; ”。说明:双引号不要输入或复制到。

f.在系统变量中找到“Path”,点击“编辑”。在后面加入“ ;%JAVA_HOME%\bin ”。说明:双引号不要输入或复制到。
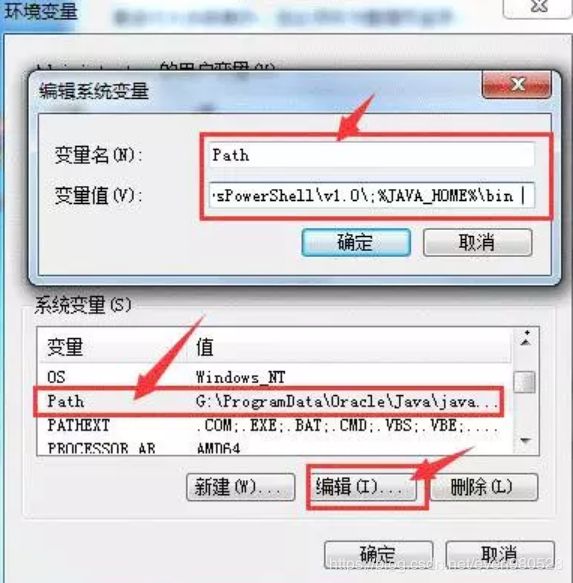
g.同时按键盘上的“WIN键+R键”。输入“cmd”。点击确定。
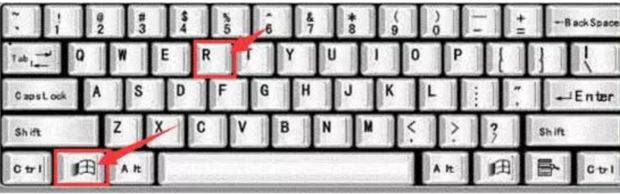
h.输入“ java -version ”。按一下“回车键”(Enter) 。出现一下文字说明安装成功。如果出现其他文字。说明安装失败,你可能需要从第d步重新配置。
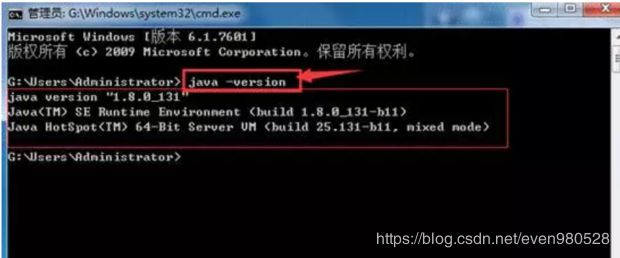
二.IdeaIU
1.概述
IDEA 全称IntelliJ IDEA,是用于java语言开发的集成环境(也可用于其他语言),IntelliJ在业界被公认为最好的java开发工具之一,尤其在智能代码助手、代码自动提示、重构、J2EE支持、Ant、JUnit、CVS整合、代码审查、 创新的GUI设计等方面的功能可以说是超常的。
下载链接:
2.安装
a.双击运行安装程序Next下一步。
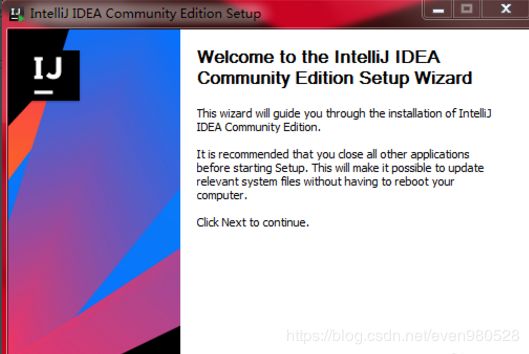
b.使用默认安装路径Next下一步。

c.Create Desktop Shortcut(创建桌面快捷方式)前打勾Next下一步。

d.choose start menu folder(选择“开始”菜单文件夹)install安装
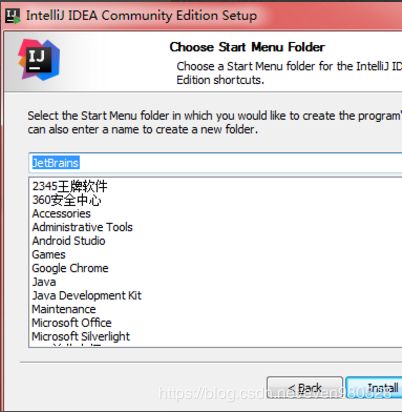
e.installing…安装中
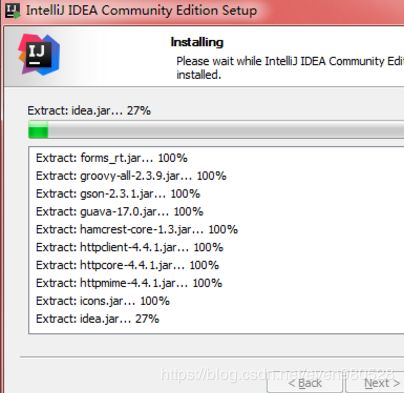
f.Finish完成安装。
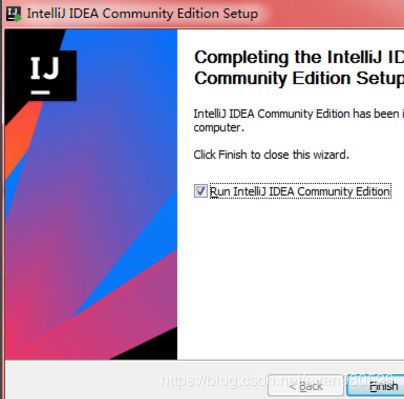
3.配置步骤
a.运行IntelliJ IDEA
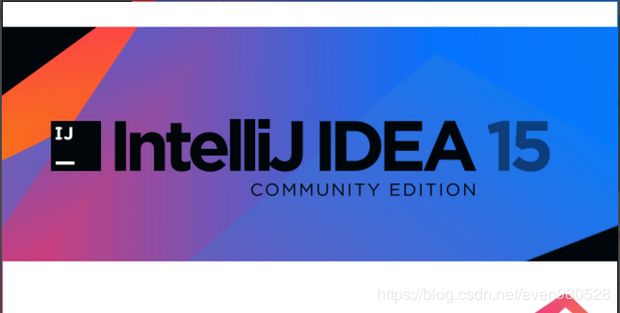
b.选择第二项以前没有安装过点击OK

c.create new project 创建新项目
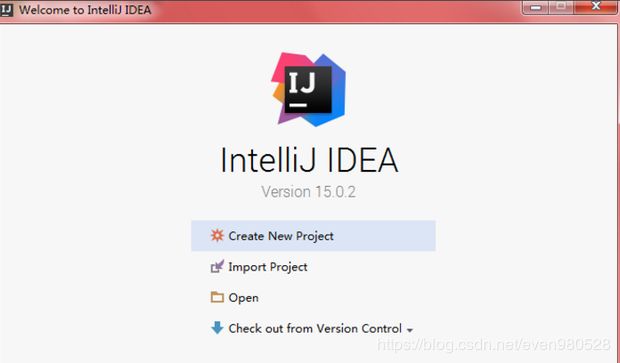
d.IntelliJ IDEA安装成功。
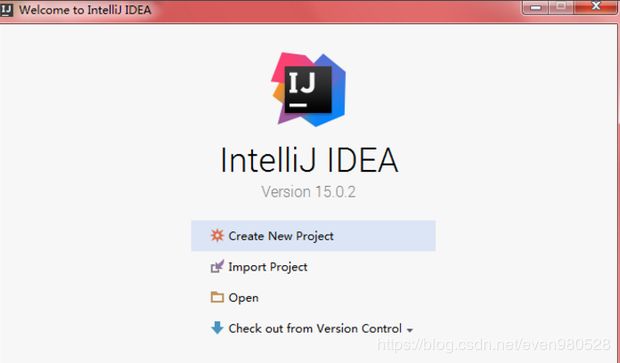
三.tomcat
1.概述
Tomcat 服务器是一个免费的开放源代码的Web 应用服务器,属于轻量级应用服务器,在中小型系统和并发访问用户不是很多的场合下被普遍使用,是开发和调试JSP 程序的首选。
下载地址:
2.安装及配置
a.解压下载的Tomcat的压缩包

b.win版本的直接打开压缩包下面,bin目录里面的startup.bat文件,双击运行。

c.在浏览器上打开Tomcat的页面。先查看启动时的端口号,conf目录下面的server.xml文件,用记事本打开,滚动到下面这个位置,8181就是我的Tomcat的端口号了。当然这些是可以修改的,不过要防止和其他应用的端口发生冲突,尽量使用1024以上。双击bin目录下的start.bat文件,开启Tomcat,再在直接浏览器上输入http://localhost:8181/,这里8181的端口号要改成你在server.xml文件下设置的一致才行。

d.看到的运行界面就是下面这样的
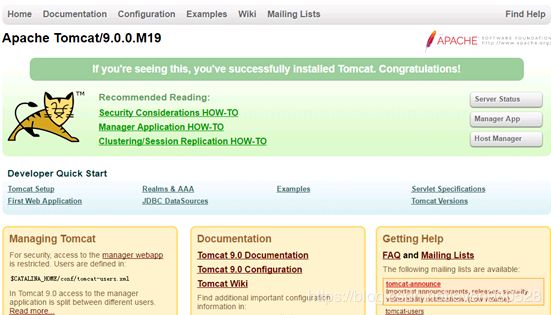
e.要想进入登陆管理界面,就要设置用户名和密码
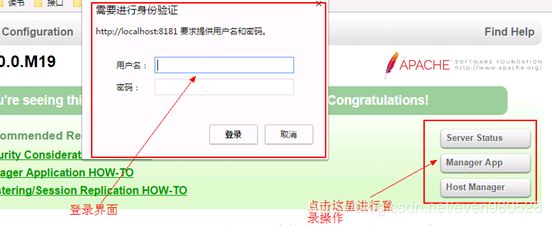
f.在conf目录下的tomcat-users.xml文件里面,用记事本打开这个文件;找到下面这个位置,加上这几句代码。
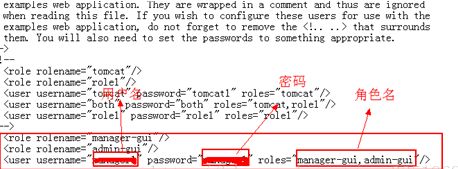
g.然后保存,重新打开Tomcat,刷新localhost界面,再输入你自己设定好的用户名和密码

h.剩下就是web文件的部署。有两种方法(1)控制台部署;(2)自己手动修改server.xml文件部署。具体不细说了,自己再去了解一下。 这是控制台部署的,登陆后拉下点,就能看到了。

四.maven
1.概述
Maven 除了以程序构建能力为特色之外,还提供高级项目管理工具。由于 Maven 的缺省构建规则有较高的可重用性,所以常常用两三行 Maven 构建脚本就可以构建简单的项目。由于 Maven 的面向项目的方法,许多 Apache Jakarta 项目发文时使用 Maven,而且公司项目采用 Maven 的比例在持续增长。
下载链接:
2.安装及配置
a.确保已安装JDK,并将“JAVA_HOME” 变量已加入到 Windows 环境变量中。
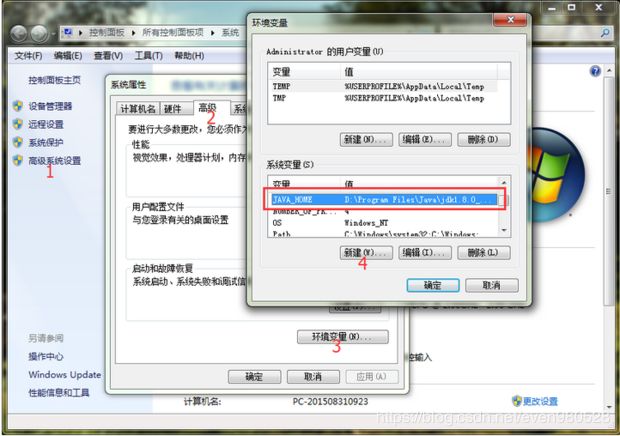
b.我们可以打开Windows的命令行,运行如下的命令来检查Java的安装:

上述命令首先检查环境变量JAVA_HOME是否指向了正确的JDK目录,然后运行了java命令,如果无法执行命令,
或者无法找到JAVA_HOME环境变量,就需要检查Java是否安装了,或者环境变量是否设置正确.
c.将下载的安装包解压到特定的目录下,假设你解压缩到文件夹 – D:\apache-maven-3.2.2,

d.添加 M2_HOME 和 MAVEN1添加 M2_HOME 和 MAVEN_HOME打开系统属性面板(右击“计算机”>“属性”),单击高级系统设置,再单击环境变量,在系统变量中新建一个变量,变量名为M2_HOME,变量值为Maven的安装目录,

e.添加到环境变量 - PATH.编辑 PATH 变量,添加 Maven bin 文件夹到 PATH 的最后,如: %M2_HOME%\bin, 这样就可以在命令中的任何目录下运行 Maven 命令了。

f. 验证.在命令行中输入:echo %M2_HOME%以及mvn –version或-v,出现下面这个界面,说明我们的maven已经安装成功。第一条命令echo %M2_HOME%用来检查M2_HOME是否指向了正确的Maven安装目录,mvn -v用来检查Windows 是否能够找到正确的mvn执行脚本。

g.升级在Windows上更新Maven非常简单,只需要下载新的文件解压至本地目录,然后更新M2_HOME环境变量指向的目录即可。
降级也是同理,不做过多介绍。
五.sqlyog以及mysql5.5
1.概述
SQLyog 是一个快速而简洁的图形化管理MYSQL数据库的工具,它能够在任何地点有效地管理你的数据库,由业界著名的Webyog公司出品。使用SQLyog可以快速直观地让您从世界的任何角落通过网络来维护远端的MySQL数据库。
下载链接:
2.安装及配置
a.运行
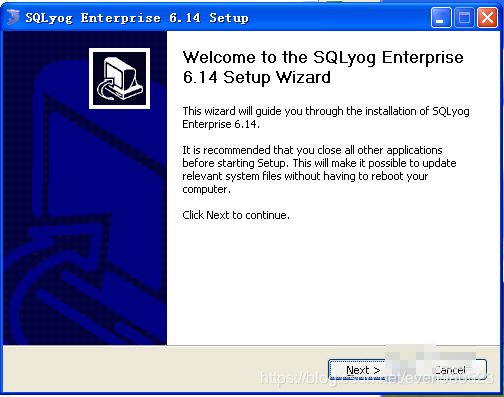
b.协议
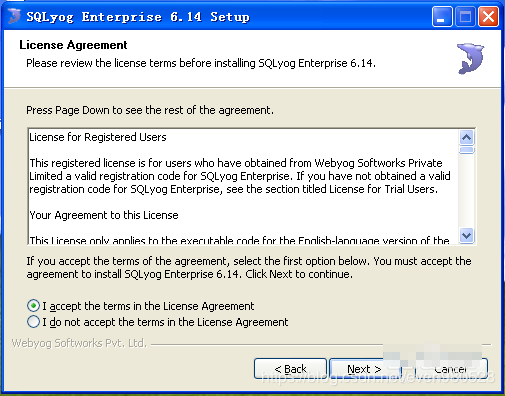
c.选择操作
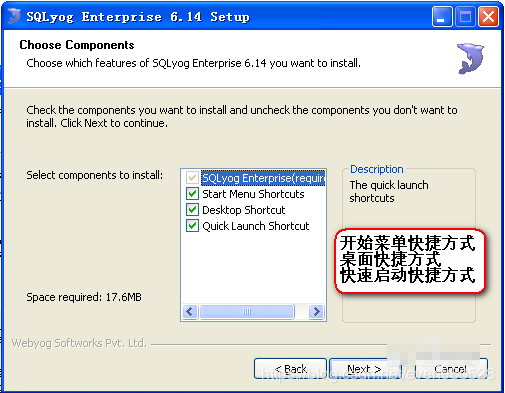
d.选择路径

e.安装完成
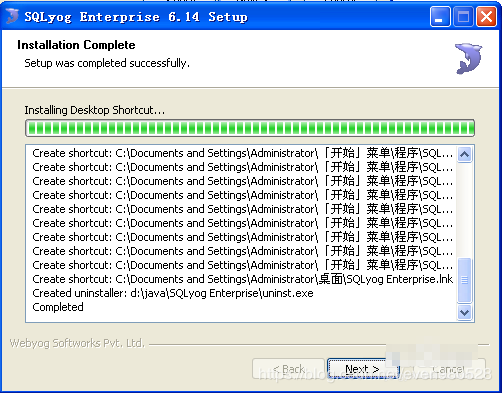
3.安装及配置
a. 刚开始安装的时候,,勾选同意,然后点下一步
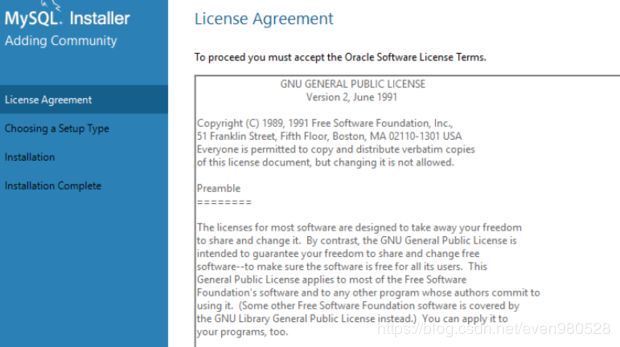
b.然后根据个人需求选择一个安装,一般默认就可以了
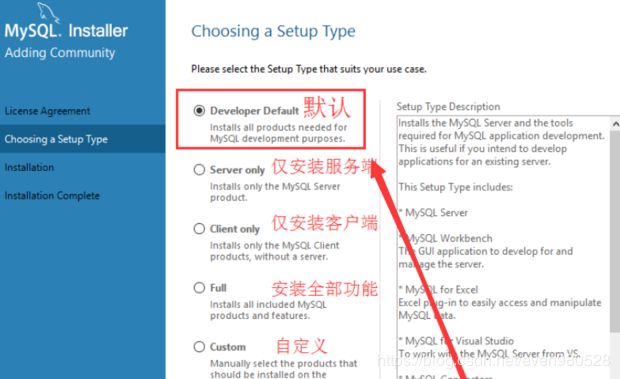
c. 这是你电脑上可以连接到mysql的软件,比如Visual Studio,Eclipse,PyCharm等,中间是需求的版本或者额外组件,右边是状态
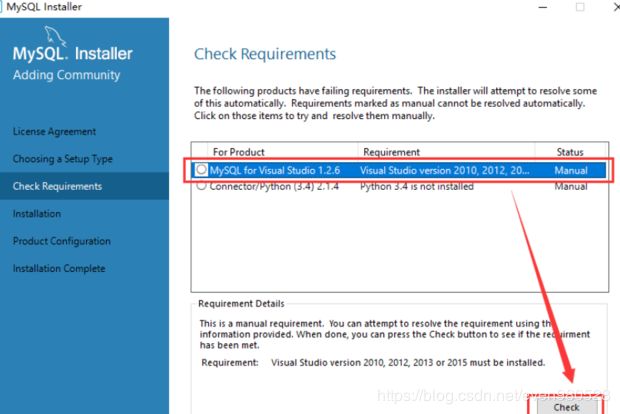
d.选择一个选项,然后点击下面的check,如果有弹窗说明该软件没有安装需求的版本或者额外组件,如果已经安装了,则前面会多一个绿色的勾,说明可以使用
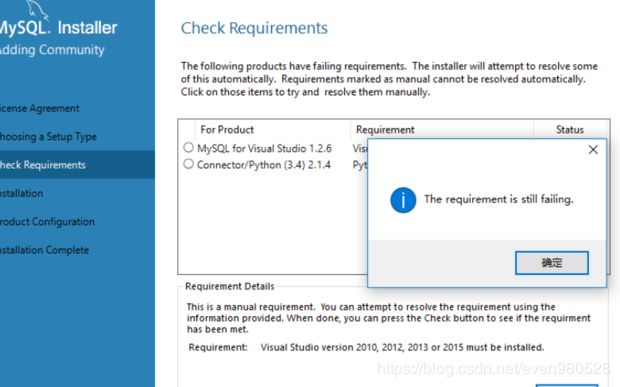
e.如果没有达到要求,需要手动安装额外的软件,如果某个产品你不会用到,不安装额外软件的话也可以继续mysql

f.如果有些产品你不需要用的话,不需要安装额外软件,直接点next就可以了。会弹出一个窗口,忽略他,直接点击yes就可以了

g.然后等待安装完成,然后一直点next

h.有3个使用类型,开发者,服务器,网络专用服务器。根据个人需求选择,如果是个人,一般选择开发者就可以了

i.默认直接点next可以了。PS:mysql的tcp默认端口都是3306,如果仅仅是本地软件使用,不需要用到网络来连接mysql的话,也是可以不选择的。named pipe是局域网用的协议,如果需要可以勾上shared memory协议,仅可以连接到同一台计算机上运行的 SQL Server 实例,一般作用不大
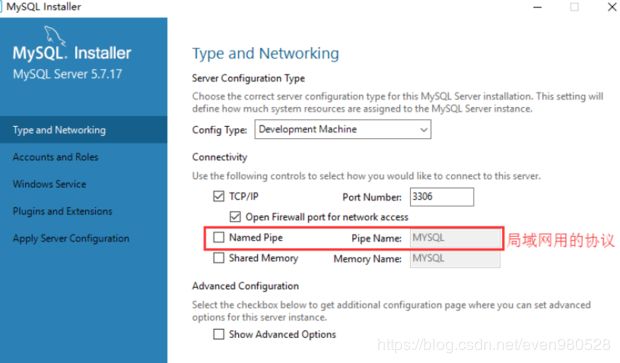
j上面是设置最高权限的密码,这个密码很重要,务必设置一个不容易被破解的。下面是用户设置,这个在以后添加删除用户也是可以了,安装的时候可以忽略。然后点下一步
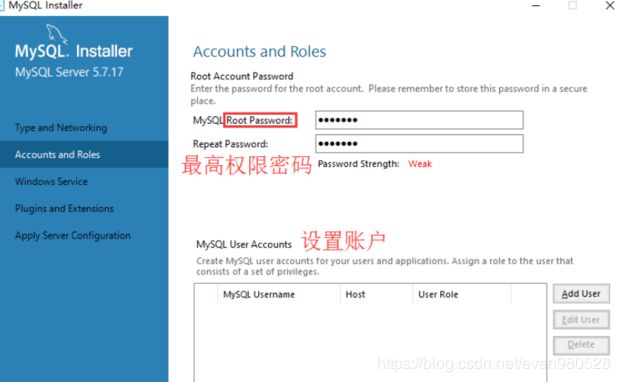
k.接下来的是Windows系统服务和插件扩展的选项,剩下的都是一些检查或者开启状态之类的,按着默认一直点下一步可以了
六.npp7.7
1.概述
Notepad++是一款Windows环境下免费开源的代码编辑器。
下载链接:添加链接描述
2.安装
a.下载好双击,弹出对话框,选择简体中文,点击OK。
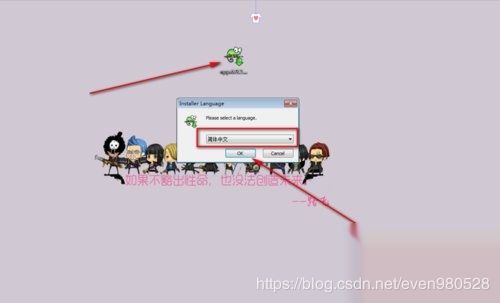
b.安装步骤OK→下一步→我接受,选择安装地址。这里软件的默认地址在C盘,会自动创建一个notepad++文件夹。后面的安装步骤需要选择的大家按图上的就可以,当然如果看的懂英文也可以自由选择。
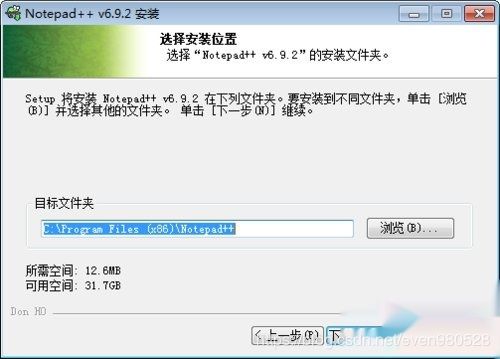
c.文件安装完后,最后对话窗口里“运行notepad++”的单选框默认是勾选上的,当软件安装后软件会自动打开,也可以勾选掉点选框,然后手动打开。