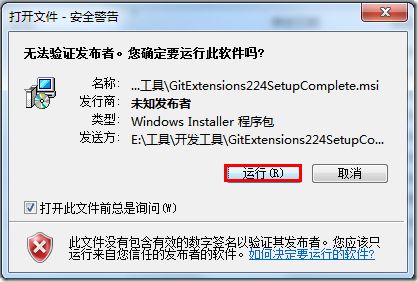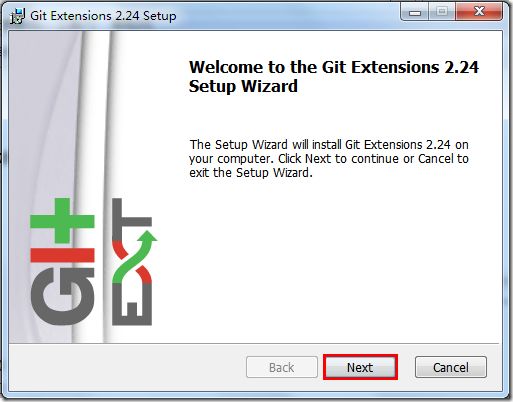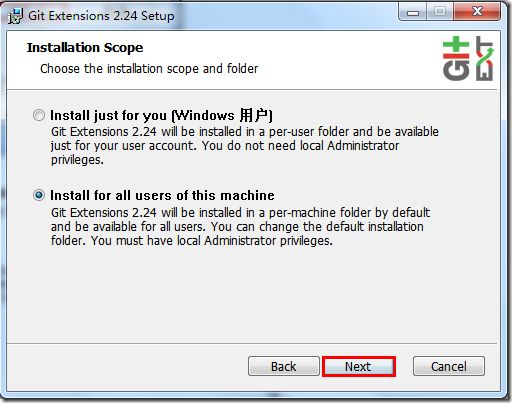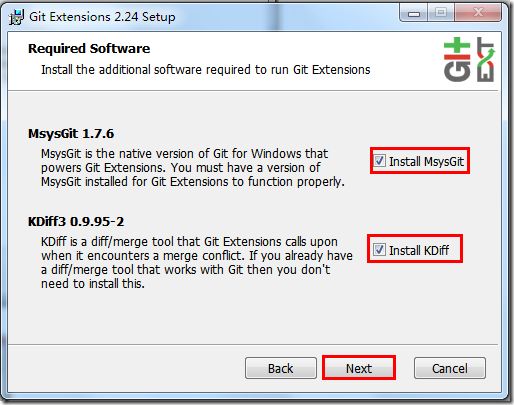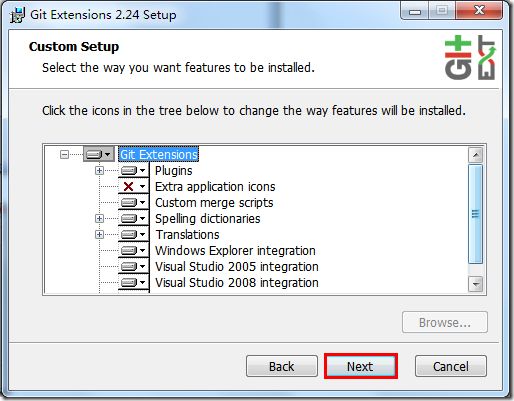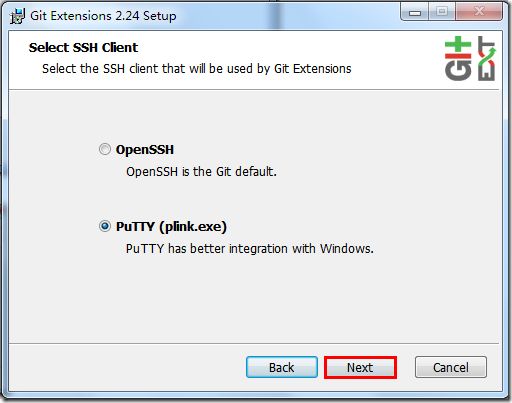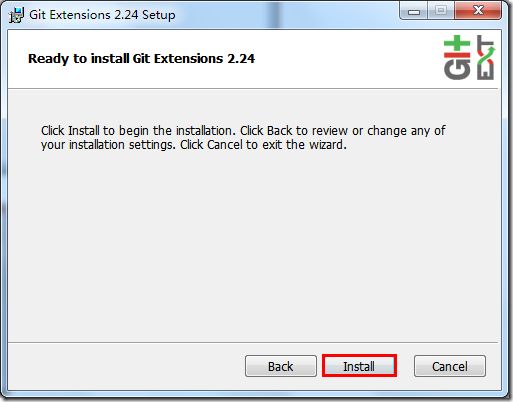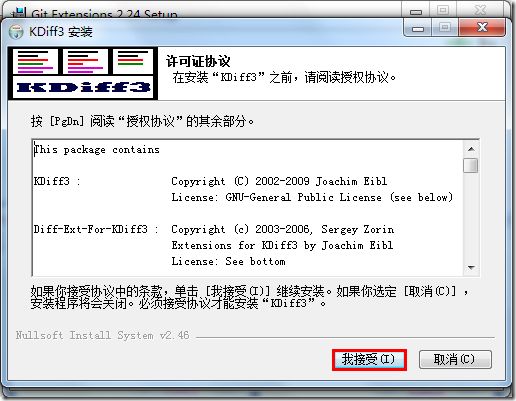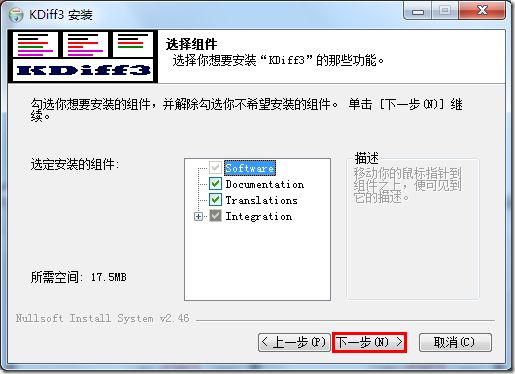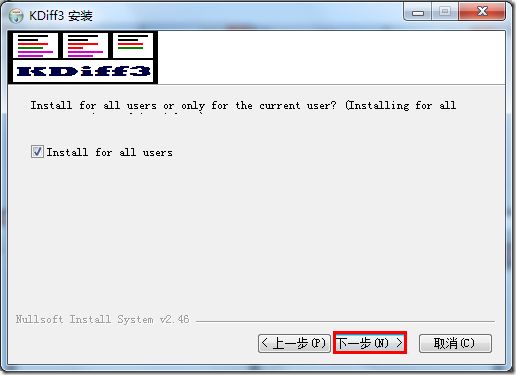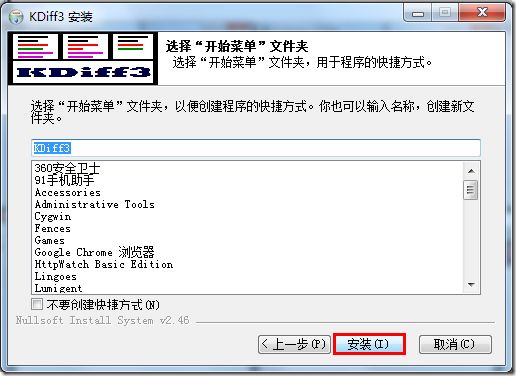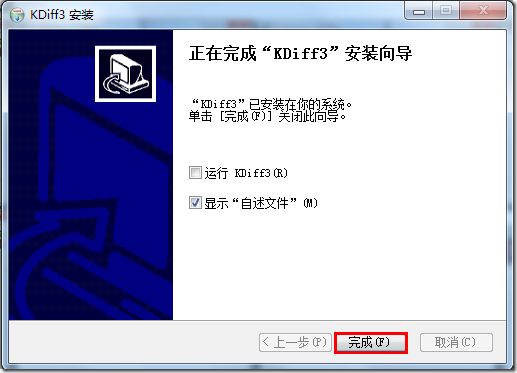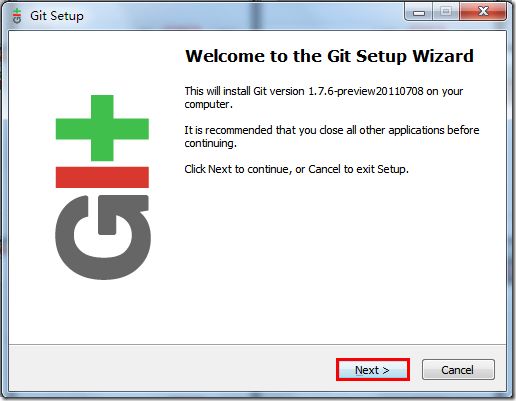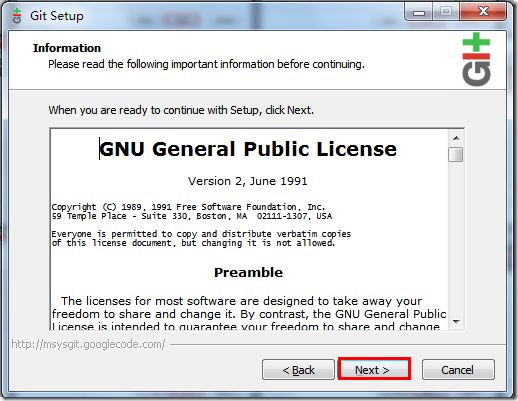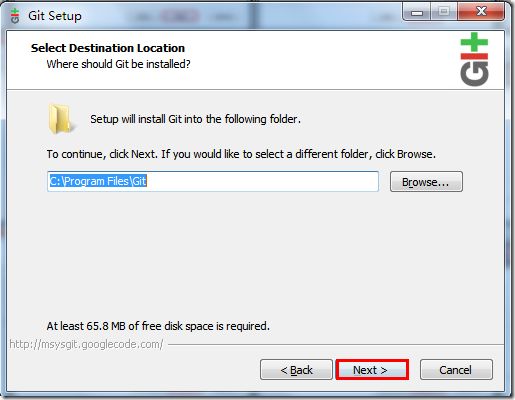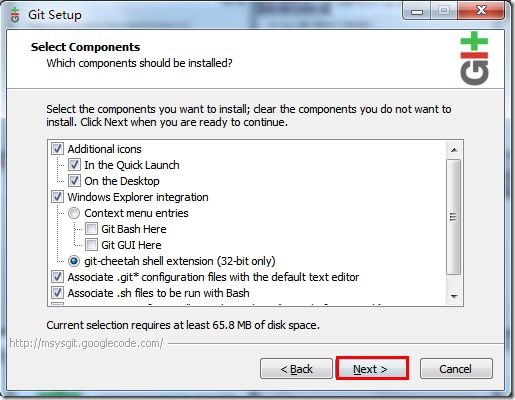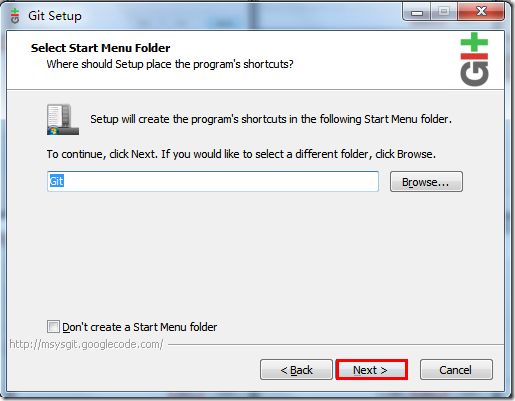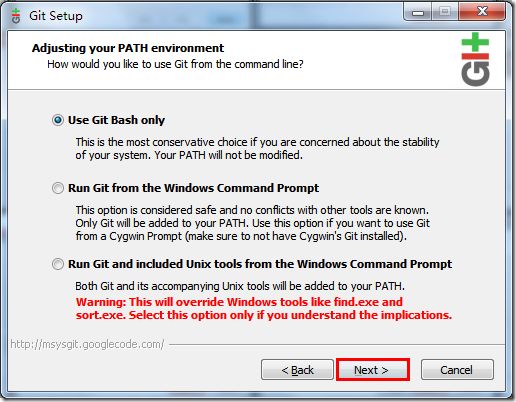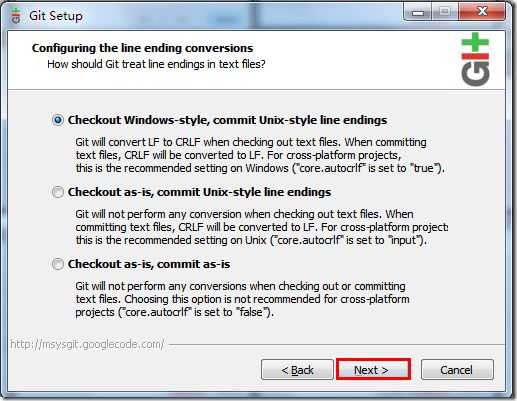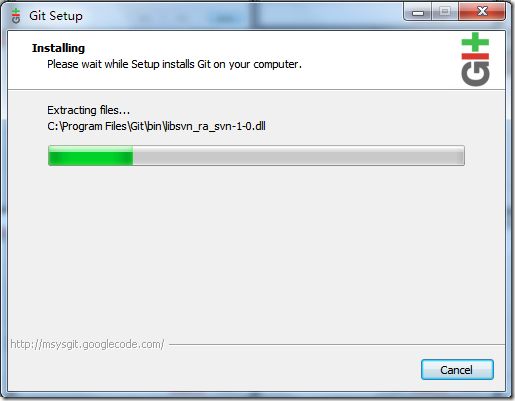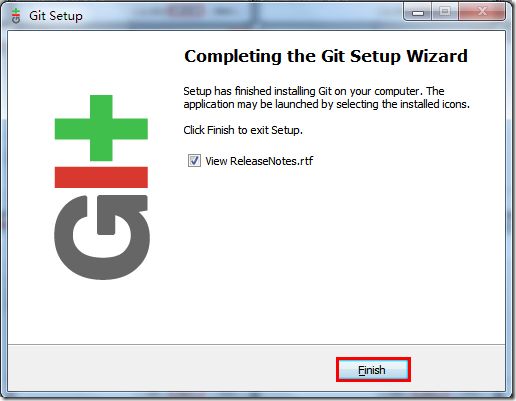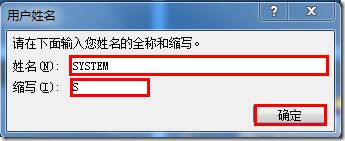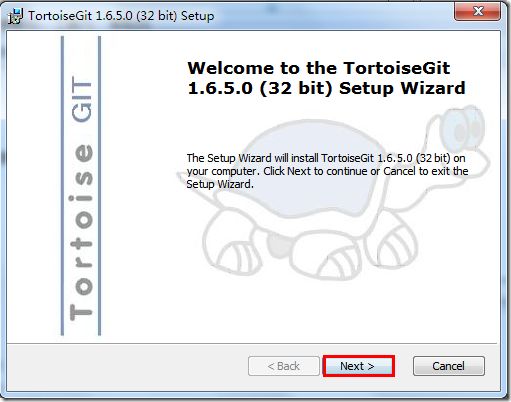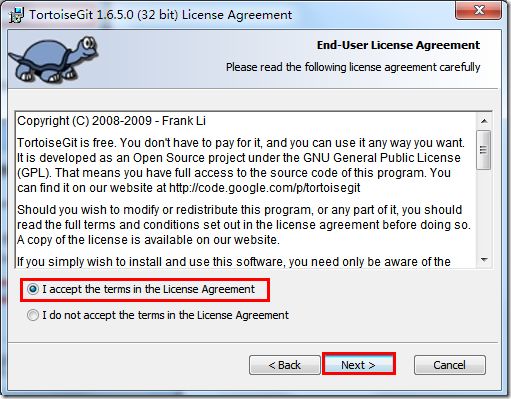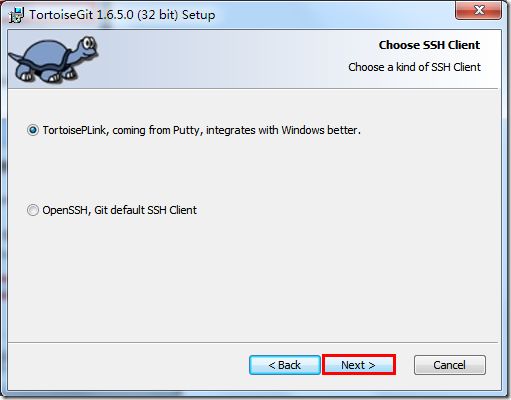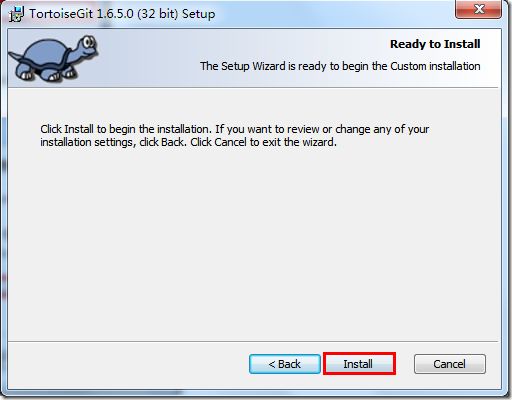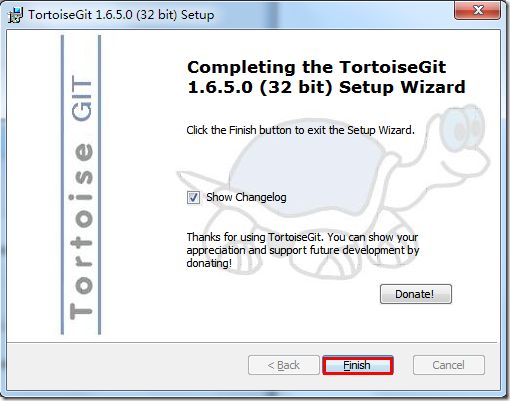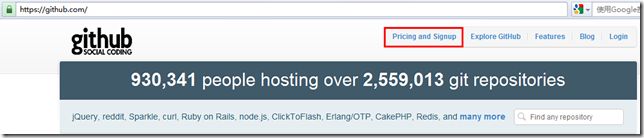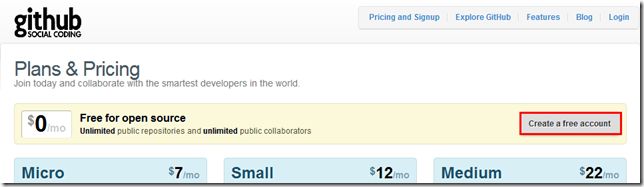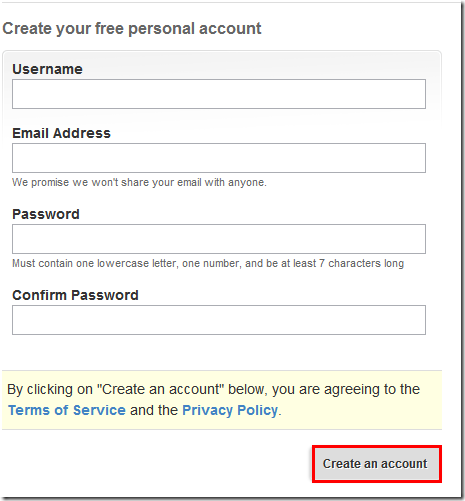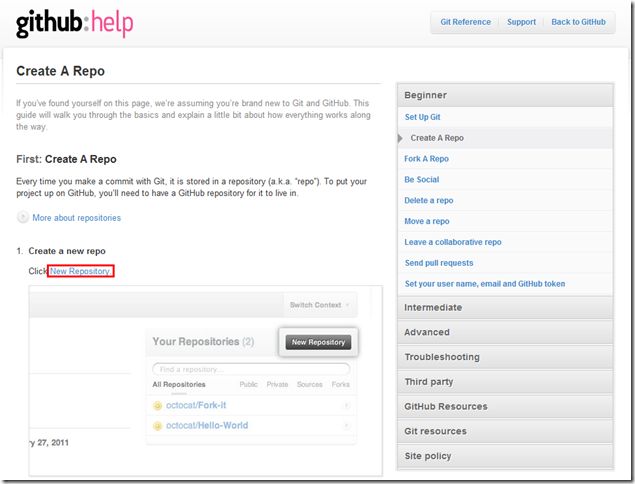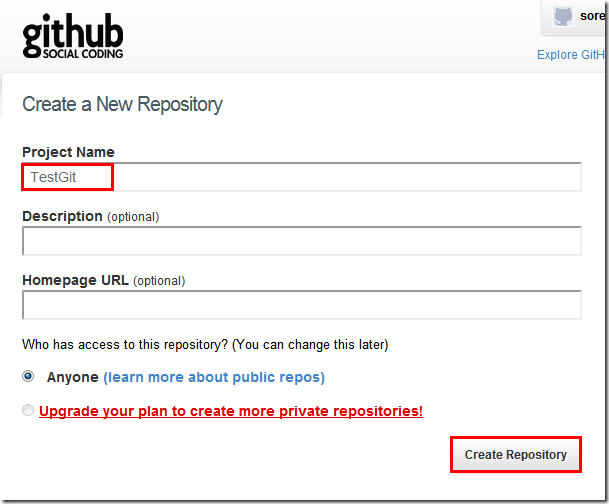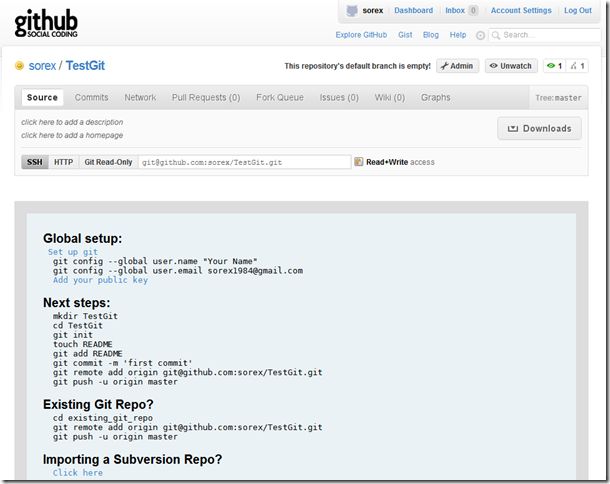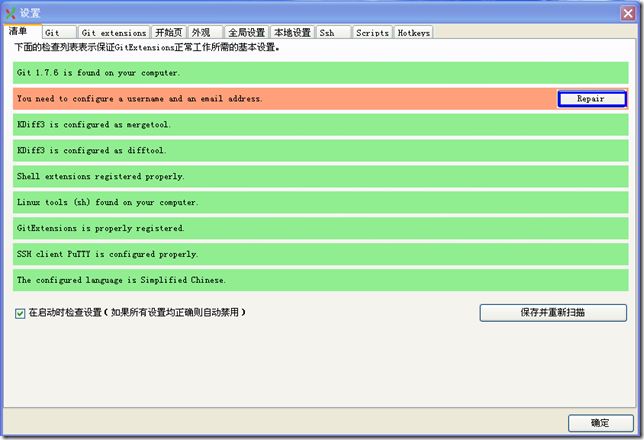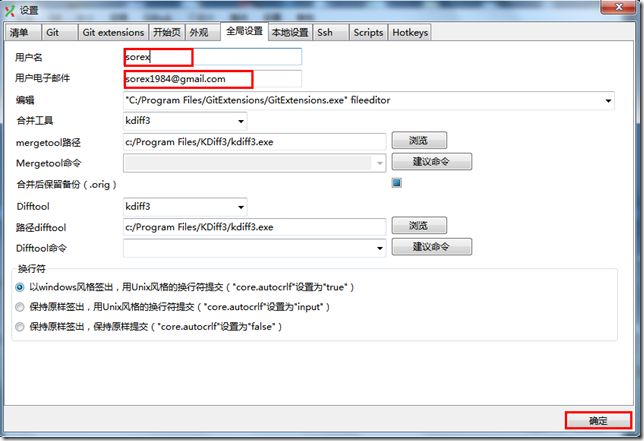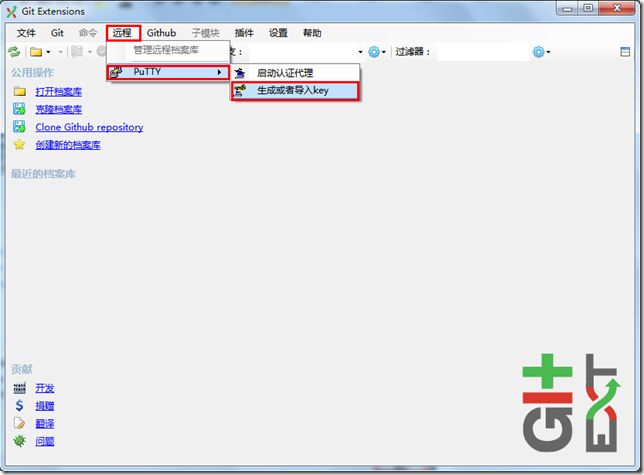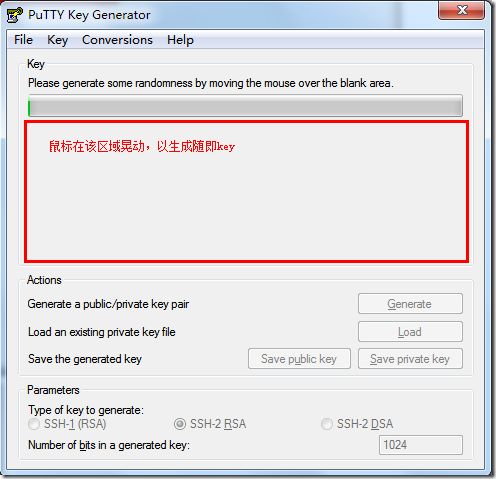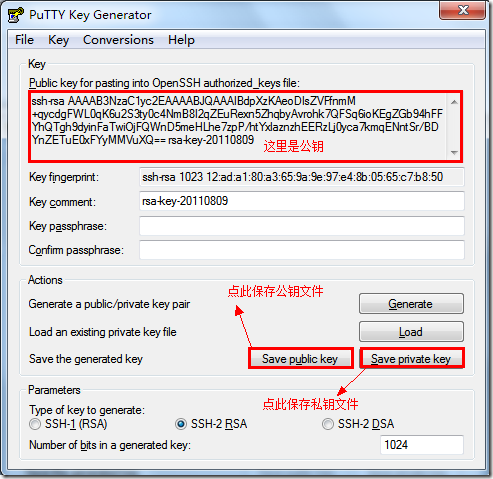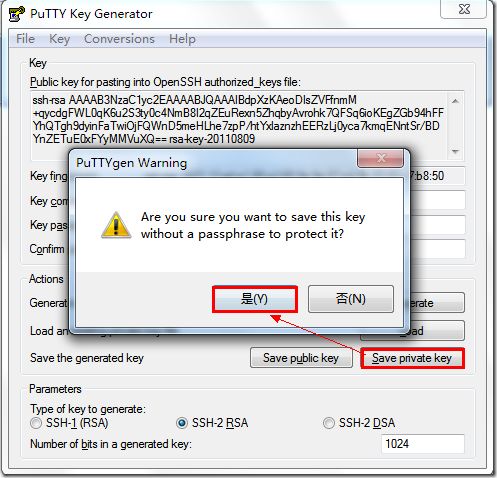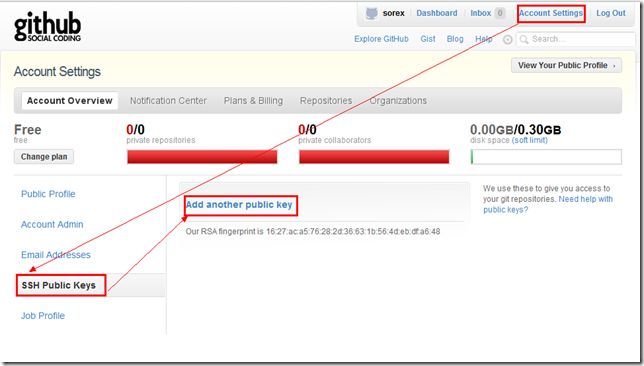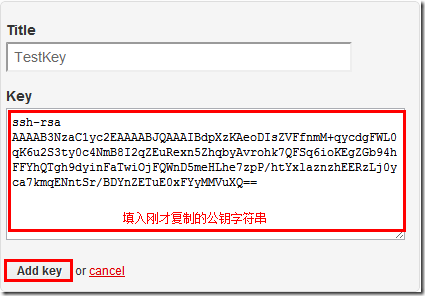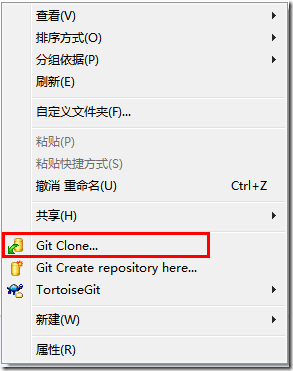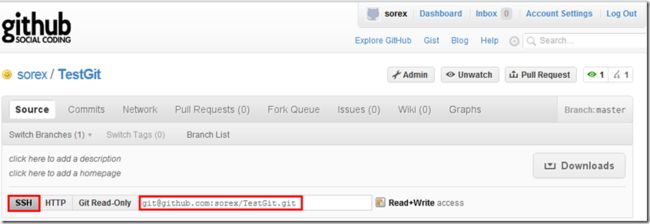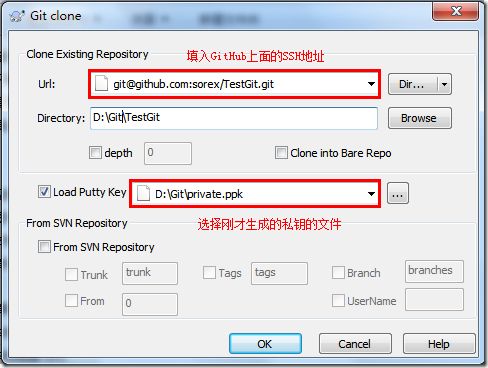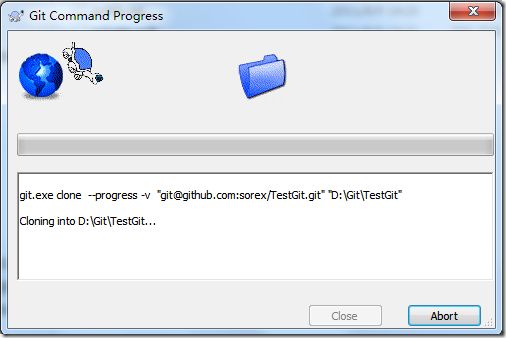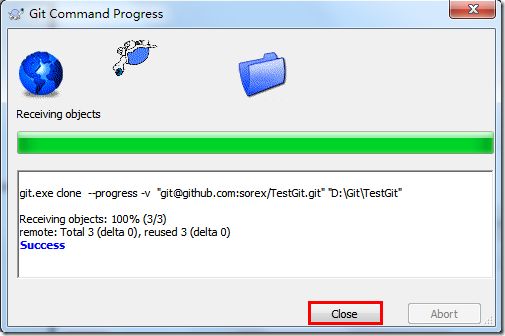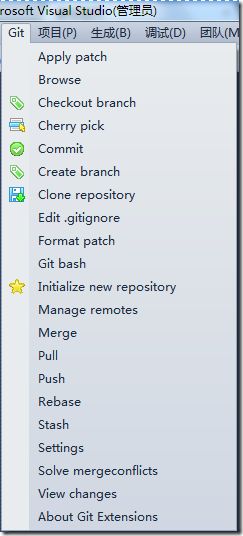- python常用的第三方库下载方法
ZJ_star_1220
pycharmidepython
方法一:在windows系统中使用pip命令下载打开dos窗口输入命令“pipinstallselenium“后按回车键,看到successfully既安装成功。其他常用的命令:【pipinstallselenium==4.4.3】安装指定版本的库/包【pipinstallselenium】安装最新版本的库/包【pipshowselenium】查看库/包的安装路径、版本号【pipuninstall
- 程序化广告行业(11/89):洗牌期与成熟期的变革及行业生态解析
lilye66
程序化广告kafkaflink时序数据库
程序化广告行业(11/89):洗牌期与成熟期的变革及行业生态解析大家好!一直以来,我都在钻研程序化广告行业,在学习过程中积累了不少干货,特别想和大家分享,一起学习进步。这篇文章接着上一篇,深入剖析程序化广告行业在洗牌期和成熟期的发展变化,以及整个行业生态的构成。一、洗牌期的行业变革2017-2018年,程序化广告行业进入洗牌期,这是行业发展过程中自我调整、去伪存真的关键阶段。在前期的燥热发展中,行
- 使用Nexus从私服上传和下载依赖
北省1332
java服务器
从私服中下载依赖【第一步】在maven的settings.xml中标签中配置,此时就需要注释掉aliyun的配置。nexus-heima*http://localhost:8081/repository/maven-public/【第二步】在nexus中设置允许匿名下载,如果不允许将不会从私服中下载依赖如果私服中没有对应的jar,会去中央仓库下载,速度很慢。可以配置让私服去阿里云中下载依赖。从私服
- Java面向对象编程进阶:深入理解static、单例模式与继承
shy2005_5_31
Java全栈开发学习java单例模式开发语言
在面向对象编程(OOP)中,掌握高级特性是提升代码质量和设计能力的关键。本文基于Java语言,深入探讨static关键字、单例设计模式、继承等核心概念,并结合实际应用场景与深度思考,帮助读者构建系统化的知识体系。一、static关键字:共享与效率的基石1.静态变量vs实例变量静态变量:用static修饰,属于类,内存中仅一份,被所有对象共享。应用场景:全局计数器、配置参数。publicclassU
- Mybatis的基本使用
学c真好玩
mybatis
MyBatis简介MyBatis用于持久层框架,持久层是对数据库操作的部分,前版本iBatis由Apache软件基金组织进行更名并维护。特点:简化数据库的操作SQL映射灵活(半ORM框架)支持高级映射易于集成维护配置动态SQL缓存机制功能:替代JDBC,JDBC是java中提供的用于操作数据库的技术及方案数据库的连接控制难。连接池SQL语句硬编码。将sql语句存放到xml配置文件中参数传递问题。提
- 2024年Flutter从入门到精通全网最全学习路线指南
高级技术工程师
flutterflutterflutter中文网flutter中文官方文档
随着移动开发技术的快速发展,Flutter作为Google推出的跨平台开发框架,以其高效的热重载、统一的UI开发体验和卓越的性能表现,正逐渐成为众多开发者青睐的首选工具。为了帮助广大编程爱好者及职业开发者在2024年更好地掌握Flutter技术,本文将为您呈现一套全面且深度的Flutter学习路线图。flutter中文网flutterflutter中文官方文档第一阶段:基础入门与环境配置了解Flu
- ng-网关-zuul
给自己做加法
个人java
一般服务的访问ng-》网关-》服务所以通常有一个服务访问的前缀,这个前缀是在ng上配置的,然后接着才是具体服务的url,zuul可以没有前缀,但是zuul决定了跳转的服务。zuul的配置path其实就是寻找到对应的url格式,然后选择选择跳转注意,当出现两个服务器的url前缀一样的时候,path该如何配置呢?答案是zuul从上之下检索url,符合条件就进行跳转。既然访问是根据path进行判断的,那
- Windows10安装Rust 和ZED(失败)
skywalk8163
人工智能rust开发语言人工智能
安装RustRust直接从官网下载安装文件:InstallRust-RustProgrammingLanguage下载,运行安装即可。安装好提示:Rustisinstallednow.Great!Togetstartedyoumayneedtorestartyourcurrentshell.ThiswouldreloaditsPATHenvironmentvariabletoincludeCarg
- vscode语言支持插件开发
amux9527
笔记vscodetypescript编辑器
安装脚手架npminstall-gyogenerator-code生成插件模板yocode配置语言支持我这里就自定义一种以.da结尾的语言,修改根目录下的package.json文件的contributes处的属性{"contributes":{"languages":[{"id":"da","aliases":["DA"],"extensions":[".da"],"icon":{"dark":
- HTML网页中添加视频的代码
冬瓜生鲜
JavaWeb
//非原创(当时忘记保存大佬连接了,不知道是谁的了,所以没有转载链接,见谅)只需要把名字改改就行如果要实现自动播放:改下这个:controlsautoplaymuted;
- 2025年Python后端开发指南:从基础到云原生实践
ctrl_cv工程师¥
云原生djangoflaskpycharm
在2025年,Python后端开发已全面进入云原生与智能化时代。开发者不仅需要掌握传统后端技术栈,还需融合容器化、AI辅助编程等新兴技术。本文基于行业最新趋势与最佳实践,系统梳理Python后端开发的核心要点与进阶方向,涵盖开发环境、架构设计、性能优化等关键领域。一、开发环境与工具链1.环境配置标准化Python版本:推荐Python3.12+,支持模式匹配(PatternMatching)和更优
- Vue3 + TypeScript 实战经验:2025年高效开发指南
ctrl_cv工程师¥
typescriptjavascript前端
在2024年的前端工程化浪潮中,Vue3与TypeScript已成为企业级应用的黄金组合。本文将基于多个真实项目经验,从工程规范、类型安全、性能优化三个维度,分享实战技巧与避坑指南。一、工程配置:构建坚如磐石的基础1.脚手架选择与优化1.1推荐方案:使用Vite+create-vue初始化项目(2024年默认模板已集成TypeScript)关键配置://vite.config.tsexportde
- ollama官方安装包
哈拉少12
人工智能
一、官方安装包基本信息最新版本Windows版:v0.6.0.0(国内镜像版,大小999.8M)Linux版:v0.6.0(官方版,大小1.59G)macOS版:支持通过官网直接下载(版本号与Windows/Linux同步)支持平台桌面端:Windows(Win7及以上)、Linux(x86_64/ARM64)、macOS容器化部署:支持Docker(需配合DockerDesktop)
- SpringBoot 自动装配
SilvertipSage
springboot后端java
SpringBoot自动装配:自动装配是Springboot框架的一个核心特性之一。SpringBoot的自动装配通过条件注解和自动配置类,根据应用需求自动配置组件,简化配置过程,提高开发效率不需要手动配置许多繁琐的细节,而是通过自动装配来简化配置过程好处:简化配置,减少了出错的可能性,提高了开发效率,提升了应用程序的可维护性和可扩展性。自动把第三方组件的bean加到IOC容器里,在SpringB
- 多分类—微调DistilBERT对生物医学文本进行实验方法多分类:Automated Text Mining of Experimental Methodologies from Biomedical
小小帅AIGC
informationextraction人工智能自然语言处理语言模型多分类学术领域生物医学
AutomatedTextMiningofExperimentalMethodologiesfromBiomedicalLiterature从生物医学文献中自动挖掘实验方法文本paper:https://arxiv.org/abs/2404.13779github:本文做的就是微调DistilBERT去做多分类任务,训练自己的数据集,分类每个句子对应的实验方法。没有什么讲的。文章目录~1.背景动机
- nvm的使用汇总
柒柒钏
小知识点安装教程NVM
nvm的使用汇总在Linux中安装nvm使用nvm安装Node.js一些特殊用法总结在Linux中安装nvm运行以下命令,用来下载并执行nvm的安装脚本:curl-o-https://raw.githubusercontent.com/nvm-sh/nvm/v0.40.0/install.sh|bash注意:v0.40.0是截至2023年的最新稳定版本。如果需要其他版本,请替换为对应的版本号。安装
- vscode中调试Python和C++的混合代码
destiny44123
vscodepythonc++
文章目录使用流程参考一些差异使用流程参考ExampledebuggingmixedPythonC++inVSCode一些差异这里假设的项目是通过python调用c++的相应共享库(so)文件。首先,新建文件夹.vscode,在其中添加文件配置launch.json.示例如下:{"version":"0.2.0","configurations":[{"name":"(gdb)附加","type":
- 第五章:HTML5 大升级:解锁未来技能
我自纵横2023
HTML教程html5前端html
第五章:HTML5大升级:解锁未来技能5.1语义化标签的「身份认证」一、语义化概念理解在HTML的旧时代,我们就像一群建筑工人,只能用一些通用的和标签来搭建网页,就好比用千篇一律的砖块盖房子,虽然能把房子盖起来,但很难从外观上看出房子的各个部分是做什么用的。而HTML5引入的语义化标签,就像是给每一块砖块都赋予了特殊的形状和用途,让网页的结构变得一目了然,就像给每个房间都贴上了清晰的标签,告诉搜索
- RecyclerView必须直接嵌套在SmartRefreshLayout里面,才能触发SmartRefreshLayout的加载更多吗
yzpyzp
androidkotlin
DeepSeekR1思考31秒思考过程用户的问题是关于RecyclerView是否必须直接嵌套在SmartRefreshLayout内才能触发加载更多的功能。根据之前的对话历史,用户之前询问了如何配置SmartRefreshLayout以支持滑动到底部加载更多,尤其是当RecyclerView位于Fragment中的情况。现在用户想确认是否必须直接将RecyclerView放在SmartRefre
- Java 虚拟机优化指南:CMS垃圾回收器参数调优与性能监控工具详解
小徐Chao努力
并发编程javajvm后端
Java虚拟机优化指南:CMS垃圾回收器参数调优与性能监控工具详解引言在高并发、大流量的企业级Java应用中,JVM参数的调优对系统性能至关重要。合理的JVM配置不仅能提高应用响应速度,还能减少垃圾回收造成的停顿时间,提升用户体验。本文将深入探讨CMS垃圾回收器的核心参数及其在大型电商系统中的优化策略,同时介绍几款实用的JVM监控与调优工具。CMS垃圾回收器概述CMS(ConcurrentMark
- ospf的内容解析
ZHGJX-春分时节爱中分
智能路由器网络
当然,以下是您提供的OSPF(开放最短路径优先)接口配置信息的翻译:---**OSPF进程1,路由器ID为12.1.1.2****接口信息**区域:0.0.0.0(未启用MPLSTE)**接口:12.1.1.2(千兆以太网0/0/1)**-成本:1-状态:BDR(备份指定路由器)-类型:广播-最大传输单元(MTU):1500-优先级:1-指定路由器:12.1.1.1-备份指定路由器:12.1.1.
- 配置思路ensp_配置IS-IS基本功能示例
weixin_39789792
配置思路ensp
PS:华为ENSP模拟器下载地址(提取码:f651有任何下载安装问题可以在评论区讨论)组网需求如图1所示,现网中有4台交换机。用户希望在这4台交换机实现网络互联,并且因为SwitchA和SwitchB性能相对较低,所以还要使这两台交换机处理相对较少的数据信息。图1配置IS-IS基本功能组网图配置思路采用如下的思路配置IS-IS的基本功能:1.在各交换机上配置IS-IS基本功能,实现网络互联。其中,
- MySQL主从复制架构原理及部署(work)
只想按时下班
Mysqlmysql数据库memcached
文章目录一、原理1、什么是MySQL主从复制2、MySQL主从复制应用场景3、MySQL主从复制架构及原理4、MySQLbinlog日志三种模式二、主从复制配置搭建1、MySQL8二进制安装2、主从复制配置3、测试主从复制三、二进制日志管理说明四、MySQL主从复制常见问题1、从库binlog落后主库binlog?2、主库update,从库迟迟没有更新3、主从复制延时配置(从库配置)4、主从复制故
- 微信支付-商家转账到零钱开发
风轻扬777
微信
上一篇介绍了微信支付-现金红包的开发,这一章聊聊商家转账到零钱的开发细节。我当时调研功能的时候,先调研的其实是这个产品。我们产品上的场景是:用户答题,答题正确,然后给发红包。我到微信开放社区上搜了一下这种类型的开发案例,官方给的回复是:这种场景,使用转账到零钱这个产品更合适。那我为啥最后用了现金红包呢?是因为业务上的一些原因,不说了。产品方面,如果是我这种类型的场景,或者其他类型的,比如:抽奖之类
- 经典落梯问题
海大超级无敌暴龙战士
算法算法学习方法c++数据结构动态规划
1.问题背景与基本模型设想有一座塔,塔内竖立着(W)根柱子,从上到下经过(H)层(也就是有(H)行可以铺设横向桥梁)。在每一层中,在相邻柱子之间可以放置一根横桥,但必须遵守两个限制条件:桥梁位置受限每根桥只能连接相邻的两根柱子,在同一层最多有(W-1)个潜在位置(分别在柱子1–2、2–3,……,(W-1)–(W))。相邻桥梁冲突在同一层内,不能在相邻的位置都放桥梁。也就是说,如果在柱子i和i+1之
- VLAN和Trunk实验
青.衫
智能路由器网络
VLAN和Trunk实验实验拓扑实验需求1.按照图示给所有路由器(此处充当pc机)配置IP地址2.SW1和SW2上分别创建vlan10和vlan20,要求R1和R3属于vlan10,R2和R4属于vlan203.SW1和SW2相连的接口配置类型为trunk类型,允许vlan10和vlan20通过4.测试效果,同一vlan的路由器可以互通,不同vlan的路由器无法互通实验步骤1.路由器配置IP地址在
- ERROR 2061 (HY000): Authentication plugin ‘caching_sha2_password‘ reported error: Authentication
喝醉酒的小白
MySQLmysqljava数据库
错误信息“ERROR2061(HY000):Authenticationplugin‘caching_sha2_password’reportederror:Authenticationrequiressecureconnection.”表示MySQL数据库配置了caching_sha2_password认证插件,并要求使用安全连接来进行身份验证。该错误通常出现在以下情况下:使用的MySQL客户端
- Android实现动态切换环境配置3.0版本
windfallsheng
Androidandroidjavaapache
文章目录前言先上图启动初始化环境配置环境配置入口环境配置初始化静态URL配置手输URL配置开关配置快捷测试入口环境配置主页面其它总结且看《Android实现动态切换环境配置4.0版本》前言在上一篇幅《Android实现动态切换环境配置2.0版本》我们实现了可以动态切换环境配置的功能,但是一些不同类型的配置参数没有进行区别对待,造成实现逻辑比较耦合,当前3.0版本从页面结构和代码实现上进行了拆分,方
- vuex中使用vuex-persistedstate无法进行持久缓存
小小怪下士_---_
缓存前端javascriptvue.js
在vuex的mutations中发送axios请求造成响应数据无法持久缓存最近在开发一个基于vue3的后台管理系统,因为要使用到了动态路由和权限管理,所以需要请求用户所属角色的一个权限信息,并将这些信息通过vuex-persistedstate持久保存到localStorage中。起初我在配置vuex的中mutations中使用axios向服务端请求用户的权限信息,并使用vuex-persiste
- 深度学习项目--基于DenseNet网络的“乳腺癌图像识别”,准确率90%+,pytorch复现
羊小猪~~
深度学习网络pytorch人工智能python机器学习分类
本文为365天深度学习训练营中的学习记录博客原作者:K同学啊前言如果说最经典的神经网络,ResNet肯定是一个,从ResNet发布后,很多人做了修改,denseNet网络无疑是最成功的一个,它采用密集型连接,将通道数连接在一起;本文是基于上一篇复现DenseNet121模型,做一个乳腺癌图像识别,效果还行,准确率0.9+;CNN经典网络之“DenseNet”简介,源码研究与复现(pytorch):
- ASM系列四 利用Method 组件动态注入方法逻辑
lijingyao8206
字节码技术jvmAOP动态代理ASM
这篇继续结合例子来深入了解下Method组件动态变更方法字节码的实现。通过前面一篇,知道ClassVisitor 的visitMethod()方法可以返回一个MethodVisitor的实例。那么我们也基本可以知道,同ClassVisitor改变类成员一样,MethodVIsistor如果需要改变方法成员,注入逻辑,也可以
- java编程思想 --内部类
百合不是茶
java内部类匿名内部类
内部类;了解外部类 并能与之通信 内部类写出来的代码更加整洁与优雅
1,内部类的创建 内部类是创建在类中的
package com.wj.InsideClass;
/*
* 内部类的创建
*/
public class CreateInsideClass {
public CreateInsideClass(
- web.xml报错
crabdave
web.xml
web.xml报错
The content of element type "web-app" must match "(icon?,display-
name?,description?,distributable?,context-param*,filter*,filter-mapping*,listener*,servlet*,s
- 泛型类的自定义
麦田的设计者
javaandroid泛型
为什么要定义泛型类,当类中要操作的引用数据类型不确定的时候。
采用泛型类,完成扩展。
例如有一个学生类
Student{
Student(){
System.out.println("I'm a student.....");
}
}
有一个老师类
- CSS清除浮动的4中方法
IT独行者
JavaScriptUIcss
清除浮动这个问题,做前端的应该再熟悉不过了,咱是个新人,所以还是记个笔记,做个积累,努力学习向大神靠近。CSS清除浮动的方法网上一搜,大概有N多种,用过几种,说下个人感受。
1、结尾处加空div标签 clear:both 1 2 3 4
.div
1
{
background
:
#000080
;
border
:
1px
s
- Cygwin使用windows的jdk 配置方法
_wy_
jdkwindowscygwin
1.[vim /etc/profile]
JAVA_HOME="/cgydrive/d/Java/jdk1.6.0_43" (windows下jdk路径为D:\Java\jdk1.6.0_43)
PATH="$JAVA_HOME/bin:${PATH}"
CLAS
- linux下安装maven
无量
mavenlinux安装
Linux下安装maven(转) 1.首先到Maven官网
下载安装文件,目前最新版本为3.0.3,下载文件为
apache-maven-3.0.3-bin.tar.gz,下载可以使用wget命令;
2.进入下载文件夹,找到下载的文件,运行如下命令解压
tar -xvf apache-maven-2.2.1-bin.tar.gz
解压后的文件夹
- tomcat的https 配置,syslog-ng配置
aichenglong
tomcathttp跳转到httpssyslong-ng配置syslog配置
1) tomcat配置https,以及http自动跳转到https的配置
1)TOMCAT_HOME目录下生成密钥(keytool是jdk中的命令)
keytool -genkey -alias tomcat -keyalg RSA -keypass changeit -storepass changeit
- 关于领号活动总结
alafqq
活动
关于某彩票活动的总结
具体需求,每个用户进活动页面,领取一个号码,1000中的一个;
活动要求
1,随机性,一定要有随机性;
2,最少中奖概率,如果注数为3200注,则最多中4注
3,效率问题,(不能每个人来都产生一个随机数,这样效率不高);
4,支持断电(仍然从下一个开始),重启服务;(存数据库有点大材小用,因此不能存放在数据库)
解决方案
1,事先产生随机数1000个,并打
- java数据结构 冒泡排序的遍历与排序
百合不是茶
java
java的冒泡排序是一种简单的排序规则
冒泡排序的原理:
比较两个相邻的数,首先将最大的排在第一个,第二次比较第二个 ,此后一样;
针对所有的元素重复以上的步骤,除了最后一个
例题;将int array[]
- JS检查输入框输入的是否是数字的一种校验方法
bijian1013
js
如下是JS检查输入框输入的是否是数字的一种校验方法:
<form method=post target="_blank">
数字:<input type="text" name=num onkeypress="checkNum(this.form)"><br>
</form>
- Test注解的两个属性:expected和timeout
bijian1013
javaJUnitexpectedtimeout
JUnit4:Test文档中的解释:
The Test annotation supports two optional parameters.
The first, expected, declares that a test method should throw an exception.
If it doesn't throw an exception or if it
- [Gson二]继承关系的POJO的反序列化
bit1129
POJO
父类
package inheritance.test2;
import java.util.Map;
public class Model {
private String field1;
private String field2;
private Map<String, String> infoMap
- 【Spark八十四】Spark零碎知识点记录
bit1129
spark
1. ShuffleMapTask的shuffle数据在什么地方记录到MapOutputTracker中的
ShuffleMapTask的runTask方法负责写数据到shuffle map文件中。当任务执行完成成功,DAGScheduler会收到通知,在DAGScheduler的handleTaskCompletion方法中完成记录到MapOutputTracker中
- WAS各种脚本作用大全
ronin47
WAS 脚本
http://www.ibm.com/developerworks/cn/websphere/library/samples/SampleScripts.html
无意中,在WAS官网上发现的各种脚本作用,感觉很有作用,先与各位分享一下
获取下载
这些示例 jacl 和 Jython 脚本可用于在 WebSphere Application Server 的不同版本中自
- java-12.求 1+2+3+..n不能使用乘除法、 for 、 while 、 if 、 else 、 switch 、 case 等关键字以及条件判断语句
bylijinnan
switch
借鉴网上的思路,用java实现:
public class NoIfWhile {
/**
* @param args
*
* find x=1+2+3+....n
*/
public static void main(String[] args) {
int n=10;
int re=find(n);
System.o
- Netty源码学习-ObjectEncoder和ObjectDecoder
bylijinnan
javanetty
Netty中传递对象的思路很直观:
Netty中数据的传递是基于ChannelBuffer(也就是byte[]);
那把对象序列化为字节流,就可以在Netty中传递对象了
相应的从ChannelBuffer恢复对象,就是反序列化的过程
Netty已经封装好ObjectEncoder和ObjectDecoder
先看ObjectEncoder
ObjectEncoder是往外发送
- spring 定时任务中cronExpression表达式含义
chicony
cronExpression
一个cron表达式有6个必选的元素和一个可选的元素,各个元素之间是以空格分隔的,从左至右,这些元素的含义如下表所示:
代表含义 是否必须 允许的取值范围 &nb
- Nutz配置Jndi
ctrain
JNDI
1、使用JNDI获取指定资源:
var ioc = {
dao : {
type :"org.nutz.dao.impl.NutDao",
args : [ {jndi :"jdbc/dataSource"} ]
}
}
以上方法,仅需要在容器中配置好数据源,注入到NutDao即可.
- 解决 /bin/sh^M: bad interpreter: No such file or directory
daizj
shell
在Linux中执行.sh脚本,异常/bin/sh^M: bad interpreter: No such file or directory。
分析:这是不同系统编码格式引起的:在windows系统中编辑的.sh文件可能有不可见字符,所以在Linux系统下执行会报以上异常信息。
解决:
1)在windows下转换:
利用一些编辑器如UltraEdit或EditPlus等工具
- [转]for 循环为何可恨?
dcj3sjt126com
程序员读书
Java的闭包(Closure)特征最近成为了一个热门话题。 一些精英正在起草一份议案,要在Java将来的版本中加入闭包特征。 然而,提议中的闭包语法以及语言上的这种扩充受到了众多Java程序员的猛烈抨击。
不久前,出版过数十本编程书籍的大作家Elliotte Rusty Harold发表了对Java中闭包的价值的质疑。 尤其是他问道“for 循环为何可恨?”[http://ju
- Android实用小技巧
dcj3sjt126com
android
1、去掉所有Activity界面的标题栏
修改AndroidManifest.xml 在application 标签中添加android:theme="@android:style/Theme.NoTitleBar"
2、去掉所有Activity界面的TitleBar 和StatusBar
修改AndroidManifes
- Oracle 复习笔记之序列
eksliang
Oracle 序列sequenceOracle sequence
转载请出自出处:http://eksliang.iteye.com/blog/2098859
1.序列的作用
序列是用于生成唯一、连续序号的对象
一般用序列来充当数据库表的主键值
2.创建序列语法如下:
create sequence s_emp
start with 1 --开始值
increment by 1 --増长值
maxval
- 有“品”的程序员
gongmeitao
工作
完美程序员的10种品质
完美程序员的每种品质都有一个范围,这个范围取决于具体的问题和背景。没有能解决所有问题的
完美程序员(至少在我们这个星球上),并且对于特定问题,完美程序员应该具有以下品质:
1. 才智非凡- 能够理解问题、能够用清晰可读的代码翻译并表达想法、善于分析并且逻辑思维能力强
(范围:用简单方式解决复杂问题)
- 使用KeleyiSQLHelper类进行分页查询
hvt
sql.netC#asp.nethovertree
本文适用于sql server单主键表或者视图进行分页查询,支持多字段排序。KeleyiSQLHelper类的最新代码请到http://hovertree.codeplex.com/SourceControl/latest下载整个解决方案源代码查看。或者直接在线查看类的代码:http://hovertree.codeplex.com/SourceControl/latest#HoverTree.D
- SVG 教程 (三)圆形,椭圆,直线
天梯梦
svg
SVG <circle> SVG 圆形 - <circle>
<circle> 标签可用来创建一个圆:
下面是SVG代码:
<svg xmlns="http://www.w3.org/2000/svg" version="1.1">
<circle cx="100" c
- 链表栈
luyulong
java数据结构
public class Node {
private Object object;
private Node next;
public Node() {
this.next = null;
this.object = null;
}
public Object getObject() {
return object;
}
public
- 基础数据结构和算法十:2-3 search tree
sunwinner
Algorithm2-3 search tree
Binary search tree works well for a wide variety of applications, but they have poor worst-case performance. Now we introduce a type of binary search tree where costs are guaranteed to be loga
- spring配置定时任务
stunizhengjia
springtimer
最近因工作的需要,用到了spring的定时任务的功能,觉得spring还是很智能化的,只需要配置一下配置文件就可以了,在此记录一下,以便以后用到:
//------------------------定时任务调用的方法------------------------------
/**
* 存储过程定时器
*/
publi
- ITeye 8月技术图书有奖试读获奖名单公布
ITeye管理员
活动
ITeye携手博文视点举办的8月技术图书有奖试读活动已圆满结束,非常感谢广大用户对本次活动的关注与参与。
8月试读活动回顾:
http://webmaster.iteye.com/blog/2102830
本次技术图书试读活动的优秀奖获奖名单及相应作品如下(优秀文章有很多,但名额有限,没获奖并不代表不优秀):
《跨终端Web》
gleams:http