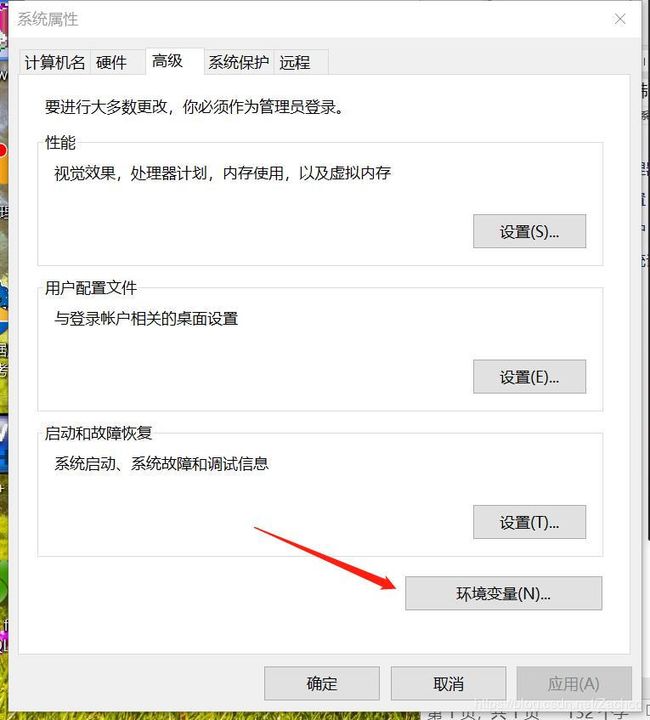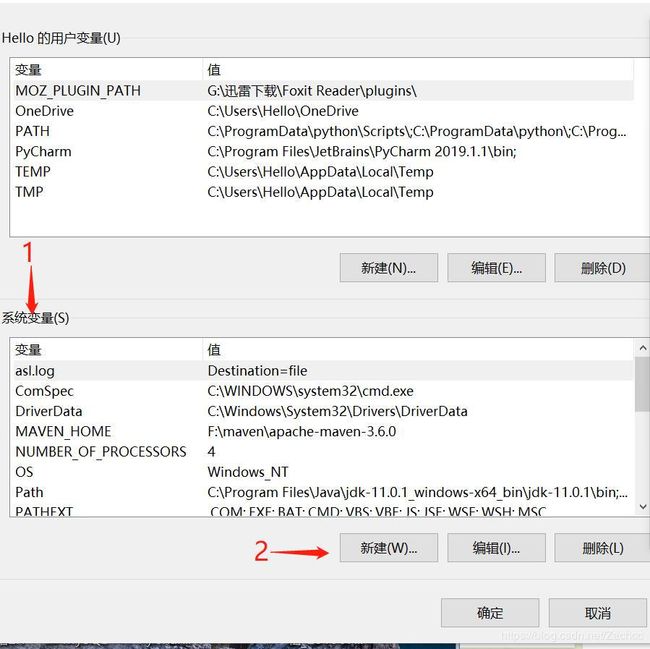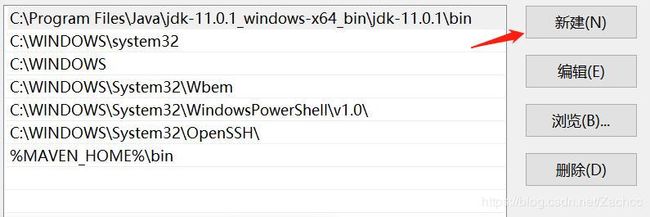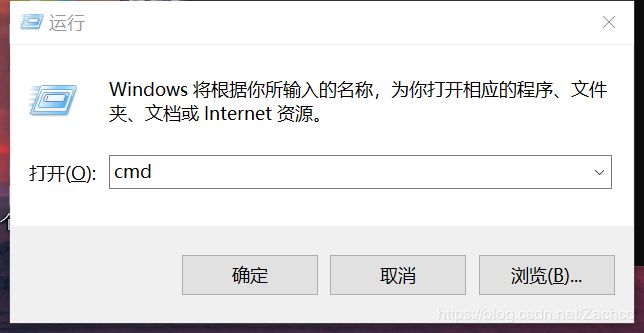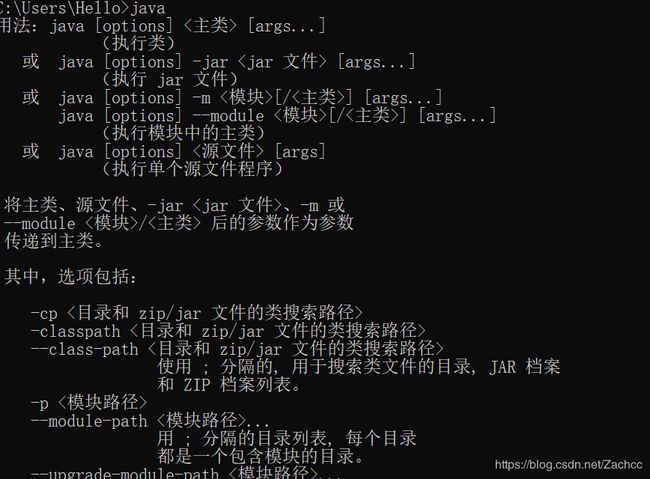JDK、JavaEETomcat、maven安装和环境变量配置
参考文献:
https://blog.csdn.net/zs20082012/article/details/79138204
https://www.cnblogs.com/teach/p/5906425.html
一、JDK安装和配置(先把Eclipse安装好)
本人系统是Win10 64位系统
1、JDK安装 jdk-11.0.3_windows-x64_bin.
先选择Accept License Agreement,根据自己系统选择64位(32)。
2、JDK安装过程
运行下载完的jdk-11.0.3_windows-x64_bin.exe,然后下一步,在选择安装目录(一定要记住接下来会用到)上选择适合自己电脑的磁盘,同理安装JRE的时候选择适合自己电脑的、安装完成后关闭。
3、JDK环境变量配置
打开控制面板、系统和安全、系统、点击高级系统设置。打开高级、点下面的环境变量进行变量设置界面。在系统变量中找到Path、点编辑、再进去点新建将自己安装的JDK目录下bin路径复制进去。
![]()
4.验证是否安装完成
Win+R 打开命令提示符输入CMD,输入java –version显示版本号,在输入java,安装成功。
二、关于Tomcat
1.Tomcat安装和配置
首先介绍eclipse开发JavaWeb项目需要配置的相关环境,使用tomcat软件在本地搭建服务器,然后再在eclipse环境下配置tomcat:
第一步:使用tomcat软件在本地搭建服务器,这个本地的tomcat服务器与eclipse环境下配置tomcat服务器都可以使用,但是只能启动一个,否则会报端口冲突,到时安装好环境会介绍
tomcat软件是apache旗下的一个开源项目。软件下载链接:http://tomcat.apache.org/,如图,我选择的是7.0的环境,并且选择的安装板,不需要配置相关的环境变量,zip版各种环境变量配置麻烦死了,这些个环境软件会在我的结束语中给一个下载地址,也可以根据自己的环境需求下载需要的版本
![]()
https://wenku.baidu.com/view/869562cd58f5f61fb736668f.html),网上也有很多安装教程链接,介绍下安装成功之后,在计算机管理-应用中就可以看到tomcat的服务如图第三个图标:
![]()
打开该图标出现如下窗口:
![]()
该窗口中有一个start按钮,点击start按钮,tomcat本地服务器就开启了,点击stop按钮,服务就关闭了
只有在服务开启的情况下,在浏览器中输入http://localhost:8080 进入如下页面表示安装成功。
![]()
这里本地tomcat安装成功了。
第二步:eclipse环境下如何配置tomcat服务器:
打开Eclipse,单击“Window”菜单,选择下方的“Preferences”,看是否存在“Server”选项,我目前使用的是eclipse版,不带额外插件,一些使用的Myeclipse集成了J2EE可以忽略此过程。我使用的EclipsePreferences下是没有Server选项,此时需要安装server插件,我的上一篇博客介绍了如何安装server插件,我这里就不详细叙述了,安装了server之后;如图
![]()
上图中,点击“add”的添加按钮,弹出如下界面:
![]()
上图中,选择对应的Tomcat版本,点击next,如图:
![]()
上图中,选择Tomcat的路径,以及JRE(使用工作平台默认的,不用做额外添加修改),点击“完成”,配置完毕。
第三步:建立一个web项目
File → New → Dynamic Web Project ,一路next,在该窗口时如图,勾选Gernerate web.xml deployment descriptor ,finish 就ok了
![]()
让tomcat服务器显示在控制台上,将web应用部署到tomcat中,Window → Show
View → Servers如图
![]()
点击链接No servers are available. Click ths link to create a new server. ,在弹出的对话框中选择Tomcat版本 如图:
![]()
点击“Next”,添加我们的项目 如图:,点击finish
![]()
返回eclipse控制台下方的“Servers”面板,右键单击该面板中的“Tomcatv7.0 Server at localhost”节点,在弹出的快捷菜单中单击“Start”,即可启动指定的Web服务器,这里要说明一下就是:很重要,尤其对于不懂的初学者,我也是搞了很久查资料才弄明白,在快捷菜单中单击“Start”启动Web服务器时,弹出如图窗口:
![]()
这个是由于你开启了本地tomcat服务器,又开启eclipse集成的tomcat服务器,引起端口冲突,可以先关掉本地tomcat服务器,如图点击stop之后
![]()
在操作快捷菜单中单击“Start”启动Web服务器就不会有端口冲突窗口出现了,控制台出现如下提示就ok啦。
![]()
再看下一个细节:
![]()
看下一 根据前面的介绍,上图表明,我们新建的项目已经部署到Tomcat服务器上去了,也就是看到了javaweb这个工程发布出去了,双击“Tomcatv7.0 Server at localhost”节点,出现如图信息
![]()
上图的红框部分表明,服务的部署是在eclipse里面(默认是放在工作空间里的.metadata文件夹下),而不是在Tomcat里面。我们来改一下,前提是工程并没有发布到Tomcat中去,那我们先把之前发布的版本删了吧(稍后重新发布):
![]()
这时再次双击“Tomcatv7.0 Server at localhost”节点,使用Tomcat的安装目录作为部署的位置,并修改部署的路径Deploy path(建议改成Tomcat的webapps目录下),然后保存。![]()
三、 Maven的安装和配置
maven作为一个项目构建工具,在开发的过程中很受欢迎,可以帮助管理项目中的bao依赖问题,另外它的很多功能都极大的减少了开发的难度,下面来介绍maven的安装及与eclipse的集成。maven的官网地址为:http://maven.apache.org/,打开网页之后,看到最新的版本是3.3.9,从对3.3.9版本的介绍,可以知道3.3以上的版本需要JDK1.7的支持,下面是maven各版本需要的JDK的支持,我这里电脑上是JDK1.6,所以我这里下载的是3.2.2版本的maven。
![]()
由于maven需要JDK的支持,所以在安装maven之前请确保电脑上已经安装了JDK,且配置好了环境变量,具体的JDK的安装及配置可自行百度。下面进入安装
第一步:maven安装
1、把下载好的压缩包解压到一个路径,我这里解压的路径为:e:\maven\apache-maven-3.2.2,
2、解压之后需要配置环境变量,新建MAVEN_HOME环境变量,值为:e:\maven\apache-maven-3.2.2,然后向path环境变量值的最后添加如下内容:%maven_home%\bin;,注意在向path中添加值的时候不同的值需要以英文状态下分号隔开,且最后一个值也需要以分号结尾,点击确定完成环境变量的配置。
3、测试,在命令行中输入:mvn -v ,回车,如果出现如下图所示,则证明maven安装成功,
![]()
maven安装完成之后可以单独使用,独立使用maven创建项目、构建工程等。这里不介绍其单独使用的方式,这里介绍它和eclipse集成的方法。
第二步:eclipse的集成
eclipse一个集成的开发环境,在开发过程中用的很广泛,下面看如何在eclipse中使用maven,在eclipse的4.4以上的版本加入了对maven的支持,即不需要安装maven插件,但对4.4以下的版本需要自己安装插件,可以在下面的网址:http://marketplace.eclipse.org/content/maven-integration-eclipse-luna,去了解安装过程,安装完成之后,
1、在windows-->>preferences中找到maven选项,下图,
![]()
上图中我们找到maven-->>installations看到,已经有了,但是我们要使用刚才安装的maven,选择add按钮,找到刚才解压的maven的路径,如下,
![]()
由于我这里已经安装过,所以提示已经存在,修改完maven的位置之后,我们需要修改配置文件
2、修改配置文件,找到maven的解压目录,之后进入conf文件夹,编辑settings.xml,在settings找到注释掉的localRespository标签,此标签的目的是配置本地的maven仓库,我们加入这样一个配置: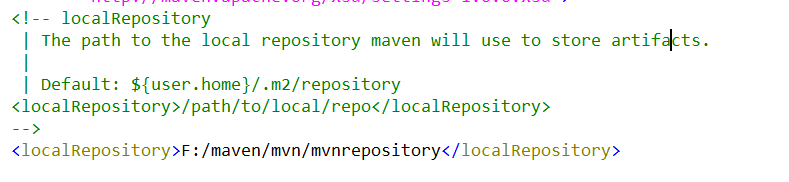
记得这边要在你的maven目录里创建mvn然后在子文件夹里创建mvnrespository后使用这个命令,不然会报错。
3、eclipse中更新配置文件
在eclipse中windows-->preferences,找到maven,然后如下图所示,找到User settings,修改配置文件为刚才修改的配置文件,
![]()
修改完成之后,则和eclipse的集成完成。
经过以上的步骤则maven和eclipse的集成完成,接下来可以使用maven了,但,如果你的电脑是通过代理上网的话,必须在settings.xml文件中配置代理,这样才可以从maven的仓库中下载所需的文件,配置的代理的方式如下,在settings.xml文件中添加如下内容,
![]()
![]()
id 代理ID 标识代理
active 设置代理是否启用
protocol 代理使用的协议
username 连接代理的用户名,如,此代理不需要用户名则可以把此标签删掉
password 连接代理的密码,如,同上
host 代理的网址
port 代理使用的端口
上面是使用代理上网的配置,如果上网没使用代理,则不需要配置。
第三步:使用maven创建项目
java开发过程中使用的最多的是java、javaWeb项目,
file-->>new--->project,然后找到maven,如下图选择,
![]()
点击next,
![]()
在点击next,
![]()
第一个红框内表示的是新建java项目,第二个是javaWeb项目,这里选择第一个,
![]()
输入红框的内容之后,点击finish,ecplise则会开始创建项目,此时会连接网络从网上下载需要的jar包,jar包存放的路径就是配置的本地仓库的路径,我的在:E:\apache-maven-3.3.1-bin\mvn\mvnrepository路径下,在E:\apache-maven-3.3.1-bin\mvn\mvnrepository\org\apache\maven\plugins文件夹下是maven插件所需的依赖插件。