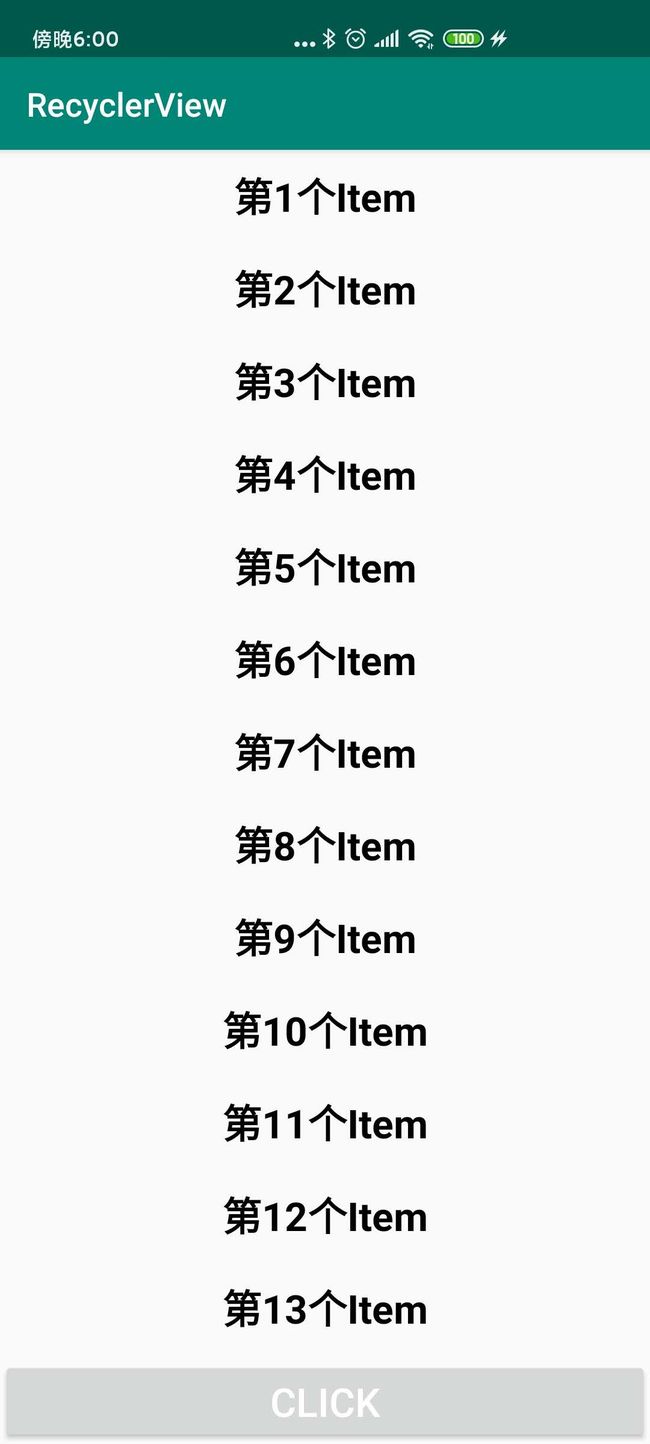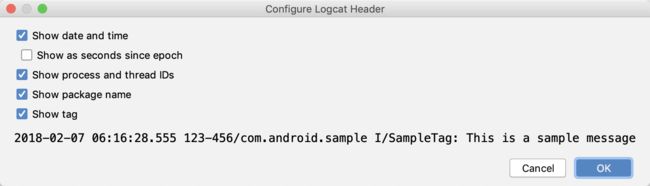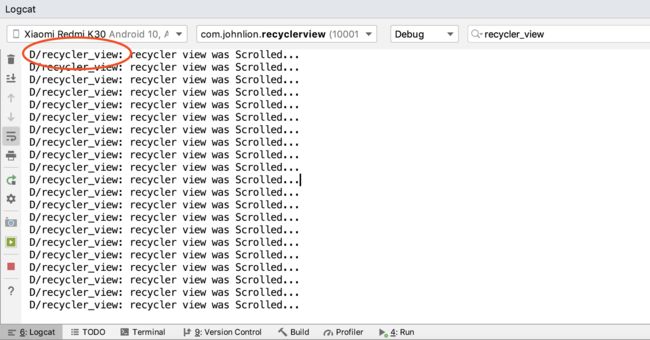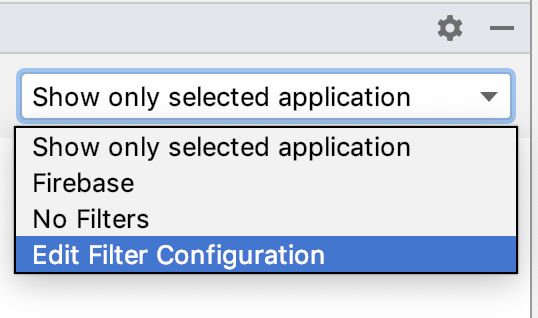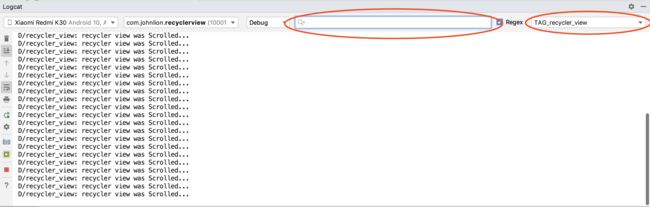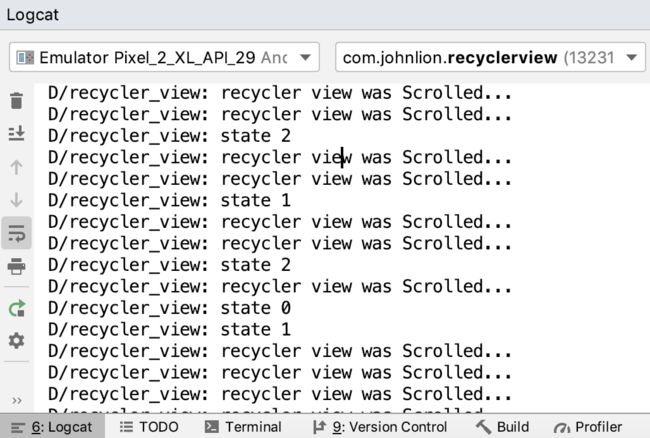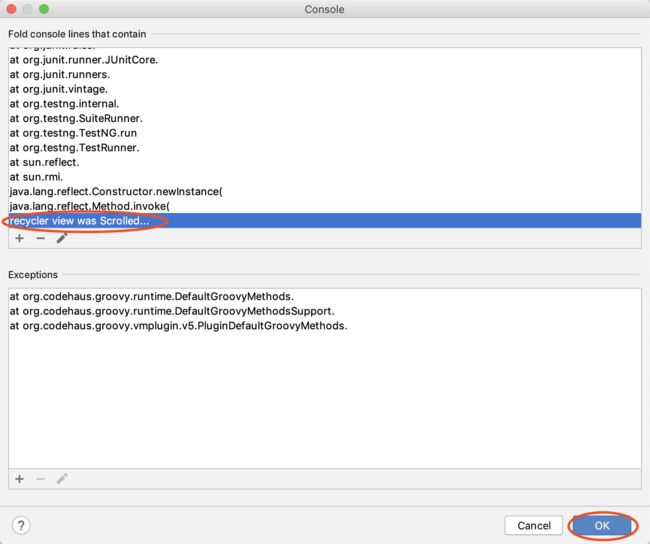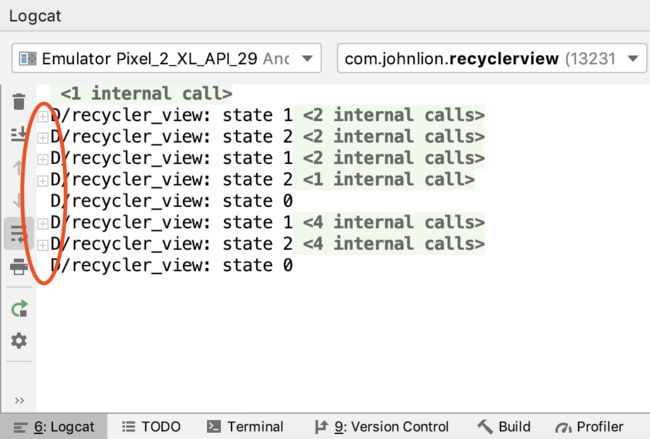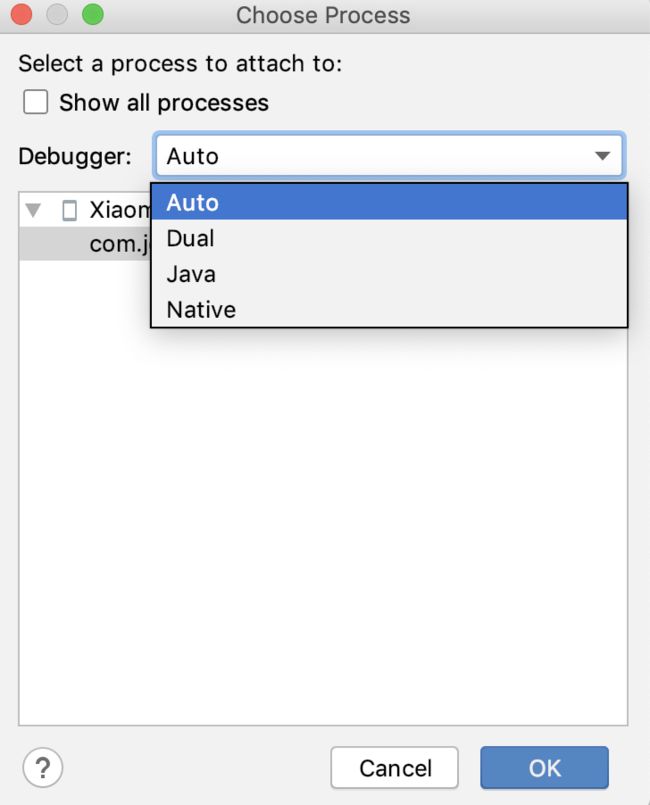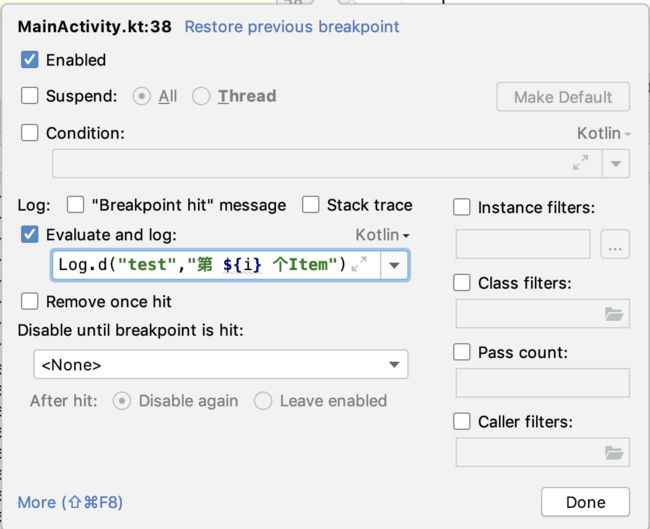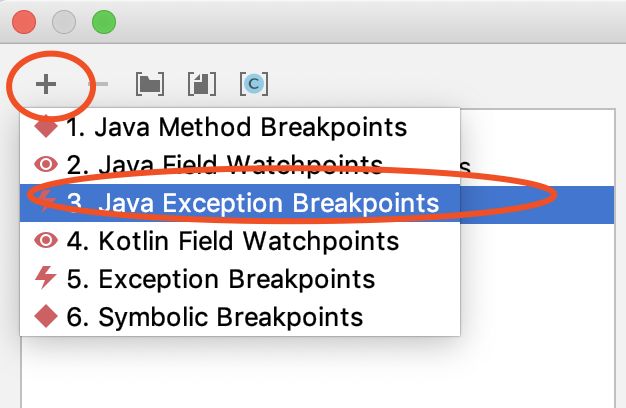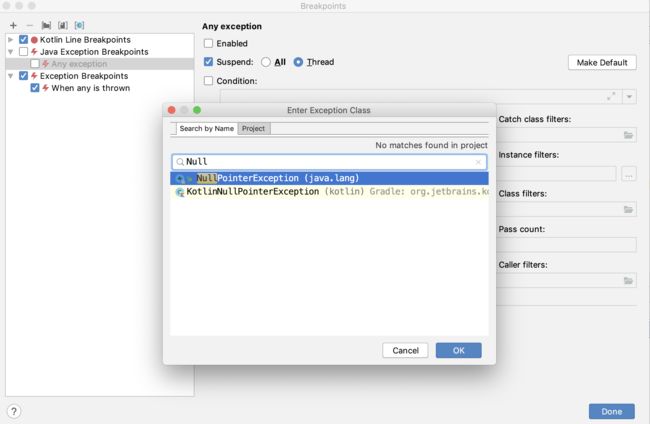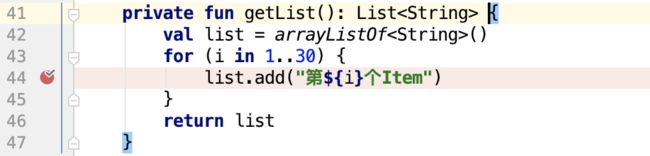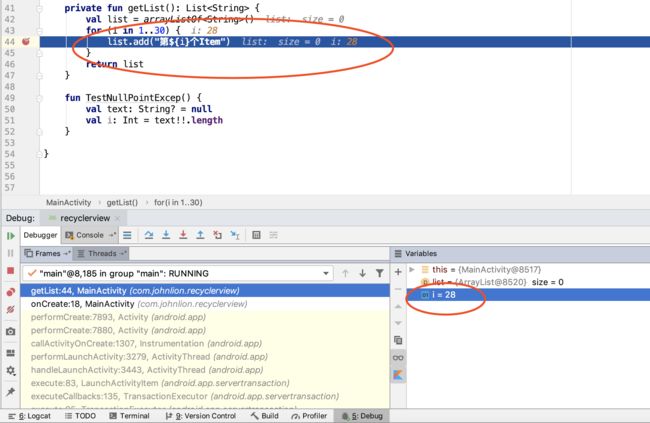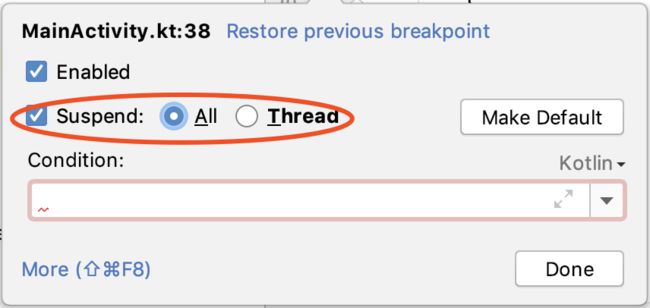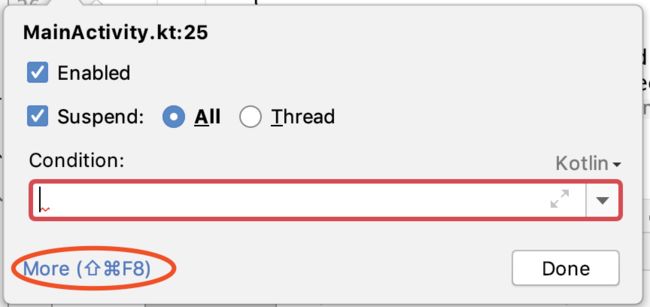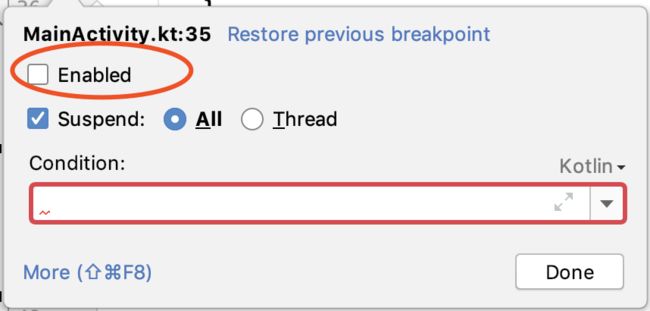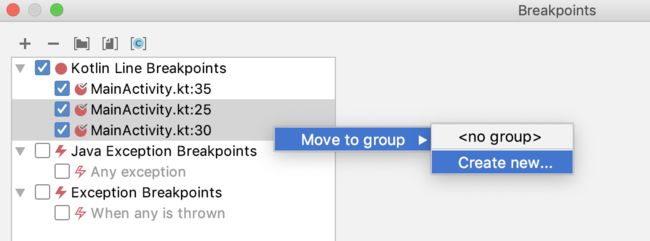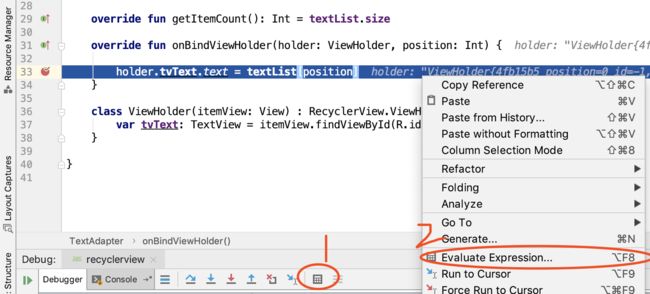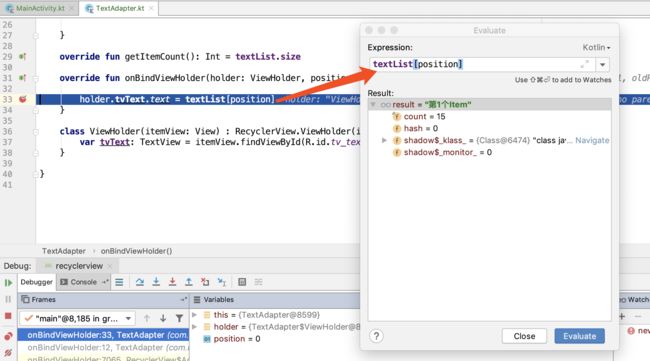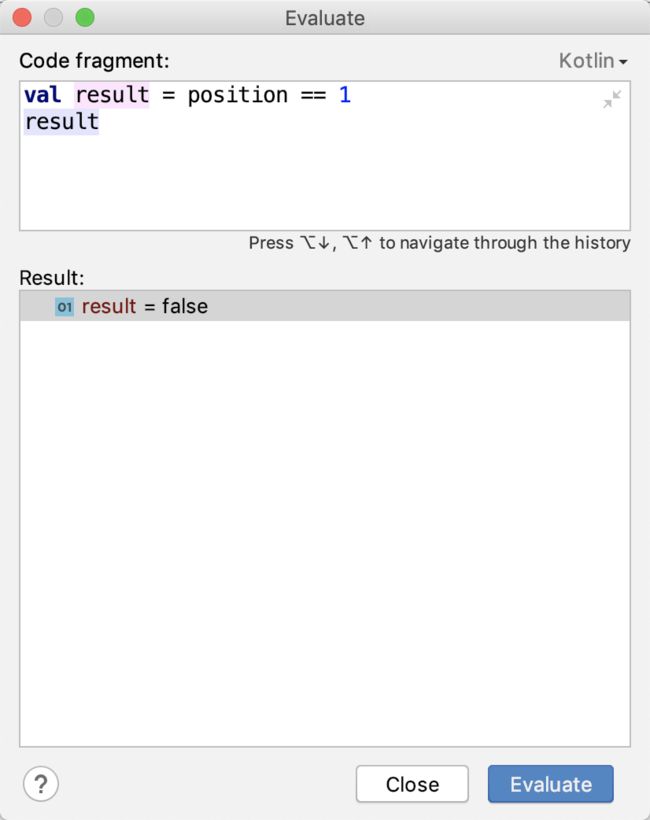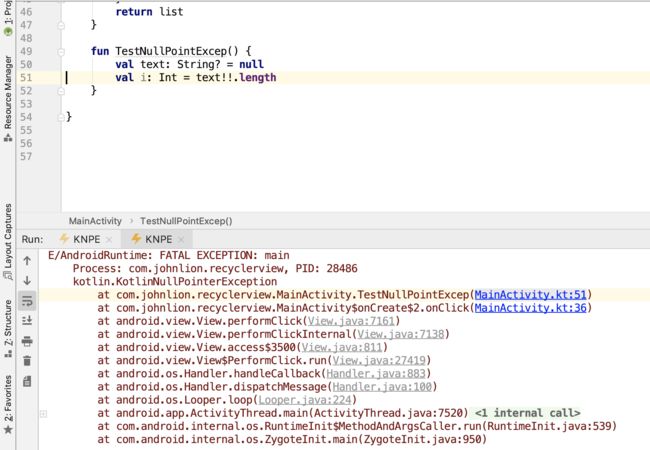Android 你不知道的调试技巧(Debug操作汇总)
本文通过Android Studio工具来讲述你不曾知道的一些Debug小技巧。文中有许多操作,不需要死记硬背,只需浏览一遍,了解一番,增加个印象。等到要上手操作的时候,再忆起本文,回来查看查看。久而久之你就能熟能生巧,成为一代Debug大师!
Android Studio 版本
使用版本为3.5.3
调试项目
调试的项目只有一张页面,由 RecyclerView + 底部一个Button组成。
使用Logcat查看日志技巧
去除多余信息
为了方便举例,我使用addOnScrollListener(...)方法来监听RecyclerView的滑动事件,然后在onScrolled(...)方法里,通过Log.d("recycler_view", "recycler view was Scrolled...")把信息打印到控制台,如下图所示:
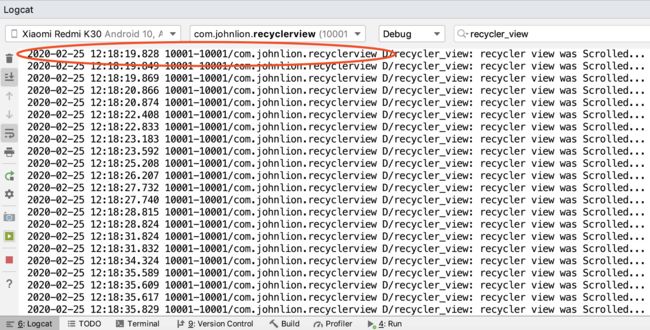
大家可能注意到,上图中有许多内容是我们不需要关心的,例如红圈里面的时间、线程与包名。这时我们可以点击右边工具栏的Logcat Header图标,来把这些信息移除,如:

我们只保留一个TAG,这样我们Logcat界面就会变得清爽很多,看下效果:
过滤结果
在Logcat界面的搜索栏中,我们可以输入自定义的TAG来过滤结果:
![]()
但如果存在多个TAG的时候,我们应该把它们保存起来,这样才不仅方便我们回过头来继续查看,也无须在脑中开辟块空间把TAG名记住。来来来,一起动手来编辑一下过滤器配置:
图中左上角的“+”是添加,“-”是移除。

添加完成之后,我们就不用在搜索栏中输入相应的TAG了,取而代之的是,直接点击右上角的过滤器,选择我们添加进去的TAG即可。
折叠信息
为了方便讲解,我在监听中的onScrollStateChanged(...)方法里,使用同一个TAG向控制台打印一条信息:Log.d("recycler_view", "state:" + newState),如下图所示:
此时我们只想查看有关它state的值,并不关心其他信息。那么我们可以选中那些多余且不关心的子字符串,右键它,点击Fold lines like this。这样就为我们创建了一个过滤器。
可以折叠所有包含我们选中的子字符串的字符串! 留下我们关心的信息:
现在我们再回过头看看刚才打印出来的这些Log,是不是顿时觉得眼睛轻松了很多!当然点击红圈里面的‘+’,可以随时展开或折叠。
Debug断点跟踪调试技巧
基本使用
启动Debug有两种方式,一种是点击Debug,即中间的那只小虫子,另一种是点击Attach debugger to Android process,即靠近右边带箭头的小虫子。
一般我推荐使用Attach debugger to Android process来进入调试模式,它能够在App处于运行状态时进入调试模式,而要是通过Debug进入调试,它会停止应用并重启。这样我们还需要一路寻找回我们需要调试的状态,就稍微有点烦心了。
我们点击带箭头的小虫子,弹出Choose Process窗口,选择对应进程,点击‘OK‘按钮,进入调试模式。
现在我们可以在代码中打上断点,打断点的方法就是点击目标行代码行号右侧的空白处,再点击一次就是取消断点,断点是可以上下拖动。
当App在运行时,如果击中了断点,则会在Debug窗口中显示断点信息。
工具栏操作按钮
接着,来了解下Debug的操作按钮:
断点管理区操作按钮:
顺序从上到下:
Resume Program:一是可从当前断点移动到下一个断点,断点间的代码自动执行;二是让App从暂停状态恢复到运行状态。Pause Program:暂停App。Stop:对于普通的JAVA项目则是退出调试,对于Android项目则是结束App运行。View Breakpoints:查看所有断点,并可以管理配置断点的行为。Mute Breakpoints:切换启用或禁用所有断点的状态。Get Thread Dump:进入线程Dunmp界面。
Show Excution Point:定位到正在被执行的断点位置。Step Over:单步执行,即前进到下一行代码。Step Into:进入调用方法的第一行,不能跳到类库方法。Force Step Info:与Step Into方法类似,只不过他能跳到类库的方法里。Step Out:前进到当前方法之外的下一行,可与Step Into配合使用。Drop Frame:返回到方法执行的初始点(下方有演示)。Run to Cursor:跳转到光标所在处,需要当前断点已经执行到最后一个,且光标所在的代码行要符合由上到下的执行顺序,不能颠倒。
Drop Frame:可以用来在调试的时候,原本想点击Step Into进入方法内部看看,却不小心点了Step Over向下走了一行。如果调试运行的设备是Android10以上的版本,那么我们可以点击Drop Frame按钮——它的作用是可以把我们从当前方法拉出来,放回方法开始前的地方。接着点击Resume Program按钮,就相当于获取到了一次重新开始的机会!演示如下:
条件断点
我们把断点打到循环体里的某行代码,想看看循环到某一次时的运行状态。难道此时我们要不停的点Resume Program按钮,直到跳转到满足我们要求的断点吗?

不,当然不需要。假如我们想查看断点在运行到第二十次时的状态,可以右击这个断点,在弹出的窗口中的Condition里加入任何布尔表达式:i==20(可以选择语句的语言),点击‘Done’按钮完成配置:
如果条件为“true”,当代码命中这个条件时,那么就会到达这个断点!
日志断点
App在运行时击中我们打上的断点,立马会把断点信息显示在在Variables菜单中,然后我们就需要在整个菜单中找出我们想要的信息:

这样有时还蛮麻烦的,我们真正想做的是直接在代码中打上Log,但却不想把Log语句在代码中打得到处都是,这时日志断点就派上用场了!
操作步骤:右击需要打Log的断点,在它弹出的窗口中取消选中Suspend(下面会介绍到),此时窗口会向下展开一些新内容。我们勾选Evaluate and log选项,并在其中添加上Log语句,点击‘Done’按钮。
现在,当线程遇上这个断点的时候并不会停止,它只会计算断点里的Log表达式,并把它记录到控制台,然后继续运行。
异常断点
想必App在运行的过程中遇到各式各样未知性的异常导致的Crash常常令你抓狂,不过强大的Android Studio提供了异常断点的功能。帮助我们在调试运行的App遇到异常,能够先快速准确的定位到产生异常的地方,而非第一时间停止App的运行。
我们点击断点区工具栏上面的View Breakpoints按钮,呼出断点管理界面。然后点击‘+’,选择Java Exception Breakpoints。如下图所示:
点击后呼出Enter Exception Class界面,我们在搜索栏中填入想要监控异常的关键字。Java代码选择NullPointerException,Kotlin代码选择KotlinNullPointerException,点击‘OK’按钮即可,如下图所示:
不过!!在我模拟空指针异常的时候发现,如果用Java代码写的话,调试器确实能监控的到异常,并能定位产生异常的代码。但是!!我用Kotlin写的话,App直接Crash掉了。并未监控到异常,也没定位到产生异常的代码。
不知道是我调试姿势有问题,还是暂时不支持Kotlin代码。
变量赋值
可以让我们在调试期间,通过更改断点监控到变量的值,来改变App执行的结果!
具体操作如下:
首先我们在获取数据的循环体里打上断点。如下图所示:
通过Debug进入调试模式,在Variables菜单中,选中我们要改变的变量,右击它,在打开的选项中点击Set Value...。如下图所示:
我们把i=1更改为i=28,此时能清楚得看到,在代码中显示的变量i信息也从i:1变成了i:28。如下图所示:
在循环中,原本变量i的值是从1到30,但我们已经把初始i的值改为了28,点击断点区工具栏上的Resume Program按钮,原本需要循环30下才执行完毕的断点现在点3下便可完成。
现在来看看更改变量值后App的情况吧:
Suspend 选项
在我们右击断点的时候,你可能留意到这的Suspend选项,如下图所示:
目前我们“All”与“Thread”之中选择了“All”,意味着在当前执行线程遇到该断点的时候,会停止App内的所有线程,这样就会停止App整个运行状态。
但是如果你正在处理一个多线程App,而你正在寻找一些特别麻烦的异步问题,你可以试着只去暂停那个撞到断点的线程。可把选中“All”改为选中“Thread”。
直到击中某一断点才启用
为了方便举例,我在示例中RecyclerView的滑动监听里面与按钮的点击监听中分别打上断点。
由于断点被打在RecyclerView的滑动监听里,那么我们手指稍微一滑动,就会立即执行该断点。那么在调试的时候我想必须先击中按钮监听里面的断点,才允许执行RecyclerView的滑动监听里面的断点。
此时,Disable until breakpoint is hit功能就派上用场了。
右击RecyclerView的滑动监听里断点,在弹出的窗口里面点击More:
我们就会进入到断点管理界面,在该断点的Disable until breakpoint is hit选项中,禁用断点,直到我们选择的按钮监听里断点被命中为止。如下图所示:
现在手指滑动屏幕的时候并不会触发RecyclerVie滑动监听里面的断点,直到点击了按钮,触发了点击监听里面的断点,才被激活一次。意味着每次执行完该断点,就会被禁用掉,除非再点击一次按钮才被重新激活。演示如下:
禁用断点
当已被打上的断点,我们暂时不需要命中它的时候,我们可以把它给禁用掉,右键断点,在弹出的窗口来取消勾选Enable选择。此时断点会变成一个空心圆。不过更方便的做法是通过“Alt + 点击”,Mac是“Opt + 点击”。这样就能让它在开/关的状态下切换:
断点组
有时候我们在执行调试App功能的时候会遇到一些暂时不需要使用的断点,我们又不想把它们删掉,也许调试下个功能可能会用上,所以只能一个一个禁掉它们。
其实,只要我们学会使用断点组,这就方便多了!
右键断点,点击窗口的More,前往断点管理界面。我们还可以点击Debug窗口里的断点区工具栏中的View Breakpoint按钮也能前往。
在该界面中,可以看到所有断点都在上面。我们多选它们,右击,创建一个新的组,你可以把它们起名为你正在处理Bug的名字。
这里我起名为OnScrollListener,意味着该组的断点都来自addOnScrollListener(...)的监听里。如下图所示:
分组完毕后,你可以通过点击组的单选框来切换组内断点开/关的状态。当你处理完Bug后,可以选中组,并点击“-”,即可把它们全部删掉。如下图所示:
Evaluate expression
系统给Variables区的变量对象提供了表达式求值的功能。在抵达断点后,如果有变量对象。我们可以输入任何表达式,来实时查看表达式的计算结果。
首先,可通过点击工具栏上面的Evaluate expression按钮,或者右键目标代码选择Evaluate expression来呼出操作界面。如下图所示:
一般首次打开它的时候,是单行输入模式,我们输入一条textList[position],点击‘Evaluate’按钮,就能在下方Result中浏览对象。如下图所示:
如果我们想输入更加丰富的表达式,那么单行模式不能满足我们的需求。点击输入框的右上角,将单行模式扩展为多行。这样,我们就能够输入更加丰富的表达式:
Evaluate expression 是非常适合充当实时检测器,它能够让我们清楚的观察到当前应用的状态。
分析堆栈轨迹
在合作开发项目中,也许我们会收到来自同事发来的一份包含调用栈的Bug报告,其实也就是一堆文本。我们复制Bug报告,回到Android Studio,点击工具栏上面的Analyze,然后点击Analyze Stack Trace...,我们会发现它找到了粘贴板上面的内容:
点击‘OK’按钮后,它会对我们的调用栈作一个全面的注解,并显示在控制台中。我们点击其中的链接,就会对我们的代码库进行一个快速的检索并定位代码:
总结
本篇文章大部分内容来自谷歌官方的视频Android Studio: 调试的技巧与心得,我推荐大家可以关注下谷歌的官方账号。里面有很多优质的视频,都是由开发者本人来讲解的。
希望本文能给大家在调试App的时候提供多一条思路。
参考
感谢以下资料,让我站在了巨人的肩膀
- Android Studio: 调试的技巧与心得
- Android Studio 掌握这些调试技巧,Debug 能力不能再高啦
- 你所不知道的Android Studio调试技巧
- Android Studio官方文档–调试应用