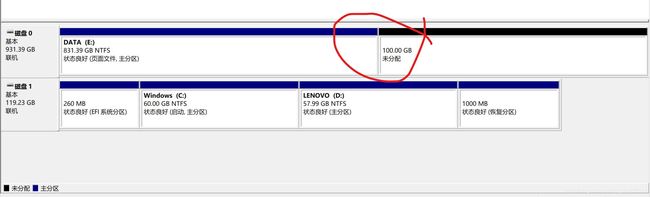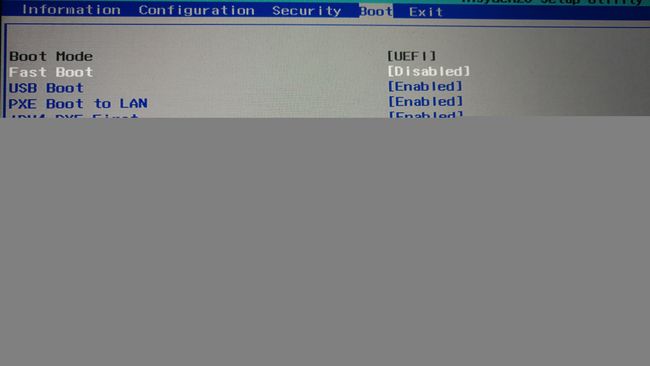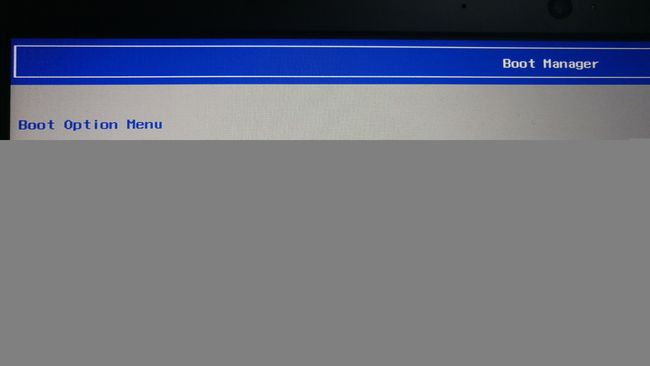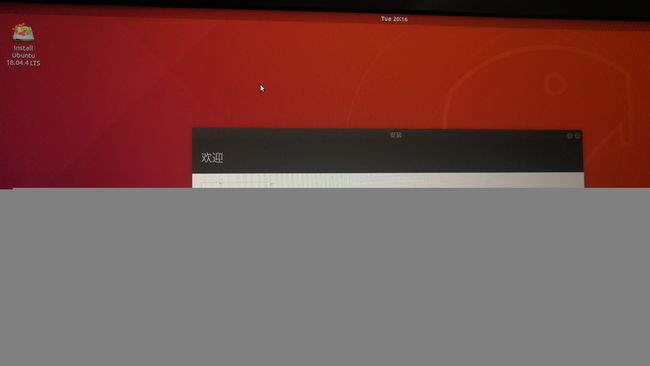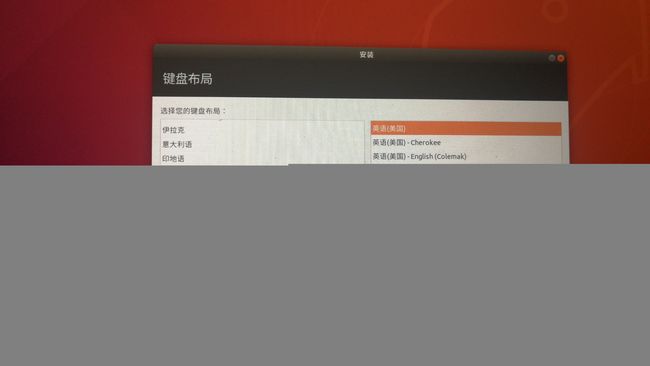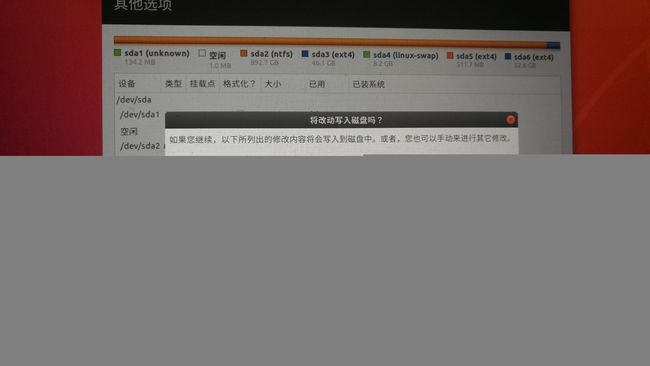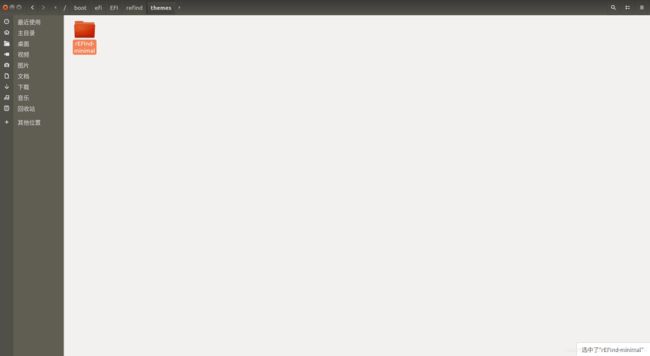联想小新+Windows10+Ubuntu18.04双系统安装+引导设置过程全记录
- 写在前面
- 双系统安装
- 配置
- 主要过程
- 引导设置
- 主要参考
- Ubuntu卸载
- 需要的工具
- 具体步骤
- 情况一
- 情况二
- 主要参考
- 后记
- 2020.5.29更新
- 关于卸载
- 关于主题的配置
写在前面
又是折腾的一天,双系统的安装之旅终于告一段落。都是站在各位大佬的肩膀上才得以成功,就不一一列出了(看了不下二十篇博文),小白在此万分感谢。
回头来看,其实步骤不复杂,但是要把握的细节点多,本文主要总结在联想小新上安装Ubuntu双系统的过程,其他机型应该会有些差异,但大体思路是一样的。下面主要讲安装,对于卸载,文章彻底删除Ubuntu EFI分区及启动项已经说的很详细了,不再赘述。希望可以帮到大家。
双系统安装
配置
联想小新潮7000+i5
GeForce940MX
128GB+1TB
主要过程
对于联想小新系列,其BIOS是新版的UEFI,所以直接进行下面的操作。
-
软碟通(Ultra ISO)制作系统启动盘就不多说了,这不是大问题,参考windows10安装ubuntu双系统教程(绝对史上最详细)即可。
-
鼠标右键单击
开始(或者win+X),选择磁盘管理,在机械硬盘(大的那块)右键压缩卷,等待一会,输入压缩空间量,我这里给分配100GB,换算成小单位是102400MB,点击压缩,又是一阵等待。。。(三年的电脑了,慢是肯定的)结果就是图1这样,显示未分配[1]。
- 关机->插入制作好的启动盘->打开BIOS->选择第二项
BIOS Setup(图2)。联想小新BIOS比较奇葩,需要在关机状态下用取卡针戳一下内存卡槽边上的小按钮,风扇呼呼转,BIOS也启动了,需要修改如下的几个参数:将“安全启动”和“快速启动”设置为Disable,将“USB启动”设置Enable,都是与BOOT(启动)有关的参数,如图3-4(画质略渣,见谅)最后保存退出即可。
- 上述一顿操作后,Windows直接开机了。。。接着关机,取卡针戳一下,这时候选择第三项
Boot Menu,选择第二项(应该是你的优盘的相关型号参数),如图5。
- 接下来划重点了!!!
一定要点击其他选项(图10),除非你想完全删除Windows。
在空闲(如果有多个的话,选与刚才创建的空间一样大的那个,内存计算上多少有些出入)
然后,依次设置四个分区如下[2],选中空闲后点击左下角加号开始设置(每一个我都等了好久。。注意千万别选错,如果选错了可以点右下角还原重新来过)
| 大小 | 新分区的类型 | 新分区的位置 | 用于 | 挂载点 | 备注 |
|---|---|---|---|---|---|
| 46080MB | 主分区 | 空间起始位置 | Ext4日志文件系统 | / | 无 |
| 8192MB | 逻辑分区 | 空间起始位置 | 交换空间 | 无 | 无 |
| 512MB | 逻辑分区 | 空间起始位置 | EFI系统分区 | 无 | 记住这里的盘符 一会用 |
| 52592MB | 逻辑分区 | 空间起始位置 | Ext4日志文件系统 | /home | 无 |
上面操作完成后,先别急着点现在安装!!!
还要设置下面的安装启动引导器的设备,要用到EFI系统分区的盘符,我这里为sda5(图11-12),之后继续即可。
- 设置计算机名等选项,再经过一阵漫长的等待(图13-14),即可完成安装。
引导设置
在这上面一顿操作之后,还要进行一些开机引导的设置,否则重启后还是Windows。
在安装完之后重启会直接来到Ubuntu,这时候需要设置引导,又是十几篇博文的苦苦追寻后,终于找到了合适的方法。。下面看图(图15),这是安装了一个名为rEFInd的软件后出现的画面,开机直接选择系统即可(第一排第二个是Ubuntu的,第四个是Windows的,不同设备可能有不同,需要仔细分辨),链接(包括Windows下使用的refind、Ubuntu下使用的refind和主题文件,就是带“-master”的那个)我都放在云盘了,需要者自取。
安装也很简单,打开Ubuntu终端,(当前路径切换至安装包所在目录)执行如下命令即可:
sudo dpkg -i refind.deb
之后就会在文件夹下出现这些文件(图16)
这款软件还可以定制启动画面,具体的详见github项目以及UEFI下win10+ubuntu16.04双系统安装教程加高b格rEFInd可diy开机引导。Windows下设置引导可以看这篇使用rEFInd引导Ubuntu和Windows双系统,不过我还没试过,有兴趣的话大家可以试试。
主要参考
[1] windows10安装ubuntu双系统教程(绝对史上最详细)
[2] 超详细!Win10(UEFI启动)安装Ubuntu18.04双系统
Ubuntu卸载
安好了Ubuntu,还得会卸载,否则以后Ubuntu出问题没法解决了还得干着急。
需要的工具
Windows PowerShell
diskpart
具体步骤
情况一
如果你安装的时候引导位置选择了创建EFI的分区(默认开机启动为Windows),那就好办许多了(可惜我还是粗心忘了改,选了默认。。。)
这种情况只需要①鼠标右键单击开始(或者win+X),②选择磁盘管理,③直接删创建的分区,即删除卷,把所有的创建的装有Ubuntu的分区删掉即可,④重启就没有Ubuntu了。
情况二
如果你也像我一样没有选好EFI就安装,那就需要一些操作了。
对于其他的分区(非引导的分区),直接删除卷。
删除Ubuntu的EFI分区时候出现对话框显示会变成动态磁盘之类的话,一定要点取消,再进行下面的操作[1]。
鼠标右键单击开始(或者win+X),点击Windows PowerShell(管理员)(有的可能是命令提示符,都可以),然后操作就可以直接参考文章彻底删除Ubuntu EFI分区及启动项,即可轻松完成卸载工作。
主要参考
[1] 彻底删除Ubuntu EFI分区及启动项
后记
每一步都要认真做,特别是分区和引导那块,一不小心就可能酿成大错,安装完成后,建议你先别急着安装软件开始体验Ubuntu,而是先尝试着卸载,毕竟学会卸载双系统以后重头再来会方便些,同时也get了新技能,为以后在新机器上折腾双系统提供了安全保障。
2020.5.29更新
关于卸载
查阅相关文章,新版的UEFI启动好像没法使用Windows引导Ubuntu,只能从Ubuntu下设置引导,所以卸载的时候也要十分注意。
卸载Ubuntu时候,针对上面说的两种情况,其实都需要采用diskpart删除引导的方法,因为EFI系统引导分区没法通过删除卷来完成,是我一开始想当然了。
去掉引导也可以用软件EasyUEFI来进行,把Windows BOOT Manager放在启动选项的第一个,删掉rEFInd和Ubuntu这两个引导再重启就能删除卷了。
关于主题的配置
可以下载主题文件(在上面的网盘),里面的rEFInd-minimal-master压缩包,解压后放在图17所示的位置,(themes文件夹没有要新建一个,注意修改一下名字,去掉-master),即可使用主题。里面的图片都可以任意修改,比如背景图和系统图标(os_win8.png,os_ubuntu.png等等),我自己修改了一下,成了黑色主题的引导画面(图18),有需要自取。