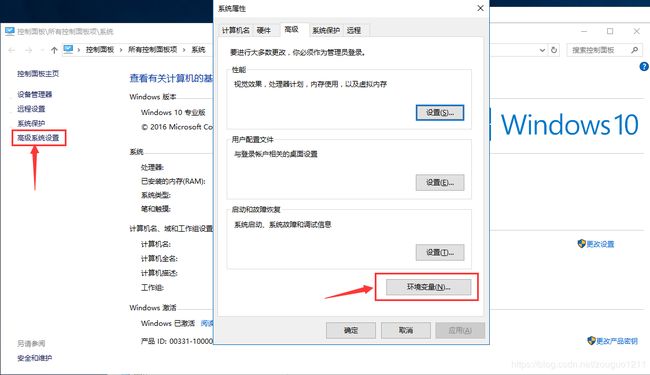安装Jdk、Maven、Tomcat与配置环境变量详解(Win10)
文章目录
- 前言
- 一、JDK的下载与配置环境变量
- 1.1 下载jdk1.8
- 1.2 安装
- 1.3 配置环境变量
- 1.4 验证
- 二、Maven的下载与相关配置
- 2.1 下载Maven
- 2.2 配置Maven
- 2.2.1 配置环境变量和字符编码
- 2.2.2 配置repo、jdk
- 2.2.3 更换镜像源
- 2.3 验证配置
- 三、Tomcat的下载与相关配置
- 3.1 下载Tomcat8.5/Tomcat9.0
- 3.2 配置环境变量
- 3.3 验证环境变量配置
- 3.4 其他配置
- 3.4.1 端口更改
- 3.4.2 默认编码设置
前言
本文针对于WIN10下JDK,Maven,Tomcat等常用开发工具的下载配置步骤作出详解。Win7,Win8步骤类似。对于这些常用开发工具建议创建一个文件夹统一维护
由于,Maven,Tomcat等工具都是依赖与JDK,所以首先要安装好JDK。话不多说,开始配置;
一、JDK的下载与配置环境变量
1.1 下载jdk1.8
以jdk1.8为例:官网链接
打开官网,接受条款,选择相应版本下载即可;

1.2 安装
建议修改安装路径到我们自己创建的文件夹下
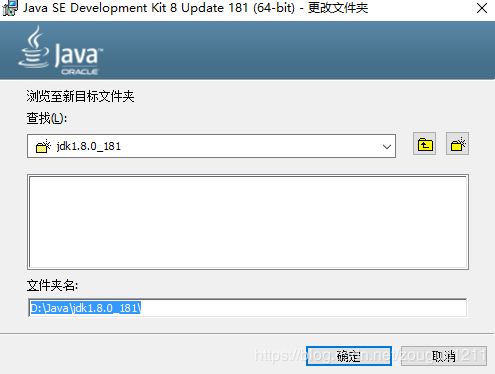
然后一路next就OK了
1.3 配置环境变量
变量名:JAVA_HOME
变量值:D:\Java\jdk1.8.0_181(变量值为JDK的安装目录)
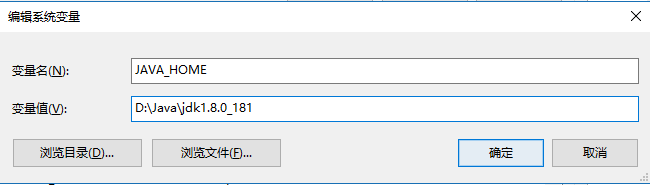
新建系统变量:
变量名:CLASSPATH
变量值: .;%JAVA_HOME%\lib;%JAVA_HOME%\lib\tools.jar

编辑系统变量下的Path变量:
新建:%JAVA_HOME%\bin
新建:%JAVA_HOME%\jre\bin

保存即可;
1.4 验证
WIN+R打开cmd命令行窗口,输入java -version和javac -version,出现下图结果,即为成功;
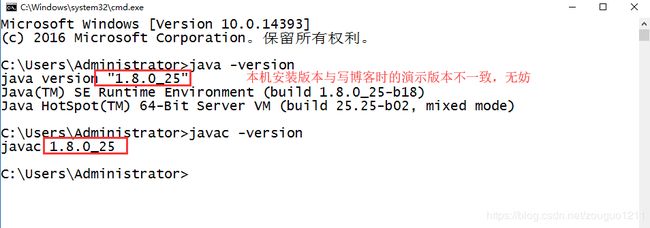
到此,JDK配置完成;
二、Maven的下载与相关配置
2.1 下载Maven
以Maven3.6.0(要求JDK1.7+)为例:官网链接
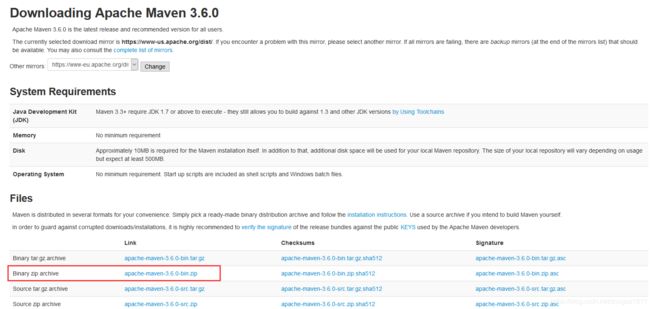
点击下载压缩包,并解压到指定目录即可,这里还是推荐放在D盘下的Java目录
注意:Maven各个版本对JDK的要求是不同的
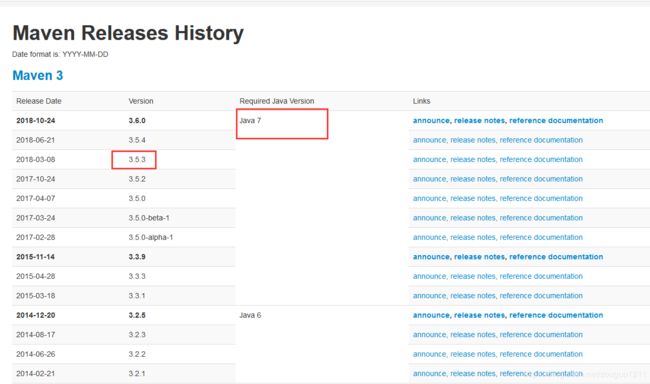
历史版本链接
2.2 配置Maven
2.2.1 配置环境变量和字符编码
Maven的环境变量相对简单,只需要在系统变量下新建一个名为MAVEN_HOME变量,值为Maven的解压目录;
然后在系统变量的Path变量下新建%MAVEN_HOME%\bin即可;
字符编码:默认是当前系统中文GBK编码,需要把将其设置成UTF-8
新建系统变量,名为:MAVEN_OPTS,值为-Xms256m -Xmx512m -Dfile.encoding=UTF-8
保存即可;
2.2.2 配置repo、jdk
Maven默认的repo在C:\Users\Administrator.m2文件夹里,我们需要修改一下这些默认配置;
打开${Maven解压目录下}\conf文件夹下的settings.xml文件,建议使用NotePad++等类似的编辑器编辑
repo的配置:找到localRepository标签,添加自己的配置,样例是在D盘下Java目录下的repo目录
<localRepository>D:\Java\repolocalRepository>
jdk的配置:找到profiles标签,添加自己的配置
<profile>
<id>jdk-1.8id>
<activation>
<activeByDefault>trueactiveByDefault>
<jdk>1.8jdk>
activation>
<properties>
<maven.compiler.source>1.8maven.compiler.source>
<maven.compiler.target>1.8maven.compiler.target>
<maven.compiler.compilerVersion>1.8maven.compiler.compilerVersion>
properties>
profile>
2.2.3 更换镜像源
由于默认国外源速度不稳定,所以我们可以更换成国内的镜像,具体步骤:
找到mirrors标签,在里面添加自己的配置(以阿里源为例):
<mirror>
<id>alimavenid>
<mirrorOf>centralmirrorOf>
<name>aliyun mavenname>
<url>http://maven.aliyun.com/nexus/content/groups/public/url>
mirror>
<mirror>
<id>repo2id>
<mirrorOf>centralmirrorOf>
<name>repo2 mavenname>
<url>http://repo2.maven.org/maven2url>
mirror>
2.3 验证配置
与jdk验证类似,打开CMD窗口输入:mvn -version命令,会显示版本,以及编码等信息;
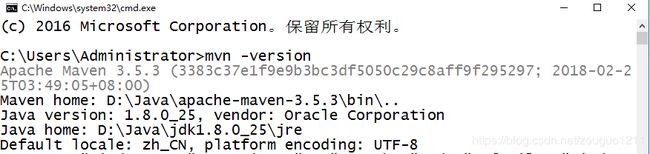
三、Tomcat的下载与相关配置
3.1 下载Tomcat8.5/Tomcat9.0
以Tomcat8.5为例:官网链接

下载之后解压到指定目录,这里我也推荐放在D:\Java目录下
3.2 配置环境变量
新建系统变量:CATALINA_HOME,变量值为 D:\Java\apache-tomcat-8.5.34(即为Tomcat的解压目录)
在Path变量里新建:path: %CATALINA_HOME%\bin
保存即可;
3.3 验证环境变量配置
打开cmd窗口,键入startup.bat命令,运行截图
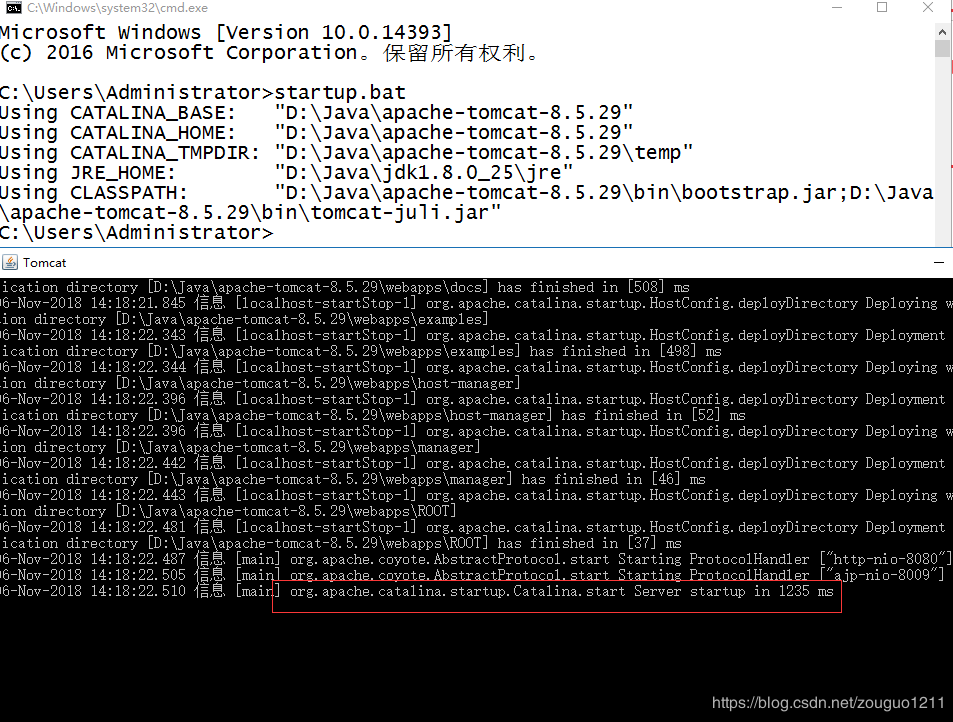
打开浏览器访问:localhost:8080,正常出现网页则表示配置成功;
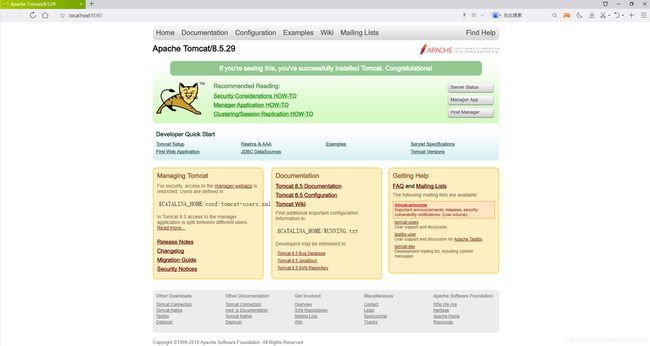
3.4 其他配置
3.4.1 端口更改
Tomcat默认使用8080端口,我们可以修改配置文件来更改其端口,步骤如下:
停掉当前运行的Tomcat,并用文本编辑器打开主目录下的conf里的server.xml文件
修改第一处:
<Server port="8015" shutdown="SHUTDOWN">
<Listener className="org.apache.catalina.startup.VersionLoggerListener"/>
修改第二处:
<Connector connectionTimeout="20000" port="9080" protocol="HTTP/1.1" redirectPort="8443" />
修改第三处:
<Connector port="8019" protocol="AJP/1.3" redirectPort="8443"/>
保存,重新启动Tomcat,访问:localhost:9080,正常出现网页则表示配置成功;

3.4.2 默认编码设置
为了避免讨厌的乱码问题,我们需要将Tomcat的编码格式设置成UTF-8;
还是编辑server.xml文件
<Connector connectionTimeout="20000" port="9080" protocol="HTTP/1.1" redirectPort="8443" URIEncoding="UTF-8"/>