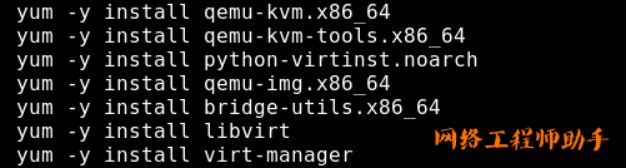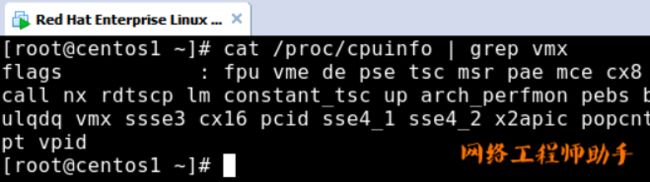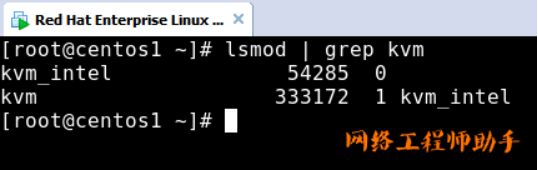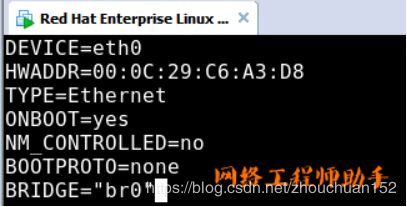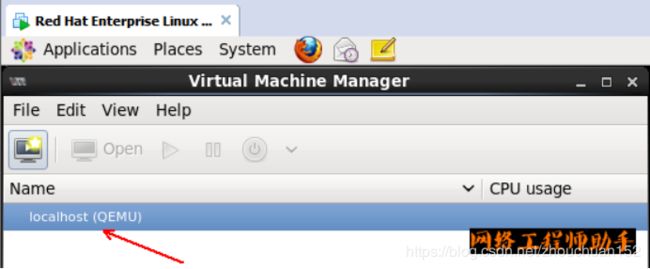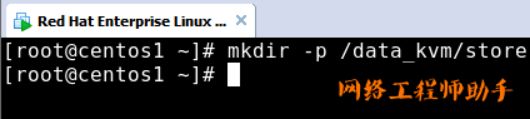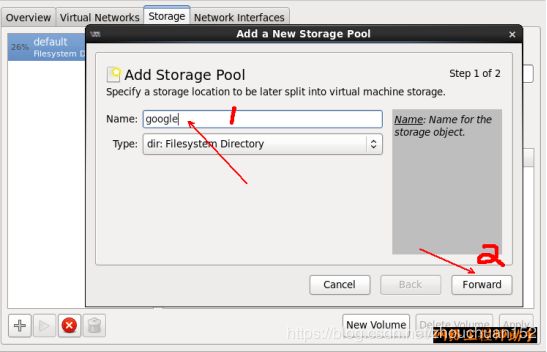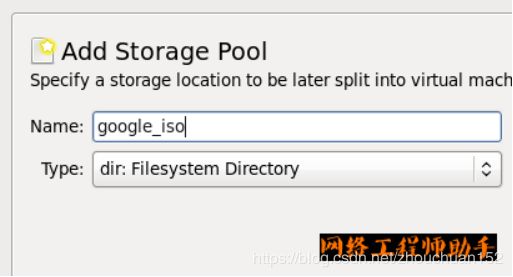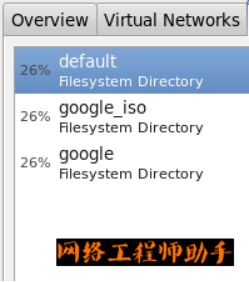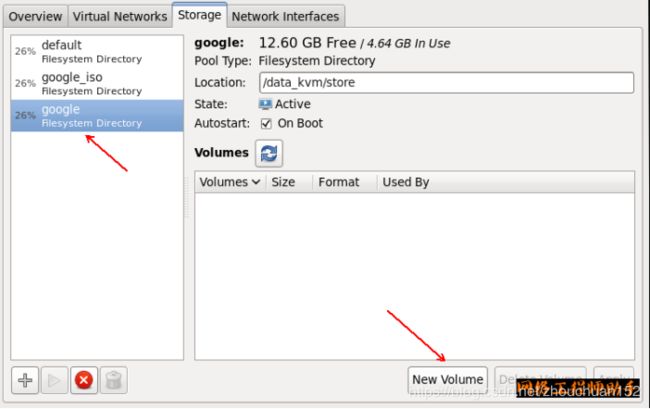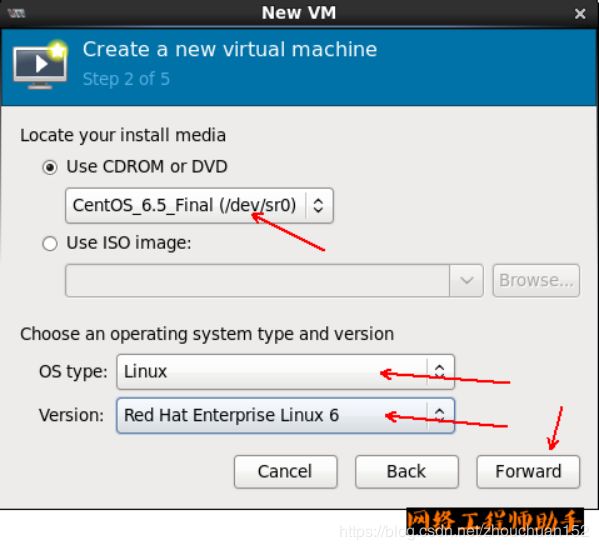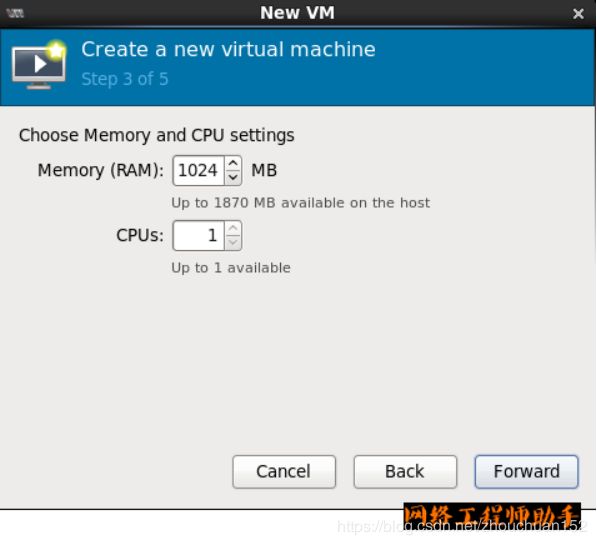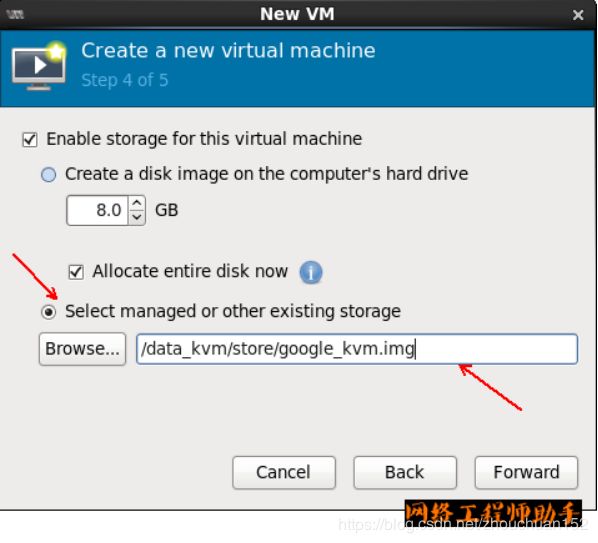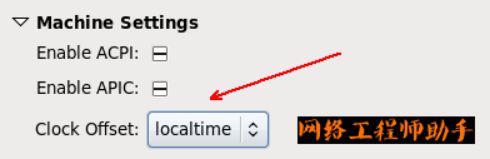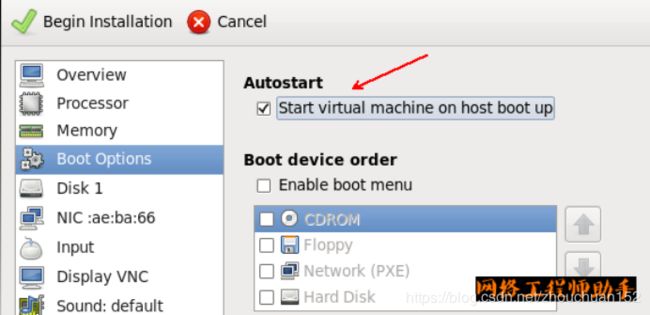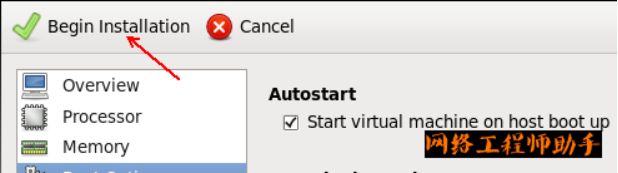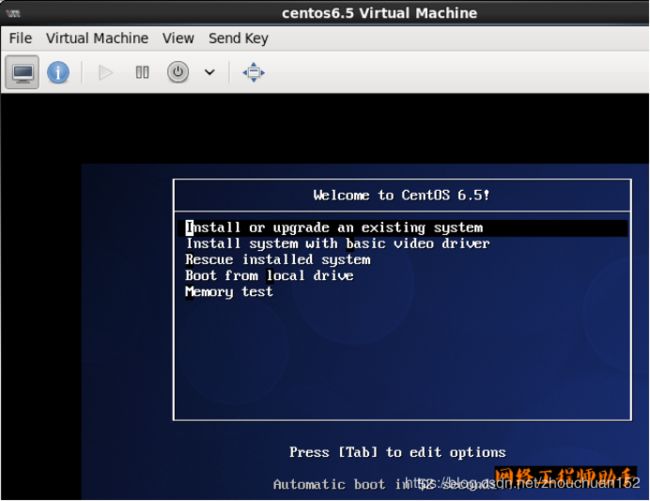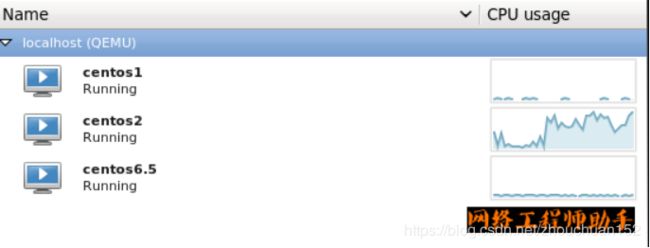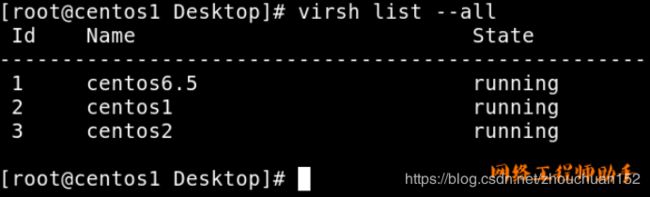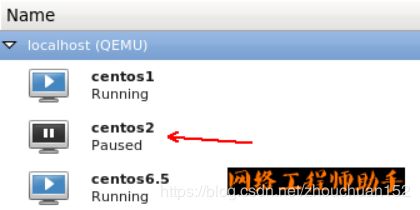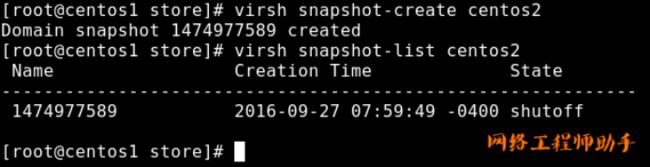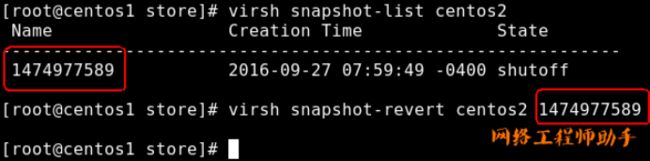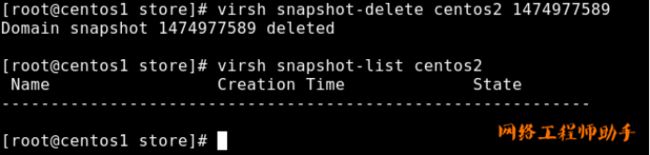- linux深度学习问题汇总
不想改代码
备忘录linuxpython深度学习pytorch人工智能1024程序员节
目录一、异常问题1.segementationfault(coredump)2.Illegalinstruction(coredumped)3.死锁4.掉卡二、通用方法1.查看重启记录2.系统性能监控3.后台执行命令4.异常日志三、深度学习技术1.普通网络改DDP训练,单机多卡,pytorch四、专业内容方法1.微调diffusion类模型本文记录一些在使用linux服务器进行深度学习时遇到的问题
- 关于AWS使用(一)——申请付费版亚马逊云服务器的详细流程
m0_63984008
linux服务器mysql
一、创建账号:注册准备:1,一个在用邮箱2,一张在用的有Visa或者Master标志的信用卡(要支持美元预授权)3,一部在用的电话4,一个支持key文件导入的ssh客户端(我后面只介绍linux下使用ssh命令行客户端)5,最好是有软件(不是必要的,主要是访问速度的问题。耐心不好的人一定要访问)步骤1,注册:亚马逊云计算中心的网址:https://aws.amazon.com/cn(如果英文可以的
- ORACLE数据库转国产阿里OceanBase数据库
1.BLOB类型修改将接口内oracle.sql.BLOB改为java.sql.Blob2.REGEXP_LIKE判断函数正则表达式中字符转义问题OB的正则表达式使用的是标准的Linux模式,oracle是黑盒子,在处理部分转义符([]+)的时候,Oracle无需使用转义符,OB务必使用转义符,加/转义处理,例如在regexp_like(t.xx,’^(+|[0-9]+)$’)改为regexp_l
- Linux——Docker常用命令总结
小懿程序员
Linuxlinuxdocker运维
一、docker命令#-------------------------------------docker启动与关闭#启动dockersystemctlstartdocker#关闭dockersystemctlstopdocker#重启dockersystemctlrestartdocker#docker设置随服务启动而自启动systemctlenabledocker#-------------
- linux 内核日志等级,Linux系统日志管理
走神儿大神
linux内核日志等级
8种机械键盘轴体对比本人程序员,要买一个写代码的键盘,请问红轴和茶轴怎么选?Linux系统中的日志记录了系统每天发生的各种各样的事情,你可以通过它来检查错误发生的原因,或者受到攻击时攻击者留下的痕迹。日志对于安全来说,非常重要。一、日志介绍日志主要包含以下内容:历史事件:时间,地点,人物,事件日志级别:事件的关键性程度,Loglevel系统中常见日志及说明:系统日志服务:CentOS5之前版本sy
- linux 内核日志等级,Android--Linux kernel log级别修改
weixin_39625747
linux内核日志等级
在我们开发过程中,内核的信息一开机就会很多,然后一直打个不停,很烦人,也不好看调试信息,更不好在串口终端输入相关的命令进行调试。那么有什么办法可以解决?1、在kernel中修改log默认等级,kernel-3.18/include/linux/printk.hstaticinlinevoidconsole_verbose(void)函数中的console_loglevel=CONSOLE_LOGL
- Linux配置日志级别,linux之日志篇
啦啦啦wr
Linux配置日志级别
rsysloglinux系统中用来实现日志功能的服务称为rsyslog,是早期syslog服务的增强版本,默认情况下是自动安装,并启动的。1、启动服务[root@37-testlog]#servicersyslogstart2、配置文件[root@37-testlog]#more/etc/rsyslog.conf基本格式:facility.prioritylog_location[root@37-
- linux 内核日志等级,Linux系统中日志级别详情
侧颜杀最棒
linux内核日志等级
日志信息分类1.等级由低到高:debug2.区别:debug级别最低,可以随意的使用于任何觉得有利于在调试时更详细的了解系统运行状态的东东;info重要,输出信息:用来反馈系统的当前状态给最终用户的;后三个,警告、错误、严重错误,这三者应该都在系统运行时检测到了一个不正常的状态。warn,可修复,系统可继续运行下去;Error,可修复性,但无法确定系统会正常的工作下去;Fatal,相当严重,可以肯
- eBPF on Go
techdashen
golang开发语言后端
本篇内容是根据2021年10月份#201eBPFandGo音频录制内容的整理与翻译eBPF(已有7年历史)是一个可以在Linux内核中运行代码的沙箱。它最初是一种构建防火墙的技术,随着时间的推移不断发展,包含一系列新功能。本期大家讨论了eBPF的起源及其工作原理,并深入研究了一些实际用例。虽然eBPF程序本身不是用Go(更像C)编写的,但我们将了解如何从Go代码与eBPF程序进行通信。过程中为符合
- 【Linux】修改日志等级方法
zclinux_
linux运维服务器
修改日志等级方法1:修改kernel启动参数内核参数console=ttyS0或console=tty1控制日志输出到哪个终端,可以尝试修改它:编辑GRUB配置:sudovim/etc/default/grub找到GRUB_CMDLINE_LINUX,移除console=相关参数,或改成:GRUB_CMDLINE_LINUX="quietloglevel=3"quiet:禁止大部分启动消息logl
- weblogic 启动常见错误解决
ithadoop
weblogicoracleoracleweblogic
以下是WebLogic启动常见错误及解决方案的图文汇总(基于最新实践整理):一、控制台无法访问(端口冲突)现象:浏览器访问http://localhost:7001/console失败解决步骤:检查端口占用:netstat-an|grep7001#Linuxnetstat-ano|findstr7001#Windows若端口冲突,修改config.xml中的ListenPort或终止占用进程二、节
- srs+ffmpeg+flv.js查看实时监控
nov4th
rtmpffmpeghttp-flvsrs
一、Linux中搭建srs服务器1、在Linux中下载srsgitclonehttps://github.com/ossrs/srs#下载很慢可以使用下面的地址gitclonehttps://gitee.com/winlinvip/srs.oschina2、编译srs#进入trunk目录cdsrs/trunk#编译./configure&&make3、创建自己的flv配置文件,可以从官方给的去复制
- Docker容器化在Linux系统的安装与初始化配置
python自动化工具
k8s容器linux容器
哈喽,大家好,我是左手python!安装DockerDocker是一个开源的容器化平台,允许开发者打包、分发和运行应用程序。安装Docker是使用容器化技术的第一步。本节将详细介绍在Linux系统中安装Docker的步骤。在Ubuntu/Debian系统中安装Docker在Ubuntu/Debian系统中安装Docker,可以使用以下命令:#更新包索引sudoaptupdate#安装必要的依赖su
- unix:///var/run/supervisor/supervisor.sock no such file
在Linux系统中,如果你遇到/var/run/supervisor/supervisor.sock文件不存在的问题,这通常意味着Supervisor服务没有正确运行或者其配置文件没有正确设置来创建这个socket文件。下面是一些解决这个问题的步骤:检查Supervisor是否正在运行首先,你需要确认Supervisor服务是否已经启动。你可以使用以下命令来检查Supervisor的状态:sudo
- Unix 时间戳
天赐好车
汽车电子车载以太网车载网络诊断测试那些事儿unix时间戳UNIX时间戳
目录Unix时间戳:定义与应用解析**什么是Unix时间戳?****Unix时间戳的技术细节****Unix时间戳与人类可读时间的转换****1.命令行工具转换(以Linux为例)****2.编程语言示例****Unix时间戳的应用场景****Unix时间戳的优势与局限****扩展:其他时间表示法****实践:查看当前时间戳**Unix时间戳:定义与应用解析什么是Unix时间戳?Unix时间戳(U
- 如何在Ubuntu上运行Jar包?
wljslmz
Linux技术ubuntujarlinux
Java,一种广泛使用的面向对象编程语言,以其“编写一次,到处运行”的理念著称,是跨平台应用程序开发的首选。其核心优势在于Java虚拟机(JVM),它使得编写的Java代码能够在任何安装了JVM的设备上运行,无需重新编译。Ubuntu作为Linux发行版中的佼佼者,凭借其开源、稳定、易用的特性,成为了众多开发者部署Java应用的优选平台。Jar(JavaArchive)文件是一种归档文件格式,用于
- Electron 菜单系统深度解析:从基础到高级实践
斯~内克
Electronelectronjavascript前端
一、Electron菜单体系架构1.1菜单系统的核心组成Electron的菜单系统由三大核心模块构成:应用菜单(ApplicationMenu):位于窗口顶部的全局菜单栏(Windows/Linux)或系统菜单栏(macOS)上下文菜单(ContextMenu):右键触发的上下文相关菜单托盘菜单(TrayMenu):系统托盘区的弹出式菜单1.2多平台适配差异特性WindowsmacOSLinux菜
- ELK 8.14版本搭建
wyx学习k8s
linux系统运维elk
1.架构图2.基础环境准备:2.1关闭防火墙和selinux[root@localhost~]#setenforce0[root@localhost~]#sed-i's/SELINUX=enforcing/SELINUX=disabled/g'/etc/selinux/config[root@localhost~]#cat/etc/selinux/config#Thisfilecontrolsth
- 【Electron】vue+electron应用设置菜单
姑老爷呀
electronvue.jsjavascript
一、前言本文主要介绍electron应用如何自定义菜单,以及在哪些地方可以使用Menu模块。一般情况menu只是设置给mac系统的,因为windows系统在应用做了无边框之后,是不会显示应用菜单的(这里Linux暂时不考虑)。点击查看Menu详情二、适用场景及实施1.应用内菜单自定义这个菜单是指的这里这里主要用到Menu的两个Api,分别是Menu.buildFromTemplate(templa
- Linux云计算和云计算运维的区别!
老男孩IT教育
Linux云计算
Linux云计算和云计算运维对于很多人来讲并不陌生,而且它们都涉及到云计算技术,那么二者之间有何区别?主要区别在于职责、技能要求、工作领域和发展趋势,接下来通过这篇文章来看看吧。职责与技能要求:Linux云计算的工作内容主要包括公司运维团队和运维系统的建设,制定并不断优化各项工作流程,深入了解各种云计算产品,建立运维规范,保证运维质量。此外,还需要熟练掌握Linux操作系统和相关命令行工具,以及网
- 从零到云:我在达内一年的Linux云计算培训之旅
博客简介本篇博文中,我将从学员身份去分享过去一年里在达内教育培训有关Linux云计算的学习经历和收获,旨在为那些渴望踏入云计算领域的初学者提供一份指南参考,同时也尝试把笔记内容进行整理输出并分享给大家。无论你是刚接触IT的新手,还是希望通过报名培训机构转型的职场人,希望这份笔记能为你揭示关于培训机构里的Linux云计算基础知识和实践技巧。大纲概览培训笔记将按照机构课程顺序由简入深进行分享,总共分为
- 2025年6月个人工作生活总结
李迟
打工人的知识库生活
本文为2025年6月工作生活总结。研发编码某国产操作系统curl下载sftp服务器文件问题记录场景:某国产系统curl版本信息:#curl--versioncurl7.71.1(x86_64-koji-linux-gnu)libcurl/7.71.1OpenSSL/1.1.1f-fipszlib/1.2.11brotli/1.0.7libidn2/2.3.0libpsl/0.21.1(+libid
- OracleLinux 10 发布!UEK 8.1内核+ GCC强化+零停机补丁+量子加密,码农狂喜!
在RHEL10、AlmaLinux10和RockyLinux10相继亮相后,Oracle终于揭开了OracleLinux10的神秘面纱。这款专为企业级环境打造的操作系统,与RedHatEnterpriseLinux10实现了完全二进制兼容,同时带来了多项突破性升级,堪称企业IT基础设施的“性能怪兽”。一、关于OracleLinux操作系统OracleLinux是由Oracle公司开发的企业级Lin
- 袋鼠数据库工具 7.99.1 版已上线
袋鼠数据库工具是一款AI驱动的热门数据库系统客户端(MariaDB/MySQL/Oracle/PostgreSQL/Redis/SQLite/SQLServer/...),支持建表、查询、模型、同步、导入导出等功能,支持Windows/Mac/Linux等操作系统,致力于打造一款好用、好玩、开发友好的开发者工具。重点特性介绍这个版本继续完善Redis支持,实现了Redis用户管理支持,实现了数据格
- 国外VPS环境中Linux系统内存压缩技术与交换效率优化指南
cpsvps
linux运维服务器
在云计算和虚拟化技术日益普及的今天,已成为许多企业和开发者的首选。Linux系统作为VPS的主流操作系统,其内存管理机制直接影响着服务器的性能表现。本文将深入探讨Linux系统在VPS环境下的内存压缩技术与交换效率优化策略,帮助用户更好地理解和管理服务器资源。国外VPS环境中Linux系统内存压缩技术与交换效率优化指南Linux内存管理基础与VPS环境特性在国外的VPS环境中,Linux系统的内存
- 海外VPS性能调优:Linux系统内核参数优化与网络延迟治理实践
cpsvps
php开发语言
在全球化业务部署的背景下,海外VPS的性能表现直接影响跨国服务的用户体验。本文将从Linux内核参数调优、TCP协议栈配置、文件系统缓存策略等维度,深入解析如何通过系统级优化降低跨国网络延迟,提升海外VPS的I/O吞吐量和并发处理能力,为跨境电商、国际游戏加速等场景提供技术解决方案。海外VPS性能调优:Linux系统内核参数优化与网络延迟治理实践一、海外VPS性能瓶颈的典型特征分析跨国网络环境下的
- 十个服务器中毒的常见特征及其检测方法
群联云防护小杜
安全问题汇总服务器运维零售安全网络
服务器作为企业的核心资源,其安全性至关重要。一旦服务器被病毒入侵,不仅会影响系统的正常运行,还可能导致数据泄露等严重后果。以下是十种常见的服务器中毒特征及其检测方法。1.系统性能下降病毒常常占用大量的CPU和内存资源,导致服务器响应速度变慢。检测代码示例(Linux):#查看系统负载uptime#查看CPU使用情况top-b-n1|grepCpu(s)#查看内存使用情况free-m2.系统日志中出
- linux高并发服务器
Little-Hu
Linux网络编程服务器linux运维
多进程并发服务器使用多进程并发服务器时要考虑以下几点:父进程最大文件描述个数(父进程中需要close关闭accept返回的新文件描述符)系统内创建进程个数(与内存大小相关)进程创建过多是否降低整体服务性能(进程调度)server#include#include#include#include#include#include"wrap.h"voidfree_process(intsig){pid_t
- 项目实战复盘:跨平台团队如何组合工具完成 iOS App 上架全流程
2501_91600889
httpudphttpswebsocket网络安全网络协议tcp/ip
在一次使用Flutter开发的跨平台项目中,我们团队要将一款教育类App同时上线Android与iOS。团队成员清一色Windows/Linux用户,仅有远程使用的一台旧款Macmini,资源非常有限。这篇文章将还原我们当时iOS上架的完整流程,并分享我们是如何组合使用不同工具,各自完成关键环节,不依赖完整Mac环境也能顺利上线AppStore的经验。阶段一:准备开发者证书和描述文件(Provis
- Redis单机安装与多平台部署
jarenyVO
redisredis缓存
Redis单机安装与多平台部署以下是针对Redis单机安装与多平台部署要点整理,包含生产级配置建议和跨平台差异处理方案:一、单机安装核心步骤1.Linux系统(Ubuntu/CentOS)#安装依赖sudoapt-getinstallbuild-essentialtcl#Ubuntusudoyumgroupinstall"DevelopmentTools"#CentOS#编译安装(推荐)wgeth
- LeetCode[位运算] - #137 Single Number II
Cwind
javaAlgorithmLeetCode题解位运算
原题链接:#137 Single Number II
要求:
给定一个整型数组,其中除了一个元素之外,每个元素都出现三次。找出这个元素
注意:算法的时间复杂度应为O(n),最好不使用额外的内存空间
难度:中等
分析:
与#136类似,都是考察位运算。不过出现两次的可以使用异或运算的特性 n XOR n = 0, n XOR 0 = n,即某一
- 《JavaScript语言精粹》笔记
aijuans
JavaScript
0、JavaScript的简单数据类型包括数字、字符创、布尔值(true/false)、null和undefined值,其它值都是对象。
1、JavaScript只有一个数字类型,它在内部被表示为64位的浮点数。没有分离出整数,所以1和1.0的值相同。
2、NaN是一个数值,表示一个不能产生正常结果的运算结果。NaN不等于任何值,包括它本身。可以用函数isNaN(number)检测NaN,但是
- 你应该更新的Java知识之常用程序库
Kai_Ge
java
在很多人眼中,Java 已经是一门垂垂老矣的语言,但并不妨碍 Java 世界依然在前进。如果你曾离开 Java,云游于其它世界,或是每日只在遗留代码中挣扎,或许是时候抬起头,看看老 Java 中的新东西。
Guava
Guava[gwɑ:və],一句话,只要你做Java项目,就应该用Guava(Github)。
guava 是 Google 出品的一套 Java 核心库,在我看来,它甚至应该
- HttpClient
120153216
httpclient
/**
* 可以传对象的请求转发,对象已流形式放入HTTP中
*/
public static Object doPost(Map<String,Object> parmMap,String url)
{
Object object = null;
HttpClient hc = new HttpClient();
String fullURL
- Django model字段类型清单
2002wmj
django
Django 通过 models 实现数据库的创建、修改、删除等操作,本文为模型中一般常用的类型的清单,便于查询和使用: AutoField:一个自动递增的整型字段,添加记录时它会自动增长。你通常不需要直接使用这个字段;如果你不指定主键的话,系统会自动添加一个主键字段到你的model。(参阅自动主键字段) BooleanField:布尔字段,管理工具里会自动将其描述为checkbox。 Cha
- 在SQLSERVER中查找消耗CPU最多的SQL
357029540
SQL Server
返回消耗CPU数目最多的10条语句
SELECT TOP 10
total_worker_time/execution_count AS avg_cpu_cost, plan_handle,
execution_count,
(SELECT SUBSTRING(text, statement_start_of
- Myeclipse项目无法部署,Undefined exploded archive location
7454103
eclipseMyEclipse
做个备忘!
错误信息为:
Undefined exploded archive location
原因:
在工程转移过程中,导致工程的配置文件出错;
解决方法:
- GMT时间格式转换
adminjun
GMT时间转换
普通的时间转换问题我这里就不再罗嗦了,我想大家应该都会那种低级的转换问题吧,现在我向大家总结一下如何转换GMT时间格式,这种格式的转换方法网上还不是很多,所以有必要总结一下,也算给有需要的朋友一个小小的帮助啦。
1、可以使用
SimpleDateFormat SimpleDateFormat
EEE-三位星期
d-天
MMM-月
yyyy-四位年
- Oracle数据库新装连接串问题
aijuans
oracle数据库
割接新装了数据库,客户端登陆无问题,apache/cgi-bin程序有问题,sqlnet.log日志如下:
Fatal NI connect error 12170.
VERSION INFORMATION: TNS for Linux: Version 10.2.0.4.0 - Product
- 回顾java数组复制
ayaoxinchao
java数组
在写这篇文章之前,也看了一些别人写的,基本上都是大同小异。文章是对java数组复制基础知识的回顾,算是作为学习笔记,供以后自己翻阅。首先,简单想一下这个问题:为什么要复制数组?我的个人理解:在我们在利用一个数组时,在每一次使用,我们都希望它的值是初始值。这时我们就要对数组进行复制,以达到原始数组值的安全性。java数组复制大致分为3种方式:①for循环方式 ②clone方式 ③arrayCopy方
- java web会话监听并使用spring注入
bewithme
Java Web
在java web应用中,当你想在建立会话或移除会话时,让系统做某些事情,比如说,统计在线用户,每当有用户登录时,或退出时,那么可以用下面这个监听器来监听。
import java.util.ArrayList;
import java.ut
- NoSQL数据库之Redis数据库管理(Redis的常用命令及高级应用)
bijian1013
redis数据库NoSQL
一 .Redis常用命令
Redis提供了丰富的命令对数据库和各种数据库类型进行操作,这些命令可以在Linux终端使用。
a.键值相关命令
b.服务器相关命令
1.键值相关命令
&
- java枚举序列化问题
bingyingao
java枚举序列化
对象在网络中传输离不开序列化和反序列化。而如果序列化的对象中有枚举值就要特别注意一些发布兼容问题:
1.加一个枚举值
新机器代码读分布式缓存中老对象,没有问题,不会抛异常。
老机器代码读分布式缓存中新对像,反序列化会中断,所以在所有机器发布完成之前要避免出现新对象,或者提前让老机器拥有新增枚举的jar。
2.删一个枚举值
新机器代码读分布式缓存中老对象,反序列
- 【Spark七十八】Spark Kyro序列化
bit1129
spark
当使用SparkContext的saveAsObjectFile方法将对象序列化到文件,以及通过objectFile方法将对象从文件反序列出来的时候,Spark默认使用Java的序列化以及反序列化机制,通常情况下,这种序列化机制是很低效的,Spark支持使用Kyro作为对象的序列化和反序列化机制,序列化的速度比java更快,但是使用Kyro时要注意,Kyro目前还是有些bug。
Spark
- Hybridizing OO and Functional Design
bookjovi
erlanghaskell
推荐博文:
Tell Above, and Ask Below - Hybridizing OO and Functional Design
文章中把OO和FP讲的深入透彻,里面把smalltalk和haskell作为典型的两种编程范式代表语言,此点本人极为同意,smalltalk可以说是最能体现OO设计的面向对象语言,smalltalk的作者Alan kay也是OO的最早先驱,
- Java-Collections Framework学习与总结-HashMap
BrokenDreams
Collections
开发中常常会用到这样一种数据结构,根据一个关键字,找到所需的信息。这个过程有点像查字典,拿到一个key,去字典表中查找对应的value。Java1.0版本提供了这样的类java.util.Dictionary(抽象类),基本上支持字典表的操作。后来引入了Map接口,更好的描述的这种数据结构。
&nb
- 读《研磨设计模式》-代码笔记-职责链模式-Chain Of Responsibility
bylijinnan
java设计模式
声明: 本文只为方便我个人查阅和理解,详细的分析以及源代码请移步 原作者的博客http://chjavach.iteye.com/
/**
* 业务逻辑:项目经理只能处理500以下的费用申请,部门经理是1000,总经理不设限。简单起见,只同意“Tom”的申请
* bylijinnan
*/
abstract class Handler {
/*
- Android中启动外部程序
cherishLC
android
1、启动外部程序
引用自:
http://blog.csdn.net/linxcool/article/details/7692374
//方法一
Intent intent=new Intent();
//包名 包名+类名(全路径)
intent.setClassName("com.linxcool", "com.linxcool.PlaneActi
- summary_keep_rate
coollyj
SUM
BEGIN
/*DECLARE minDate varchar(20) ;
DECLARE maxDate varchar(20) ;*/
DECLARE stkDate varchar(20) ;
DECLARE done int default -1;
/* 游标中 注册服务器地址 */
DE
- hadoop hdfs 添加数据目录出错
daizj
hadoophdfs扩容
由于原来配置的hadoop data目录快要用满了,故准备修改配置文件增加数据目录,以便扩容,但由于疏忽,把core-site.xml, hdfs-site.xml配置文件dfs.datanode.data.dir 配置项增加了配置目录,但未创建实际目录,重启datanode服务时,报如下错误:
2014-11-18 08:51:39,128 WARN org.apache.hadoop.h
- grep 目录级联查找
dongwei_6688
grep
在Mac或者Linux下使用grep进行文件内容查找时,如果给定的目标搜索路径是当前目录,那么它默认只搜索当前目录下的文件,而不会搜索其下面子目录中的文件内容,如果想级联搜索下级目录,需要使用一个“-r”参数:
grep -n -r "GET" .
上面的命令将会找出当前目录“.”及当前目录中所有下级目录
- yii 修改模块使用的布局文件
dcj3sjt126com
yiilayouts
方法一:yii模块默认使用系统当前的主题布局文件,如果在主配置文件中配置了主题比如: 'theme'=>'mythm', 那么yii的模块就使用 protected/themes/mythm/views/layouts 下的布局文件; 如果未配置主题,那么 yii的模块就使用 protected/views/layouts 下的布局文件, 总之默认不是使用自身目录 pr
- 设计模式之单例模式
come_for_dream
设计模式单例模式懒汉式饿汉式双重检验锁失败无序写入
今天该来的面试还没来,这个店估计不会来电话了,安静下来写写博客也不错,没事翻了翻小易哥的博客甚至与大牛们之间的差距,基础知识不扎实建起来的楼再高也只能是危楼罢了,陈下心回归基础把以前学过的东西总结一下。
*********************************
- 8、数组
豆豆咖啡
二维数组数组一维数组
一、概念
数组是同一种类型数据的集合。其实数组就是一个容器。
二、好处
可以自动给数组中的元素从0开始编号,方便操作这些元素
三、格式
//一维数组
1,元素类型[] 变量名 = new 元素类型[元素的个数]
int[] arr =
- Decode Ways
hcx2013
decode
A message containing letters from A-Z is being encoded to numbers using the following mapping:
'A' -> 1
'B' -> 2
...
'Z' -> 26
Given an encoded message containing digits, det
- Spring4.1新特性——异步调度和事件机制的异常处理
jinnianshilongnian
spring 4.1
目录
Spring4.1新特性——综述
Spring4.1新特性——Spring核心部分及其他
Spring4.1新特性——Spring缓存框架增强
Spring4.1新特性——异步调用和事件机制的异常处理
Spring4.1新特性——数据库集成测试脚本初始化
Spring4.1新特性——Spring MVC增强
Spring4.1新特性——页面自动化测试框架Spring MVC T
- squid3(高命中率)缓存服务器配置
liyonghui160com
系统:centos 5.x
需要的软件:squid-3.0.STABLE25.tar.gz
1.下载squid
wget http://www.squid-cache.org/Versions/v3/3.0/squid-3.0.STABLE25.tar.gz
tar zxf squid-3.0.STABLE25.tar.gz &&
- 避免Java应用中NullPointerException的技巧和最佳实践
pda158
java
1) 从已知的String对象中调用equals()和equalsIgnoreCase()方法,而非未知对象。 总是从已知的非空String对象中调用equals()方法。因为equals()方法是对称的,调用a.equals(b)和调用b.equals(a)是完全相同的,这也是为什么程序员对于对象a和b这么不上心。如果调用者是空指针,这种调用可能导致一个空指针异常
Object unk
- 如何在Swift语言中创建http请求
shoothao
httpswift
概述:本文通过实例从同步和异步两种方式上回答了”如何在Swift语言中创建http请求“的问题。
如果你对Objective-C比较了解的话,对于如何创建http请求你一定驾轻就熟了,而新语言Swift与其相比只有语法上的区别。但是,对才接触到这个崭新平台的初学者来说,他们仍然想知道“如何在Swift语言中创建http请求?”。
在这里,我将作出一些建议来回答上述问题。常见的
- Spring事务的传播方式
uule
spring事务
传播方式:
新建事务
required
required_new - 挂起当前
非事务方式运行
supports
&nbs