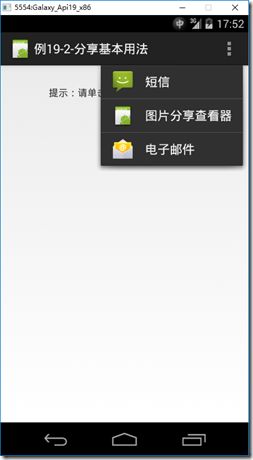android(一) 菜单创建
android中当我们需要进行相应的页面跳转时,我们可以通过菜单的方式来对页面进行切换,如下是一个比较传统的menu布局:
由上我们可以获得一个差不多类似于微信悬浮窗的效果,如图(+号所显示的内容,图片来自网络)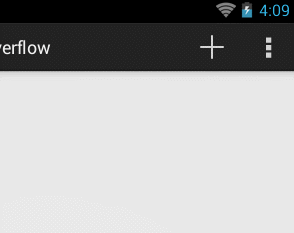
以上看名字都可以理解的我就不解释了
- orderInCategory:通过设置数值的大小来决定优先级,值越大优先级就越低,这样当actionbar空间位置不够时就会被隐藏掉
showAsAction:可填的数值有ifRoom、never、always、withText、collapseActionView,可以混合使用。
ifRoom 会显示在Item中,但是如果已经有4个或者4个以上的Item时会隐藏在溢出列表中。当然个数并不仅仅局限于4个,依据屏幕的宽窄而定
never 永远不会显示。只会在溢出列表中显示,而且只显示标题,所以在定义item的时候,最好把标题都带上。
always 无论是否溢出,总会显示。
withText withText值示意Action bar要显示文本标题。Actionbar会尽可能的显示这个标题,但是,如果图标有效并且受到Action bar空间的限制,文本标题有可能显示不全。
collapseActionView 声明了这个操作视窗应该被折叠到一个按钮中,当用户选择这个按钮时,这个操作视窗展开。否则,这个操作视窗在默认的情况下是可见的,并且即便在用于不适用的时候,也要占据操作栏的有效空间。
一般我们设置ifroom就行了,当然也可以混合显示,看需求决定,那么如上的视图我们要如何实现呢?这里列举了几种比较常规的方法,看情况决定哪一种。
通过PopupWindow来实现,代码如下:
package com.demo.mianhai.woyaodushu;
import android.content.Context;
import android.graphics.Bitmap;
import android.graphics.Rect;
import android.graphics.drawable.BitmapDrawable;
import android.os.Bundle;
import android.support.design.widget.FloatingActionButton;
import android.support.design.widget.Snackbar;
import android.support.v7.app.AppCompatActivity;
import android.support.v7.widget.Toolbar;
import android.view.Gravity;
import android.view.Menu;
import android.view.MenuInflater;
import android.view.MenuItem;
import android.view.View;
import android.widget.PopupWindow;
public class Main3Activity extends AppCompatActivity {
Toolbar toolbar = null;
@Override
protected void onCreate(Bundle savedInstanceState) {
super.onCreate(savedInstanceState);
setContentView(R.layout.activity_main3);
Toolbar toolbar = (Toolbar) findViewById(R.id.toolbar);
setSupportActionBar(toolbar);
FloatingActionButton fab = (FloatingActionButton) findViewById(R.id.fab);
fab.setOnClickListener(new View.OnClickListener() {
@Override
public void onClick(View view) {
Snackbar.make(view, "Replace with your own action", Snackbar.LENGTH_LONG)
.setAction("Action", null).show();
}
});
}
@Override
public boolean onCreateOptionsMenu(Menu menu) {
// Inflate the menu items for use in the action bar
MenuInflater inflater = getMenuInflater();
inflater.inflate(R.menu.menu3, menu);
return true;
}
@Override
public boolean onOptionsItemSelected(MenuItem item) {
// Handle action bar item clicks here. The action bar will
// automatically handle clicks on the Home/Up button, so long
// as you specify a parent activity in AndroidManifest.xml.
int id = item.getItemId();
switch (id) {
case R.id.action_overflow:
popUpMyOverflow();//弹出自定义overflow
return true;
}
return super.onOptionsItemSelected(item);
}
public void popUpMyOverflow() {
/**
* 定位PopupWindow,让它恰好显示在Action Bar的下方。 通过设置Gravity,确定PopupWindow的大致位置。
* 首先获得状态栏的高度,再获取Action bar的高度,这两者相加设置y方向的offset样PopupWindow就显示在action
* bar的下方了。 通过dp计算出px,就可以在不同密度屏幕统一X方向的offset.但是要注意不要让背景阴影大于所设置的offset,
* 否则阴影的宽度为offset.
*/
// 获取状态栏高度
Rect frame = new Rect();
getWindow().getDecorView().getWindowVisibleDisplayFrame(frame);
// 状态栏高度:frame.top,这里的R.layout.activity_tool_bar其实就是上图中的第二个菜单按钮显示出来的视图
int xOffset = frame.top+this.getSupportActionBar().getHeight()-25;//减去阴影宽度,适配UI.
int yOffset = Dp2Px(this, 5f); //设置x方向offset为5dp
View parentView = getLayoutInflater().inflate(R.layout.activity_main,
null);
View popView = getLayoutInflater().inflate(
R.layout.activity_tool_bar, null);
PopupWindow popWind = new PopupWindow(popView,
Toolbar.LayoutParams.WRAP_CONTENT, Toolbar.LayoutParams.WRAP_CONTENT, true);//popView即popupWindow的布局,ture设置focusAble.
//必须设置BackgroundDrawable后setOutsideTouchable(true)才会有效。这里在XML中定义背景,所以这里设置为null;
popWind.setBackgroundDrawable(new BitmapDrawable(getResources(),
(Bitmap) null));
popWind.setOutsideTouchable(true); //点击外部关闭。
popWind.setAnimationStyle(android.R.style.Animation_Dialog); //设置一个动画。
//设置Gravity,让它显示在右上角。
popWind.showAtLocation(parentView, Gravity.RIGHT | Gravity.TOP,
yOffset, xOffset);
}
public int Dp2Px(Context context, float dp) {
final float scale = context.getResources().getDisplayMetrics().density;
return (int) (dp * scale + 0.5f);
}
}你以为这样就完了?不,由于我的安卓版本是5.0的,所以相应的继承的类是AppCompatActivity,默认的actionbar是悬浮效果的,我们需要在value/style.xml中更改如下代码:
如果你这边需要做到像知乎一样的菜单的话,只需将overlapAnchor改为true,如下:
第二种方法,通过设置在menu.xml中的item中设置actionProviderClass属性,来创建子菜单。菜单如下:
<menu xmlns:android="http://schemas.android.com/apk/res/android"
xmlns:tools="http://schemas.android.com/tools"
tools:context="com.demo.mianhai.woyaodushu.MainActivity"
xmlns:app="http://schemas.android.com/apk/res-auto">
<item
android:id="@+id/search_menu"
android:icon="@mipmap/ic_search"
android:title="@string/search_menu"
app:actionProviderClass="com.demo.mianhai.woyaodushu.actionprovide.MenuProvide"
app:showAsAction="always"
/>
<item
android:id="@+id/notify_menu"
android:icon="@mipmap/ic_notifications"
android:title="@string/notify_menu"
app:showAsAction="ifRoom"
/>
<item
android:id="@+id/setting"
android:icon="@mipmap/ic_menu_more_overflow"
android:title="设置"
app:showAsAction="never"
/>
<item
android:id="@+id/about"
android:icon="@mipmap/ic_menu_more_overflow"
android:title="关于"
app:showAsAction="never"
/>
menu>MenuProvide类的实现如下:
public class MenuProvide extends ActionProvider {
/**
* Creates a new instance.
*
* @param context Context for accessing resources.
*/
public MenuProvide(Context context) {
super(context);
}
@Override
public View onCreateActionView() {
return null;
}
@Override
public void onPrepareSubMenu(SubMenu subMenu) {
subMenu.clear();
subMenu.add("sub item 1").setIcon(R.mipmap.ic_notifications)
.setOnMenuItemClickListener(new MenuItem.OnMenuItemClickListener() {
@Override
public boolean onMenuItemClick(MenuItem item) {
return true;
}
});
subMenu.add("sub item 2").setIcon(R.mipmap.ic_search)
.setOnMenuItemClickListener(new MenuItem.OnMenuItemClickListener() {
@Override
public boolean onMenuItemClick(MenuItem item) {
return false;
}
});
}
@Override
public boolean hasSubMenu() {
return true;
}
}以上的类可以清晰的看出我们对submenu进行了重写赋值,为其添加了子菜单,这里我们同样可以获取类似于以下的效果
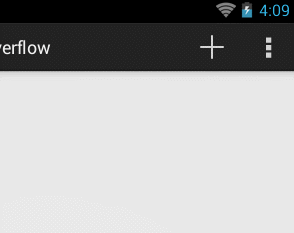 ,
,
一般我们用ActionProvider往往还要讲到他的儿子ShareActionProvider,但这里就不做特别的详解了,直接贴相关的代码,步骤如下:
1 在rest下创建Asset这个文件夹,放入你想放的图片
2. 在menu中进行配置文件,如下:
<menu xmlns:android="http://schemas.android.com/apk/res/android"
xmlns:app="http://schemas.android.com/apk/res-auto">
<item
android:id="@+id/action_search"
android:icon="@drawable/ic_search"
android:title="@string/action_search"
app:showAsAction="ifRoom"
app:actionViewClass="android.support.v7.widget.SearchView"/>
<item
android:id="@+id/action_share"
android:icon="@drawable/ic_share"
android:title="@string/action_share"
app:actionProviderClass="android.support.v7.widget.ShareActionProvider"
app:showAsAction="ifRoom"/>
menu>在Activity中添加如下代码:
@Override
public boolean onCreateOptionsMenu(Menu menu) {
// Inflate the menu items for use in the action bar
MenuInflater inflater = getMenuInflater();
inflater.inflate(R.menu.main_menu, menu);
MenuItem shareItem = menu.findItem(R.id.action_share);
ShareActionProvider shareActionProvider = (ShareActionProvider)
MenuItemCompat.getActionProvider(shareItem);
shareActionProvider.setShareIntent(getDefaultIntent());
return super.onCreateOptionsMenu(menu);
}
private Intent getDefaultIntent() {
Intent intent = new Intent(Intent.ACTION_SEND);
intent.setType("image/*");
return intent;
}使用material design 来设计toolbar
相比与android自带的toolbar,我们更倾向于使用material design的设计风格,那么我们首先需要将我们需要的包给导进来,在app/build.gradle 下添加如下代码
compile 'com.android.support:design:23.2.1'由于我用的sdk是23的,所以这里的版本你要根据实际情况来写。
接下来我们可以新建一个layout,用于放我们的toolbar,如下:
<LinearLayout xmlns:android="http://schemas.android.com/apk/res/android"
xmlns:toolbar="http://schemas.android.com/apk/res-auto"
android:orientation="vertical"
android:layout_width="match_parent"
android:layout_height="match_parent">
<android.support.v7.widget.Toolbar
android:id="@+id/toolbar"
android:layout_width="match_parent"
android:layout_height="wrap_content"
android:background="@color/colorPrimaryDark"
android:theme="@style/Theme.ToolBar.ZhiHu">
android.support.v7.widget.Toolbar>
LinearLayout>由于我们的布局存在了toolbar了,所以我们需要将默认的toolbar给关掉,在AndroidManifest.xml下对theme主题进行更改,如下:
android:theme="@style/Theme.ToolBar.Base"res/value/style.xml 加入如下代码:
<style name="Theme.ToolBar.Base" parent="Theme.AppCompat.Light.NoActionBar">
<item name="android:textColorPrimary">@color/colorPrimaryDark
- "actionOverflowButtonStyle"
>@style/ActionButton.Overflow.ZhiHu
style>
<style name="ActionButton.Overflow.ZhiHu" parent="android:style/Widget.Holo.Light.ActionButton.Overflow">
<item name="android:src">@drawable/ic_menu_more_overflow
style>上面如果不加@style/ActionButton.Overflow.ZhiHu显示出来的效果图是这样的:
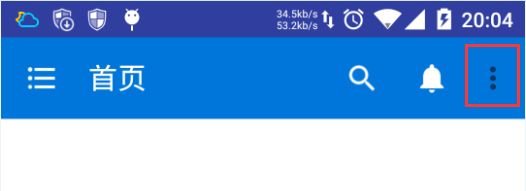
接下来在我们的主类下添加如下代码:
public class MainActivity extends AppCompatActivity {
Toolbar toolbar = null;
@Override
protected void onCreate(Bundle savedInstanceState) {
super.onCreate(savedInstanceState);
// requestWindowFeature(Window.FEATURE_NO_TITLE);
setContentView(R.layout.activity_tool_bar);
initToolBar();
}
private void initToolBar(){
toolbar = (Toolbar) findViewById(R.id.toolbar);
toolbar.setNavigationIcon(R.mipmap.ic_drawer_home);//设置导航栏图标
//toolbar.setLogo(R.mipmap.ic_launcher);//设置app logo
//toolbar.setTitle("Title");//设置主标题
//toolbar.setSubtitle("Subtitle");//设置子标题
toolbar.inflateMenu(R.menu.zhihu_menu);//设置右上角的填充菜单
toolbar.setOnMenuItemClickListener(new Toolbar.OnMenuItemClickListener() {
@Override
public boolean onMenuItemClick(MenuItem item) {
int menuItemId = item.getItemId();
if (menuItemId == R.id.setting) {
Toast.makeText(MainActivity.this , R.string.item_01 , Toast.LENGTH_SHORT).show();
} else if (menuItemId == R.id.about) {
Toast.makeText(MainActivity.this , R.string.item_02 , Toast.LENGTH_SHORT).show();
}
return true;
}
});
}
}menu菜单布局
"http://schemas.android.com/apk/res/android"
xmlns:tools="http://schemas.android.com/tools"
tools:context="com.demo.mianhai.woyaodushu.MainActivity"
xmlns:app="http://schemas.android.com/apk/res-auto">
<item
android:id="@+id/search_menu"
android:icon="@drawable/ic_search"
android:title="@string/search_menu"
app:showAsAction="always"
/>
<item
android:id="@+id/notify_menu"
android:icon="@drawable/ic_notifications"
android:title="@string/notify_menu"
app:showAsAction="ifRoom"
/>
<item
android:id="@+id/setting"
android:icon="@drawable/ic_menu_more_overflow"
android:title="设置"
app:showAsAction="never"
/>
<item
android:id="@+id/about"
android:icon="@drawable/ic_menu_more_overflow"
android:title="关于"
app:showAsAction="never"
/>
这就不添图了,这边我们只需要如何使用material design的toolbar就行了,下面我们再来讲解一下toolbar + drawerlayer 实现抽屉布局效果,这种效果一般对功能点比较多的可以考虑使用,如下就是一个我们比较常见的抽屉效果图:
android为我们提供了一个简单的drawerlayout布局然我们可以轻松实现这个效果,如下是实现代码:
package com.demo.mianhai.hbook;
import android.os.Bundle;
import android.support.v4.widget.DrawerLayout;
import android.support.v7.app.ActionBarDrawerToggle;
import android.support.v7.app.AppCompatActivity;
import android.support.v7.widget.Toolbar;
public class DrawerActivity extends AppCompatActivity {
Toolbar toolbar = null;
@Override
protected void onCreate(Bundle savedInstanceState) {
super.onCreate(savedInstanceState);
setContentView(R.layout.activity_drawer);
initToolBar();
}
private void initToolBar(){
toolbar = (Toolbar) findViewById(R.id.toolBar);
//toolbar.setNavigationIcon(R.drawable.ic_drawer_home);//设置导航栏图标
//toolbar.setLogo(R.mipmap.ic_launcher);//设置app logo
//toolbar.setTitle("Title");//设置主标题
//toolbar.setSubtitle("Subtitle");//设置子标题
DrawerLayout drawerLayout = (DrawerLayout) findViewById(R.id.drawer);
toolbar.setTitleTextColor(getResources().getColor(android.R.color.white));
setSupportActionBar(toolbar);
ActionBarDrawerToggle actionBarDrawerToggle=new ActionBarDrawerToggle(this,drawerLayout,toolbar,R.string.open_string,R.string.close_string);
actionBarDrawerToggle.syncState();
drawerLayout.addDrawerListener(actionBarDrawerToggle);
}
}layout.xml代码如下:
.support.v4.widget.DrawerLayout xmlns:android="http://schemas.android.com/apk/res/android"
xmlns:tools="http://schemas.android.com/tools"
android:id="@+id/drawer"
android:layout_width="match_parent"
android:layout_height="match_parent"
tools:context="com.demo.mianhai.hbook.DrawerActivity">
"fill_parent"
android:layout_height="fill_parent"
android:orientation="vertical">
.support.v7.widget.Toolbar
android:id="@+id/toolBar"
android:layout_width="fill_parent"
android:layout_height="wrap_content"
android:background="@color/colorPrimary"
android:minHeight="?attr/actionBarSize"
>
.support.v7.widget.Toolbar>
"@+id/contentFL"
android:layout_width="fill_parent"
android:layout_height="fill_parent"
android:layout_below="@+id/toolBar" >
"@+id/menuLL"
android:layout_width="fill_parent"
android:layout_height="fill_parent"
android:layout_gravity="start"
android:clickable="true"
android:background="@android:color/white"
android:orientation="vertical">
"wrap_content"
android:layout_height="wrap_content"
android:text="sss"
/>
.support.v4.widget.DrawerLayout>需要注意的是,这边我们需要用到material design里面的toolbar来实现,如果是用系统默认的话,那么布局会往下跑,这个下面会讲,运行完就可以出现上面类似于上面的布局效果了。
如果我们要实现的效果是把布局放到toolbar下面呢,如图所示:
这边我们需要对我们的布局xml做一些微调,让他用的是我们的系统自带的那个,布局xml如下:
<android.support.v4.widget.DrawerLayout xmlns:android="http://schemas.android.com/apk/res/android"
xmlns:tools="http://schemas.android.com/tools"
android:id="@+id/drawer"
android:layout_width="match_parent"
android:layout_height="match_parent"
tools:context="com.demo.mianhai.hbook.DrawerActivity">
<RelativeLayout
android:layout_width="fill_parent"
android:layout_height="fill_parent"
android:orientation="vertical">
<FrameLayout
android:id="@+id/contentFL"
android:layout_width="fill_parent"
android:layout_height="fill_parent"
android:layout_below="@+id/toolBar" >
FrameLayout>
RelativeLayout>
<LinearLayout
android:id="@+id/menuLL"
android:layout_width="fill_parent"
android:layout_height="fill_parent"
android:layout_gravity="start"
android:clickable="true"
android:background="@android:color/white"
android:orientation="vertical">
<TextView
android:layout_width="wrap_content"
android:layout_height="wrap_content"
android:text="sss"
/>
LinearLayout>
android.support.v4.widget.DrawerLayout>代码:
package com.demo.mianhai.hbook;
import android.os.Bundle;
import android.support.v4.view.GravityCompat;
import android.support.v4.widget.DrawerLayout;
import android.support.v7.app.ActionBarDrawerToggle;
import android.support.v7.app.AppCompatActivity;
import android.view.MenuItem;
public class Drawer2Activity extends AppCompatActivity {
private DrawerLayout drawerLayout = null;
@Override
protected void onCreate(Bundle savedInstanceState) {
super.onCreate(savedInstanceState);
setContentView(R.layout.activity_drawer2);
drawerLayout= (DrawerLayout) findViewById(R.id.drawer);
getSupportActionBar().setHomeButtonEnabled(true);
getSupportActionBar().setDisplayHomeAsUpEnabled(true);
ActionBarDrawerToggle actionBarDrawerToggle=new ActionBarDrawerToggle(this,drawerLayout,R.string.open_string,R.string.close_string);
actionBarDrawerToggle.syncState();
drawerLayout.addDrawerListener(actionBarDrawerToggle);
}
@Override
public boolean onOptionsItemSelected(MenuItem item) {
int id = item.getItemId();
//noinspection SimplifiableIfStatement
if (id == android.R.id.home) {
if( drawerLayout.isDrawerOpen(GravityCompat.START)
){
drawerLayout.closeDrawers();
}else{
drawerLayout.openDrawer(GravityCompat.START);
}
return true;
}
return super.onOptionsItemSelected(item);
}
}androidmanifest.xml
<activity
android:name=".activity.DrawerLayout2Activity"
android:theme="@style/AppTheme"
android:label="@string/title_activity_drawer_layout2" >
activity>好了上面的简单效果图也出来了
未完待续
参考文献:
http://www.jianshu.com/p/d70e2fd4d0be
http://www.jcodecraeer.com/a/anzhuokaifa/androidkaifa/2014/1120/2021.html
https://developer.android.google.cn/guide/index.html
http://m.blog.csdn.net/Guofengpu/article/details/51965925
http://www.jianshu.com/p/ae0013a4f71a
http://www.jianshu.com/p/0acc12c29c1b
http://www.jianshu.com/p/79604c3ddcae
http://www.jianshu.com/p/3fe2acac0ddb