TouchGFX使用教程(六)
TouchGFX使用教程(六)
- 圆环型进度条
- 制作原理
- 制作流程
- Demo演示
圆环型进度条
好久没更新了,之间主要是为了之后的更新在准备一些demo,这期主要给大家介绍一个例子,这个例子很小但是能说明 一些TouchGFX的开发细节。话不多说先上图。

这期主要给大家介绍这个圆环进度条。
制作原理
这个 看起来感觉很高大上的进度条,其实组成原理分为几个部分。
首先先注意下这个界面,这个界面是touchGFX官方提供的demo中的一个画面,其中左侧的滑动栏主要作用是用于切换右侧的界面,这里我们不过多讲解。再看下整体通过touchGFX搭建的界面。

这个界面上并没有圆环的内容,但是右侧有一个底图背景background,这个image定义了界面的主色调,这样开发这个控件时主要的大背景颜色也应该类似,如果跳脱了那就只能说明丑!!!
既然控件不是通过designer去实现的,那只能说明该部分的内容可变动的地方过于多。所以需要通过代码实现,下面我们想一下这个控件的制作过程。
首先在touchGFX中制作控件需要有一个类Container,这个类之前提过这里就不过多说明了。重载这个类后需要一个背景图片,还需要一个前景图片,这两个图片的色调要和大背景相互吻合。
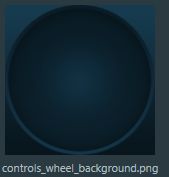
背景图
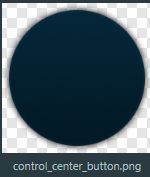
前景图
除此之外,也需要圆环的部分,第一圆环需要根据百分比的数值进行变动,第二也可以通过手动进行滑动,如果用图片制作那么会加大繁琐程度也不会有太好的效果。这里我们想到touchgfx官方提供的画圆的工具Circle类,这个类继承的是画图及画布的部分,这样就需要一个画出色彩斑斓的画笔去画圆。 那这个画笔的颜色如下图
通过这个画笔则可以制作出相应的圆环。
到这里总结下之前的思路,首先需要两个图片一个做前景一个做背景,还有需要一个圆环,一个画笔,其余就是需要滑动事件,及控件窗口。
到这里有人会问,这么简单就制作一个控件吗,其实大多数控件都可以分解为简单的部分。通过简单的搭建可以做出复杂的效果,千里之行始于足下嘛。下面看下制作流程吧。
制作流程
首先创建个控件类。
class CircularProgress : public Container
{
}
在类中添加内容
class CircularProgress : public Container
{
public:
CircularProgress();
virtual ~CircularProgress();
int getValue()
{
return currentPercentage;
}
void setBarAngle(int angleInDegrees);
virtual void handleClickEvent(const ClickEvent& evt);
virtual void handleDragEvent(const DragEvent& evt);
protected:
static const int END_DEGREE = 116;
static const int START_DEGREE = -END_DEGREE;
Image background; 背景
Image centerImage; 前景
Circle bar; 圆环
#if !defined(USE_BPP) || USE_BPP==16
PainterRGB565Bitmap bitmapPainter; 画笔
PainterRGB565 colorPainter;
#elif USE_BPP==24
PainterRGB888Bitmap bitmapPainter;
PainterRGB888 colorPainter;
#elif defined(LCD8BPP_ABGR2222)
PainterABGR2222Bitmap bitmapPainter;
PainterABGR2222 colorPainter;
#elif defined(LCD8BPP_RGBA2222)
PainterRGBA2222Bitmap bitmapPainter;
PainterRGBA2222 colorPainter;
#elif defined(LCD8BPP_BGRA2222)
PainterBGRA2222Bitmap bitmapPainter;
PainterBGRA2222 colorPainter;
#elif defined(LCD8BPP_ARGB2222) || USE_BPP==8
PainterARGB2222Bitmap bitmapPainter;
PainterARGB2222 colorPainter;
#elif USE_BPP==4
PainterGRAY4Bitmap bitmapPainter;
PainterGRAY4 colorPainter;
#elif USE_BPP==2
PainterGRAY2Bitmap bitmapPainter;
PainterGRAY2 colorPainter;
#else
#error Unknown USE_BPP
#endif
TextAreaWithOneWildcard percentageText;
Unicode::UnicodeChar percentageTextBuffer[5];
TextArea headlineText;//文字
int currentPercentage;
void updateBar(int newX, int newY); 位置
};
之后看一下整体的组合。
CircularProgress::CircularProgress()
{
setTouchable(true);
background.setBitmap(Bitmap(BITMAP_CONTROLS_WHEEL_BACKGROUND_ID));
background.setXY(0, 0);
add(background);放背景
centerImage.setBitmap(Bitmap(BITMAP_CONTROL_CENTER_BUTTON_ID));
centerImage.setXY(background.getX() + (background.getWidth() - centerImage.getWidth()) / 2, background.getY() + (background.getHeight() - centerImage.getHeight()) / 2);
add(centerImage);放前景
bitmapPainter.setBitmap(Bitmap(BITMAP_CONTROL_COLOR_WHEEL_ID)); 设置画笔的图片
colorPainter.setColor(Color::getColorFrom24BitRGB(0x11, 0x2C, 0x3C), 70);
int radius = 103;
设置圆环的参数还有画笔
bar.setPosition(background.getX(), background.getY(), background.getWidth(), background.getHeight());
bar.setCenter(bar.getWidth() / 2.0f, bar.getHeight() / 2.0f);
bar.setRadius(radius);
bar.setLineWidth(25);
bar.setPainter(bitmapPainter);
bar.setCapPrecision(15);
bar.setArc(START_DEGREE, 0);
add(bar);
设置中间显示的文字
Unicode::snprintf(percentageTextBuffer, 5, "%d", 100);
percentageText.setWildcard(percentageTextBuffer);
percentageText.setTypedText(TypedText(T_PERCENTAGE_BAR_READOUT));
percentageText.setXY(background.getX() + (background.getWidth() - percentageText.getWidth()) / 2, background.getY() + (background.getHeight() - percentageText.getHeight()) / 2 - 20);
percentageText.setColor(Color::getColorFrom24BitRGB(0xFF, 0xFF, 0xFF));
add(percentageText);
headlineText.setTypedText(TypedText(T_PERCENTAGE_BAR_HEADLINE));
headlineText.setXY(background.getX() + (background.getWidth() - headlineText.getWidth()) / 2, percentageText.getY() + 60);
headlineText.setColor(Color::getColorFrom24BitRGB(0x17, 0x3C, 0x51));
add(headlineText);
setWidth(background.getWidth());
setHeight(background.getHeight());
}
修改角度的代码
void CircularProgress::setBarAngle(int angleInDegrees)
{
bar.updateArcEnd((int)angleInDegrees);
currentPercentage = (int)(100.0f * (angleInDegrees + END_DEGREE) / (END_DEGREE - START_DEGREE));
Unicode::snprintf(percentageTextBuffer, 5, "%d", currentPercentage);
percentageText.invalidate();
}
到这里一个控件就展示完了,之后给大家展示下这个控件的使用。
percentageBar.setXY(background.getX() + (background.getWidth() - percentageBar.getWidth()) / 2, background.getY() + (background.getHeight() - percentageBar.getHeight()) / 2);
percentageBar.setBarAngle(100);
percentageBar.setVisible(false);
add(percentageBar); //圆环
Demo演示
这里不过多演示,gif图做起来费劲。大家可以把官方demo下载下来看看。