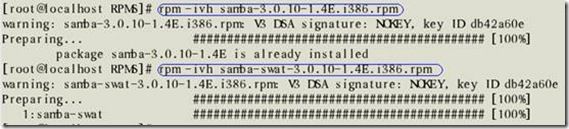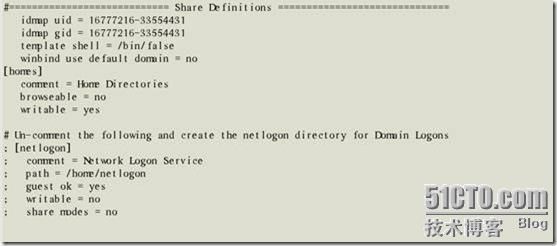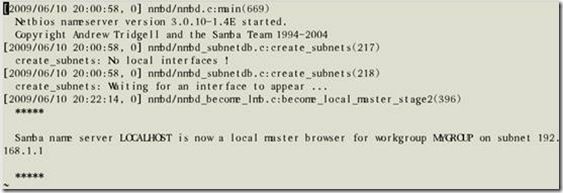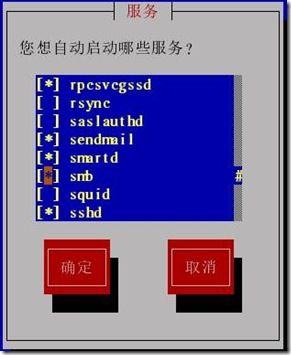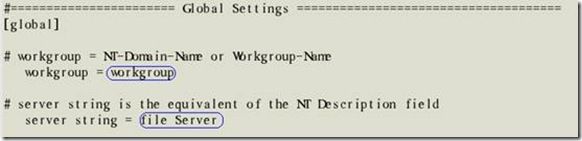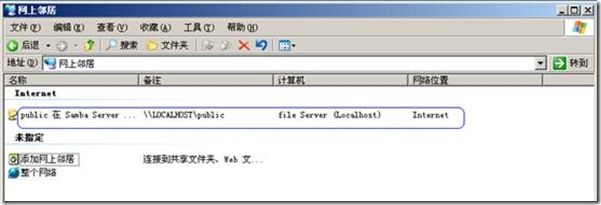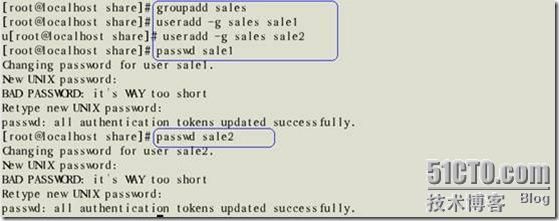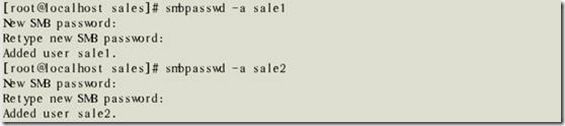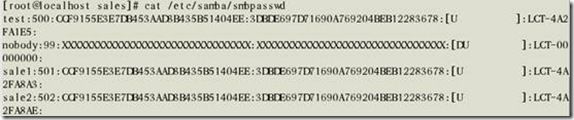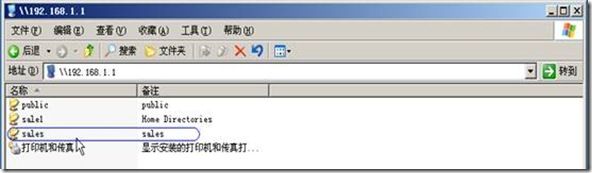Samba不仅可以作为文件服务器软件,还可以实现不同操作系统之间的资源共享。而且它还可以作为打印服务器提供本地和远程联机打印,除此之外,SambaAMBA Server可以完全取代NT/2000中的域控制器,做域管理工作。
Samba的应用环境:文件和打印机共享。身份验证和权限设置。名称解析。浏览服务。
学习以下几个方面的内容
1、
samba
的工作原理
2、
samba
所需的软件包和安装方法
3、
基本的samba
服务器的搭建流程
4、
解读samba
的主配置文件
5、
Samba
服务的日志文件
6、
Samba
服务的密码文件
7、
Samba
应用实例一
8、
Samba
应用实例二
(一)、samba
的工作原理
Samba服务器在linux系统上实现了SMB/CIFS协议,即可以在linux系统中为windows主机提供网络文件共享服务。
Samba服务器需要smbd和nmbd两个服务程序同时运行,缺一不可。
Smbd服务程序为客户机提供了服务器中共享资源的访问。
Nmbd服务程序提供了NeBIOS主机名称的解析。
当客户端访问服务器时,信息通过SMB
协议进行传输,将经过四个工作流程
1、
协议协商:客户端发送negprot指令数据包,服务器发送negprot响应
2、
建立连接:客户端发送session setup指令数据包,提交账号和密码,请求建立连接,samba服务器会对session setup报文做出回应,并为用户分配唯一的UID
3、
访问共享资源:客户端访问samba共享资源时,发送tree connect指令数据包,服务器响应该报文,为每个客户端与共享资源的连接分配TID
4、
断开连接:客户端发送tree disconnect数据包关闭共享,服务器响应
(二)、samba
所需的软件包和安装方法
注:下列软件包的主次版本号省略,不同的版本,版本号不同
Samba 主程序包
Samba-client 客户端工具,包含其测试工具
Samba-common 存放通用的工具和库文件
Samba-swat 通过浏览器对samba服务器进行图形化管理
在安装samba之前,先用rpm –qa命令检测系统是否已安装
可以看到主程序包默认已安装,如果还没有安装,那么可以使用下面的方法安装相关的软件包
使用 rpm –ivh安装samba的主程序包和其他软件包
安装完毕后,使用rpm再次查询一下
(三)、基本的samba
服务的搭建流程
1、编辑主配置文件smb.conf,指定需要共享的目录,并为共享目录设置共享权限
2、在smb.conf文件中指定日志文件名称和存放路径
3、设置共享目录的本地系统权限
4、重新加载配置文件或重新启动smb服务,使配置生效
(四)、解读samba
的主配置文件
先来看看samba配置文件的真实面目,然后对其中的字段进行详细的介绍
Samba配置文件打开的方式是:vi /etc/samba/smb.conf
配置文件主要分为一下两个部分:
1、
global settings
全局设置,针对所有的共享资源生效
下面对全局设置几个比较常用的字段进行解释
A、
先介绍一下samba
的通用格式:字段=
设定值
B、
设置工作组或域名名称
例:workgroup = RHEL5 #设置samba服务器的工作组为RHEL5
C、
服务器描述,
类似于备注信息
例:server string = RHEL5 file server
D、
设置samba
服务器的安全级别模式
有五种级别:
Share
模式:客户端登录samba,不需要用户名和密码
User
模式:服务器默认为该级别,客户端登录samba服务器需要用户名和密码
Server
模式:客户端需要将用户名和密码提交到指定的一台samba服务器上进行验证
Domain
模式:如果samba服务器加入到windows域环境中,验证工作由windows域控制器负责
Ads
模式:当samba服务器使用ads安全级别加入到windows域环境,其包含有domain级别中的所有功能,并可以具备域控制器的功能。
2、
Share definitions
共享服务的定义,设置对象为共享目录和打印机
下面对常用的字段进行说明
A、
设置共享名等信息
[public] #设置共享名为public
Comment = share directory of sales #设置共享目录的注释信息
Path = /sales #设置共享目录的完整路径
Public = yes #允许匿名访问
Public = no #不允许匿名访问
B、
设置访问用户
[tech]
Comment = tech
Path = /share/tech
Valid users = boss,@tech #只允许技术部员工和经理访问,技术部组为tech,经理为boss
C、
设置目录只读
Readonly = yes #该目录允许读取
Readonly = no #该目录允许读写
D、
设置目录可写
Writable = yes #读写
Writable = no #只读
Write list格式如下
Write list =
用户名
Write list = @
组名
备注:
[homes]
为特殊共享目录,表示用户主目录,[printers]
表示共享打印机
(五)、samba
服务的日志文件
存储客户端访问samba服务器的信息,以及samba服务器的错误提示信息
Samba服务刚刚建立时,只有nmbd.log和smbd.log两个日志文件,如图:
日志文件对于排除系统错误非常有帮助。
当有客户端访问samba服务器时,samba服务器的Log目录下会自动建立相关的日志文件
如图,我们刚才用客户端192.168.1.100访问过后,就建立了相应的配置文件
我们打开smbd.log日志文件看一看,详细地记录了客户端访问的过程
再看一下nmbd日志文件,记录了关于访问的信息
(六)、samba
服务密码文件
Samba服务为了实现客户身份验证功能,将用户名和密码的信息存放在/etc/samba/smbpasswd中。在客户端访问时,将用户提交资料与smbpasswd存放信息进行比对。
Samba中添加账号的命令为smbpasswd –a 用户名,在建立samba账号之前应该先建立与之对应的linux账号,samba的账号和linux用户账号的密码可以不相同。举个例子:
1、
建立linux
系统账号
2、
添加test
用户的samba
账号,使用smbpasswd -a test
3、
使用cat
命令查看smbpasswd
文件的内容
4、
设置开机自动加载samba
服务
5、
也可以使用ntsysv
命令,利用文本图形界面对smb
自动加载进行配置
Samba的基本知识学习完了,下面通过两个小的案例来实践验证一下。
(七)、目标需求一
公司现有一个工作组workgroup
,需要添加samba
服务器作为文件服务器,并发布共享目录/share
,共享名为public
,此共享目录允许所有员工访问
具体实现的方法如下:
1、
修改samba
的主配置文件,修改global
的设置,如图
设置安全级别为share
,允许匿名访问
2、
在配置文件中的share definitions
添加下面的字段
设置共享目录为根目录下的share,且允许匿名访问
3、
在根目录下建立share
文件夹,在文件夹中建立一个测试文件
4、
重新加载配置,有两种方式,一种是重启启动smb
服务,另外一种是重新加载smb
服务,建议使用重新加载,这样就不会中断服务。
5、
在windows
客户端验证一下
在网上邻居输入 \\192.168.1.1,回车后,无需用户名和密码,可以直接访问刚才在samba服务器上建立的共享目录,如图:
(八)应用案例二
公司现有多个部门,因工作需要,将销售部的资料存放在samba
服务器的/sales
目录中,集中管理,以便销售人员浏览,并且该目录只允许销售部员工访问
分析:我们需要把安全级别设置为user
,并且在配置文件中设置的共享目录/sales
下设置valid users
字段
1、
添加销售部用户和组,在根目录下建立/sales
文件
建立用户的同时加入到相应的组中的方式:useradd -g 组名 用户名
2、
将刚才建立的两个帐户添加到samba
的帐户中
查看一下smbpasswd
文件的内容
3、
修改samba
主配置文件smb.conf
4、
重新加载配置
5、
到windows
客户端验证一下,在网上邻居访问\\192.168.1.1
,提示输入用户名和密码,在此输入sale1
验证,如图
如下图,访问陈功后,可以看到用户sale1的宿主目录,和其有权限访问的目录sales
我们打开sales看一看
里面有我刚才在samba文件共享上创建的文件flie2
关于客户端访问权限的问题将在下面的samba服务器的高级配置中做详细的介绍。Windows客户端能不能够访问samba上的共享文件夹是有
文件夹本身的权限和配置文件设置的权限共同决定的。
本文出自 51CTO.COM技术博客