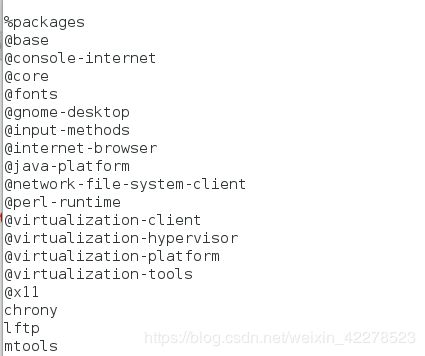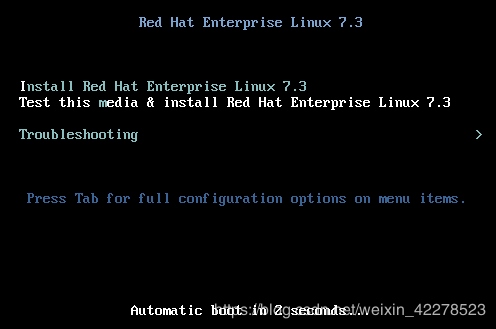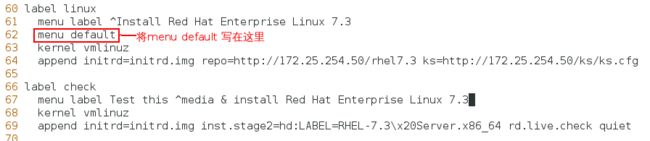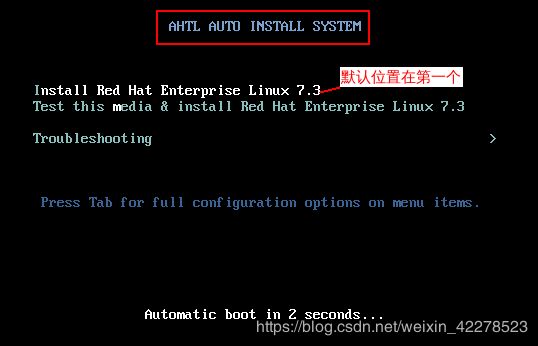PXE网络安装Linux
一、安装 kickstart 以及部署 kickstart 共享环境
步骤一:首先切换到系统的超级用户
步骤二:下载相关软件(默认 yum 源装配成功)

步骤三:开启 httpd ,关闭火墙

能在网页上访问到 APACHE 页面,说明 httpd 开启成功
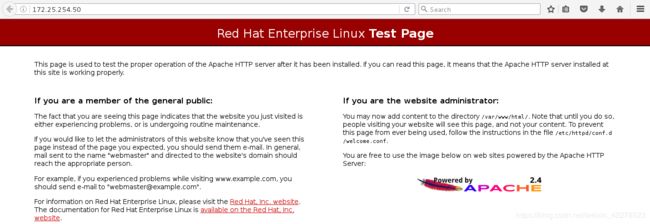
步骤四:能开启 kickstart 制作工具的图形界面说明 kickstart 制作工具安装成功
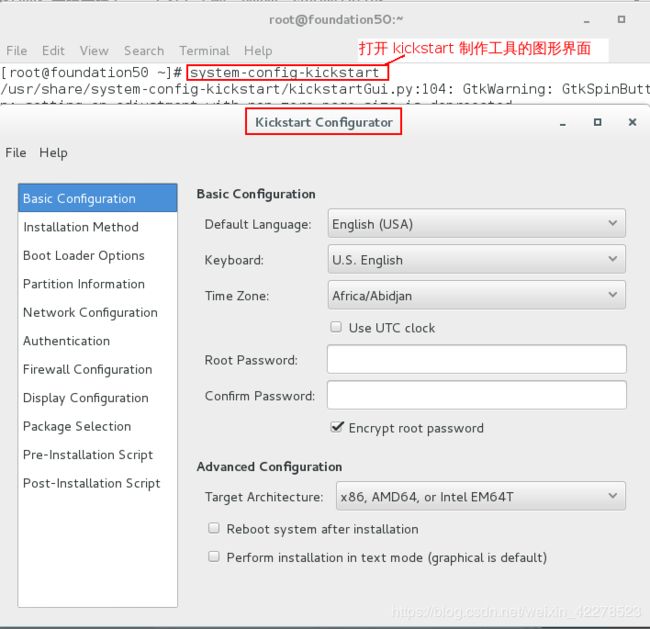
二、图形方式制作 kickstart
步骤一:打开 kickstart 制作工具的图形界面
![]()
步骤二:配置基础设置
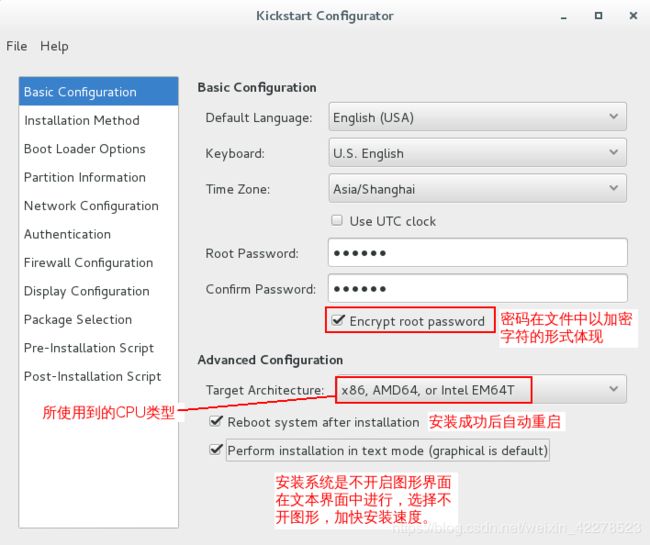
步骤三:配置安装方式
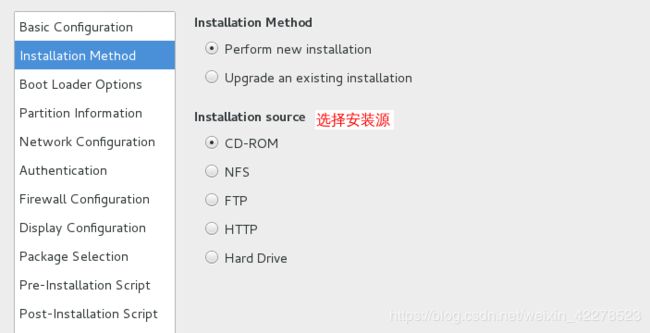
步骤四:启动引导选择
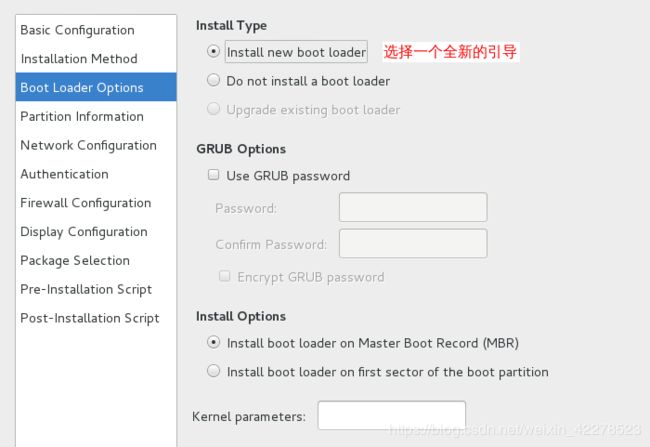
步骤五:启动引导选择
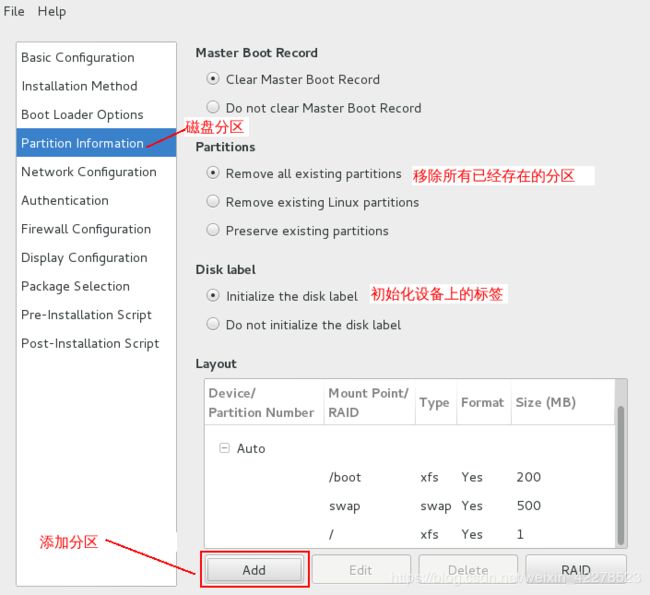

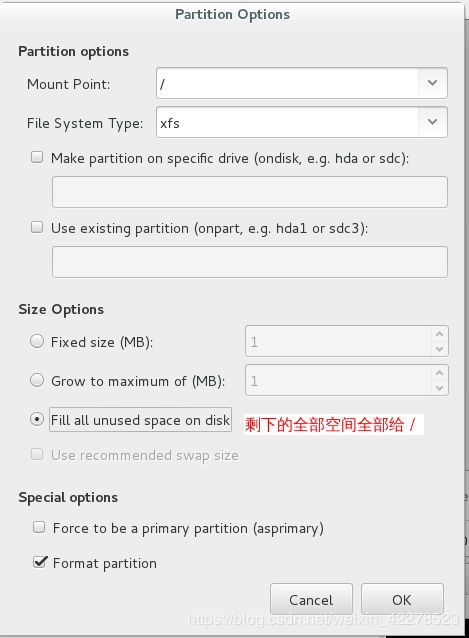
步骤六:设置网络
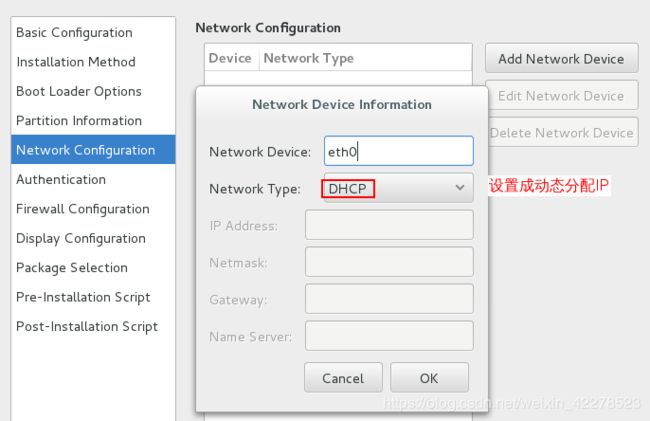
步骤七:设置火墙
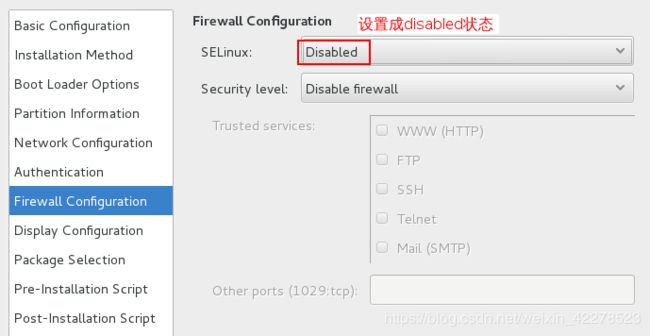
步骤八:显示设置
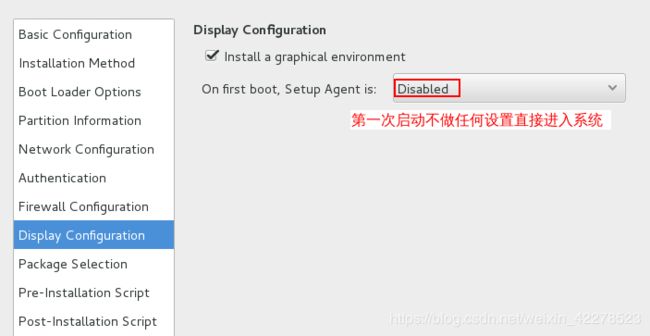
其他可先不做设置,在软件包的选择时存在 bug,稍后进行设置
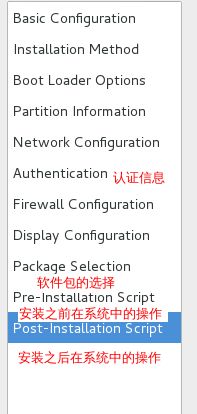
步骤九:保存到 /var/www/html 下
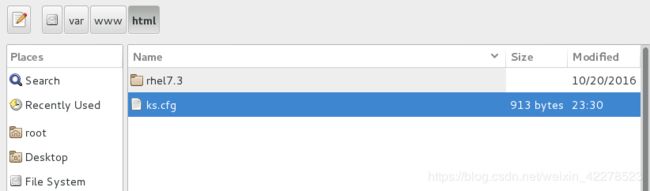 步骤十:在浏览器中输入文件地址发现可以查看,则成功
步骤十:在浏览器中输入文件地址发现可以查看,则成功
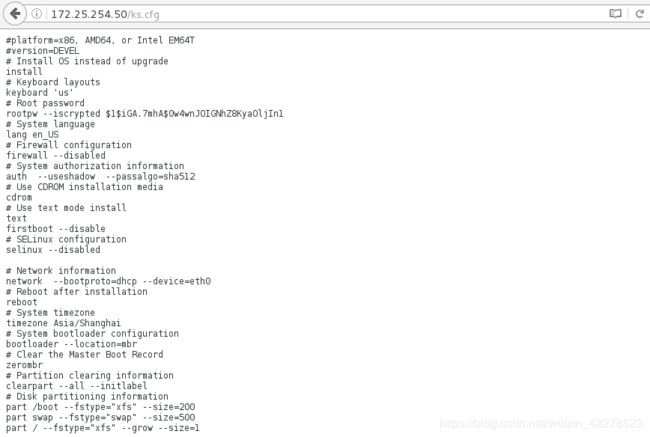
三、手动解决 kickstart 图形中的 bug 内容并做测试
步骤一:编辑 /var/www/html/ks.cfg 文件
在文件末尾处添加

可以在 anaconda-ks.cfg 文件中找到更多需要添加的软件的书写方式
[root@foundation50 ~]# vim anaconda-ks.cfg
没出现报错则说明无语法错误
![]()
步骤三:在虚拟机安装界面中测试是否可以使用
虚拟机的安装详见Linux系统KVM虚拟化自动部署
选择第一个(默认是停在第二个选项),按 Tab 键
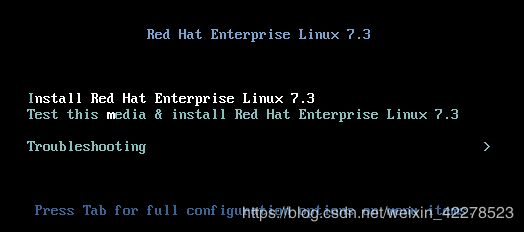
步骤四:写入 ks 文件地址
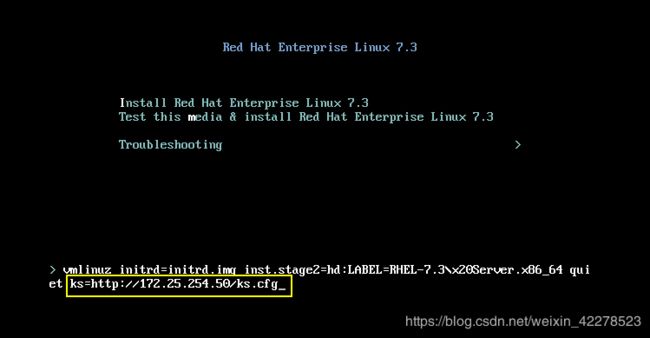 成功!
成功!
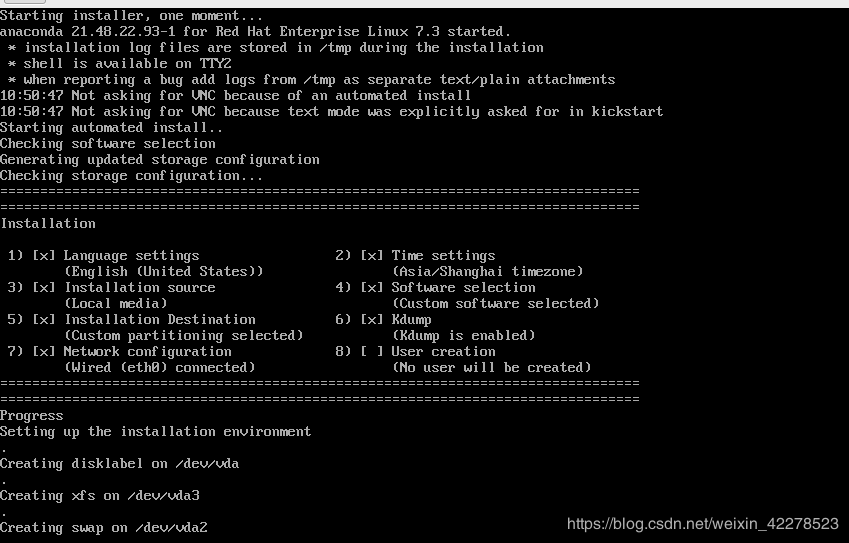
注意:由于在 ks.cfg 文件中,设置的 ip 分配方式是(dhcp)动态分配,所以在真机中需要配置好 dhcpd 并且开启,否则将不会成功!
四、PXE 环境的介绍及原理剖析
1.PXE 是什么?
预启动执行环境(Preboot eXecution Environment,PXE)也被称为预执行环境,提供了一种使用网络接口(Network Interface)启动计算机的机制。这种机制让计算机的启动可以不依赖本地数据存储设备(如硬盘)或本地已安装的操作系统。
PXE当初是作为Intel的有线管理体系的一部分,Intel 和 Systemsoft 于1999年9月20日公布其规格(版本2.1)。通过使用像网际协议(IP)、用户数据报协议(UDP)、动态主机设定协定(DHCP)、小型文件传输协议(TFTP)等几种网络协议和全局唯一标识符(GUID)、通用网络驱动接口(UNDI)、通用唯一识别码(UUID)的概念并通过对客户机(通过PXE自检的电脑)固件扩展预设的 API 来实现目的。
2.PXE 原理图
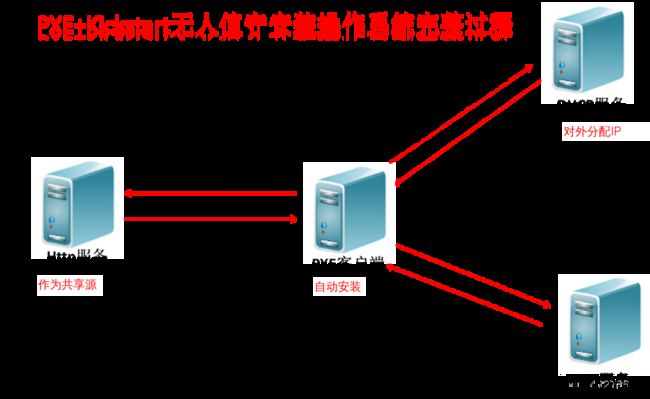
3.部署 PXE 环境
步骤一:安装 httpd dhcp system-config-kickstart
![]()
步骤二:建立网络共享源目录 \rhel7.3
[root@foundation50 ~]# mkdir /var/www/html/rhel7.3
步骤三:建立 ks 文件目录
[root@foundation50 ~]# mkdir /var/www/html/ks
**步骤四:启动 httpd 关闭 firewalld **
[root@foundation50 ~]# systemctl start httpd
[root@foundation50 ~]# systemctl enable httpd
[root@foundation50 ~]# systemctl stop firewalld
[root@foundation50 ~]# systemctl disable firewalld
步骤四:将镜像永久挂载到网络共享源目录 \rhel7.3
[root@foundation50 ~]# mount /iso/rhel-server-7.3-x86_64-dvd.iso /var/www/html/rhel7.3/
mount: /dev/loop1 is write-protected, mounting read-only
[root@foundation50 ~]# vim /etc/rc.d/rc.local
[root@foundation50 ~]# chmod +x /etc/rc.d/rc.local
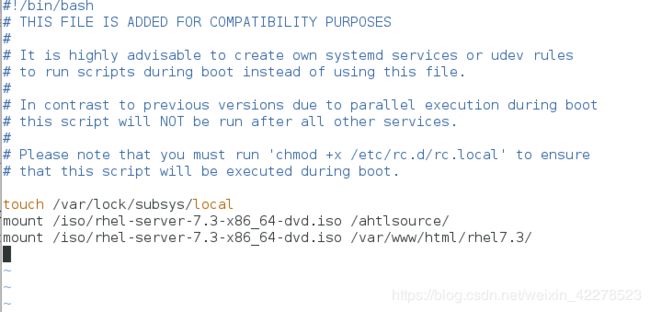
步骤五:制作一个 ks 文件
详见本篇前文
注意将下载源选择成 http
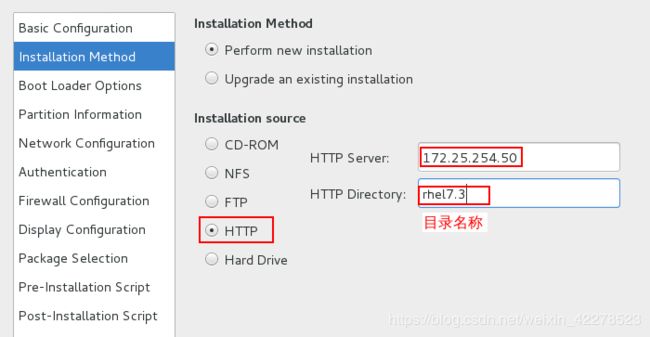
设置安装完成后自动配置好 yum 源
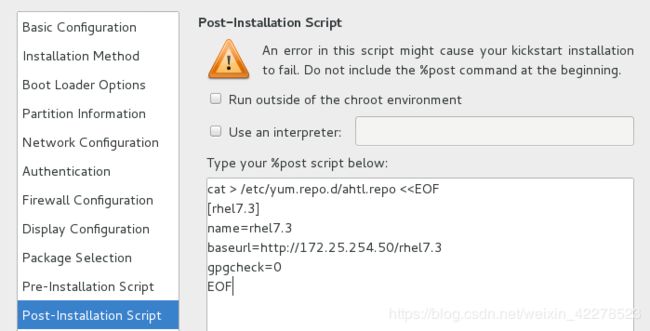
步骤六:将 ks.cfg 文件保存到建立的 ks 文件目录中(/var/www/html/ks)
[root@foundation50 ~]# ls /var/www/html/ks/
ks.cfg
步骤七:编辑 /var/www/html/ks/ks.cfg 文件
在文末添加
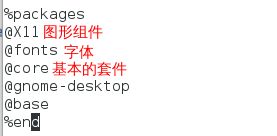
检查是否存在语法错误
[root@foundation50 ~]# ksvalidator /var/www/html/ks/ks.cfg
步骤八:配置 dhcp
详见Linux系统下dhcp服务器的搭建
打开 dhcp 服务
[root@foundation50 dhcp]# systemctl restart dhcpd
[root@foundation50 dhcp]# systemctl status dhcpd
五、部署 PXE 环境所需资源及测试 PXE
步骤一:安装 PXE 环境的安装包
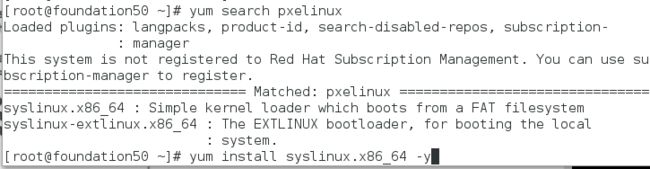
步骤二:对 syslinux 中内容进行查看,并找到 PXE 相关内容信息
[root@foundation50 ~]# rpm -ql syslinux
![]()
对该文档进行查看
[root@foundation50 ~]# less /usr/share/doc/syslinux-4.05/pxelinux.txt
查看如何配置 PXE 的信息
![]() 步骤三:安装 tftp 并启动
步骤三:安装 tftp 并启动

[root@foundation50 ~]# systemctl start tftp
[root@foundation50 ~]# systemctl enable tftp
Created symlink from /etc/systemd/system/sockets.target.wants/tftp.socket to /usr/lib/systemd/system/tftp.socket.
步骤四:将 syslinux 安装包中的 pxelinux.0 文件拷贝到 /var/lib/tftpboot 目录中
[root@foundation50 ~]# rpm -ql syslinux
![]()

步骤五:在 /var/lib/tftpboot 目录中建立 /pxelinux.cfg 目录

步骤六:需要将镜像中的 isolinux/isolinux.cfg 文件复制到 /pxelinux.cfg 中,并命名为 default
![]()
步骤七:编辑 dhcp 的配置文件 /etc/dhcp/dhcpd.conf
[root@foundation50 ~]# vim /etc/dhcp/dhcpd.conf
[root@foundation50 ~]# systemctl restart dhcpd

pxelinux.0 文件会读取 pxelinux.cfg/default 文件,default 文件中包含的是安装系统中默认所读取到的界面
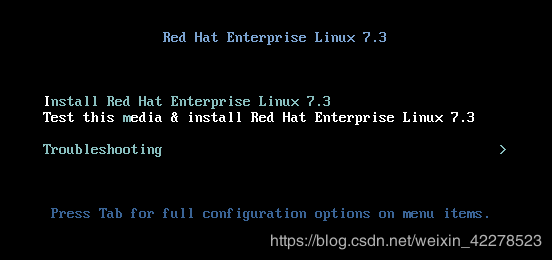
步骤八:在安装虚拟机时,启动方式选择成网卡启动

测试发现加载失败,找不到 vesamenu.c32 文件
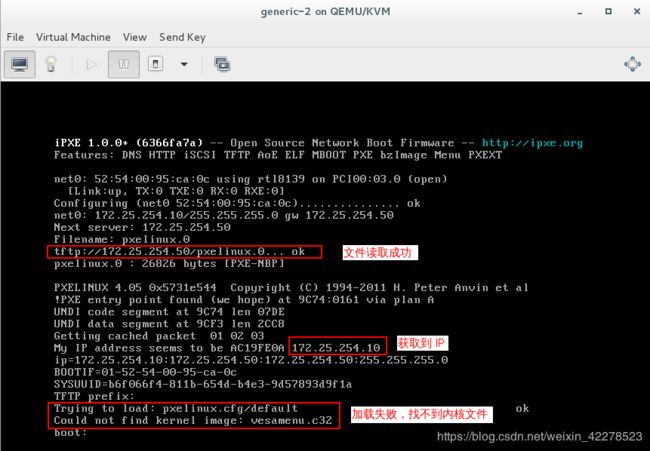
步骤九:将镜像文件中的 vesamenu.c32 文件拷贝到 /var/lib/tftpboot/ 目录下
 步骤十:继续安装发现需要将 isolinux 目录中所有的文件都拷贝到 /var/lib/tftpboot/ 目录下
步骤十:继续安装发现需要将 isolinux 目录中所有的文件都拷贝到 /var/lib/tftpboot/ 目录下
![]()
 步骤十一:更改/var/lib/tftpboot/pxelinux.cfg/default 文件
步骤十一:更改/var/lib/tftpboot/pxelinux.cfg/default 文件

注意:由于文件对于我们来说时只读的,所以需要强制退出保存(wq!)
重新开始安装,发现读到了编辑在内容中的文件
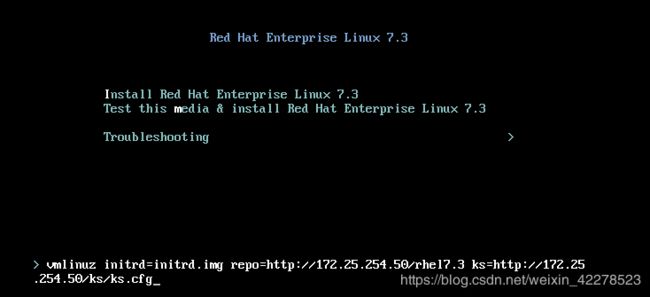
步骤十二:敲回车后成功!!!
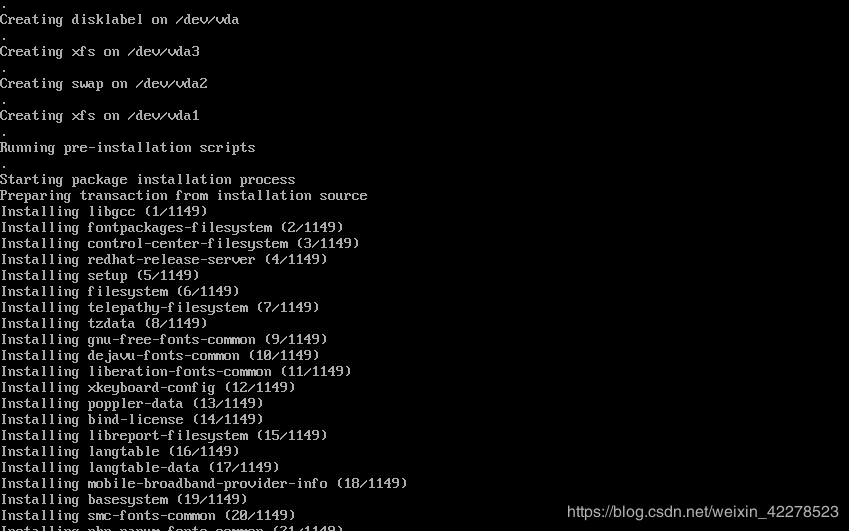
另外:想要更改安装系统时所读取的界面,可以编辑 /var/lib/tftpboot/pxelinux.cfg/default 文件