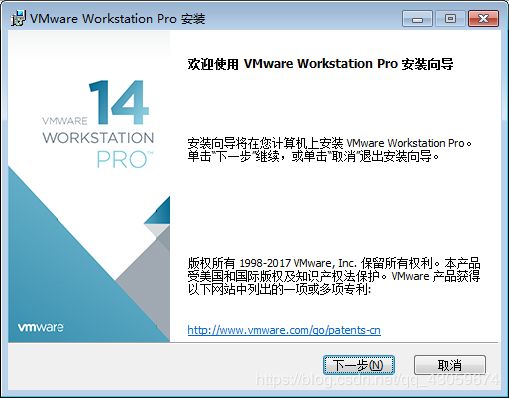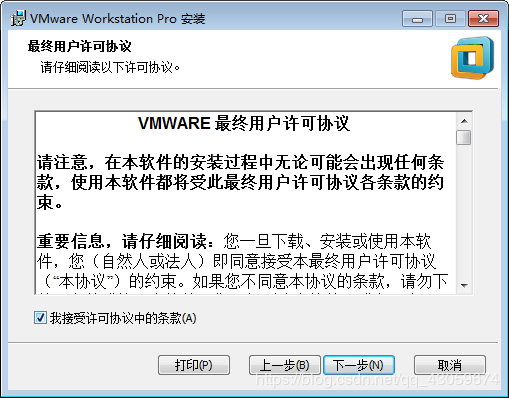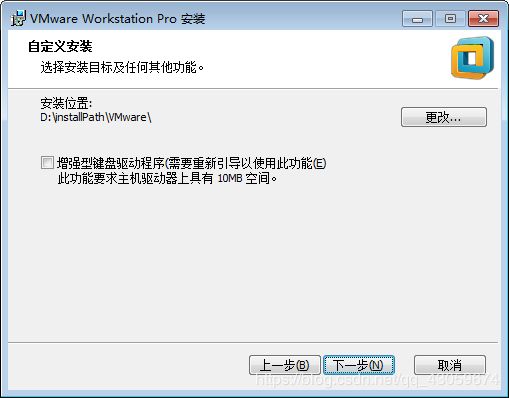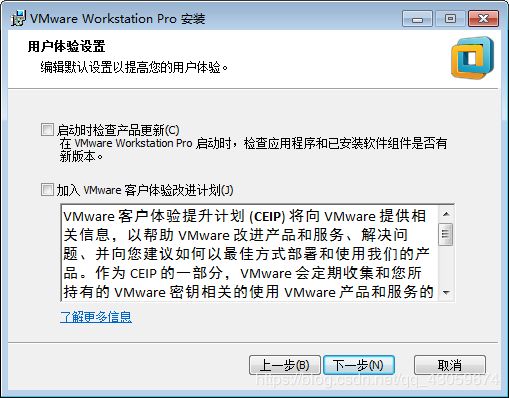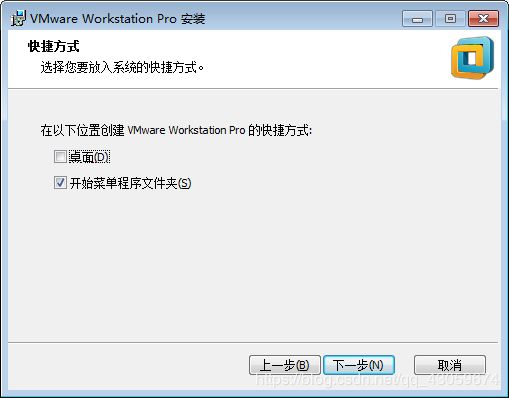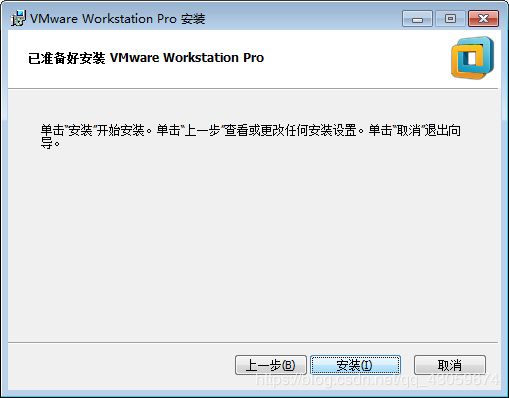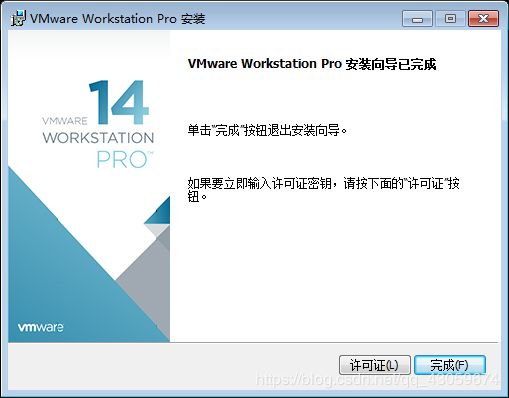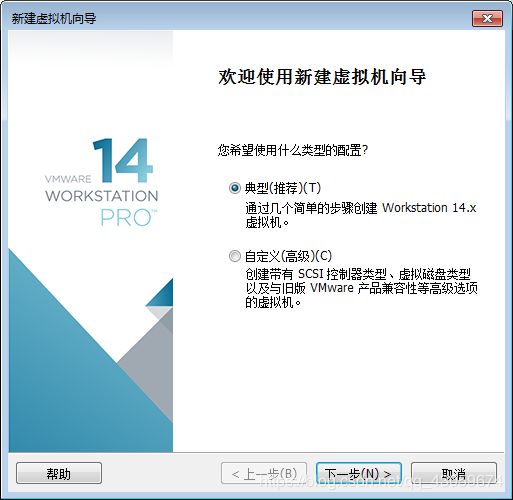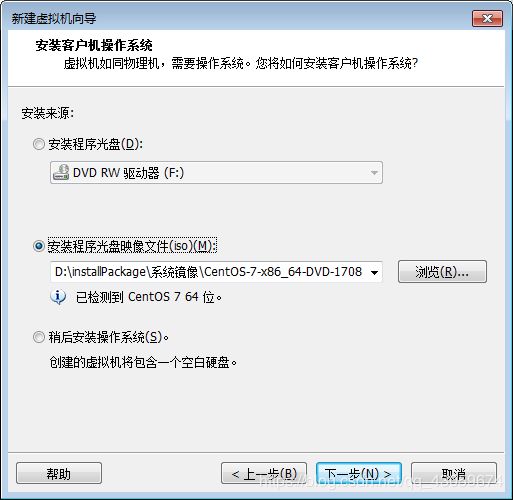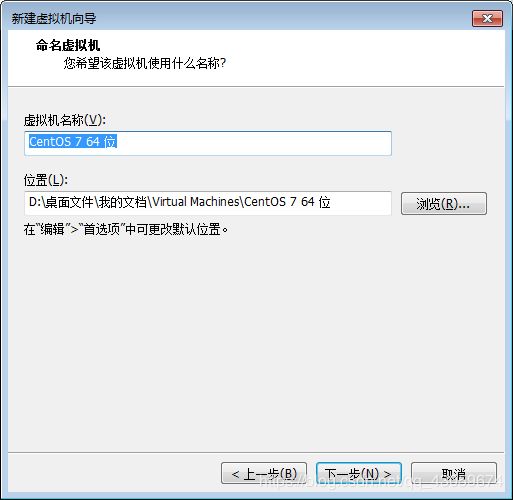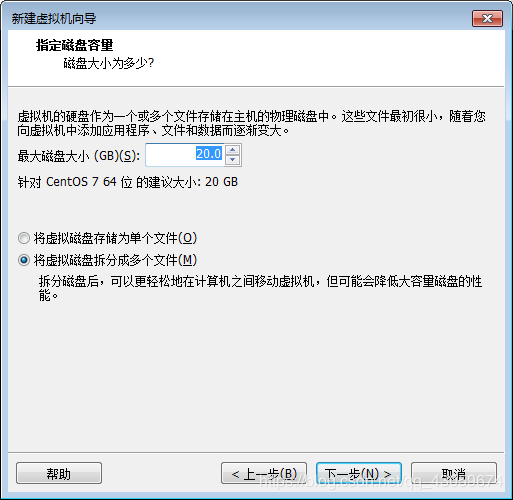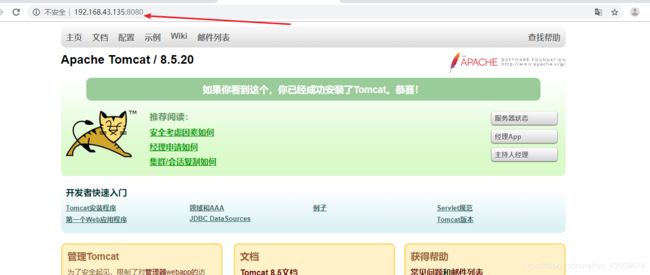Linux环境搭建 教程
文章目录
- 特别说明
- 安装VMWare虚拟机
- 安装 centos
- 使用连接工具连接上Linux
- Linuxs基本项目运行环境搭建
- 安装jdk
- 安装tomcat
- 安装 mySql
- 部署项目
特别说明
本博客不提供相关软件安装包,所以请自行百度下载。
安装VMWare虚拟机
4.选择安装目录,不建议有中文目录和空格目录。下一步
9.在第一次启动该软件时,需要输入注册码(也可自行到百度上找):
注册码:FF31K-AHZD1-H8ETZ-8WWEZ-WUUVA
安装 centos
1.系统镜像:安装的是centos7
![]()

8.开启此虚拟机
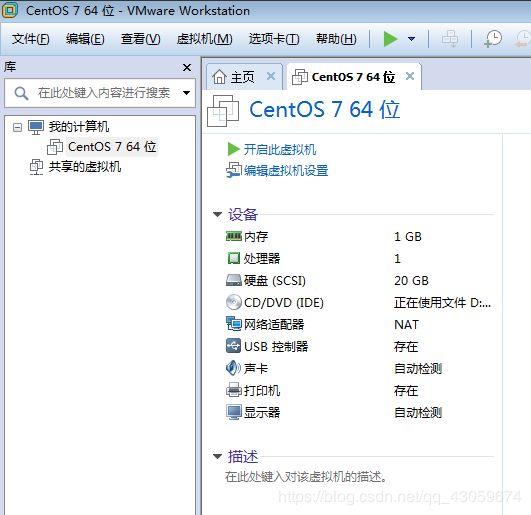
9.选择默认的:test this media & install centos 7,回车
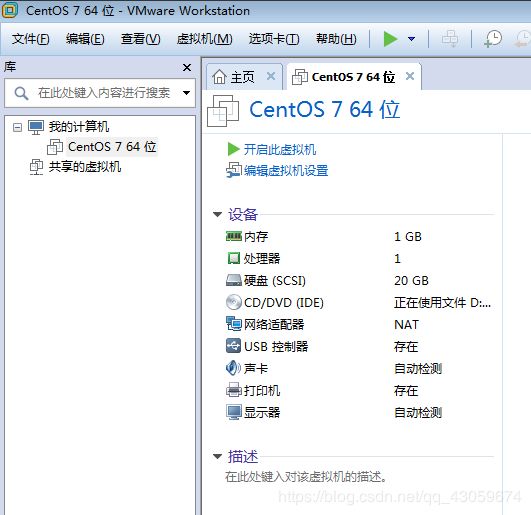
10.安装过程中,不用操作
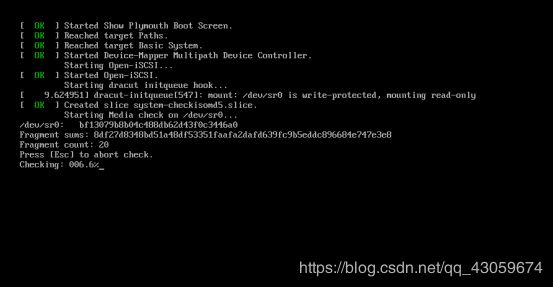
11.选择中文,简体中文,继续
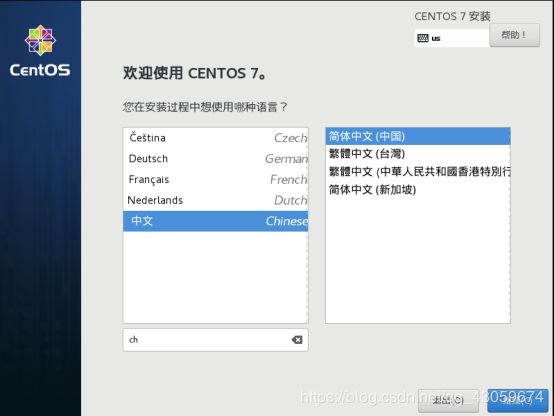
12.点击安装位置

13.点击完成
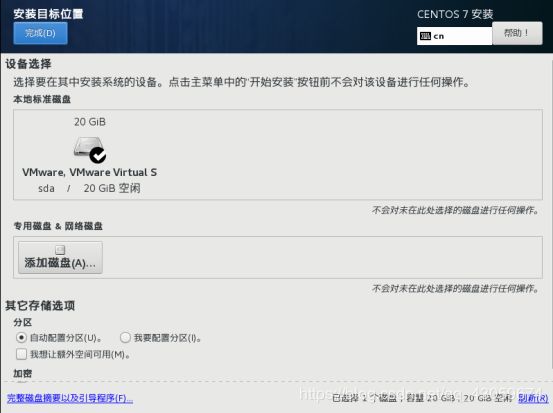
14.开始安装
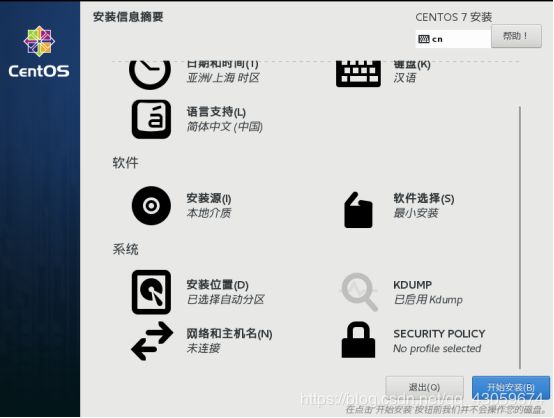
15.点击root密码
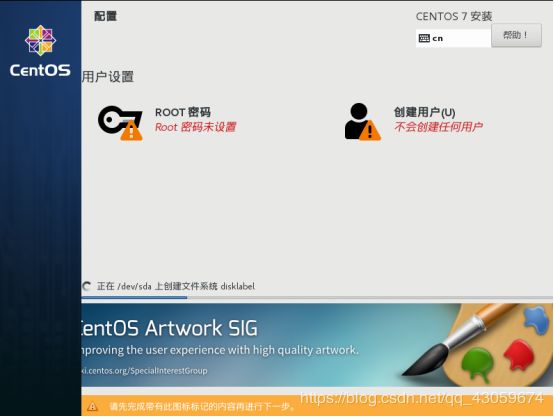
16.设置Root密码,点击完成

17.正在安装中…
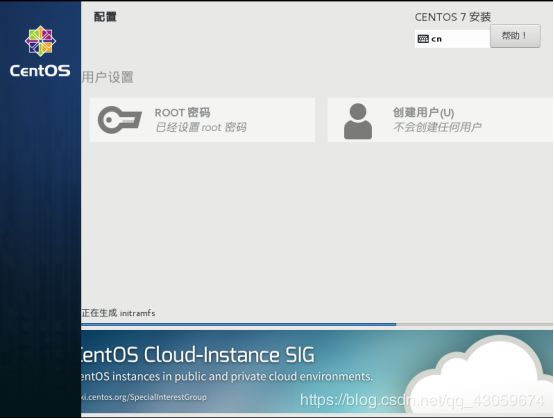
18.重启
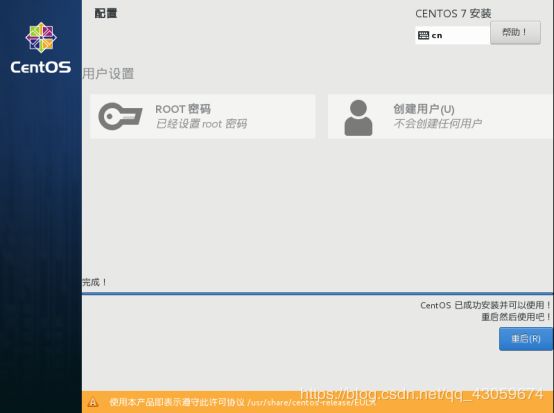
19.启动成功

20.输入用户名root,回车,再输入密码(注意密码是不可见的),如果密码正确,则进入系统
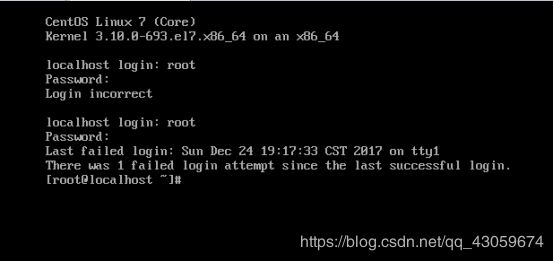
21.安装完了,可以尽情的使用了
使用连接工具连接上Linux
1.解释说明
(1)SecureCRTPortable是远程连接centos的工具,命令
(2)SecureFXPortable是远程连接centos的工具,作用实现文件传输作用
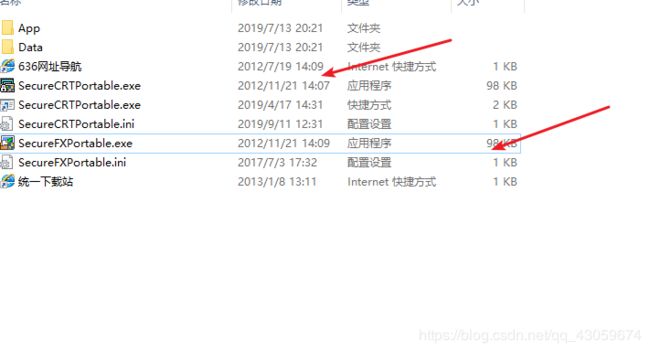
2.在centos中,输入命令ifconfig,查看centos的IP地址,远程连接使用

3.可见上图中,默认没有进行网络配置,ens33中没有IP地址
4.检测centos是否可以上网,输入命令 ping www.baidu.com,如下图。可见该默认的centos是不能上网 。
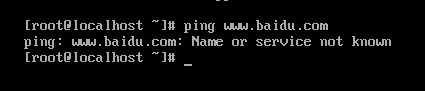
5.进入到修改网络设置的界面cd /etc/sysconfig/network-scripts/,回车,如下图

6.看到有一个文件
![]()
7.使用vi编辑器编辑该文件,vi ifcfg-ens33 回车
![]()
8.点击insert进入编辑模式,修改最后一行 ONBOOT=yes
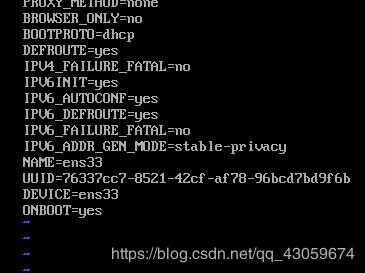
9.按esc健,单后输入:wq 回车,保存退出
10.重启网络服务service network restart

11.再次检测,输入ifconfig,查看是否有ID地址,并且输入ping www.baidu.com,看是否会数据显示
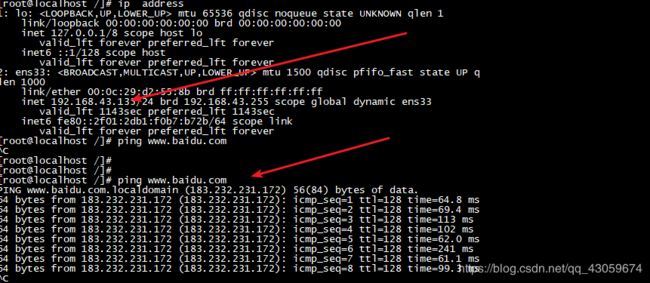
12、这是可以直接通过我们的连接工具连接上去了 :

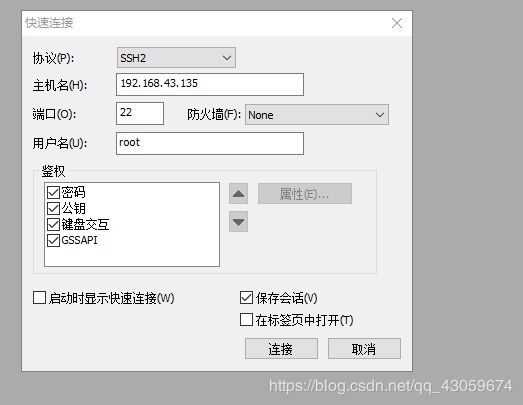
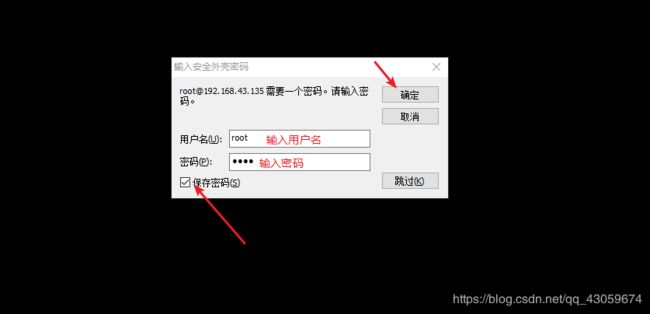
连接成功:
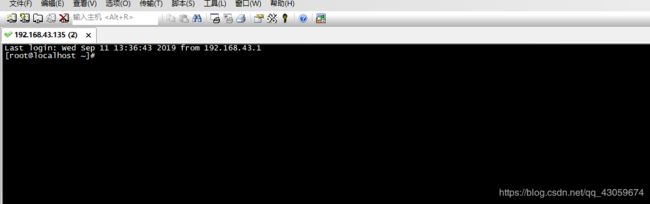
下面是使用 SecureFXPortable 管理文件:
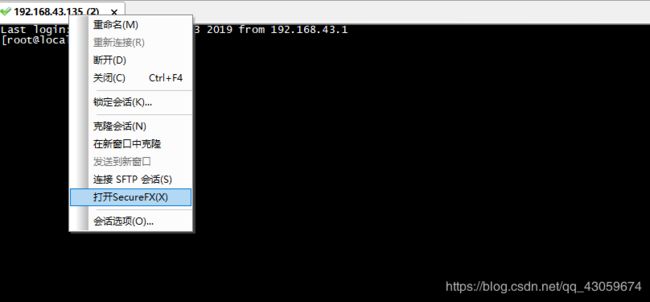
打开的时候如果要输入用户名和密码直接输入就好,打开后可以看到:
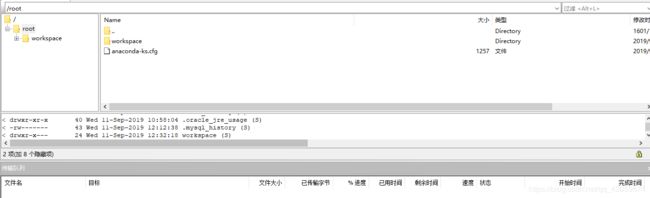
如果要上传文件直接在你win10上将要上传的文件 Ctrl + c 然后在 SecureFX 中找到你要上传对应的目录 Ctrl + v就好了。上面还可以 创建 修改 删除 文件。我就不过多说了。绝对傻瓜式操作。
Linuxs基本项目运行环境搭建
创建一个软件安装文件夹(我这是 根目录下的 cpc 文件夹),将 jdk 和 tomcat 的安装压缩包通过Seure Fx 上传上Linux 。MySql要单独创建一个文件夹。应为解压后文件比较多。

安装jdk
解压 jdk:
[root@localhost cpc]# tar -zxvf jdk-8u151-linux-x64.tar.gz
vi /etc/profile
在配置文件的最后添加:
export JAVA_HOME=JDK解压路径
export CLASSPATH=.:${JAVA_HOME}/jre/lib/rt.jar:${JAVA_HOME}/lib/dt.jar:${JAVA_HOME}/lib/tools.jar
export PATH=$PATH:${JAVA_HOME}/bin
置环境变量生效
source /etc/profile
安装tomcat
解压 tomcat:
tar -zxvf apache-tomcat-8.5.20.tar.gz
vi /etc/profile
在最后面配置Tomcat环境变量:
#tomcat
export TOMCAT_HOME=Tomcat解压路径
执行 source /etc/profile 刷新环境配置
将tomcat 端口 8080 添加到防火墙
firewall-cmd --zone=public --add-port=8080/tcp --permanent
firewall-cmd --reload
进入tomcat 的bin目录 指向下面命里来启动tomcat
./startup.sh
然后在浏览器中输入你虚拟机的 ip:8080 出现下面的界面就代表搭建成功
安装 mySql
我在根目录下创建了一个mySql文件夹来安装MySql,先将MySql的压缩包上传到该目录中:
![]()
解压:
tar -xvf mysql-5.7.23-1.el7.x86_64.rpm-bundle.tar
分别安装:
rpm -ivh mysql-community-common-5.7.23-1.el7.x86_64.rpm
rpm -ivh mysql-community-libs-5.7.23-1.el7.x86_64.rpm
rpm -ivh mysql-community-client-5.7.23-1.el7.x86_64.rpm
安装之前,请先检查是否安装libaio,如果未安装请先安装之后再装server源
rpm -qa|grep libaio //检查是否有 libaio 如果没有请安装
rpm -ivh mysql-community-server-5.7.23-1.el7.x86_64.rpm //这是安装
如果在 rpm xxx 时报错:

在 rpm 文件名 的后面加上 --force --nodeps 例如:
rpm -ivh mysql-community-server-5.7.23-1.el7.x86_64.rpm --force --nodeps
初始化数据库并启动(等待一会)
mysqld --initialize
目录授权 和 更改mysql数据库目录的所属用户及其所属组 **
//这里是目录授权
cd /var/lib
chmod -R 777 mysql
//这里是先创建好用户组和用户
groupadd mysql
useradd -g mysql lky
//更改mysql数据库目录的所属用户及其所属组
chown mysql:mysql /var/lib/mysql -R
启动mySql服务
systemctl start mysqld
修改root本地登录密码(查看生成的随机密码)
grep 'password' /var/logs/mysqld.log
使用随机密码登录MySql
mysql -u root -p
注:输入随机密码
重置密码
set password=password('root');
授权外网登录账户(root/root)
grant all privileges on *.* to 用户名@'%' identified by '密码';
刷新修改配置
flush privileges;
开放MySql 3306 端口
firewall-cmd --zone=public --add-port=3306/tcp --permanent
firewall-cmd --reload
部署项目
在 eclipse 中将项目打成 war 包。直接右击项目选中导出,选中 war file 然后选中要导出的目录就可以了:
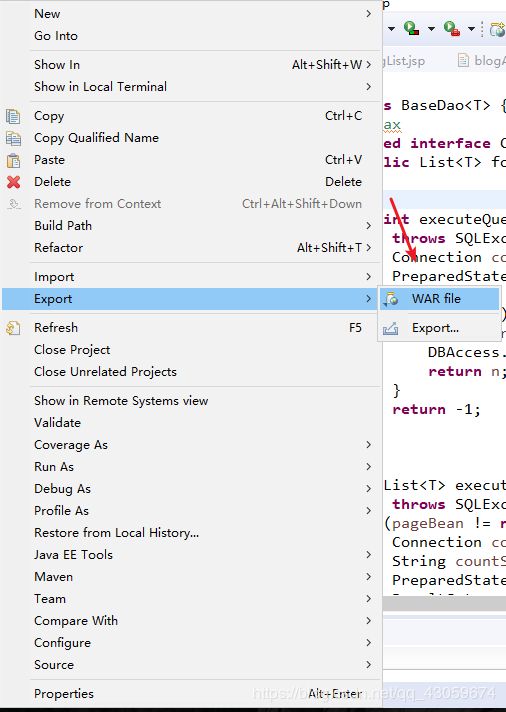
将导出好的 war 包上传到 Linux 中 Tomcat 的 webapp 目录下:

将项目的数据库也要导入Linux 中的MySql数据库中

**运行 Tomcat,在webapps 这个目录下你可以查询到那个.war文件被自动解压成了一个对于名称的文件夹 **

请求项目,测试是否成功:
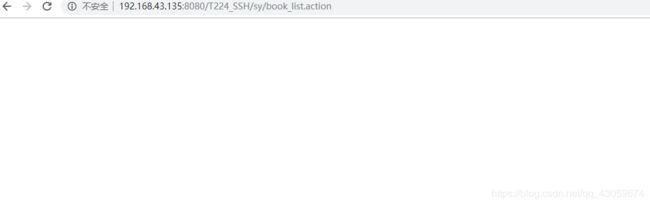
这里是输出到控制台,但Linux中并不会输出信息。我们可以去 tomcat 的 logs 其中的日志文件中找这个请求的输出信息。下面是在其中一个日志文件中找到的输出信息:
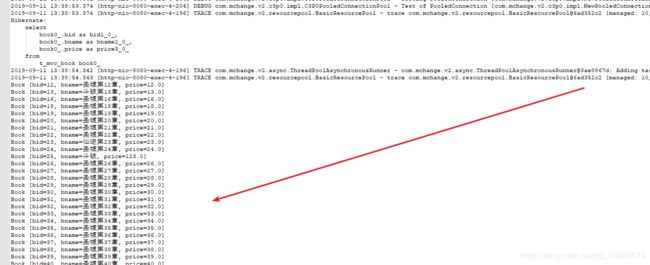
ps:额,日志太长,如果要测试是否请求成功先在 logs 目录下运行 rm -rf * 将日志文件统统清空,然后在运行项目吧。这要好找些。
部署项目注意事项:
1、配置文件的数据库连接 url 和 数据库用户名密码一定要和Linux 中想对应;
2、url中强烈建议写当前Linux的 ip,不建议写 127.0.0.1