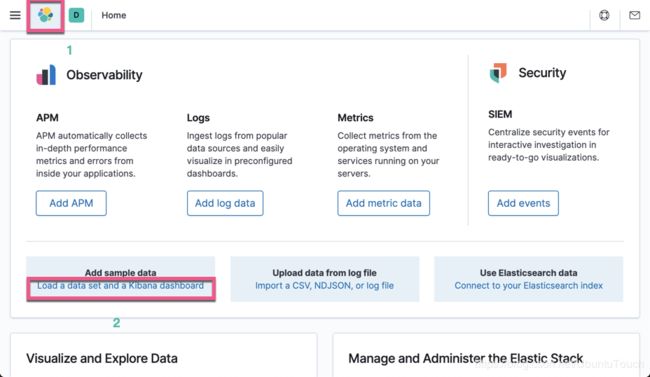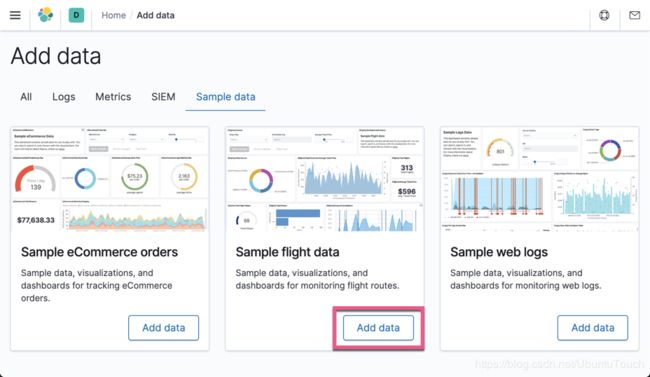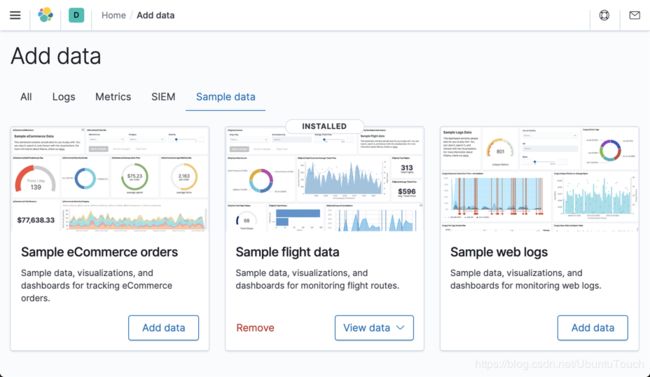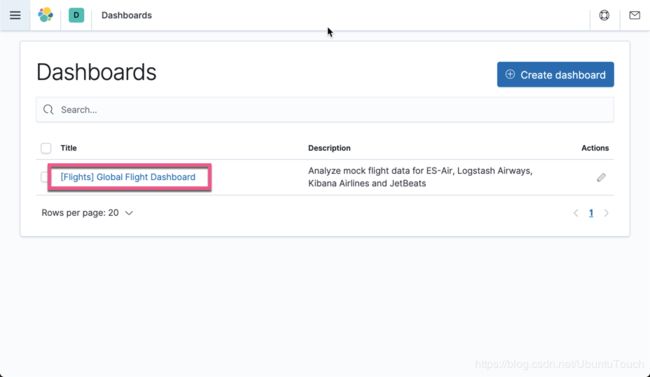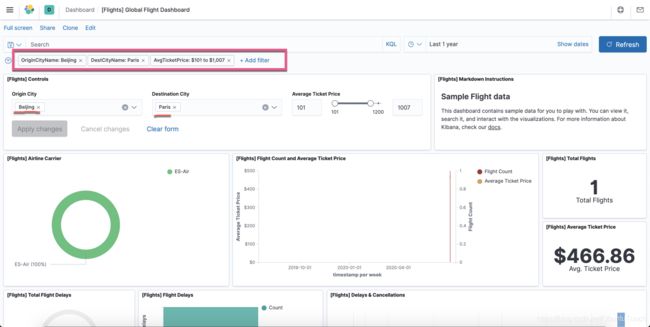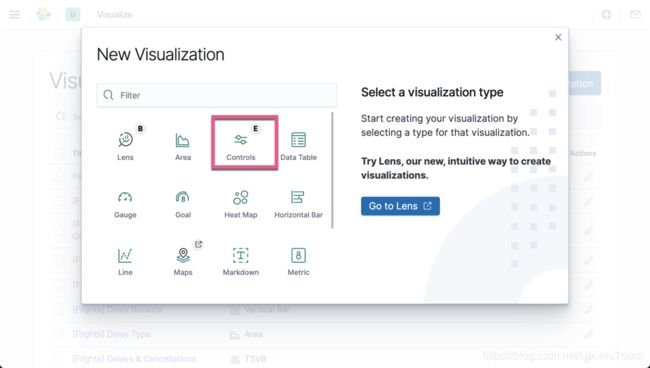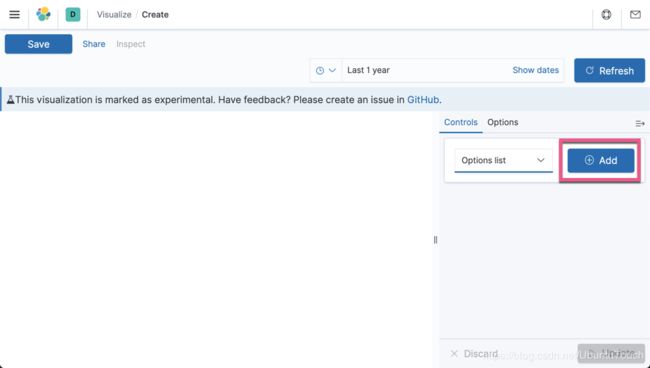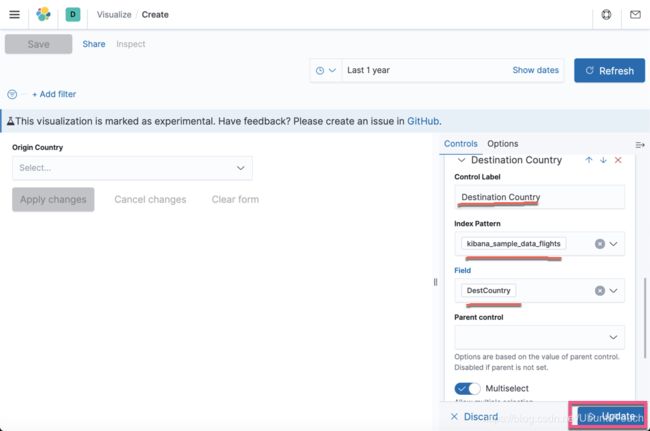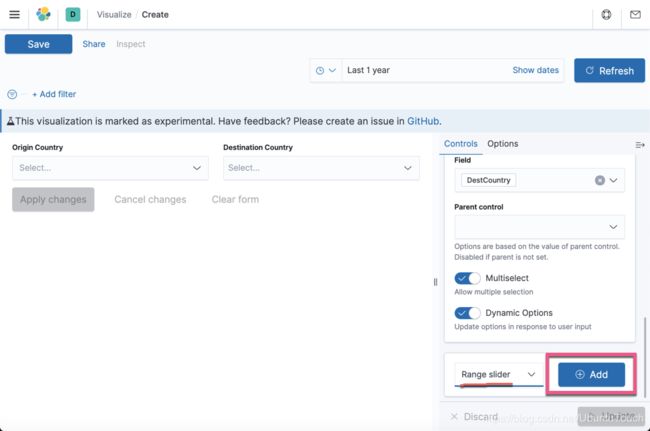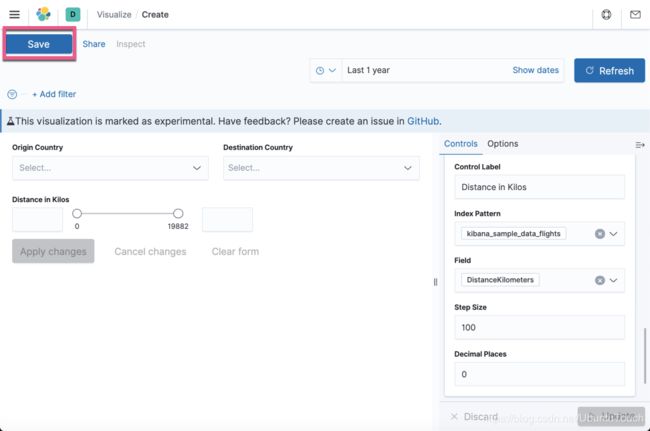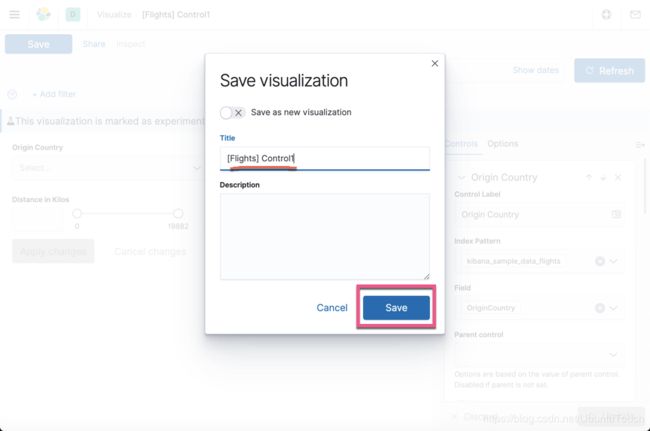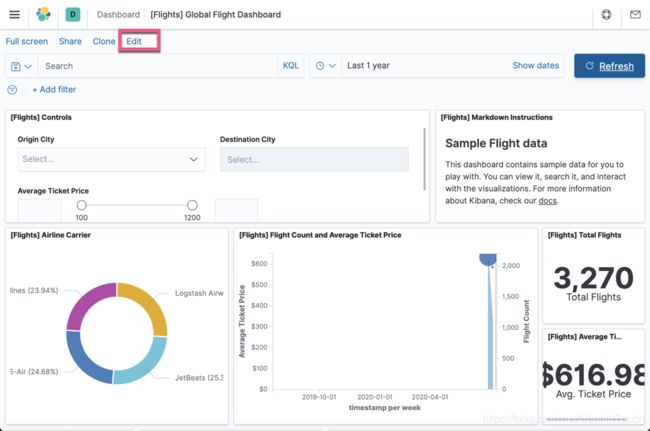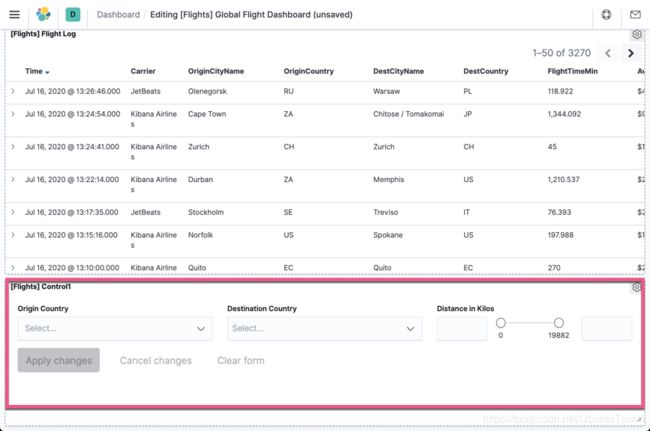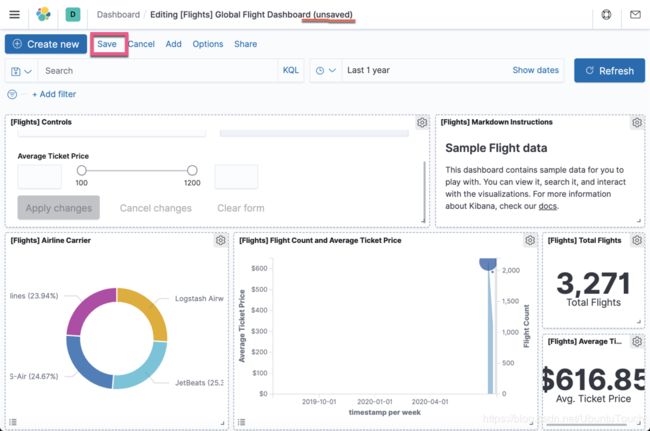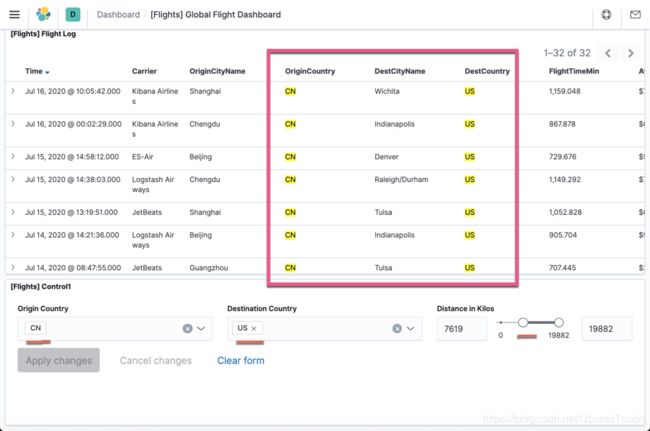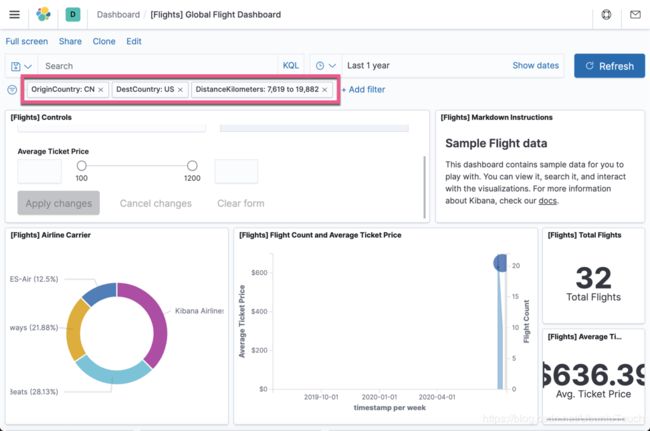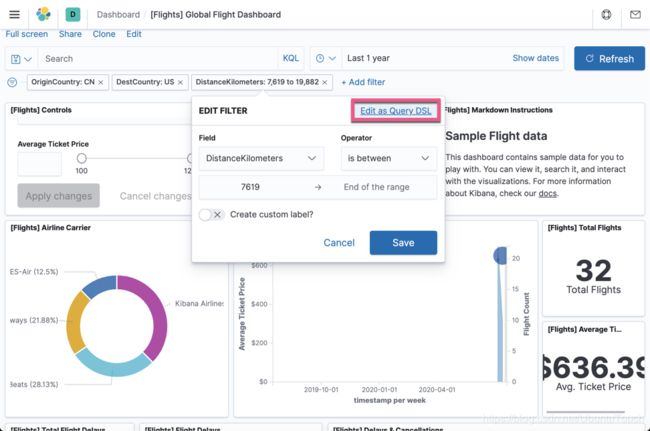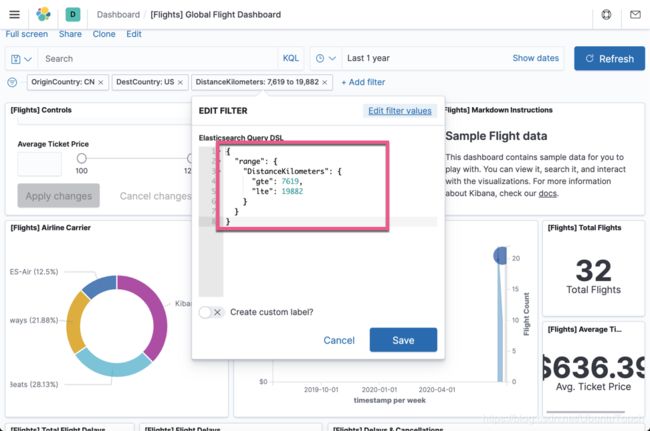Kibana:使用定制 control 可视化简化数据展示
在大家使用 Kibana 的时候,有没有想到在 Dashboard 里创建一个控件来很方便地让我们对数据进行筛选而不用在搜索栏中打入一下字符串来进行搜索,比如在 Kibana 中带入的 flight 例子了,有这样一个控件:
在上面的输入框中,我们只需要选择起始城市及终点城市,并选择平均的票价,我们就可以找出来我们想要的数据,并且所在这个 Dashboard 里的可视化控件都将得到相应的变化。在某种程度上讲,它实际上是简化了我们在输入框中的搜索,从而使得我们的搜索变得更加友好。对于不熟悉 KQL 及 Lucene 的用户来说,也可以很方便地使用我们的 Dashboard。
下面,我们就一个例子来展示如何创建我们自己的 control。
准备数据
打开 Kibana:
点击上面的 Load a dataset and a Kibana daashboard:
点击 Add data 来添加 Sample flight data 的数据集:
上面显示我们的数据已经加载完毕。接着我们尝试打开这个索引的 Dashboard:
点击上面的链接,展示 [Flights] control:
我们随便选择一个起始的城市和一个终点的城市,并且定好机票的平均价格。我们可以发现所有的复合这些条件的查询的 Dashboard 展示。
在接下来的例子中,我们将会使用同样的 dataset 来创建一个属于我们自己的 control。
动手实践
创建个性化的 control
我们在 Kibana 中点击 Visualization:
选择 Controls:
就像上面展示的那样,这个目前还是一个测试功能。因为我们是想要一个 Options list,我们直接点击 Add 按钮:
我们选择其实的国家。按照上面的方法来填入相应的信息。由于我们不想用多选,所有禁止 Multiselect。点击 Update:
这样就形成了我们的一个 Origin Country 的选项的列表可以供我们很方便地选择。按照同样的方法,我们来创建一个叫做 Destination Country 的选项:
按照上面的要求填入相应的信息,并点击 Update 按钮:
这样就形成了我们的一个 Destination Country 的列表选择项。这个和我们之前展示的很相似。
接下来,我们再添加一个 range 的控件:
我们首先选择 Range slider 而不是之前的 Options list。点击上面的 Add 按钮:
我们按照上面的信息进行输入,并点击 Update 按钮:
这样我们最终的控件已经设计好了。我们点击上面的 Save 按钮,并保存当前的 Visualization:
为了区分已经有的 [Flights] Control,我们把这个可视化取名为 [Flights] Control1。点击 Save 按钮进行保存。
在 Dashboard 中使用 control
我们按照之前的方法打开 Dashboard:
我们点击上面的 Edit 链接:
点击 Add 链接:
选择我们之前已经创建好的 [Flights] Control1:
我们在屏幕的最下面,调整好刚刚导入的 [Flights] Control1 的可视化。让后回到 Dashboard 的上面再进行保存:
这样我们的集成已经完成了。我们再滚动到屏幕的下方来操作我们已经创建的可视化控件:
我们可以看到上面的列表里的数据马上就跟着变了。如果我们滚动到屏幕的最上方,我们可以看到:
它自动地把我们想要的 filter 加载到上面了。如果我们想知道每个 filter 是如何工作的,我们可以按照如下的步骤来查看:
这个就是每个 filter 的具体的 DSL 的写法。
好了,今天就写到这里。希望大家学到东西,并在以后的界面中能够使用到这个功能。