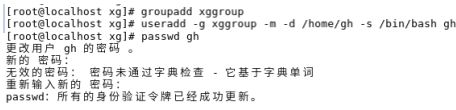中标麒麟操作系统下部署 Web项目(Tongweb + DM)
我的系统:中标麒麟桌面操作系统 V7.0
内核:Linux
处理器:龙芯
配置 JDK
安装东方通之前需要先安装 JDK。检查系统是否自带了JDK:打开终端输入 java -version

发现系统确实自带了JDK。查看系统环境变量 cat /etc/profile ,以确定是否配置了 JAVA_HOME (这一步至关重要!关系到 TongWeb能否正常工作)。可以看到,在 export 里面并没有 JAVA_HOME 的身影。那该如何对其进行配置呢?可通过如下方式一步步确定其路径:
1、 输入 which java
这里显示的是 /bin/java 。将其作为下一步输入的值
2、 输入 ls -lrt /bin/java
将 -> 之后的信息作为下一步的值。这里显示的是 /etc/alternatives/java
3、 输入 ls -lrt /etc/alternatives/java
-> 之后一直到包含 jdk 信息的路径即为 JAVA_HOME 的路径。此处为: /usr/lib/jvm/java-1.8.0-openjdk-1.8.0.60-1.8.nd7.02.mips64el

修改环境变量:vi /etc/profile
在 export 之前添加 JAVA_HOME,并将 JAVA_HOME 添加至 export:

保存后,输入 source /etc/profile 使其生效。
安装 TongWeb
将下载好的东方通 Install_TW6.0.7.0_Enterprise_Linux.zip 解压,解压后其文件夹里有两个文件:
安装文件(Install_TW6.0.7.0_Enterprise_Linux.bin)和证书(license.dat)。
新建一个 tongweb 目录,将这两个文件全部拷贝进去。然后从终端进入 tongweb,执行以下命令进行安装:
输入: sh Install_TW6.0.7.0_Enterprise_Linux.bin -i console
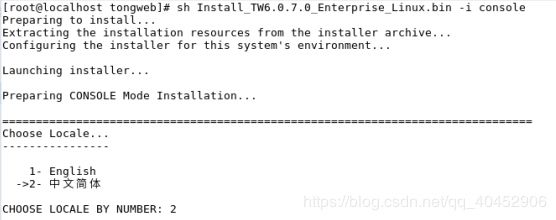
这里我选的是中文,之后根据提示按 Enter 键继续。
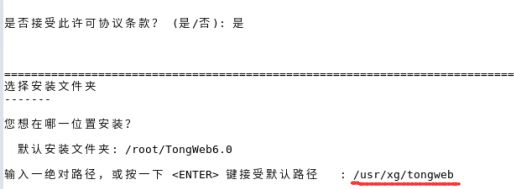
这里的安装位置建议放在刚刚新建的 tongweb 目录下(如果放在其他目录,结束时记得将证书拷贝到其根目录)
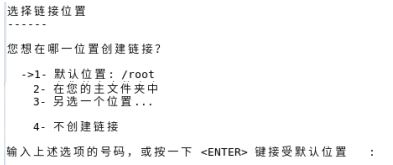
这里我选择了默认位置。
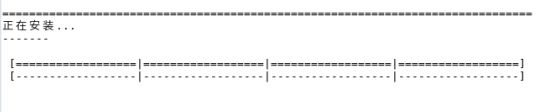
开始安装。
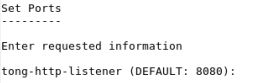
然后出现了这个,可以直接回车。

之后同样可以一直回车,直到提示安装完毕。
进入 bin目录,输入 sh startserver.sh 启动服务。
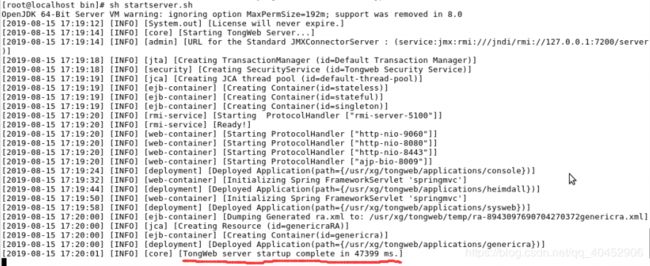
最后看到启动完成,安装成功!
打开浏览器,输入 localhost:9060/console/rest,可以进入 TongWeb 管理控制平台。
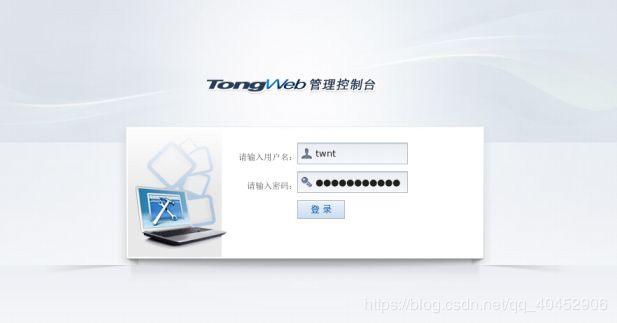
现在不急着登录,先安装达梦数据库。
安装配置 DM
根据官方文档,为了减少对系统的影响,不应该以 root 用户来安装和运行 DM。因此,在安装之前,先创建一个专门的系统用户。
一、创建安装用户
1、创建安装用户组 xggroup
groupadd xggroup
2、创建安装用户 gh
useradd -g xggroup -m -d /home/gh -s /bin/bash gh
3、初始化用户密码,根据提示进行密码设置
二、通过命令行安装 DM
下载好 DM 安装文件 DMInstall.bin ,新建 dm 目录并将安装文件拷贝进去。
以新用户身份 gh 从终端进入 dm,执行以下命令进行安装:
输入 ./DMInstall.bin -i
![]()
这里我选的是中文。之后会自动解压程序。

这里根据实际情况选择。
![]()
这里选择“是”。
![]()
选择21即可。

这里根据个人需要选择。
![]()
这里我选的是默认目录。
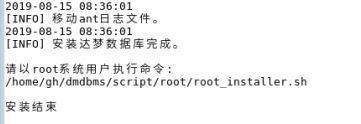
由于使用非 root 系统用户进行安装,所以部分安装步骤没有相应的系统权限。这里根据提示切换到 root 用户执行该命令。

安装完成!
三、配置 DM
首先切换至新建的 gh 用户。
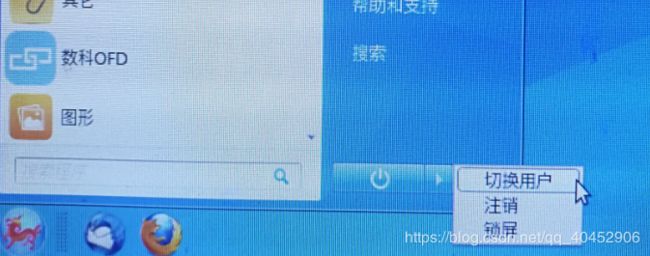
登入以后可以在桌面上看到 DMDBMS 文件夹,在其子文件夹 client 中可以看到所有刚刚安装好的工具。
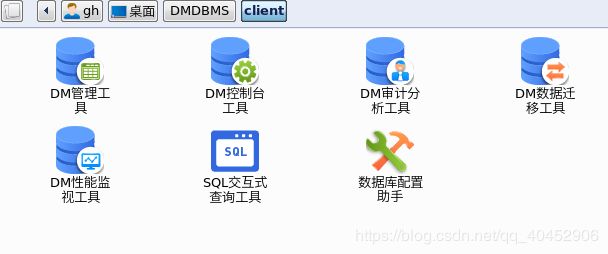
打开数据库配置助手,选择 “创建数据库实例” ,点击 “开始” 进入下一步。可以使用默认项进行配置。

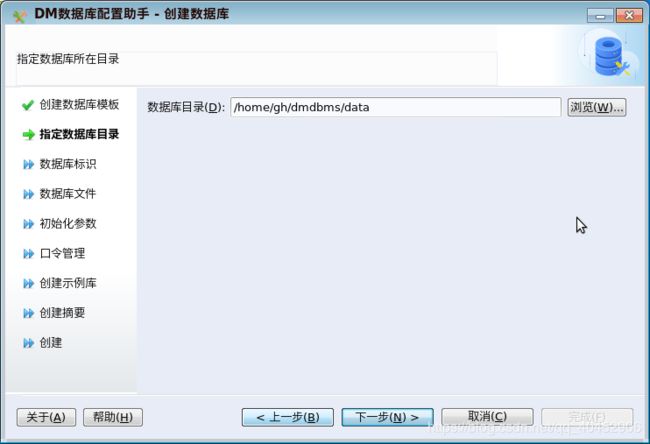
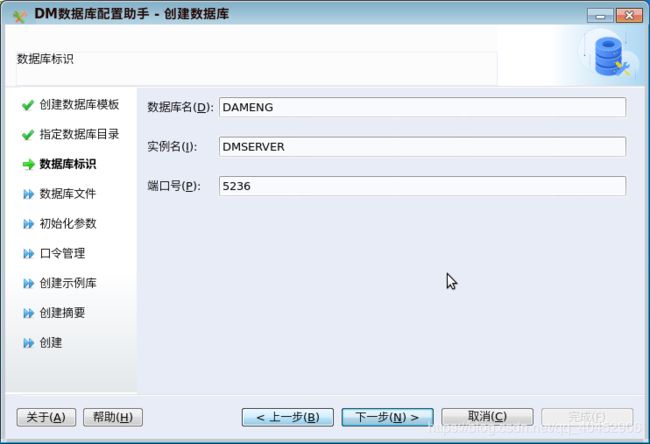
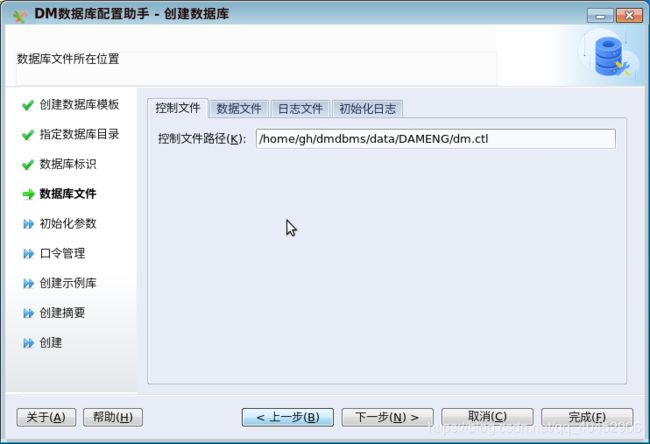
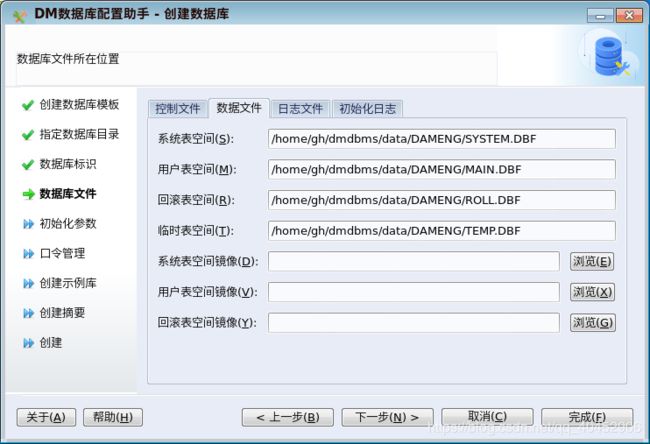
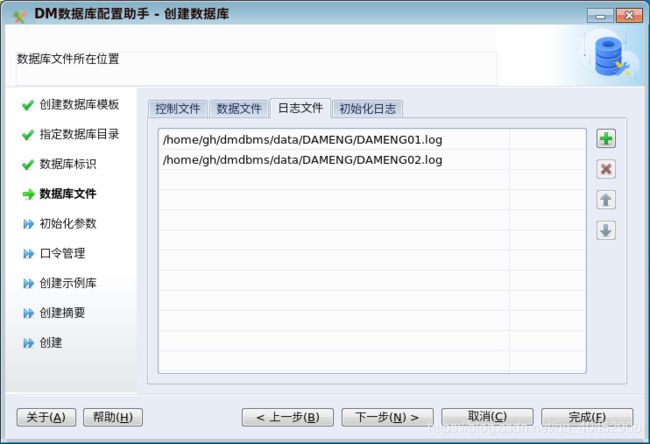
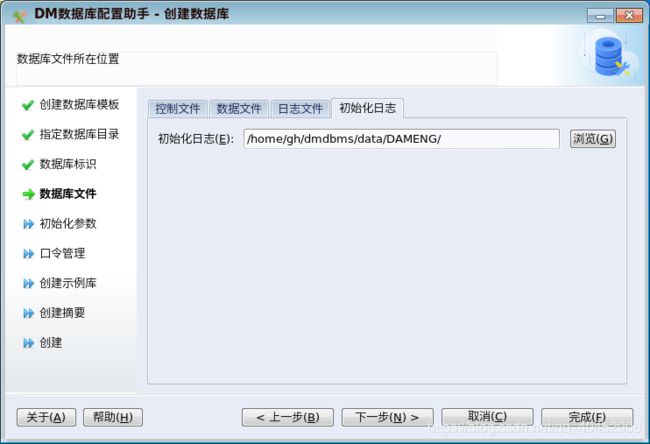
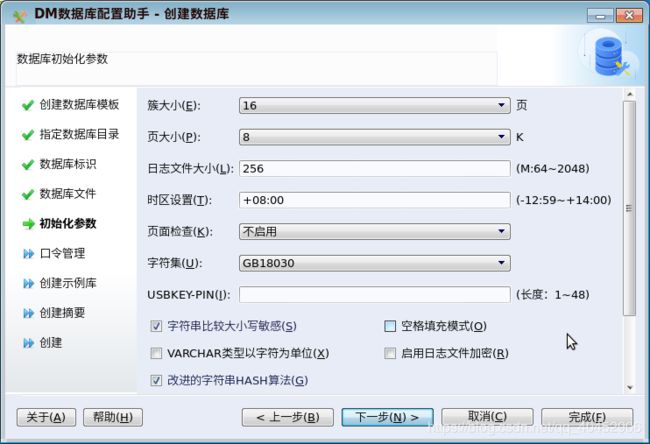
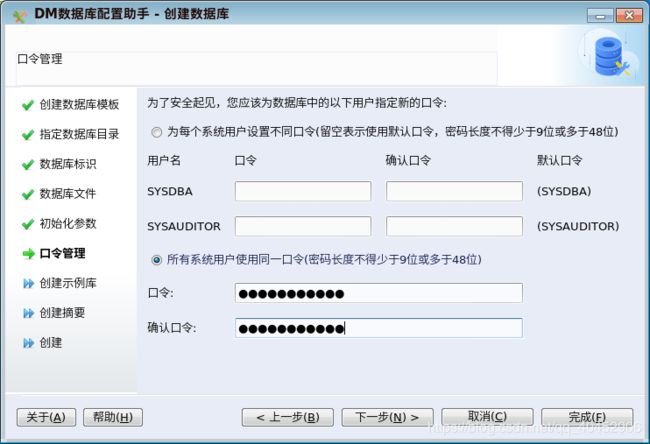
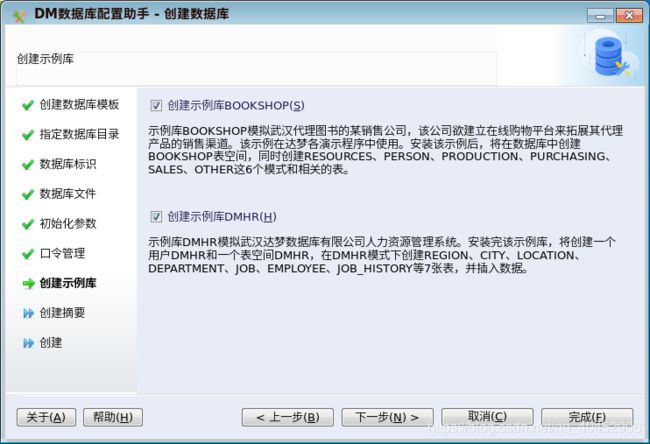
这里根据需要进行选择。
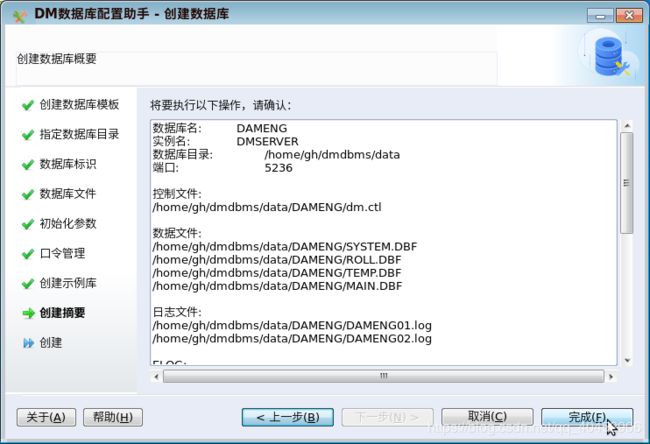
点击 “完成”。

这里先点击 “确定” 继续安装,之后再作处理。

根据提示执行相应命令。

点击 “确定”。
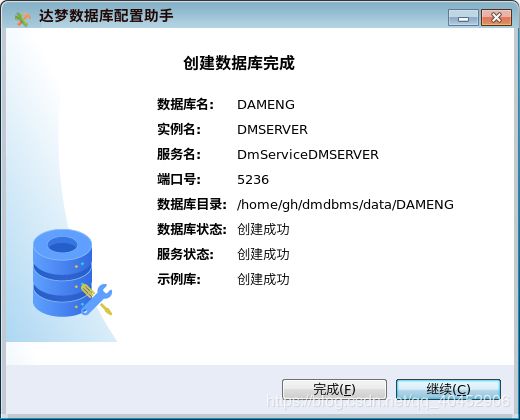
点击 “完成” ,安装初始化数据库完成。
现在解决刚刚的提示信息:

打开终端,以 root 身份执行一下命令:
输入 ulimit -a ,可以看到当前 open files 为 1024。
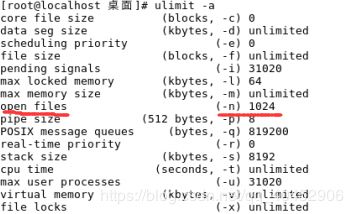
下面进行修改。输入 vi /etc/security/limits.conf
在打开的文件中插入如下两条记录:
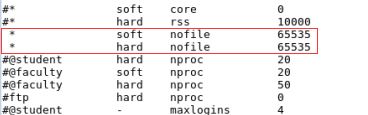
保存并退出,再次输入 ulimit -a ,可以看到 open files 已被修改为 65535。

项目部署
首先把项目导出为 war 格式并拷贝到目标目录下,然后对其进行读写权限的修改。如:
chmod 777 项目名.war。
这里读写权限的分配将关系到后面能否顺利部署!
打开之前的网址 localhost:9060/console/rest进入 TongWeb 管理控制平台,默认用户名:twnt,密码:twnt123.com
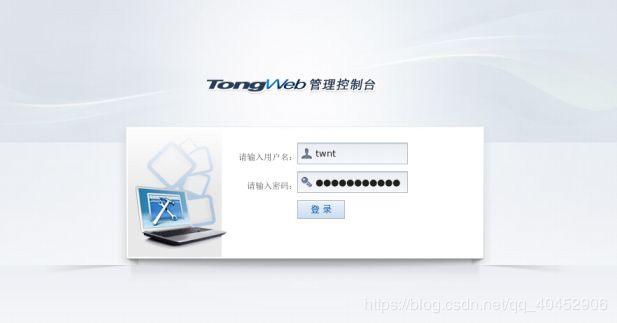
进入 “JDBC配置” 界面,点击 “创建连接池”:
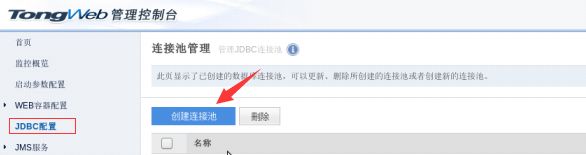
“数据库类型” 选择达梦;
“连接url” 里将端口号修改为5236;
“密码” 填写数据库配置时设置的口令;
“连接参数” 可以不填;
“驱动路径” 在数据库的安装目录 dmdbms 下,路径为:dmdbms/drivers/jdbc/ ,选中所有类型的 jar 包(DmJdbcDriver根据配置的 jdk 版本进行选择:16对应 jdk1.6, 17对应 jdk1.7,以此类推)
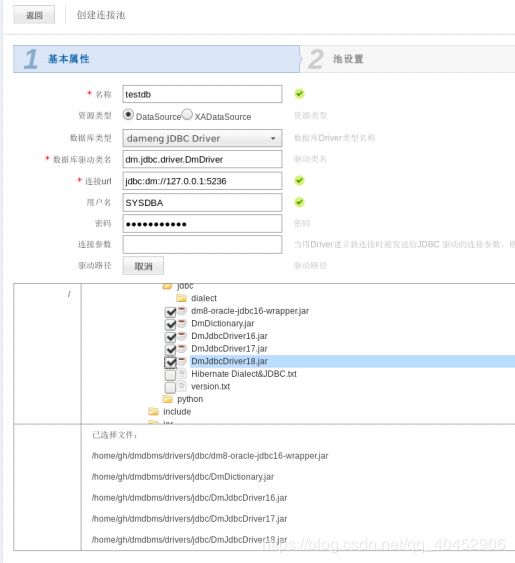
点击 “下一步” ,可以看到提示 “数据库连接成功”
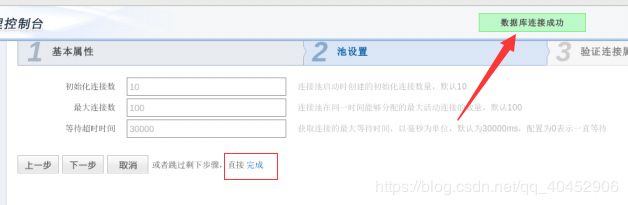
这里可以直接点 “完成” 使用默认设置。然后进入 “应用管理” 界面,点击 “部署应用”
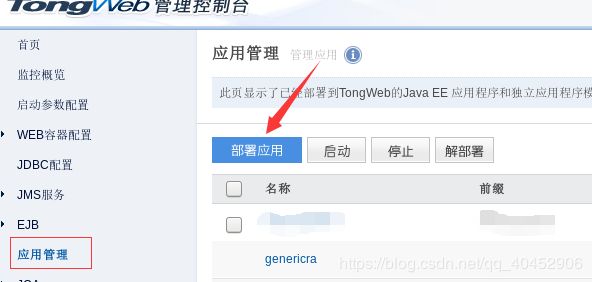
点击 “浏览”,选择刚刚拷贝过来的项目
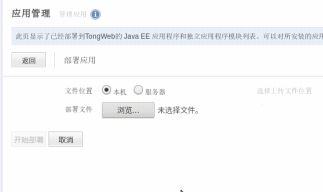
读取成功后,点击 “开始部署”
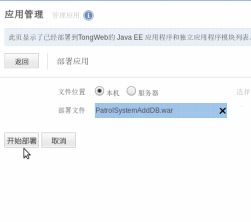
根据实际需要填写,然后点击 “下一步”

这里可以直接点击 “完成” 使用默认设置
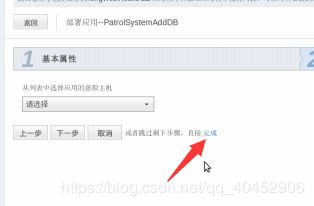
可以看到列表中出现了刚刚部署的项目。可以点击 “http访问” 。

部署完成!