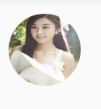android-自定义ImageView-圆形图片绘制代码详解
andorid中圆形图片很早就有啦,今天算是搞了一把,自己写了出来,并且可以实际使用的代码。
先看效果图:
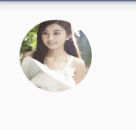
先看看xml的布局文件是怎么样的:
<LinearLayout
xmlns:android="http://schemas.android.com/apk/res/android"
xmlns:tools="http://schemas.android.com/tools"
android:layout_width="match_parent"
android:layout_height="match_parent"
android:orientation="vertical"
android:paddingLeft="@dimen/activity_horizontal_margin"
android:paddingRight="@dimen/activity_horizontal_margin"
android:paddingTop="@dimen/activity_vertical_margin"
android:paddingBottom="@dimen/activity_vertical_margin"
tools:context=".MainActivity">
<com.husy.surfaceviewexample.PorterDuffViewImage
android:layout_width="60dp"
android:layout_height="60dp"
android:src="@mipmap/zly"
android:visibility="visible"
/>
LinearLayout>布局文件很简单,只要是ImageView的属性都可以在自定义的圆形图片组件中使用。
由于布局文件中规定了图片大小60dp,所以你看到效果图中,相对于原图来说,是由缩放效果的,但是整体的图片是居中进行缩放显示。
好了,说到这里,首先补充一些基础知识。
代码中使用到了PorterDuffXfermode 类:
PorterDuffXfermode 这是一个非常强大的转换模式,使用它,可以使用图像合成的16条Porter-Duff规则的任意一条来控制Paint如何与已有的Canvas图像进行交互。
该类的用法如下:
//创建PorterDuffXfermode
PorterDuffXfermode mode=new PorterDuffXfermode(PorterDuff.Mode.DST_IN);
//设置mode画笔风格
paintnew.setXfermode(mode);1.PorterDuff.Mode.CLEAR
所绘制不会提交到画布上。
2.PorterDuff.Mode.SRC
显示上层绘制图片
3.PorterDuff.Mode.DST
显示下层绘制图片
4.PorterDuff.Mode.SRC_OVER
正常绘制显示,上下层绘制叠盖。
5.PorterDuff.Mode.DST_OVER
上下层都显示。下层居上显示。
6.PorterDuff.Mode.SRC_IN
取两层绘制交集。显示上层。
7.PorterDuff.Mode.DST_IN
取两层绘制交集。显示下层。
8.PorterDuff.Mode.SRC_OUT
取上层绘制非交集部分。
9.PorterDuff.Mode.DST_OUT
取下层绘制非交集部分。
10.PorterDuff.Mode.SRC_ATOP
取下层非交集部分与上层交集部分
11.PorterDuff.Mode.DST_ATOP
取上层非交集部分与下层交集部分
12.PorterDuff.Mode.XOR
异或:去除两图层交集部分
13.PorterDuff.Mode.DARKEN
取两图层全部区域,交集部分颜色加深
14.PorterDuff.Mode.LIGHTEN
取两图层全部,点亮交集部分颜色
15.PorterDuff.Mode.MULTIPLY
取两图层交集部分叠加后颜色
16.PorterDuff.Mode.SCREEN
取两图层全部区域,交集部分变为透明色
(以上内容参考我的博友的文章内容:原文链接请猛戳这里是个妹子呦~~~哈哈)
看了上面的内容,我觉得对于刚开始接触这个类的同学来说,太过抽象啦。
下面我给解释一下,希望能达到解惑的目的吧。
首先看上面的16副图中的第二幅和第三幅图,里面都是一幅图片,Src代表原图,是一个正方形,Dst代表目的图,是一个圆形。
下面接着看第四幅图,SrcOver模式,你会发现正方形放在了圆形的上面,并且正方形显示完全,圆形被正方形覆盖了一部分。这就是SrcOver模式的效果。
下面再看第五幅图,PorterDuff.Mode.DST_OVER,你会发现圆形放在了正方形的上面,圆形显示完全,正方形被覆盖了,这就是这种模式达到的效果。
我们看了这几幅图之后,就可以做一个总结啦。
也就是说上面的PorterDuffXfermode 类完成的效果,应该是两幅图或者说两个位图完成的效果。
这个时候,你在看下面的11中模式,会发现都是在两幅图或者两幅位图的基础上进行显示的效果。
下面我们就有了画圆形图头像的思路了。
利用的就是上面的PorterDuff.Mode.SRC_IN或者是PorterDuff.Mode.DST_IN这两种模式达到的效果。
首先说说PorterDuff.Mode.SRC_IN这种模式的思路:
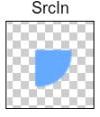
这种效果如上图。正方形在圆形图上面的部分显示出来,正方形的其他部分不显示。并且圆形图也不显示。
我们可以把正方形的部分设置我们要显示的头像图片,把圆形部分设置为我们的圆形的位图,并且这两个图都居中显示,这样达到的效果就是圆形头像图片的效果!!
再说说PorterDuff.Mode.DST_IN这种模式的思路:
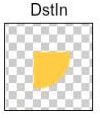
这种效果图上,正方形部分不显示,只显示圆形图在正方形重合的部分,圆形图的其他部分不显示。
这个模式下,我们把圆形图设置为我们想要显示的头像图片,把正方形设置为圆形的位图,并且这两个图都居中显示,这样达到的效果就是圆形头像的效果。
对比上面两种模式下的思路,会发现我们只是把图片调换了以下就可以啦。
好了,下面给出两种模式下的代码,首先给出PorterDuff.Mode.SRC_IN模式下的代码:
public class MyXfermode extends View{
private int width;
private int height;
private Paint mpaint;
private Bitmap mbitmap;
private Bitmap moutbitmap;
public MyXfermode(Context context) {
super(context);
}
public MyXfermode(Context context, AttributeSet attrs) {
super(context, attrs);
initBitmap();
}
public void initBitmap(){
//禁用硬件加速器,因为有些硬件加速器不支持
setLayerType(LAYER_TYPE_SOFTWARE, null);
//设置抗锯齿
mpaint=new Paint(Paint.ANTI_ALIAS_FLAG);
mpaint.setColor(Color.YELLOW);
mbitmap=BitmapFactory.decodeResource(getResources(),R.drawable.yourimg);
//以后的绘制都将显示在moutbitmap上面
moutbitmap=Bitmap.createBitmap(mbitmap.getWidth(), mbitmap.getHeight(), Config.ARGB_8888);
Log.d("图片信息", mbitmap.getWidth()+ "高"+mbitmap.getHeight());
Canvas canvas_outbitmap=new Canvas(moutbitmap);
//Dst
canvas_outbitmap.drawCircle(mbitmap.getWidth()/2, mbitmap.getHeight()/2,mbitmap.getWidth()/2,mpaint);
PorterDuffXfermode mode=new PorterDuffXfermode(Mode.SRC_IN);
mpaint.setXfermode(mode);
//Src
canvas_outbitmap.drawBitmap(mbitmap, 0, 0, mpaint);
}
@Override
protected void onDraw(Canvas canvas) {
canvas.drawBitmap(moutbitmap,0,0,null);
}
@Override
protected void onMeasure(int widthMeasureSpec, int heightMeasureSpec) {
super.onMeasure(widthMeasureSpec, heightMeasureSpec);
width = getDefaultSize(getSuggestedMinimumWidth(), widthMeasureSpec);
height = getDefaultSize(getSuggestedMinimumHeight(), heightMeasureSpec);
}
}布局文件就很简单啦:
<LinearLayout xmlns:android="http://schemas.android.com/apk/res/android"
android:layout_width="match_parent"
android:layout_height="match_parent"
android:orientation="vertical"
android:gravity="center">
<com.example.myview.MyXfermode
android:id="@+id/myarcprogress"
android:layout_width="400dp"
android:layout_height="400dp" />
LinearLayout>(这里实例代码是我从妹子的博客里面搞过来的,你会发现这里代码不通用,使用的资源文件图片,我们先要实现的是xml布局文件中进行的设置的图片或者代码中设置的图片,请看下面的另一种方式)
第二种方式,PorterDuff.Mode.DST_IN
代码如下:
import android.content.Context;
import android.graphics.Bitmap;
import android.graphics.Canvas;
import android.graphics.Paint;
import android.graphics.PorterDuff;
import android.graphics.PorterDuffXfermode;
import android.graphics.RectF;
import android.graphics.Xfermode;
import android.graphics.drawable.BitmapDrawable;
import android.util.AttributeSet;
import android.util.Log;
import android.widget.ImageView;
/**
* Created by husy on 2015/10/18.
* @link http://blog.csdn.net/u010156024
* @description:
*/
public class PorterDuffViewImage extends ImageView {
private Paint mpaint;
private static Xfermode xfermode;
private static Bitmap bitmap;
private RectF rect;
public PorterDuffViewImage(Context context) {
super(context);
init();
}
public PorterDuffViewImage(Context context, AttributeSet attrs) {
super(context, attrs);
init();
}
public PorterDuffViewImage(Context context, AttributeSet attrs, int defStyleAttr) {
super(context, attrs, defStyleAttr);
init();
}
private void init(){
setLayerType(LAYER_TYPE_SOFTWARE, null);
xfermode = new PorterDuffXfermode(PorterDuff.Mode.DST_IN);
mpaint = new Paint(Paint.ANTI_ALIAS_FLAG);
}
@Override
protected void onDraw(Canvas canvas) {
super.onDraw(canvas);
int width = getWidth();
int height = getHeight();
Bitmap.Config config = Bitmap.Config.ARGB_8888;
Canvas canvas1=null;
BitmapDrawable drawable = (BitmapDrawable)getDrawable();
drawable.setBounds(0, 0, width, height);
drawable.draw(canvas);
if (bitmap == null){
Log.i("porterduffviewimage","bitmap==null");
Paint paint = new Paint(Paint.ANTI_ALIAS_FLAG);
rect = new RectF(0,0,width,height);
bitmap = Bitmap.createBitmap(width, height, config);
canvas1 = new Canvas(bitmap);
canvas1.drawOval(rect, paint);
}
mpaint.setXfermode(xfermode);
canvas.drawBitmap(bitmap,0,0,mpaint);
}
}布局文件:
<LinearLayout
xmlns:android="http://schemas.android.com/apk/res/android"
xmlns:tools="http://schemas.android.com/tools"
android:layout_width="match_parent"
android:layout_height="match_parent"
android:orientation="vertical"
android:paddingLeft="@dimen/activity_horizontal_margin"
android:paddingRight="@dimen/activity_horizontal_margin"
android:paddingTop="@dimen/activity_vertical_margin"
android:paddingBottom="@dimen/activity_vertical_margin"
tools:context=".MainActivity">
<com.husy.surfaceviewexample.PorterDuffViewImage
android:layout_width="60dp"
android:layout_height="60dp"
android:src="@mipmap/zly"
android:visibility="visible"
/>
LinearLayout>显示效果就是文章开头实现的效果图。
下面我对第二种方式的代码一一进行解释:
- 首先是三个构造器。这个是实现自定义view中必须的,当然,你也会看到只实现前两个构造器的,但是标准来说,应该是实现这两个构造器。并且从API 21开始增加了下面一种构造器:
public PorterDuffViewImage(Context context, AttributeSet attrs, int defStyleAttr, int defStyleRes) {
super(context, attrs, defStyleAttr, defStyleRes);
}不过,不影响,不实现这第四个构造器也没有问题的。
- 接着是初始化的方法init(),在这里面进行初始化对象,利用绘制过程中使用到的画笔、模式等等。
- 下面是重写onDraw()方法。这个是该类的重点。
int width = getWidth();
int height = getHeight();这两行代码是获取组件的大小宽高。
BitmapDrawable drawable = (BitmapDrawable)getDrawable();
drawable.setBounds(0, 0, width, height);
drawable.draw(canvas);这几行代码是绘制目标图片,也就是头像图片在这几行代码中完成,绘制到画板上面,此时是矩形的图片,为什么是矩形图片呢?因为在布局文件中使用android:src=”@drawable/zly”或者是在代码中设置:((PorterDuffViewImage)findViewById(R.id.porter))
.setImageResource(R.mipmap.zly);
这样通过getDrawable()获取的就是原始图片。
需要注意的是:画板中绘制PorterDuff.Mode类型的图片,需要先绘制目的DST图片!!在回事SRC图片! 请理解这句话!!
然后的代码请看:
if (bitmap == null){
Log.i("porterduffviewimage","bitmap==null");
Bitmap.Config config = Bitmap.Config.ARGB_8888;
Paint paint = new Paint(Paint.ANTI_ALIAS_FLAG);
rect = new RectF(0,0,width,height);
bitmap = Bitmap.createBitmap(width, height, config);
canvas1 = new Canvas(bitmap);
canvas1.drawOval(rect, paint);
}这个代码中绘制一个位图bitmap的圆形位图,这就是SRC图!!为什么是圆形呢?因为我们想要的效果就是圆形头像!而这个bitmap位图没有图像,只是一个圆形区域,那么头像图片从何而来呢?就是从上面绘制的DST图中而来!!
要知道,我们此时采用的模式是:PorterDuff.Mode.DST_IN
这种模式是DST图在SRC图中重合的部分显示出来,DST图的重合区域外部不显示,并且SRC图整个不显示。
这里的代码使用了if判断,是因为为了复用!利用static修饰,当重复使用圆形图的时候,只用创建一个类变量!!!
不过我们上面只是利用canvas1画板得到一个圆形位图,要显示圆形头像图片,还要把圆形位图画在原来的画板上,所以有了以下的代码:
mpaint.setXfermode(xfermode);
canvas.drawBitmap(bitmap,0,0,mpaint);设置画笔的模式,同时把位图显示在canvas上!!
这样,我们就得到了圆形头像!!效果就是刚开始展示的图像!!
既然有了自定义view,我们可能不在布局中定义android:src=”@drawable/zly”,我们可能在代码中定义:
public class MainActivity extends AppCompatActivity {
@Override
protected void onCreate(Bundle savedInstanceState) {
super.onCreate(savedInstanceState);
setContentView(R.layout.activity_main);
((PorterDuffViewImage)findViewById(R.id.porter))
.setImageResource(R.mipmap.zly);
}
}这样也是OK的,布局中就简单了:
<com.husy.surfaceviewexample.PorterDuffViewImage
android:id="@+id/porter"
android:layout_width="60dp"
android:layout_height="60dp"
/>到此,具有实际应用价值的自定义的圆形头像代码完成!!!
有点小感慨啊,看着挺简单的东西,自己一步步搞出来,遇到各种问题。建议大家好好敲一遍代码!