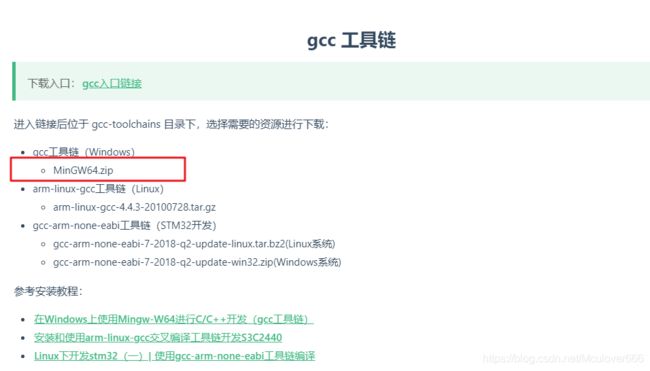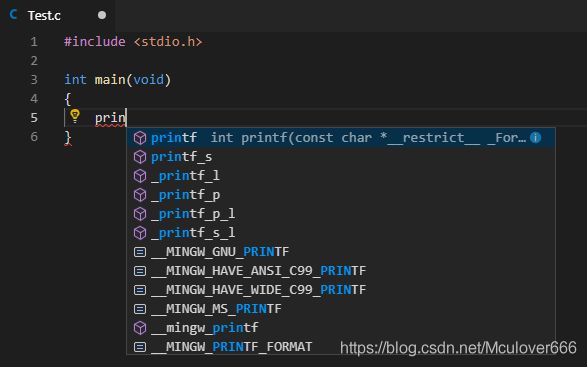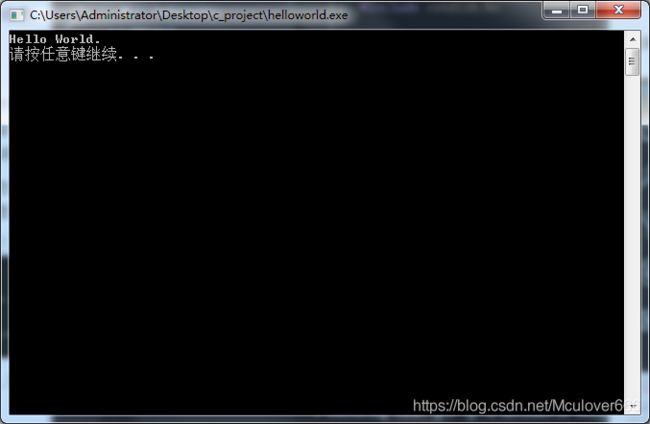【宇宙最强编辑器VS Code】(四)使用VS Code+ MinGW-W64进行C/C++开发
0.前言
- VS Code是一个轻量级工具,适合于简单的编辑、编译、运行C/C++文件,特别是在学习C/C++语言的时候;
- 如果需要开发C/C++项目,建议选择使用宇宙第一 IDE——Visual Studio。
1.关于编译工具链
在本文中我们使用MinGW-W64编译工具链来编译C语言程序,所以请确保你已经安装好了MinGW并且会编译程序,其安装包可以在不限速下载站下载:
MinGW的安装和使用方法见我的另一篇博客:
- 在Windows上使用Mingw-W64进行C/C++开发(gcc工具链)
2.安装C/C++扩展
注意:此扩展程序不包括C/C++编译器,仅提示C程序之间的定义跳转和查看声明功能。
3.创建工作区
VS Code以文件夹作为工作区,所以创建工作区有两种方式:
- 在Windows命令行进入文件夹,使用命令
code .打开文件夹,创建工作区; - 先打开VS Code,然后使用VS Code打开文件夹,创建工作区;
这里我创建一个c_project文件夹并在VS Code打开作为工作区:

4.编辑代码
在工作区中添加文件helloworld.c,并编辑如下代码:
#include 在编辑代码时,因为安装了C/C++扩展,所以有如下的功能:
5. 编译和运行C程序
最开始提到,VSCode只是一个编辑器而已,没有提供编译器和调试器,所以无法编译程序,即使安装扩展也无法编译,所以在文章的最开始首先安装并了解了MinGW的使用,如果你还不会使用MinGW,请先了解其使用方法。
但是VSCode有个好处就是集成终端功能,按下Ctrl+`(键盘ESC下方的那个键),即可调出VSCode的集成终端,如图:

结合MinGW中提供的Gcc工具,可以直接在该终端中使用命令编译,比如:
gcc Test.c -o Test.exe
如何运行呢?也非常方便,就像在Linux中一样,直接输入刚刚编译出的可执行文件名即可运行:

下面这一大堆不用管,没太大作用,只作了解即可!!!
下面这一大堆不用管,没太大作用,只作了解即可!!!
下面这一大堆不用管,没太大作用,只作了解即可!!!
5. 编译调试设置
5.1.配置编译器路径
- 使用
Ctrl+Shift+P打开命令面板,输入C/C++,推荐列表中有UI方式和JSON格式的两种编辑配置方式,如图(这里我们选择Edit configurations(JSON)):

- VS Code会自动在工作区中的
.vscode目录下创建c_cpp_properties.json文件,这个文件是一个JSON格式文件,用来指定编译器路径,其原始内容如下:

- 如果程序中包含不在当前工作区或者标准库路径中的头文件,需要在
includepath一项中设置; compilerPath一项应该配置为当前系统中gcc编译器(如果是c++文件,则为g++编译器)所在的路径,比如我的电脑上已经安装了MinGW-W64,则路径应为:
C:\\mingw64\\bin\\gcc.exe
cStandard和cppStandard用于选择编译器使用的C/C++语言标准,这里我们使用最新的c11;intelliSenseMode是IntelliSense功能的设置,这里我们设置为gcc-x64,有助于IntelliSense功能根据编译器所在的路径来自动推断C/C++标准库头文件的路径,以提供正确的路径;
最后放上我的完整配置:
{
"configurations": [
{
"name": "Win32",
"includePath": [
"${workspaceFolder}/**"
],
"defines": [
"_DEBUG",
"UNICODE",
"_UNICODE"
],
"compilerPath": "C:\\mingw64\\bin\\gcc.exe",
"cStandard": "c11",
"cppStandard": "c++17",
"intelliSenseMode": "gcc-x64"
}
],
"version": 4
}
5.2.创建构建任务
在配置完gcc编译器路径后,需要创建一个tasks.json文件来告诉VS Code如何构建(编译)程序,此任务将调用gcc编译器基于源代码创建可执行文件。
- 按
Ctrl+Shift+P调出命令面板,输入task,选择Tasks:Configure Default Build Task:

- 选择使用模板创建
tasks.json文件:

- 选择
Others:

- VScode会在
.vscode文件夹创建tasks.json文件,该文件指定如何构建可执行文件,其默认内容如下:
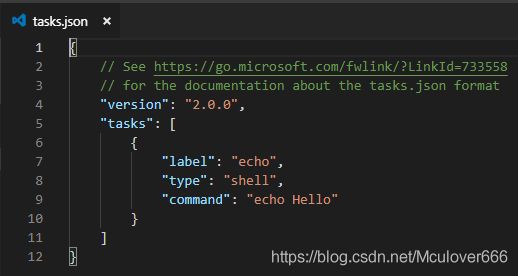
- 添加构建任务,使用下面的代码替换整个文件内容,如下:
{
"version": "2.0.0",
"tasks": [
{
"label": "build hello world",
"type": "shell",
"command": "gcc",
"args": [
"-g",
"-o",
"helloworld",
"helloworld.c"
],
"group": {
"kind": "build",
"isDefault": true
}
}
]
}
其中:
label指定该任务的名称,后续会在VS Code Command Palette中看到;command指定要运行的程序;args指定传递给gcc的命令行参数,注意这些参数必须按照编译器指定的顺序排列;group中的isDefault: true指定了当我们按下Ctrl+Shift+B时该任务会被自动运行,这仅仅是为了方便,如果设置为false,则必须要在命令面板中手动运行该任务;
5.3.配置调试设置
在添加完构建任务后,就可以生成可执行程序了,接下来我们配置调试设置,使得按下F5之后VS Code会自动启动gcc调试器(gdb.exe)。
- 选择
调试一栏,然后点击设置按钮:
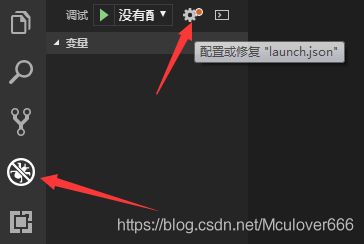
- 选择
C++(GDB/LLDB):

- 选中后VS Code会自动在
.vscode下生成launch.json文件,该文件指定了调试器的设置,其默认内容如下:

program中的最后需要指定可执行程序的名称;stopAtEntry是启动调试时自动停止在程序入口第一行main,可设置为true或false;miDebuggerPath中需要指定gdb调试器的路径,比如在这个我指定为C:/mingw64/bin/gdb.exe;
至此,完整的launch.json设置如下:
{
"version": "0.2.0",
"configurations": [
{
"name": "(gdb) Launch",
"type": "cppdbg",
"request": "launch",
"program": "${workspaceFolder}/helloworld.exe",
"args": [],
"stopAtEntry": true,
"cwd": "${workspaceFolder}",
"environment": [],
"externalConsole": true,
"MIMode": "gdb",
"miDebuggerPath": "C:/mingw64/bin/gdb.exe",
"setupCommands": [
{
"description": "Enable pretty-printing for gdb",
"text": "-enable-pretty-printing",
"ignoreFailures": true
}
]
}
]
}
6.构建程序
之前在5.2节中创建了构建任务tasks.json,有两种运行方式可以执行构建任务:
- 直接按
Ctrl+Shift+B(需要将任务设置为默认); - 在命令面板中输入
task,然后选择运行构建任务;
任务执行后,在集成终端窗口中会显示编译器的输出,指示构建成功或者失败,对于成功的构建,输出如下:

在终端输出消息后,按任意键关闭构建消息。
构建任务运行后,如果构建成功,在当前工作区会生成我们在构建任务中指定的可执行程序:

7. 启动调试会话
7.1.启动调试
之前在5.3节中已经配置了调试的一些设置,启动调试有两种方式:
- 直接按
F5; - 选择
调试->启动调试;
7.2.调试界面
终端显示了启动gdb的命令行信息,这些信息不用在意;
因为之前在launch.json中设置了启动后自动停止在main函数的第一行,如图:
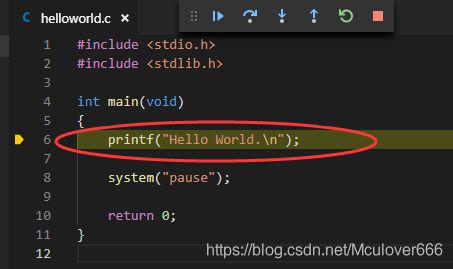
在代码编辑器的顶部会出现一个调试控制面板:

控制面板中的按钮从左到右依次是:
- 移动按钮:拖住后可以移动调试控制面板;
- 继续运行(
F5); - 单步跳过(
F10); - 单步调试(
F11); - 单步跳出(
Shift+F11); - 重启(
Ctrl+Shift+F5); - 停止调试(
Shift+F5);
VS Code的左侧是变量查看窗口,监视查看窗口,堆栈查看窗口:

7.3.设置监视
有时候在调试的时候需要跟踪变量的值,可以通过在变量上设置监视完成该操作。
首先修改代码:
#include 重新按Ctrl+Shift+B执行构建任务;
然后按F5进入调试;
然后使用单步调试运行进行调试,在程序暂停时,可以将鼠标悬停在变量处查看该变量这个时刻的值:
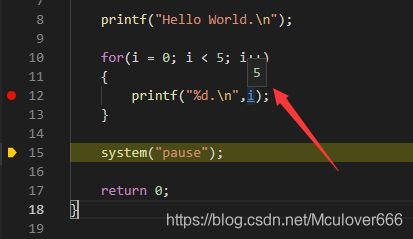
8. 编译运行后中文乱码问题
在VS Code编写C语言时,经常会遇到中文显示乱码问题,如下:
这是因为文件默认是UTF-8编码,在状态栏显示:
点击UTF-8切换编码,切换到GBK编码即可:
然后重新编译运行即可: