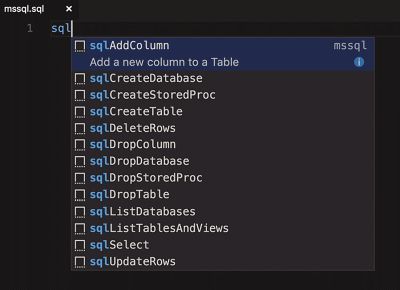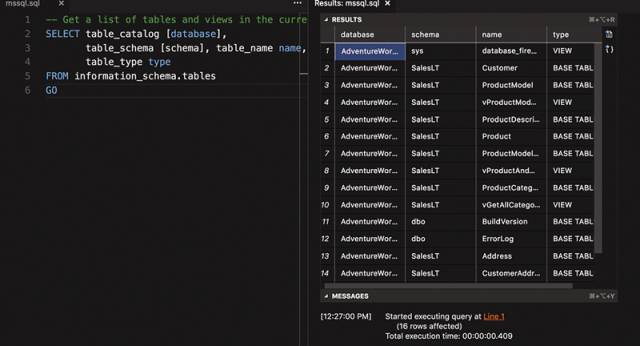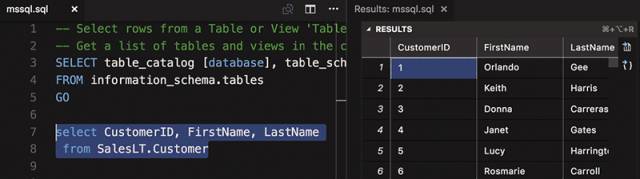Visual Studio Code: 利用 MSSQL 插件创建数据库 IDE
尽管面对繁重的 .NET 开发任务 Visual Studio 仍是我的首选 IDE,但我却已深深迷恋上 Visual Studio Code (VS Code),无论我使用的语言是 C#、JavaScript 还是 Node,也无论我使用的操作系统是 Windows 还是 macOS。
当然,VS Code 及其大量插件还支持其他许多语言和框架,但这些是我当前使用的工具集。
不止我一人对 VS Code 迷恋不已。在 2017 年 3 月发布 Visual Studio 2017 期间,Microsoft 就宣布了 VS Code 每月有 130 万名活跃用户。最棒的地方在于,与所有跨平台工具一样,团队中的每位成员都可以选择自己常用的操作系统,但同时所有成员仍可使用相同的编码工具。
还有就是始终都会涉及到的数据。多年来,我一直仅使用 SQL Server 和从事 Windows 应用编码。但过去几年让我大开眼界,不仅出现了新的 IDE (VS Code),还出现了新的数据库和平台(就像我正在 MacBook Pro 中键入这句话一样)。
我接触 VS Code 始于我对 Node.js 的尝试,本专栏见证了这一切。最初是在 Windows 上进行尝试。但因为 VS Code 是跨平台工具(使用 Electron 生成),所以我最终在编写同一代码时来回切换平台:有时在 Windows 中,有时在 macOS 中(将 GitHub 用作通用标准)。由于有 C# 插件和跨平台 .NET Core,我最终超越了 Node.js,使用 EF Core 在两个环境中编写 .NET Core 应用。
使用 Visual Studio 时,我非常依赖内置的 SQL Server Data Tools 和 SQL CE/SQLite Toolbox 插件来探索我的应用要创建的大部分数据。不过,使用 VS Code 时,我需要借助某种外部力量来探索数据。将 Windows 和超轻量级 VS Code 结合使用时,绝不能打开根本就不是轻量级的 SQL Server Management Studio。
对于其他数据库,无论是在 Windows 还是 Mac 计算机上,我还在一直在使用 JetBrains DataGrip (jetbrains.com/datagrip)。这一款跨平台数据库工具,支持许多数据库。
不过,随着 VS Code 插件不断增多(当我在 2017 年 4 月下旬撰写本文时,仅略低于 3,000),许多用于与数据存储进行交互的插件现已发布。我用过两个,分别是来自 SQL Server 团队的 mssql 插件 (bit.ly/2gb2ICf),以及适用于 SQLite 和 PostgreSQL 的 vscode-database 插件 (bit.ly/2mh8nYF)。
使用这些插件,可以针对数据库编写和执行 SQL。我的 Pluralsight 课程“Entity Framework Core: 入门”中对这两个插件进行了演示。 还有其他与数据相关的插件。例如,用于与 Azure Data Lake(也来自 Microsoft)、Redis 和 SalesForce 数据存储进行交互。其中一些插件仍处于预览阶段,包括 mssql 插件。
在本文中,我将介绍一些与使用 mssql 插件相关的基础知识。起初我是打算 mssql 和 vscode-database 两个都写的,但 mssql 的功能实在是太丰富了,它的探索过程充满了乐趣,对它的介绍很快就占满了本专栏的篇幅。无论是在 Windows、macOS 还是在 Linux 上使用 mssql,都不会产生任何影响。
使用 mssql 插件,可以与各种 SQL Server 数据库进行交互: Microsoft SQL Server、Azure SQL 数据库和 SQL 数据仓库。我碰巧使用的是 MacBook,我将连接外部 SQL Server。
你可能会注意到,SQL Server 现在是在 Linux 上运行,这难道不奇妙吗? 也就是说,可以启动运行 SQL Server 的 Docker 容器。虽然在本文中我不会这样做,但我对此撰写了一篇博文 (bit.ly/2qaev9r)。
而我在本文中要做的是,连接云中的 Azure SQL Server 数据库。这是一个有力的提醒。也就是说,不必是 Windows 开发者/管理员或 C# 开发者,也可以利用 SQL Server。可以在 Azure 门户上管理数据库,并能通过任意类型的应用连接数据库。
那么,假设应用是 PHP,要使用适用于 VS Code 的 PHP 插件,并与 Azure SQL Server 数据库进行通信。
我使用免费的 Azure 帐户和 Visual Studio 订阅随附的信用额度,以 AdventureWorks 示例为依据创建了一个 Azure SQL 数据库。有关如何执行此操作的文档,请访问 bit.ly/2o2IDTy。
回到 VS Code,单击 VS Code 活动栏上的插件图标,筛选出 mssql,然后单击它对应的“安装”按钮,便可安装 mssql 插件。
安装完成时,系统会提示重载 VS Code。不过,请注意,在使用此插件的命令之一前,系统会延迟安装它的部分组件。请注意,对于 macOS,需要安装 OpenSSL。有关详细信息,请单击前面提供的 mssql 文档链接。
除了已安装的查询执行引擎外,mssql 还在 VS Code 命令面板中添加了大量命令。最好先连接数据库,尽管其他功能也会提示连接(如果尚未连接的话)。
按 F1(Ctrl/Command+Shift+P,如果使用的是不含功能键的有趣键盘之一的话)打开面板,键入“MS SQL”,筛选出所有 mssql 命令。如果没有其他任何插件为命令提供 SQL 关键字,SQL 会直接解决此问题。
我喜欢的是,甚至可以使用“入门指南”命令获取帮助文件。此外,还可以存储不同的连接,然后使用“管理连接配置文件”功能轻松进行连接。
与 mssql 进行交互的最简便方法是,打开文件进行编辑,并确保 VS Code 知道你正在编辑 SQL。借助新增的查询命令,无论打开的是文件夹还是项目,都可以这样做。这会创建 SQLQuery.sql 文件,并且 sql 插件会让 VS Code 切换到 mssql 编辑器。
当前编辑器显示在 VS Code 的右下角,这因文件扩展名而异,旨在提供适当的 IntelliSense 和插件提供的其他相关功能。可以根据需要单击显示的内容进行更改。mssql 编辑器不仅会有助于编写 TSQL,还知道如何执行查询和插件定义的其他任务。
在编辑器中打开 SQL 文件后,选择“MS SQL”: 从命令面板进行连接将会列出已创建的现有连接配置文件,并允许新建配置文件。选择“创建连接配置文件”,然后系统会提示输入连接字符串的各个关键元素。
例如,第一个提示要求提供服务器名称,如图 1 所示。由于我的 SQL Azure 数据库位于 thedatafarmsqlerver.database.windows.net 服务器上,因此我将输入此名称。
接下来,系统会提示输入数据库名称、登录名和密码以及可选的配置文件名。顺便说一下,“管理连接配置文件”也可以转到这一步,因为它具有“创建”菜单选项。
填写连接信息且成功连接后,配置文件便会保存到 VS Code 设置文件中。对于版本 0.3,如果连接失败,将不会存储配置文件;但此体验即将发生变化。从 VS Code 菜单转到“首选项和设置”或按 Ctrl/Command+,(逗号)击键组合,可查看存储的配置文件。下面的示例展示了连接配置文件:
"mssql.connections": [ { "authenticationType": "SqlLogin", "server": "thedatafarmsqlserver.database.windows.net", "database": "AdventureWorksSample", "user": "me", "password": "mypassword", "savePassword": true, "profileName": "AzureAWSample"} } ]
在设置中存储配置文件后,可以视需要连接 AzureAWSample 或存储的其他配置文件。
连接后,便可以开始编写并执行 TSQL。执行此操作的最简单方法是,在编辑器中打开具有 SQL 扩展名的文件。正如之前所提到的,这会迫使 SQL 编辑器功能生效,其中一项非常棒的功能就是内置 TSQL 代码片段。
首先,在编辑器窗口中键入“sql”,IntelliSense 会列出内置代码片段,如图 2 所示。
可以看到,mssql 会执行允许使用的任何有效 TSQL,并不仅限查询现有数据。我要列出数据库或选定数据库中的表和视图,以验证我连接的数据库是否正确。ListTablesAndViews 代码片段非常适合执行此操作。通常,我都不得不使用 Google 和必应搜索诸如此类的 TSQL,所以我非常感谢有此代码片段。
按 Ctrl/Command+Shift+E 可执行此命令。也可以选择文本,然后右键单击调出上下文菜单,其中包括“执行”选项。
此时,包含响应的结果窗格会打开,如图 3 所示。
在右上角,你会注意到两个小图标。第一个图标用于将结果另存为 CSV 文本文件。第二个图标用于将结果另存为 JSON 格式。让我们来执行用于获取客户数据的查询,看看结果如何,然后将结果另存为 JSON 格式。
通过我面前的表列表,我可以开始键入查询。如图 4 所示,IntelliSense 启动,并且了解数据库架构。
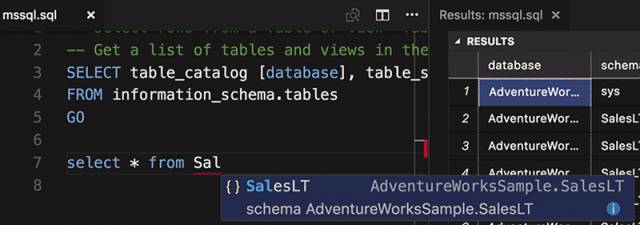
图 4:IntelliSense 读取架构并帮助生成 TSQL
我将 select 语句修改为获取 SalesLT.Customer 中的三个列。然后,我可以突出显示此语句,并再次使用 Ctrl/Command+Shift+E 键盘快捷方式直接执行此查询。
与 SQL Server Management Studio 一样,我可以执行一个或多个语句,也可以查看一个或多个响应结果集。
结果显示在网格中,如图 5 所示。可以突出显示一个或多个行列组合,并单击 CSV 或 JSON 图标,然后系统会提示输入要保存的文件名。通过右键单击网格,可以轻松地使用上下文菜单选择所有数据。
当系统提示输入文件名时,还会显示当前的文件夹路径。如果这就是所需的文件保存位置,则不必重新键入路径。只需键入文件名,即可将文件保存到此文件夹中。在最初的几次尝试期间,我并未意识到这一点,所以我从自己的错误中汲取了教训。
我仅选择了查询预测的客户数据的第一行,然后使用“保存为 JSON”图标,同时指定了文件名。下面展示了输出到我的文件中的 JSON:
[
{
"CustomerID": "1",
"FirstName": "Orlando",
"LastName": "Gee" }
]
请注意,可以将自己的代码片段轻松添加到 VS Code 中。让我们来创建一个用于列出存储过程和函数的代码片段。
首先,转到“首选项和用户代码片段”。你会发现,mssql 插件添加了一个 SQL 代码片段模板。选择此模板,将会打开一个空白模板。添加更多代码片段时,将继续使用此文件。
此外,如果已创建一些代码片段要进行共享(还有可能是发现了 bug 或对 mssql 有其他想法),由于这是一个开放源代码插件,因此可以转到 github.com/Microsoft/vscode-mssql,提交拉取请求或问题,从而参与进来。
在长时间使用 Google 和必应进行搜索并测试各种想法后,我创建了下列代码片段,用于列出目标数据库中的所有存储过程和函数:
"List Stored Procedures": { "prefix": "sqlListStoredProcedures", "body": [ "SELECT [Name],[Type_Desc] " , "FROM [sys].[all_objects] " , "WHERE ([Type] = 'P' OR [Type]='FN' OR [Type]='TF' OR [Type]='IF') ", "AND [Is_MS_Shipped] = 0" ], "description": "List Stored Procedures"}
现在,当我在编辑器窗口中键入“sql”时,就可以使用 sqlListStoreProcedures 选项了。对目标数据库执行此命令的结果如下:
Name Type_Desc uspPrintError SQL_STORED_PROCEDURE uspLogError SQL_STORED_PROCEDURE ufnGetAllCategories SQL_TABLE_VALUED_FUNCTION ufnGetSalesOrderStatusText SQL_SCALAR_FUNCTION ufnGetCustomerInformation SQL_INLINE_TABLE_VALUED_FUNCTION
通过右键单击结果网格并选择“连同标题一起复制”选项,我可以共享此输出。
正如午夜电视广告所说,“且慢! 还有更多精彩内容!” 编辑器窗口也有上下文菜单(见图 6)。
恕我直言,其中最有趣的项目是“转到定义”和“速览定义”。如果在编辑窗口中选择表名称(例如,图 5 所示命令中的“Customer”),这些命令会显示客户表的 CREATE 脚本。
mssql 插件在不断发展,我期待将来有更多更新。我在这里分享的版本 0.3.0 仍处于预览阶段。如果已在 Visual Studio Code 上安装此版本,将会收到更新通知。若要掌握和参与它的发展历程,请访问 GitHub 网站 (aka.ms/mssql-marketplace)。
Julie Lerman 住在佛蒙特州的丘陵地区,担任 Microsoft 区域主管、Microsoft MVP、软件团队导师和顾问。可以在全球的用户组和会议中看到她对数据访问和其他主题的介绍。她的博客地址是 thedatafarm.com/blog。她是“Entity Framework 编程”及其 Code First 和 DbContext 版本(全都出版自 O’Reilly Media)的作者。通过 Twitter 关注她:@julielerman 并在 juliel.me/PS-Videos 上观看其 Pluralsight 课程。
衷心感谢以下 Microsoft 技术专家对本文的审阅: Kevin Cunnane、Eric Kang 和 Sanjay Nagamangalam
原文地址:https://msdn.microsoft.com/zh-cn/magazine/mt809115
.NET社区新闻,深度好文,微信中搜索dotNET跨平台或扫描二维码关注
![]()