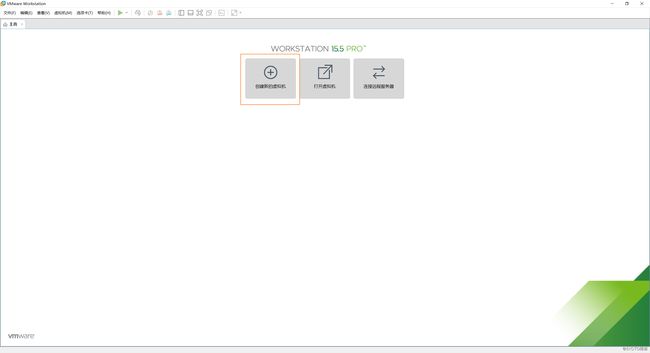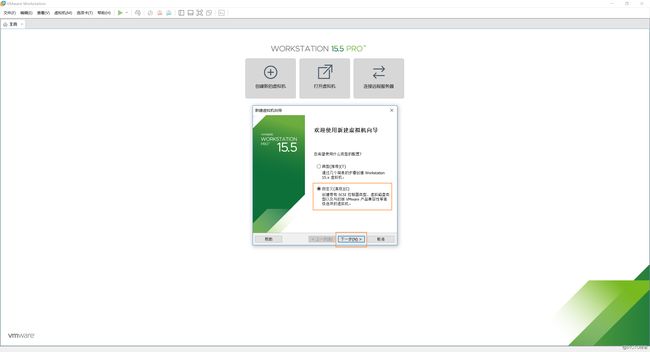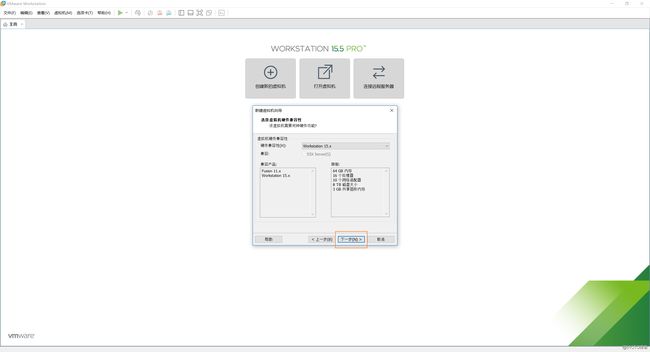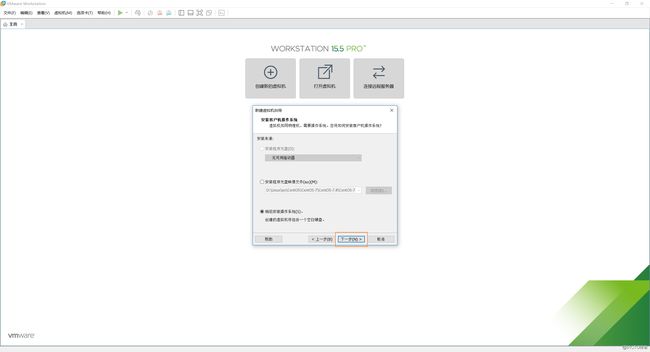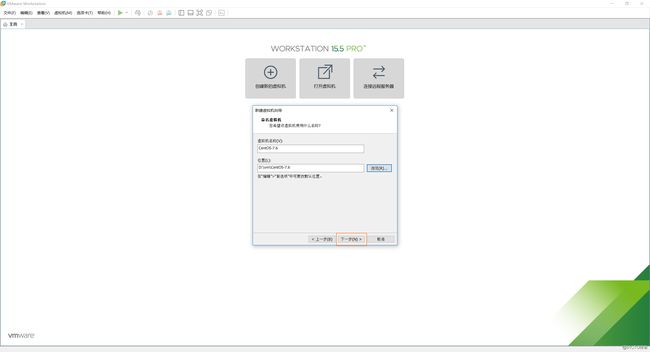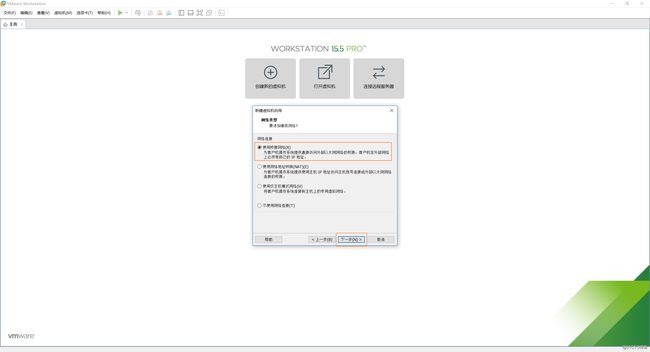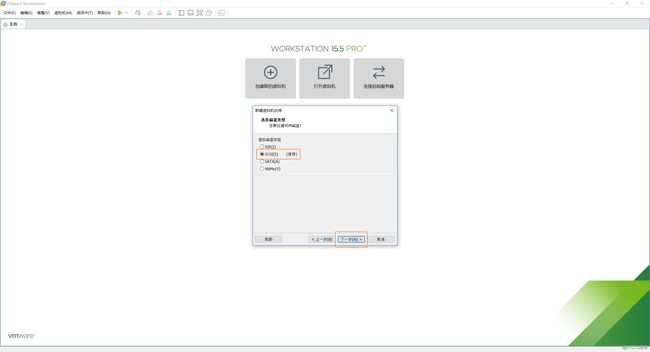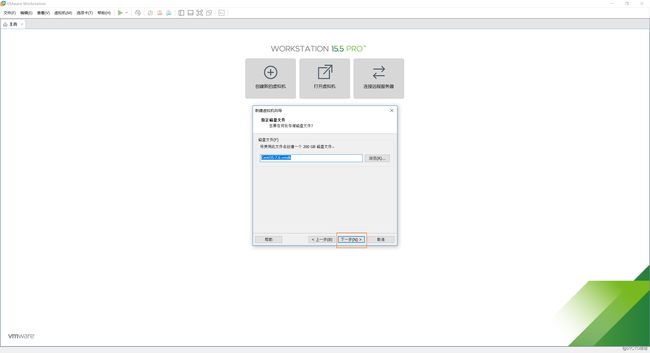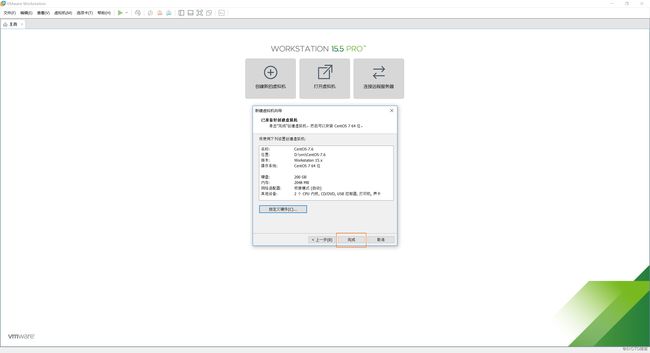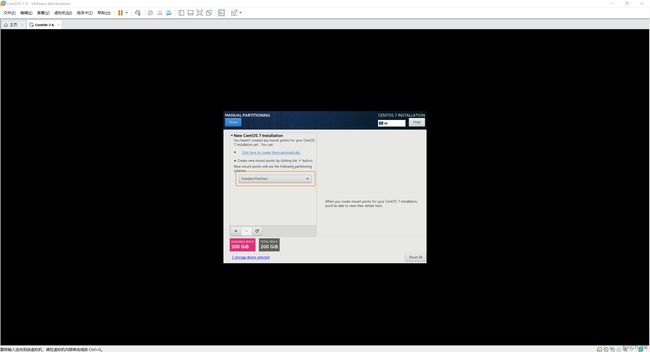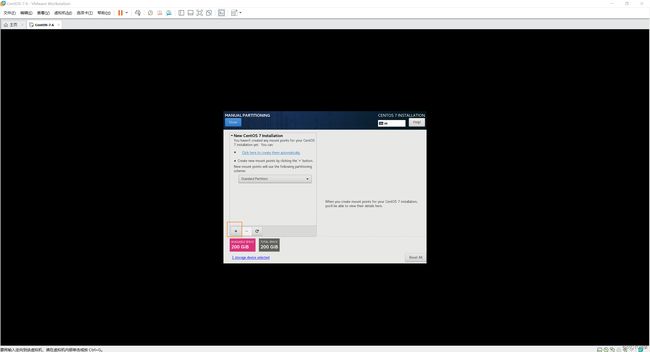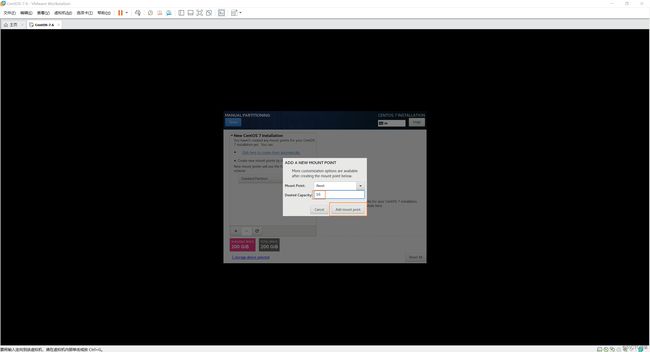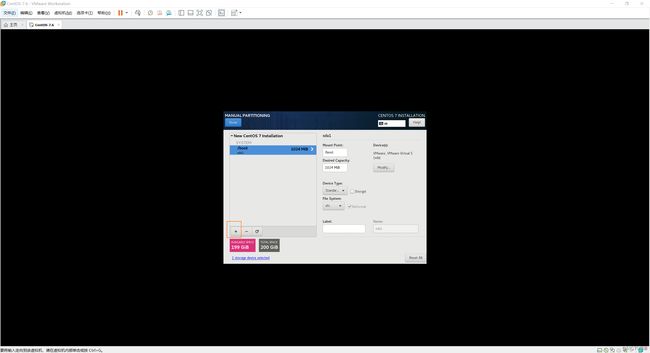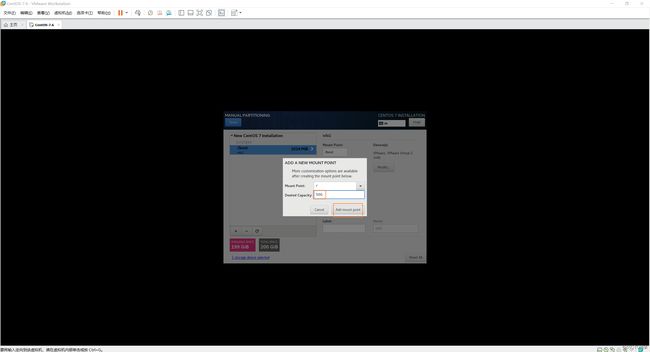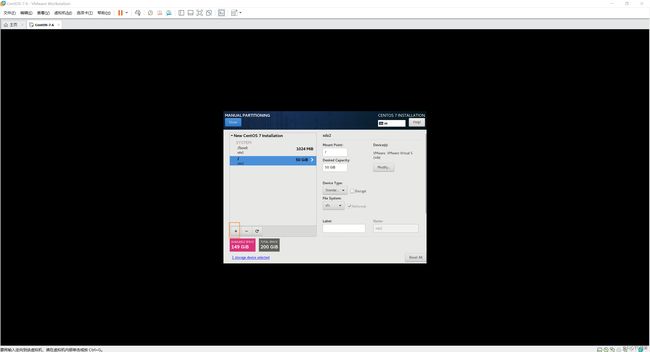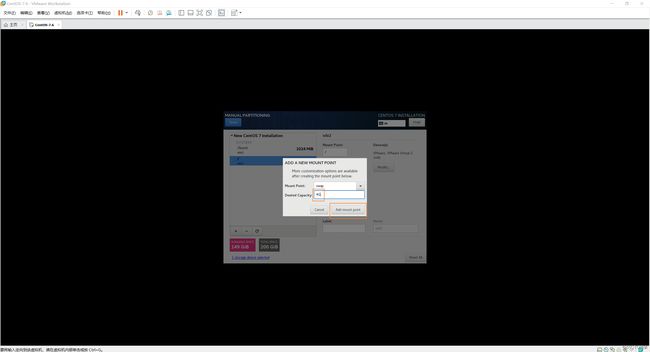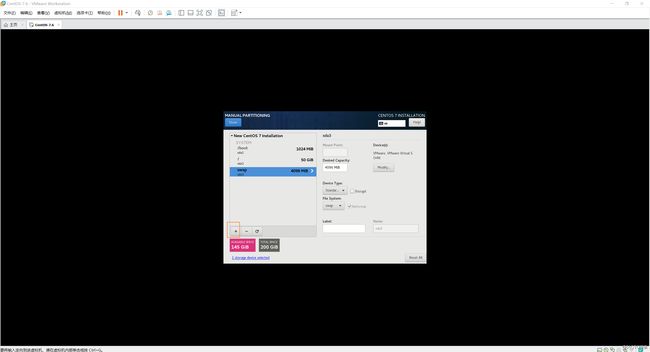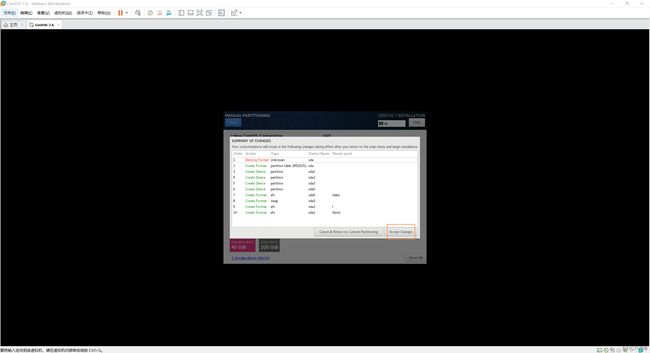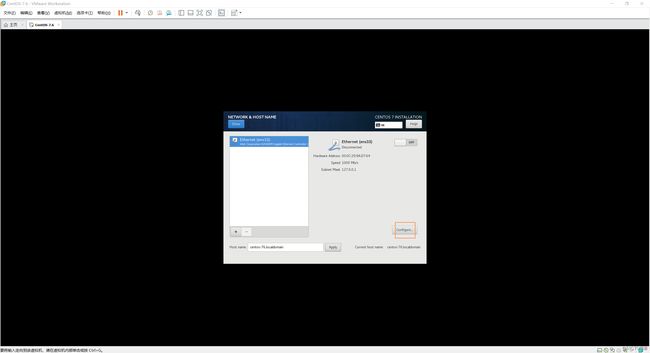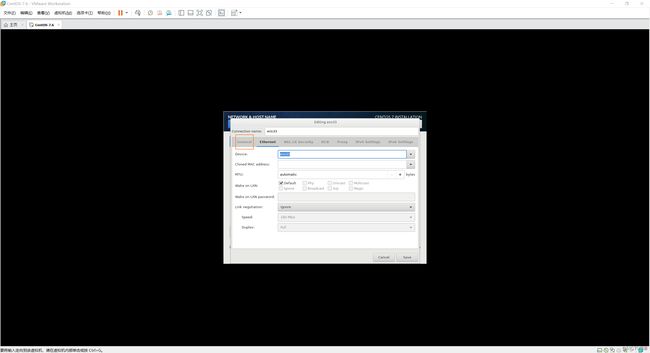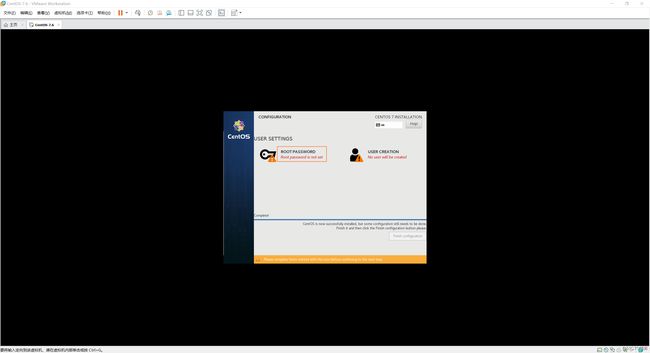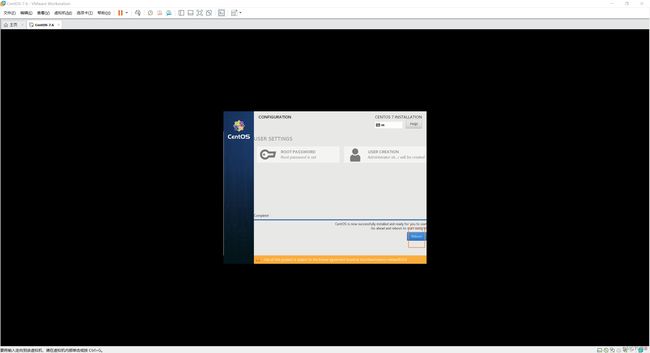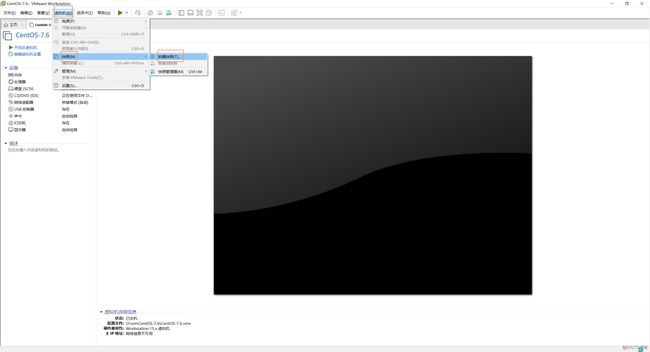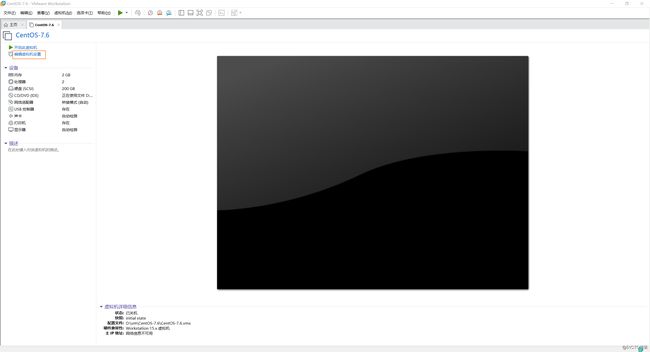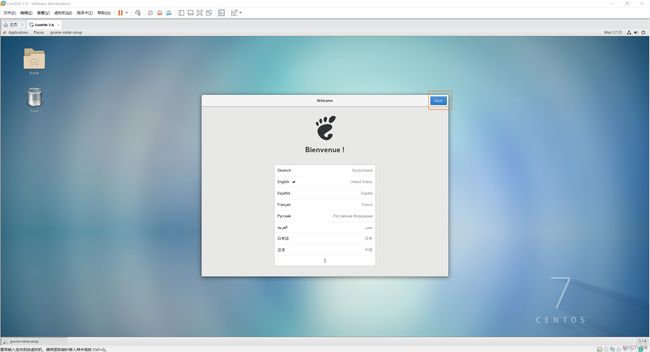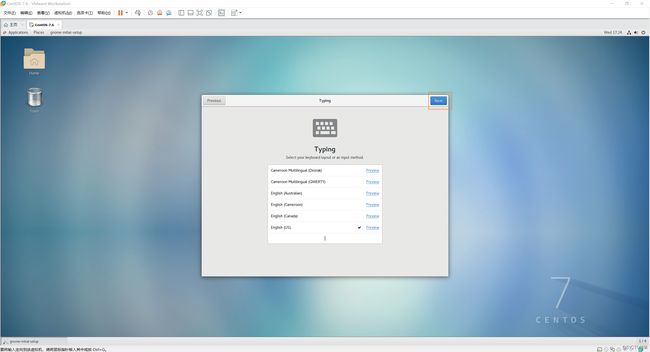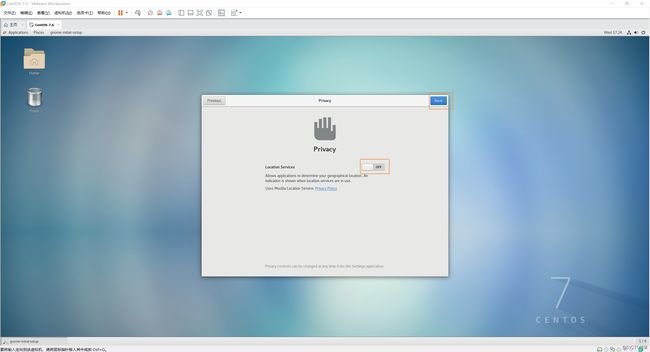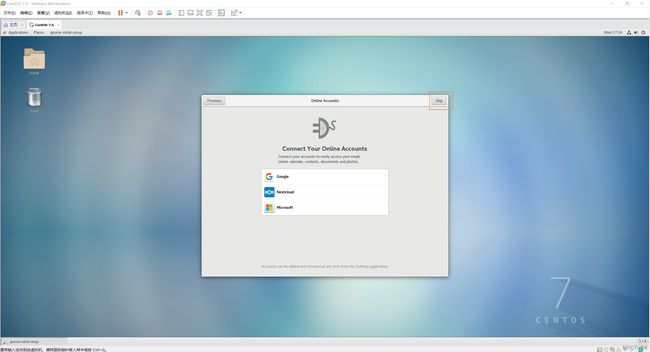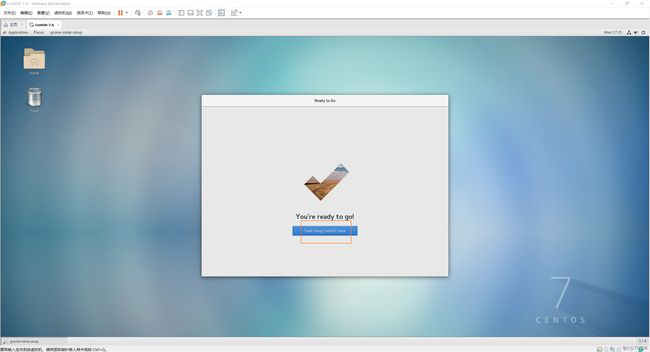需要准备的文件如下:
(1)CentOS 7.6的光盘镜像文件
https://mirrors.aliyun.com/centos-vault/7.6.1810/isos/x86_64/CentOS-7-x86_64-Everything-1810.iso
(2)虚拟机安装包
安装包任选其一即可,本文使用vmware workstation pro进行演示。
- virtualbox
https://mirrors.tuna.tsinghua.edu.cn/virtualbox/virtualbox-Win-latest.exe - vmware workstation player
https://www.vmware.com/go/downloadworkstationplayer - vmware workstation pro
https://www.vmware.com/go/getworkstation-win
安装过程:
Step 01:安装虚拟机.
这里使用默认设置,直接点击“下一步”安装
Step 06:选择“Linux”,“CentOS 7 64 位”,“下一步”.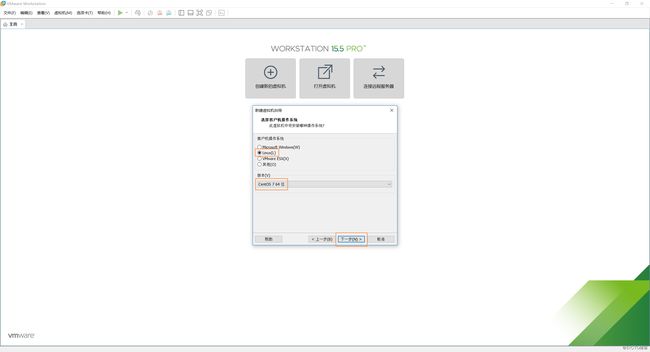
Step 07:对虚拟机进行命名,这里命名为“CentOS-7.6”,然后选择“浏览”,更改虚拟机存放的位置,这里存放在“D:\vm\CentOS-7.6”,选择“下一步”.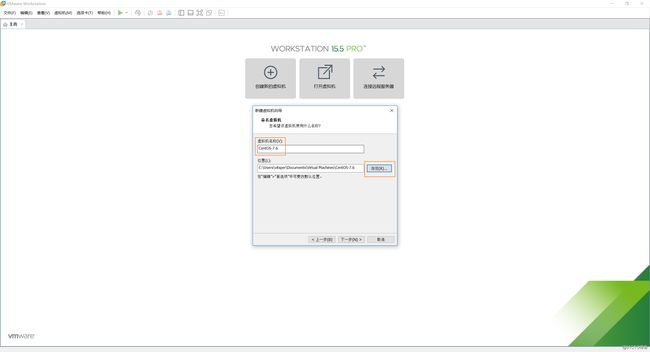
Step 08:根据电脑性能对“处理器数量”、“每个处理器的内核数量”进行调整,这里将“每个处理器的内核数量”调整为“2”,选择“下一步”.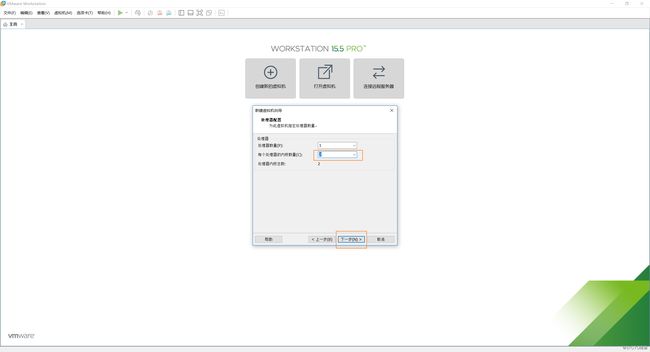
Step 09:将“此虚拟机的内存设置为2048MB”(不建议低于1536MB),选择“下一步”.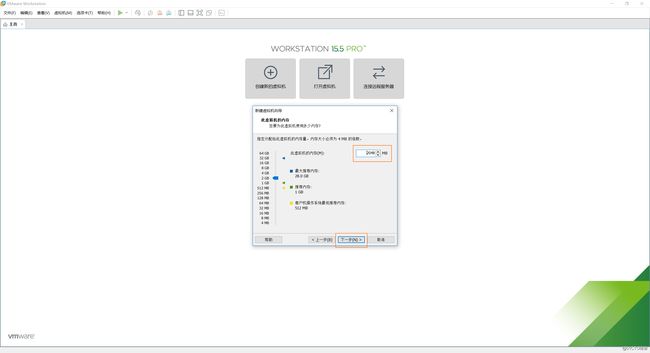
Step 11:使用默认设置“LSI Logic”,“下一步”.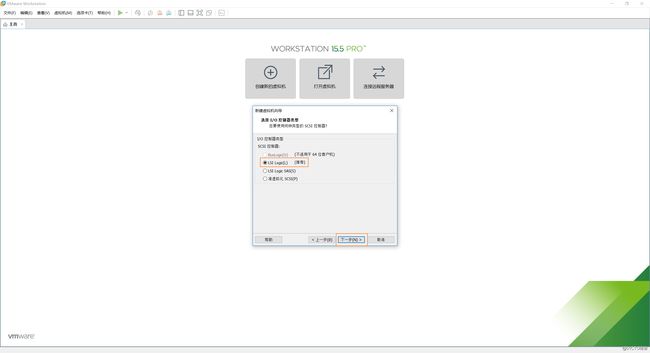
Step 13:使用默认设置“创建新虚拟磁盘”,“下一步”.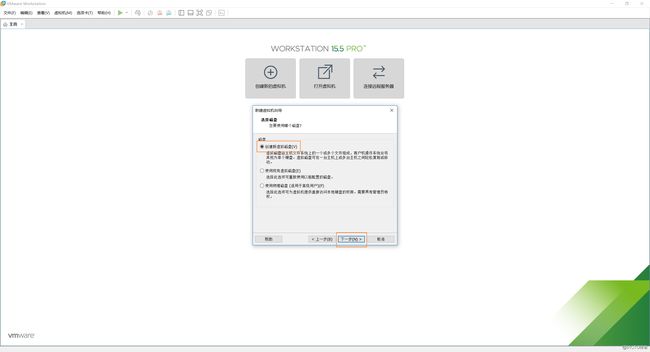
Step 14:根据需求设置“最大磁盘大小”,这里设置为200GB,选择“将虚拟磁盘存储为单个文件”,“下一步”.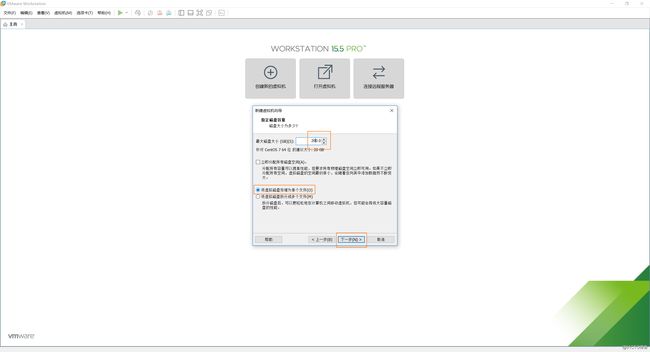
Step 16:选择“自定义硬件”.(若误选成“完成”,后续还可以修改)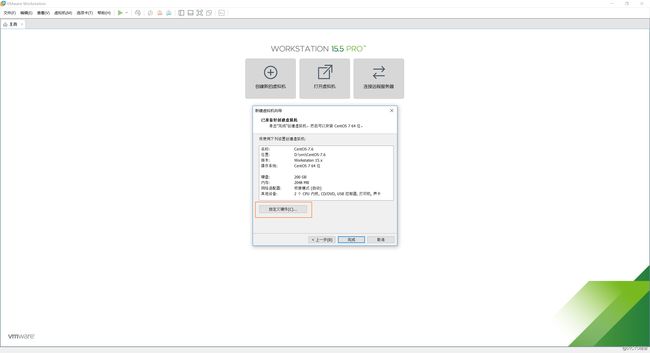
Step 17:选择“新CD/DVD(IDE)”,“使用ISO映像文件”,“浏览”,选择之前下载的CentOS 7.6光盘镜像文件,选择“关闭”,自动回到上一个界面,选择“完成”.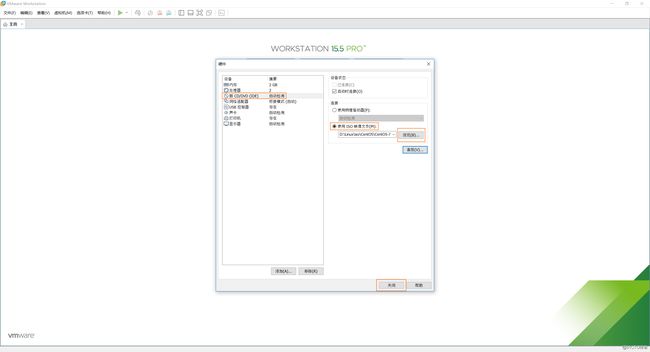
Step 18:选择“开启此虚拟机”.(如果想修改虚拟机配置,选择“编辑虚拟机设置”).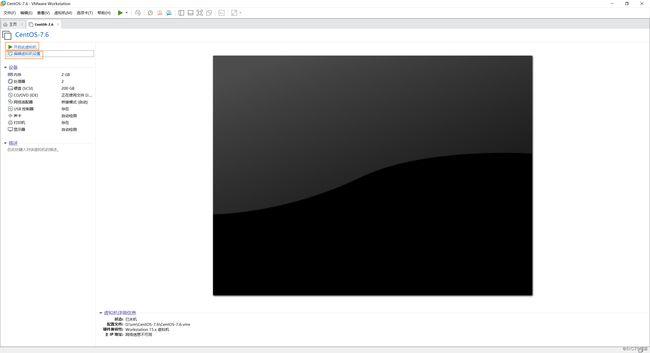
Step 19:方向键选择“Install CentOS 7”,回车键确定.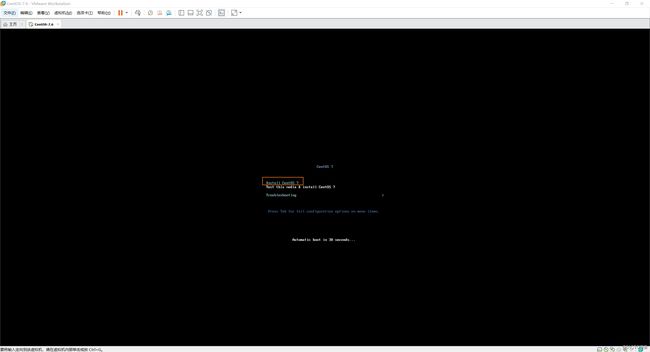
Step 20:使用默认语言英语(不建议选择其他语言),选择“Continue”.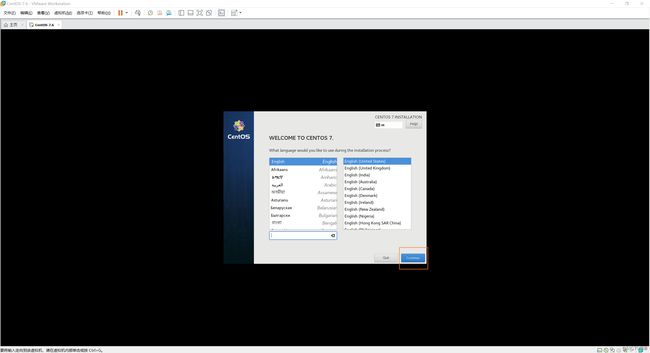
Step 21:选择“DATE&TIME”,对时区进行修改.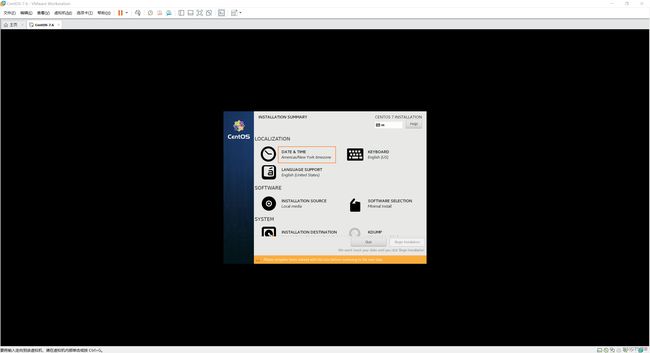
Step 22:鼠标在地图上选择上海区域,此时Region显示为“Asia”,City显示为“Shanghai”。左下角的时间错误不用改。完成后点击左上角的“Done”.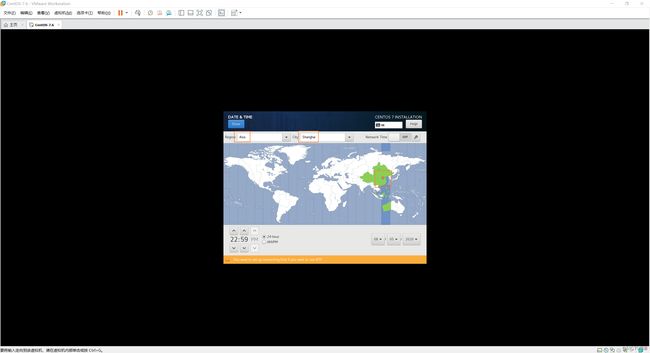
Step 23:此次安装的是带图形桌面的CentOS,故选择“SOFTWARE SELECTION”,若最小化安装,则使用默认设置,无需更改此项.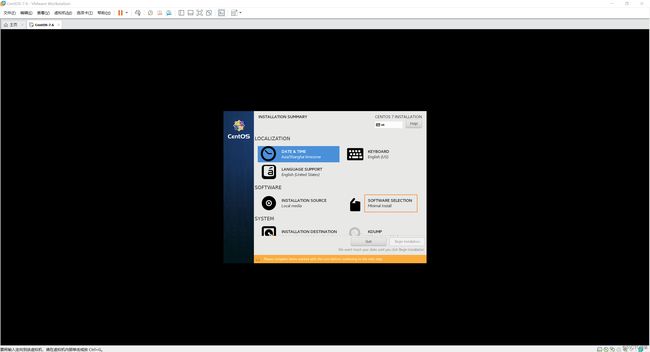
Step 24:在左侧栏选择“GNOME Desktop”,然后在右侧选择“Compatibility Libraries”(可选),“Development Tools”(可选),点击左上角的“Done”.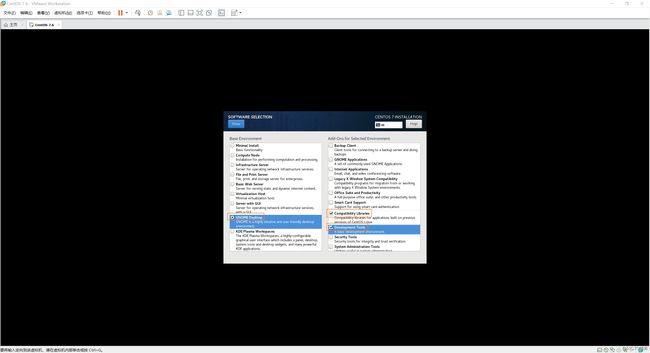
Step 25:选择“INSTALLATION DESTINATION”,进行分区.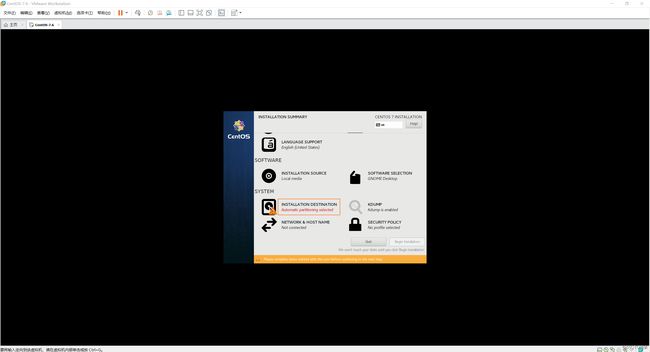
Step 26:选择“I will configure partitioning.”,点击左上角的“Done”.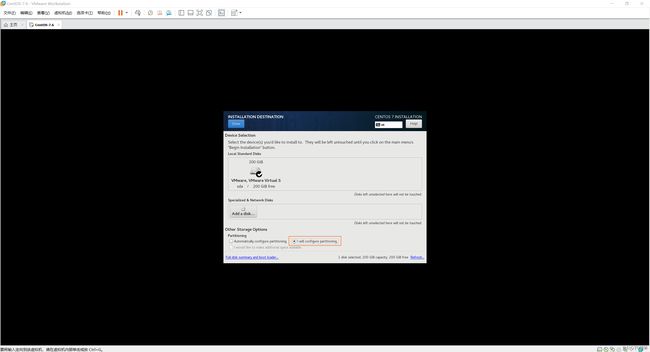
Step 27:选择分区类型,将“LVM”更改为“Standard Partition”.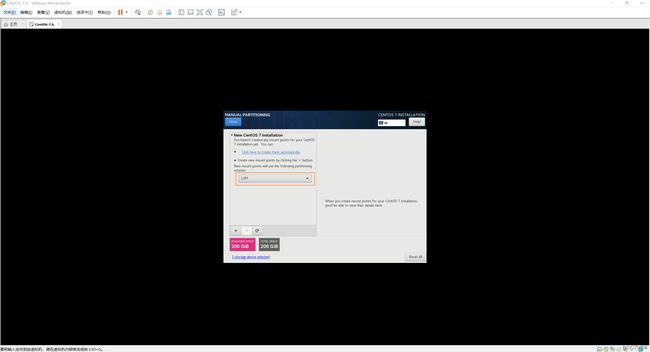
Step 29:点击“Mount Point”的下拉菜单,选择“/boot”,在“Desired Capacity”中输入“1G”,点击“Add mount point”.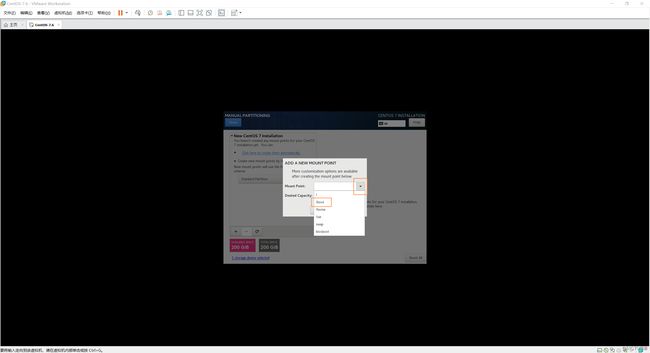
Step 31:点击“Mount Point”的下拉菜单,选择“/”,在“Desired Capacity”中输入“50G”,点击“Add mount point”.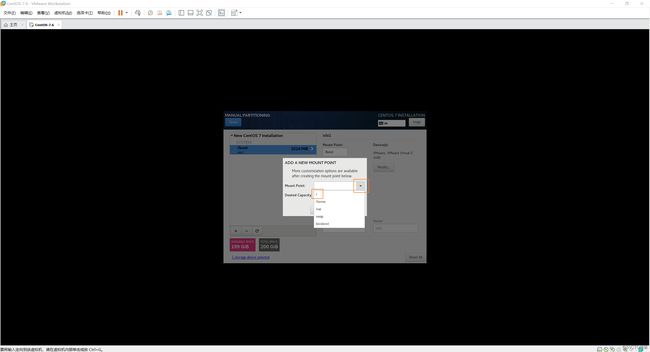
Step 33:点击“Mount Point”的下拉菜单,选择“swap”,在“Desired Capacity”中输入“4G”,点击“Add mount point”.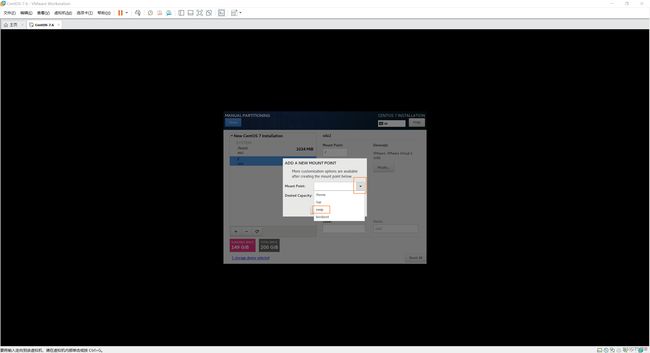
Step 35:直接在“Mount Point”中输入“/data”,在“Desired Capacity”中输入“100G”,点击“Add mount point”.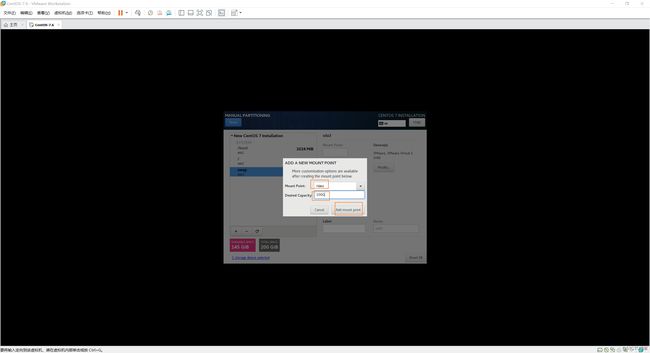
Step 36:检查下分区情况,确认无误点击左上角的“Done”,再点击“Accept Changes”.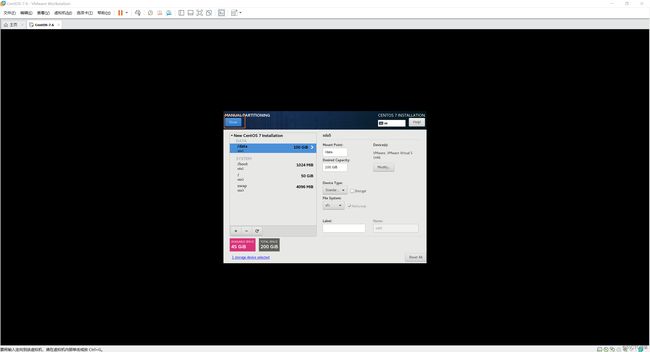
Step 37:选择“NETWORK & HOST NAME”.
Step 38:在“Host name”中设置自己想要的主机名称,这里输入“centos-76.localdomain”,点击“Apply”.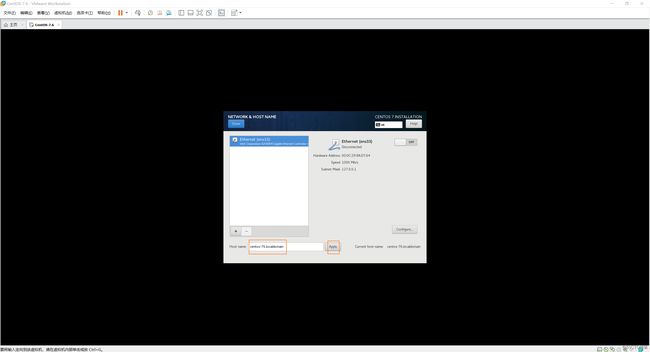
Step 41:勾选“Automatically connect to this network when it is available”,点击“Save”.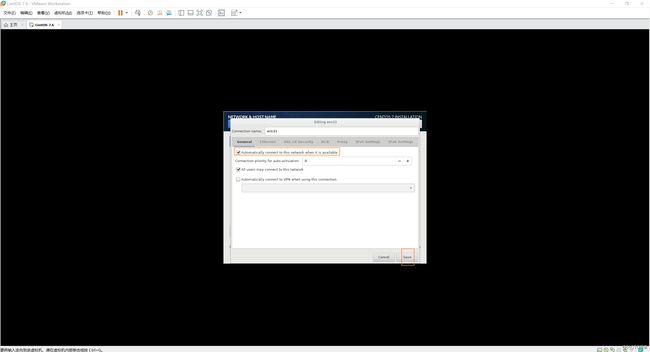
Step 42:此时界面上已经显示出“IP Address”等信息,点击左上角的“Save”.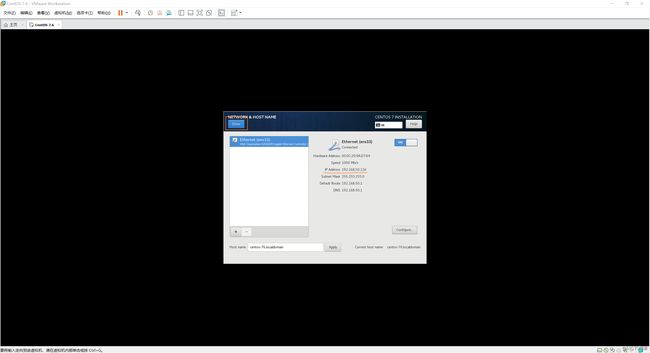
Step 43:一切准备就绪,点击“Begin Installation”.
Step 44:系统开始安装,等待一段时间,左下角显示“Complete!”(若还未显示“Complete!”就进入下一步,有一定概率出现安装界面卡死).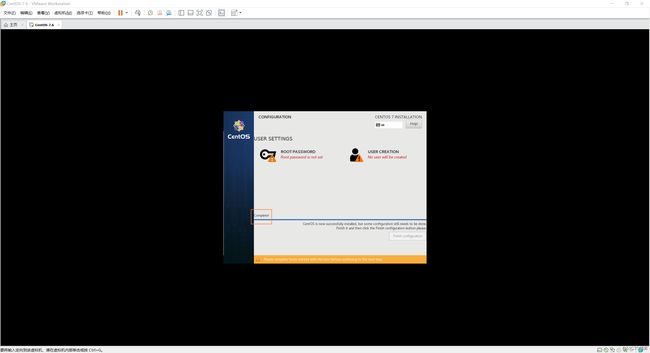
Step 45:选择“ROOT PASSWORD”.
Step 46:输入root账号密码.(因为此虚拟机只进行一些简单的测试,所以只设置了6位数密码,实际生产中root密码必须足够复杂)若密码强度被系统判断为“weak”,则需要点击两次左上角的“Done”,才能进入下一步.(下文设置普通账号时同理)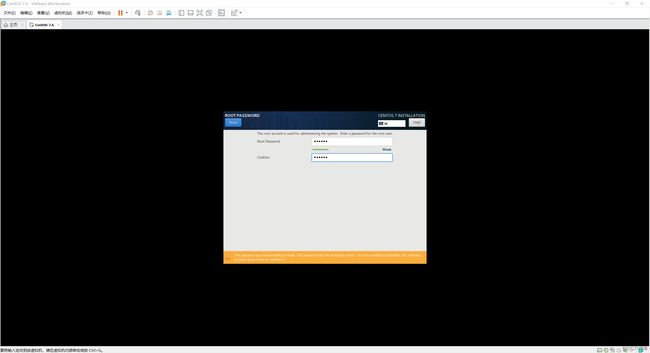
Step 47:选择“USER CREATION”,设置一个普通账号.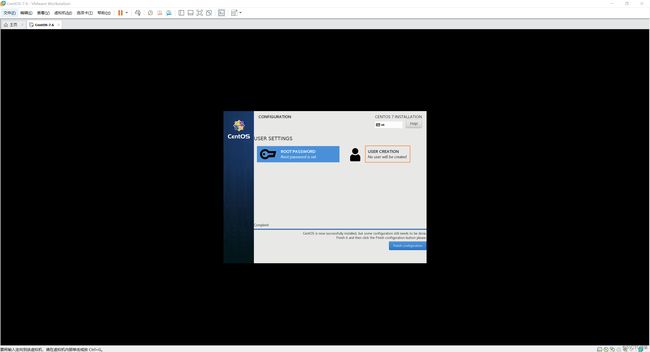
Step 48:输入普通账号名称及密码.勾选“Make this administrator”(可选),则此账号具有管理功能。确认无误,点击两次左上角的“Done”.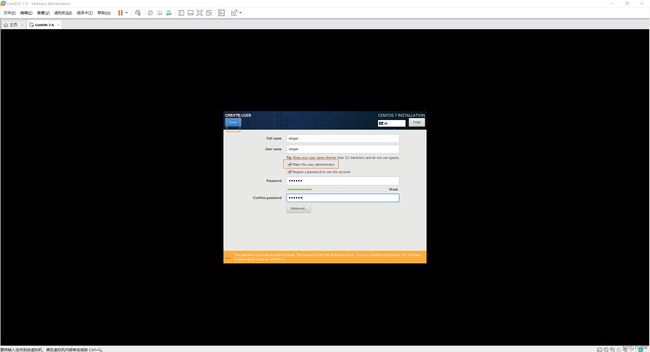
Step 49:点击“Finish configuration”,完成安装.
Step 51:选择“LICENSE INFORMATION”.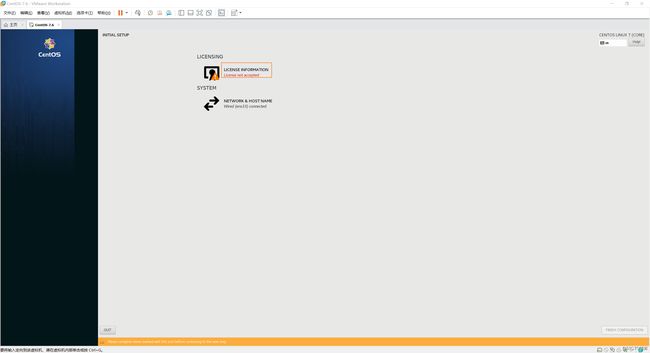
Step 52:勾选“I accept the license agreement.”,点击“Done”.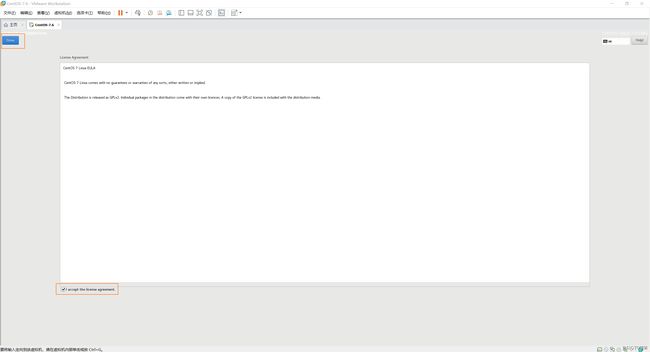
Step 53:点击“FINISH CONFIGURATION”.
Step 54:选择右上角电源键图标,点击电源键关机,选择“Power off”.(目的是对刚安装的系统进行“快照”,可选)
Step 56:命名为“initial state”,点击“拍摄快照”.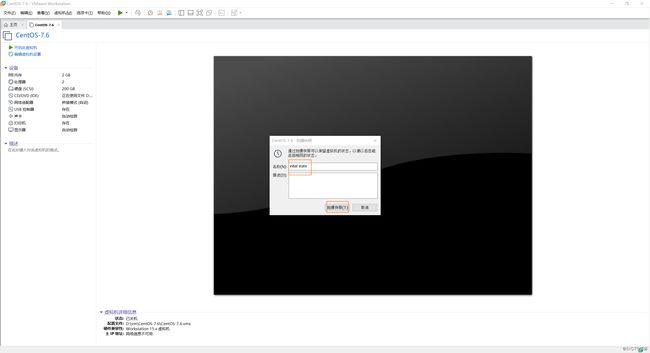
Step 58:选择“CD/DVD(IDE)”,“使用物理驱动器”,点击“确定”,断开安装系统用的光盘镜像文件.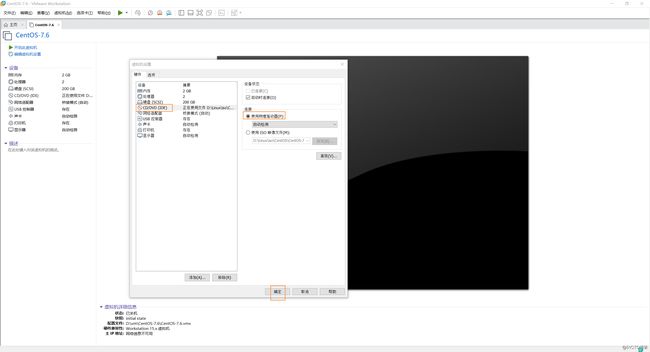
Step 59:选择“开启此虚拟机”,正式开始使用.(出现提示框,选择“否”)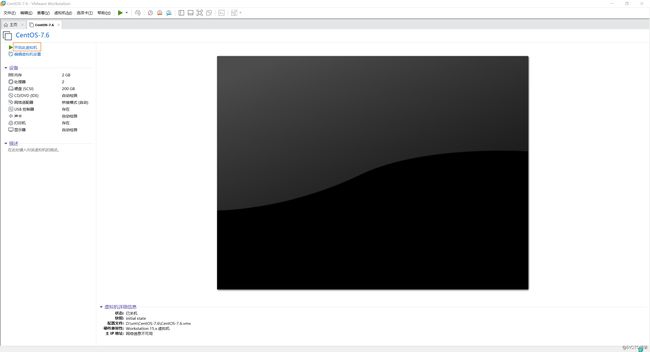
Step 60:登录系统.
至此,CentOS 7.6安装完成.