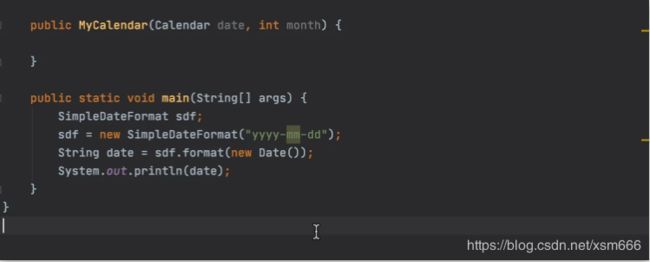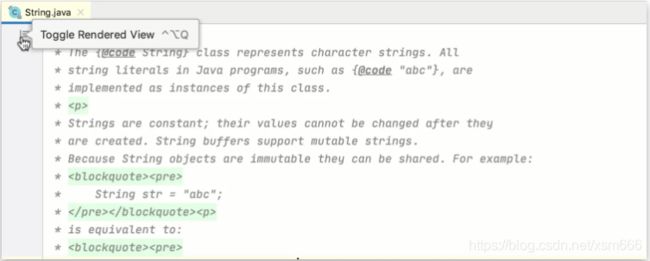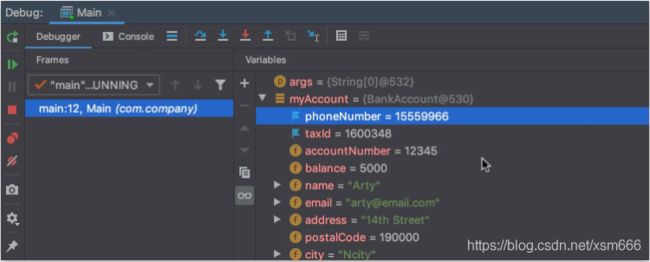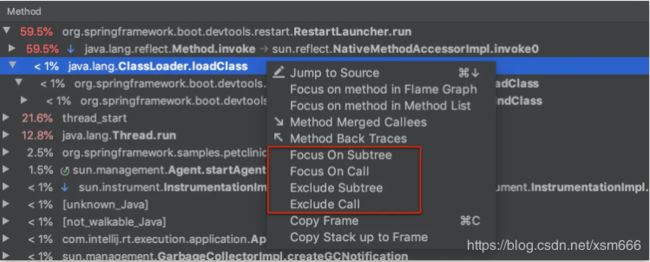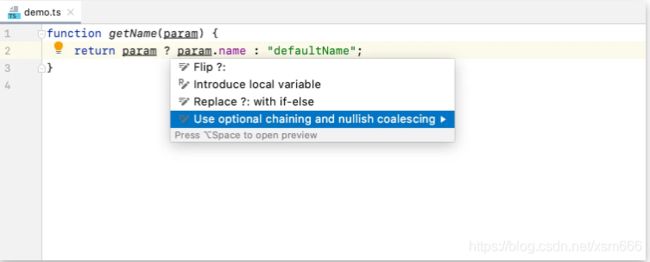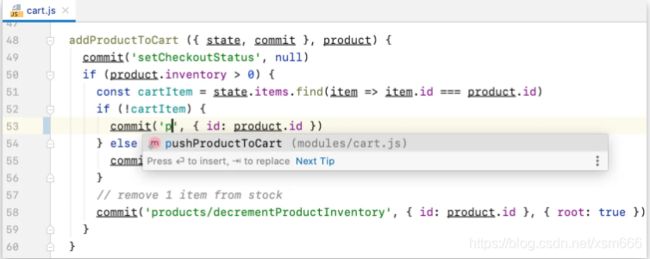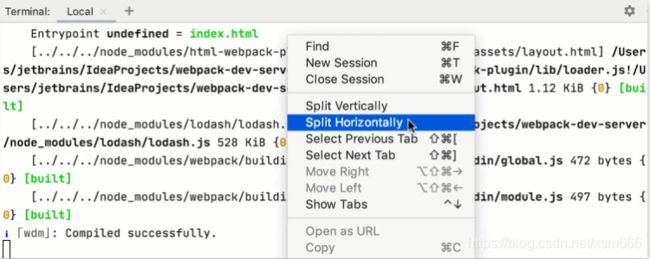IntellIJ IDEA2020新功能
一、java
1、Java 14支持:记录和模式匹配
IntelliJ IDEA 2020.1添加了对Java 14及其新功能的支持。IDE不仅添加了对Records的完整代码洞察支持,而且还使您能够快速创建新记录并生成其构造函数和组件,并警告存在的错误。您还将发现对instanceof运算符的模式匹配的支持,包括新的检查和快速修复,该快速修复通过用新的简洁模式变量替换它们来快速简化冗长的instanceof-cast惯用语。
2、从IDE下载JDK
您不再需要在网络上搜索必要的JDK。从IntelliJ IDEA 2020.1开始,您可以在创建和配置项目时直接从IDE下载并设置JDK构建。如果打开下载的项目,IDE会检查您的计算机上是否已经安装了为此项目配置的JDK。如果没有,IDE将提示您下载它。
3、新的Java检查
随着IntelliJ IDEA的每个新版本,我们都在扩展其静态代码分析功能。这个版本没有什么不同。除了一系列改进之外,我们还添加了一些新的代码检查。他们检查SimpleDateFormat模式中的大写字母,分析日期格式设置的情况,搜索其他冗余方法调用,并报告并建议消除字符串文字中不必要的转义字符。
二、编辑
1、LightEdit模式
IntelliJ IDEA 2020.1带有期待已久的LightEdit模式。现在,您可以在类似文本的编辑器中对独立文件进行快速修改,而无需创建或加载整个项目。您可以从命令行,IDE的“欢迎”屏幕或OS系统文件管理器中,在此新的轻量级编辑器中打开文件。您还可以使用“在项目中打开文件”意图(Alt+Enter)从LightEdit模式切换到完整项目模式。
2、就地重命名和更改签名
在IntelliJ IDEA 2020.1中处理Java或Kotlin应用程序时,您不再需要使用繁琐的模式对话框来更改方法或类的签名。现在,您可以简单地编辑类或方法的参数,然后单击新的装订线图标或按Alt+Enter以查看更改并将其应用于类/方法声明及其所有用法。
3、编辑器内Javadocs渲染
在编辑器中阅读Javadocs可能会很烦人,因为您必须经过所有标记,尤其是当您需要与参考链接和图像进行交互时。这就是为什么我们要添加一种在编辑器中渲染Javadocs的方法。通过启用此功能Help | Find actions | Render documentation comments on file opening。
4、快速类型定义
学习变量,字段,方法和其他符号的类型定义,而无需从代码中切换焦点。将插入号放在必要的符号处,然后View | Quick Type Definition从主菜单中选择。然后,IntelliJ IDEA在弹出窗口中向您显示信息,您可以从中打开源文件并编辑代码。
5、改进的导航栏
IntelliJ IDEA 2020.1提供了另一个选项来简化项目导航。您无需滚动即可直接跳到文件中的必要行,因为导航栏现在向您显示Java类和接口中的方法。如果您不使用导航栏,那么现在是在中将其打开的好时机View | Appearance | Navigation Bar。
6、禅宗模式
我们为编辑器引入了新的Zen模式。它可以帮助您消除任何干扰,并专注于源代码。禅宗模式将无干扰模式与全屏模式结合在一起,因此您不必再启用它们。只需View | Appearance | Enter Zen Mode从主菜单中进行选择,就不必理会外面的世界。
7、智能语法和拼写检查器
IntelliJ IDEA 2020.1与Grazie插件捆绑在一起,该插件是一种全面的语法,拼写和样式检查工具。现在,IDE不仅检查您的代码构造。它还可以帮助您用16种自然语言编写清晰的字符串文字,注释,Javadocs,提交消息等。默认情况下,它仅检查文本文件,但我们建议您也在中为Java文件启用它Settings/Preferences | Editor | Proofread | Grammar。
三、调试器
1、数据流分析协助
IntelliJ IDEA 2020.1将数据流分析添加到JVM调试器。它在实际执行此代码之前预测代码的执行。当您的应用程序在断点处停止时,IDE将根据程序的当前状态运行数据流分析,以检查下一步将发生什么。要在调试器中使用DFA,请在中启用它Settings/Preferences | Build, Execution, Deployment | Debugger | Data Views | Java。
2、固定到顶部
另一个改进是将对象的任何字段固定到字段列表顶部的功能。当一个对象具有太多字段以致于很难找到需要调查的字段时,这非常方便。
四、探查器
1、专注于ULTIMATE的方法调用
IntelliJ IDEA中对应用程序配置文件的支持不断发展。在此版本中,我们添加了几个新功能:专注于子树,专注于调用,排除子树和排除呼叫。使用这些选项,您可以更专注于所选的方法调用,并过滤掉不必要的方法。
2、折叠递归调用ULTIMATE
现在,当在堆栈中的更高层调用同一方法时,IntelliJ IDEA中的事件探查器将检测到递归调用。IDE允许您通过将这些调用从子树中移出来绕过递归,这使您可以专注于消耗大部分资源的方法以及它们进行的调用。在Profiler工具窗口的“ 调用树”选项卡中,此新的特殊图标标记了递归调用。
3、对HProf快照ULTIMATE的初始支持
IntelliJ IDEA 2020.1打开.hprof内存转储文件,可以帮助您识别内存泄漏并找到优化内存使用的方法。例如,您将看到基本信息,例如文件的总大小,实例数和堆栈跟踪。这些文件还列出了按类分组的所有根对象,按类的实例数或大小排序的所有类,以及具有字段值查看器的所有类实例。要打开.hprof文件,请转到Help | Find action并键入“ hprof”以找到“ 打开Hprof快照”操作。请注意,此功能尚处于早期阶段,并将在以下主要版本中进行改进。
五、版本控制
1、新提交工具窗口
在IntelliJ IDEA 2020.1中,我们重新设计了用于将更改提交到VCS存储库的界面- 现在,您可以充分利用专用的“ 提交”工具窗口,而不是模式的“ 提交”对话框。它为已修改文件和差异列表提供了更多空间,并允许您在准备好更改后将其添加到提交中,以迭代方式编写提交消息,并选择将哪些阶段化更改提交到哪个提交中。默认情况下,新用户启用新用户界面;现有用户可以在中切换到它。 Preferences/Settings | Version Control | Commit Dialog
2、新的“交互式变基”对话框
经过重新设计的“ 从此处进行交互式重新设置” 对话框已成为真正的交互式。现在,它所要做的不只是让您选择要对分支中的每个提交执行的操作。它还具有一个图形,该图形显示了已应用了哪些操作,显示了提交详细信息,并让您看到了差异,并在必要时查看或重置更改。
3、从IDE安装Git
使用IntelliJ IDEA 2020.1,您不再需要手动预安装Git。当您克隆现有的Git存储库时,IDE将在您的计算机上查找Git可执行文件,如果IDE无法找到它,它将为您下载并设置该文件。
4、分支弹出
现在,“分支”弹出窗口具有一个明确的搜索字段,使您可以查找现有的远程和本地分支。
刷新按钮已经过修改,因此您现在可以使用它来更新现有的远程分支。
传入(蓝色)和传出(绿色)提交指示器已添加到状态栏中。
日志现在具有分支列表。
六、用户界面
1、JetBrains单声道
我们非常关心IntelliJ IDEA的效率,但是我们也为它的外观和感觉付出了很多努力。我们的许多用户已经知道,我们最近已经完成了自己的字体– JetBrains Mono的开发。我们已经收到了大量的积极反馈,这就是为什么JetBrains Mono在此版本中已成为IntelliJ IDEA的默认字体。
2、统一的IntelliJ Light主题
IntelliJ IDEA 2020.1具有新的默认灯光主题,该主题现已在所有不同的操作系统中统一。请欢迎IntelliJ Light!您始终可以退回到中的旧主题之一View | Quick Switch Scheme | Theme,但我们确实鼓励您尝试一下IntelliJ Light。
七、框架与技术
1、springWebFlux ULTIMATE
由于我们一直努力跟上开发人员的趋势并支持最流行的技术,因此在v2020.1中,我们增强了对Spring WebFlux框架的支持。我们已经添加了请求映射,因此,如果您的WebFlux应用程序启用了Actuator,则可以在“ 运行”工具窗口中访问映射以监视您的应用程序并与其进行交互。而且,IDE现在可以与Rendering API一起正常使用,因此代码自动完成和导航到相关视图现在可用。最重要的是,您可以充分利用代码洞察功能,例如查找用法 (Alt+F7),然后重命名重构(Shift+F6)。
2、弹簧型材ULTIMATE
以前,IntelliJ IDEA将Spring配置文件表达式视为字符串。从v2020.1开始,IDE可以区分表达式中的不同配置文件,并允许您对它们应用智能操作,例如“ 查找用法”(Alt+F7)和“ 重命名 重构”(Shift+F6)。我们还增强了Change Active Spring Profiles弹出窗口的可用性,并实现了现有配置文件的完成。
3、硒极品
IntelliJ IDEA 2020.1 Ultimate通过新的Selenium UI自动化测试插件为Selenium引入了最初的支持,Selenium是用于测试Web应用程序的流行框架。新插件支持用于UI测试和报告库的最受欢迎的JVM框架:Selenium,Selenide,Geb,Serenity BDD和Allure Framework。
ntelliJ IDEA对Selenium的增强功能包括新的项目向导,针对Java / Kotlin / Groovy语言的测试中的突出显示,检查和代码完成,各种配置文件的验证以及装订线中的图标,以简化导航。
4、JMS和Spring Messaging API ULTIMATE
IntelliJ IDEA 2020.1带有针对Java和Kotlin应用程序的JMS和Spring Messaging API的全套代码洞察功能。其中包括代码完成,导航,重命名重构(Shift + F7),参考注入(Alt + Enter)等。
5、Micronaut ULTIMATE
在IntelliJ IDEA的先前版本中,我们添加了对Micronaut框架的支持。新版本扩展了此支持,并为配置文件中的参数以及导航和快速文档添加了自动完成功能。现在,IDE还可以自动完成基本数据类型并检测值是否无效。此外,IntelliJ IDEA现在可以在Micronaut URL映射中识别注入的RegExp片段,这使语法更具可读性。
6、RxJava ULTIMATE
IntelliJ IDEA 2020.1通过添加许多有用的检查来增强对RxJava的支持。现在,IDE将检测未使用的发布者,并在lambda返回null时通知您。它还强调了线程阻塞方法调用和过长的过滤器链。
7、Quarkus和MicroProfile ULTIMATE
使用IntelliJ IDEA 2020.1,您现在可以直接通过“ 新建项目”向导创建新的Quarkus和MicroProfile项目,该向导将引导您完成初始配置。
8、第三方SQL库ULTIMATE的注入
现在,IDE会自动为流行的第三方库注入SQL片段,这些片段以前被视为普通的字符串,并为SQL语句和字段提供代码完成和导航。支持的库列表包括R2DBC,Vert.x SQL客户端,Apache Spark SQL和Apache DB Utils等。
9、 Swagger Codegen
IntelliJ IDEA 2020.1与Swagger Codegen集成在一起-Swagger Codegen是一个强大的工具,可用于生成服务器存根,API客户端和支持多种编程语言的文档。我们准备了一个专用的运行配置,您可以在其中进行设置,例如生成文件的路径,.mustache templates文件夹的路径,语言和在发生兼容性问题时使用的其他JRE。为了让Swagger Codegen发挥作用,您只需要打开一个OpenAPI / Swagger文件,指定其设置,配置一些选项,然后单击“运行”。
10、远程规范
IntelliJ IDEA 2020.1知道如何使用openapi / swagger规范。例如,它为它们提供自动补全功能。您只需要在设置中输入规范URL,IDE就会在您键入时从中完成URL路径。您还可以创建以同样的方式你自己的规范,你通常会创建的类和接口:File | New | OpenAPI Specification。
八、HTTP Client
改进的自动补全功能和更多终极功能
IntelliJ IDEA 2020.1中的HTTP客户端变得更聪明了。现在,它可以正确地自动完成路径变量和URL路径,并且可以直接从HTTP请求文件进入相关端点。我们还为Spring用户提供了一个更新:Spring MVC处理程序方法现在具有用于URL映射的装订线图标。使用它来创建或打开现有的HTTP请求文件并导航到HTTP客户端。
九、Docker
简化了Docker的Pull工作流程
为了帮助您更轻松地从Docker注册表中提取图像,我们重新设计了UI,并删除了模式对话框。现在,您只需单击“服务”工具窗口左侧窗格中的“图像”节点,IntelliJ IDEA就会在右侧窗格中打开“图像控制台”选项卡,从中可以轻松提取图像。IDE还提供了图像的完成功能。
十、Kubernetes
对Kubernetes文件应用命令
Kubernetes ULTIMATE文件的“应用”命令
现在,您可以通过直接从编辑器装订线调用“应用”命令,来更新Kubernetes集群以匹配本地文件中定义的状态。
十一、构建工具
Maven和Gradle导入更新
IntelliJ IDEA 2020.1为我们的Maven和Gradle用户带来了一个小而重要的更新。现在,编辑器的右上角不再显示旧的自动导入功能,而是一个浮动通知。 修改构建文件后,请使用此通知或新的快捷方式(Ctrl+Shift+O对于Windows和Linux / Shift+Cmd+I对于Mac)加载更改。它变得更好:当IntelliJ IDEA检测到在IDE外部对构建文件进行的任何更改(例如VCS更新)时,它将自动重新加载相关项目。
十二、Scala
1、Scala 3支持
现在Dotty注定要成为Scala 3了,我们已经开始致力于对Scala 3的全面支持。现在,Scala插件包括对Scala 3的初步支持,以及新的语法,错误突出显示,导航,类型信息以及许多其他的功能。
由于语言和语言支持仍在进行中,因此,如果您希望尽快获得新功能和错误修复,建议使用每夜插件版本。
有关IntelliJ IDEA中对Scala 3支持的更多信息
2、函数文字的细粒度错误突出显示
在Scala中,经常使用函数文字。它们非常类似于方法,并且具有独立的参数和主体。但是它们通常被视为函数类型的单一表达,这使得查找和解释错误更加困难。
在此版本中,我们为函数文字引入了细粒度的错误突出显示,它可以帮助您依靠清晰准确的消息来查明错误,而不是使函数类型的消息晦涩难懂。
3、未使用的参数检查
Scala插件已经能够显示很长时间未使用的变量和方法。现在,它也可以发现未使用的参数。在方法或类内部未引用的参数以灰色突出显示。
与变量和方法相反,未使用的参数通常是编程错误的结果。因此,新检查不仅使您的代码更整洁,而且还可以帮助您防止各种错误。
4、智能步入
在Scala中,我们通常在同一行上有多个方法调用。在这种情况下,在调试器中使用单步执行几乎是不方便的-在达到所需方法之前,您必须手动步入然后退出许多方法。
在此版本中,Step Into已成为Smart Step Into。您只需选择所需的方法,IDE即可完成工作。
5、BSP支持改进
我们改进了BSP支持。现在,它可以更流畅地运行,并具有更多的项目和构建工具。您不再需要手动安装Bloop即可通过BSP导入sbt项目-Scala插件可以将此类项目自动转换为Bloop格式。现在可以从“构建”工具窗口中取消BSP构建。最后,您可以使用BSP小部件查看和管理BSP连接。
十三、JavaScript
1、新的智能意图和检查ULTIMATE
新的智能意图和检查(Alt+Enter)使您可以节省编码时的时间。例如,您现在可以快速将现有代码转换为可选的链接和/或无效合并,这是最新版本的JavaScript和TypeScript中引入的语法。
2、Vuex和Composition API支持ULTIMATE
通过对即将推出的Vue 3中的Vuex库和Composition API的开箱即用的支持,您可以更加顺畅地构建出色的Vue.js应用程序。
查看WebStorm的新增功能,以了解IntelliJ IDEA 2020.1中还提供的其他JavaScript改进。
十四、数据库改进
数据库改进终极版
数据库的改进包括能够将数据导出到Excel(.xlsx)文件,直接在编辑器中以文本形式查看数据,创建运行配置以及其他许多功能。
请查看DataGrip的新增功能,以获取IntelliJ IDEA 2020.1中还提供的所有数据库改进。
十五、Terminal
分割终端会议
我们增加了垂直或水平拆分终端会话的功能,以便您可以并排运行它们。您可以从终端调用上下文菜单以创建,导航和关闭拆分终端会话
十六、运行配置
将运行配置存储为文件
从v2020.1开始,您可以在项目文件夹中为运行配置选择任何位置。为此,请打开“ 运行/调试配置”对话框,选中对话框右上方的“ 另存为项目文件 ”,然后单击齿轮图标。这将打开一个弹出窗口,允许您选择运行配置的存储位置。
十七、安卓系统
Android Volley支持
IntelliJ IDEA 2020.1带来了对Android Volley库的支持。它提供URL路径引用的自动代码完成功能,并允许您导航到相关资源。
十八、其他
基于IntelliJ的IDE已从JetBrains Runtime 8(JBR8)完全切换到JetBrains Runtime 11(JBR11)。
现在,IDE设置会自动从一个主要版本导入到另一个主要版本。
功能特色:
1、深度研究您的代码
IntelliJ IDEA 可以分析您的代码,在所有的项目文件和语言中寻找符号的相关性。 通过该信息,它可以提供深度编码辅助、快速导航、智能错误分析和 重构等功能。
2、智能补全
Ctrl+Shift+Space 可以帮您列出 最适用于当前上下文的相关符号。 该自动补全以及其他自动补全功能将不断向您学习, 将最常使用的类和数据包移至建议列表顶部,使您可以更快选择。
3、链式补全
提供比智能补全更为深度的挖掘,通过方法或当前上下文中的 getter 列出适用的符号。 例如,您打算查找值 Project, 现在却只有 Module module 声明。 连续按两次 Ctrl+Shift+Space 即可轻松获得 module.getProject() 。
4、静态成员补全
让您轻松使用静态方法或静态常量。 提供与输入相匹配的符号列表,自动添加所需的 import 语句。
5、数据流分析
在提供补全变量时,IntelliJ IDEA 会分析数据流来猜测可能的运行时符号类型 并根据那个信息缩小选择范围,自动添加类转换。
6、语言注入
将选定语言的编码辅助带入另一种语言的表达式和字符串文字中, 以及其他您平常所拥有的所有优势。 比如,您可以将 SQL、XPath、HTML、CSS 或 java script 的代码片段注入 Java 字符串文字中。
7、跨语言重构
在详细了解了符号的用法后,IntelliJ IDEA 可以提供超高效率和详尽的重构。 比如,在 JPA 语句中重命名类时,它会自动更新所有信息,包括 JPA 实体类以及使用它的每一个 JPA 表达式。
8、检测重复项
实时查找重复的代码片段。 就算您只要提取一个变量、常量或方法, IntelliJ IDEA 也会告知您有可以用您正在编写的代码 替换的相似代码碎片。
9、检查与快速修复
当 IntelliJ IDEA 侦测到您可能会出错时,编辑器中会弹出一个小灯泡图标。 点击小灯泡或按下 Alt+Enter 就可以打开操作列表,帮您修复错误。
10、开发者人体工程学
IntelliJ IDEA 的设计在方方面面都考虑到了人体工程学。 IntelliJ IDEA 的设计宗旨是开发者在流程中中的每一分钟都需要得到充分利用,所有导致开发者脱离流程的情况都必须严格避免。
11、以编辑器为本的环境
在绝大多数情况下,编辑器(和代码)是屏幕上唯一可见的对象,您无需 离开编辑器去执行与编程无关的事情。快速弹出窗口可以让您无需离开所处的上下文,即可查看 其他信息。 按下 Ctrl+Shift+I 就可以在脱字符号中显示符号的 定义。不必跟随复杂的向导或填写无数表格即可生成代码。
12、完整的快捷键
IntelliJ IDEA 几乎为所有的操作都设置了专用快捷键,包括快速选择,以及在工具窗口和编辑器间切换等。通过快捷键访问工具窗口可以将输入焦点移至它上面,这样就可以 在它的上下文中使用键盘命令了。 按下 Esc 即可返回编辑器。位于 Project 工具窗口时,您不仅可以在已有的条目中导航, 还可以按下 Alt+Ins 新建条目。
13、人体工程学用户界面
IntelliJ IDEA 中的所有列表、树和弹出窗口全都提供快速搜索功能,可以立即将您 带到包含输入文本的一组条目中。IDE 操作的首个使命应该是提供最符合期待的结果。 需要更多结果吗? 再次按下 快捷键,IDE 就会进一步发掘您需要的结果。
14、内联调试器
在调试代码时,IntelliJ IDEA 可以直接在源代码中的变量用法 旁显示变量值。您甚至无需将鼠标指针放到变量上,也无需切换至 Debug 工具窗口 的 Variables 窗格。当变量的值更改时,IDE 会将其用其他颜色高亮显示,这样您就 可以更好地理解它的状态是如何随代码改变的。
15、内建开发者工具
为了精简工作流程,IntelliJ IDEA 从一开始就提供了无与伦比的工具 集:反编译器、字节码查看器和 FTP 等等。
16、版本控制
IntelliJ IDEA 为主要的版本控制系统提供统一的界面,包括 Git、 SVN、Mercurial、CVS、Perforce 和 TFS。 IDE 可以让您浏览变更历史记录, 管理分支以及合并冲突等等
17、生成工具
IntelliJ IDEA 支持 Maven、Gradle、Ant、Gant、SBT、NPM、Webpack、Grunt、Gulp 与其他生成工具。 通过无缝集成,这些工具可以帮助实现自动编译、打包、运行测试、部 署以及其他活动
18、测试运行程序和覆盖
IntelliJ IDEA 可以让您轻松执行单元测试。 IDE 为主要测试框架提供了测试运行程序和覆盖工具,其中 包括 JUnit、TestNG、Spock、Cucumber、ScalaTest、spec2 和 Karma。
19、反编译器
IntelliJ IDEA 为 Java 类内置了反编译器。 当您希望查阅没 有源代码的库时,现在不使用任何第三方插件 即可轻松完成。
20、终端
IDE 提供了一个内置终端。 根据您使用的平台,您可以使用命令行提示、Far、powershell 或 bash。 通过 Alt+F12 调用终端,不用离开 IDE 即可执行任何命令。
21、数据库工具
编辑 SQL 时充分利用智能编码辅助;连接至实时数据库;运行查询;浏览和导出数据;甚至在 IDE 中通过可视化界面管理方案。了解详情
22、应用程序服务器
IntelliJ IDEA 支持主流的应用程序服务器:Tomcat、JBoss、WebSphere、WebLogic 和 Glassfish 等等。您可以将项目直接部署到应用程序服务器上,并在 IDE 中 直接调试部署的应用程序。了解详情
23、Docker
通过独立插件,IntelliJ IDEA 提供一个专用的工具窗口,可以让您连接至本地运行的 Docker 机器来 管理图像、容器和 Docker Compose 服务。了解详情
24、多语言体验
除了 Java 之外,IntelliJ IDEA 还为顶级的 JVM 和非 JVM 框架以及语言提供 一流的、开箱即用的支持。
25、为顶级框架提供一流支持
IntelliJ IDEA 支持最流行的服务端和前端 框架。充分利用为下列框架提供的扩展编码辅助: [size=; font-size: inherit,inherit]Spring、[size=; font-size: inherit,inherit]Java EE、[size=; font-size: inherit,inherit]Grails、[size=; font-size: inherit,inherit]Play、 [size=; font-size: inherit,inherit]Android、[size=; font-size: inherit,inherit]GWT、 [size=; font-size: inherit,inherit]Vaadin、[size=; font-size: inherit,inherit]Thymeleaf、[size=; font-size: inherit,inherit]React、[size=; font-size: inherit,inherit]AngularJS 等等。
26、多种语言,一个 IDE
虽然 IntelliJ IDEA 是为 Java 开发的 IDE,它依然可以理解许多其他语言,包括[size=; font-size: inherit,inherit]Groovy、[size=; font-size: inherit,inherit]Kotlin、 [size=; font-size: inherit,inherit]Scala、[size=; font-size: inherit,inherit]java script、[size=; font-size: inherit,inherit]TypeScript 和 [size=; font-size: inherit,inherit]SQL。IntelliJ IDEA 是一种整体解决方案,但如果您需要额外功能,它丰富的插件生态系统可以帮到您。
使用帮助:
一、编写和编辑源代码
使用代码时,IntelliJ IDEA可确保您的工作轻松自如。它提供了各种快捷方式和功能,可帮助您添加,选择,复制,移动,编辑,折叠,查找出现并保存代码。
1、寻找行动
如果您不记得要使用的操作的快捷方式,请按Ctrl+Shift+A查找名称中的任何操作。
查找动作对话框
您可以使用相同的对话框来查找类,文件或符号。有关更多信息,请参阅 按名称搜索目标(在各处搜索)。
2、添加新的类,文件,包或暂存文件
在编辑器中,按 Ctrl+Alt+Insert 添加类,文件或包。
如果焦点位于“ 项目”工具窗口内,并且您要添加新元素,请按Alt+Insert。
要创建一个新的Scratch文件,请按Ctrl+Shift+Alt+Insert。
IntelliJ IDEA创建一个可以运行和调试的临时文件。
3、切换文件的只读属性
如果文件是只读的,则锁定图标在 状态栏中,其编辑器选项卡或“ 项目”工具窗口中,用关闭的锁定图标标记该文件 。如果文件可写,则解锁图标在状态栏中用打开的锁定图标标记该文件。
在编辑器中打开文件,或在“项目”工具窗口中选择它。
请执行以下任一操作:
从主菜单中,选择文件| 将文件设为只读或文件| 使文件可写。
单击状态栏中的锁定图标。
如果版本控制系统设置了只读状态,则建议您使用IntelliJ IDEA版本控制集成功能。有关更多信息,请参见 版本控制。
4、选择代码构造
在编辑器中,将插入标记放置在要选择的项目上,然后按 Ctrl+W/ Ctrl+Shift+W 扩展或缩小选择。
例如,在纯文本文件中,选择从整个单词开始,然后扩展到句子,段落等。
在Java文件中,如果从方法调用中选择一个参数开始,它将扩展到所有参数,然后扩展到整个方法,再扩展到包含此方法的表达式,再扩展到更大的表达式块,依此类推。
如果只需要突出显示括号,则将插入符号立即放在块关闭括号/支架之后或块打开括号/支架之前。
5、根据大小写选择代码
在 在设置/首选项对话框 Ctrl+Alt+S,转到编辑| 一般| 智能钥匙。
选中使用“ CamelHumps”单词复选框。
如果要在根据大写字母进行选择时使用双击,请确保在“ 编辑器” | “ 编辑器”中选中“ 荣誉CamelHumps单词…”复选框。一般页面 的 在设置/首选项对话框 Ctrl+Alt+S。
6、选择事件
您可以快速找到文件中所选元素的所有实例,进行多项选择,或选择下一个或上一个实例。
要对文件中的多个事件进行选择,请在代码中选择所需的元素,然后按 Alt+J。按相同的键查找下一个匹配项。
或者,Shift+Alt按住,双击或将要添加到选择中的文本拖到上方。
要将插入符号移至下一个或上一个出现,请分别按F3或 Shift+F3。
当您按下F3,IntelliJ IDEA的自动删除当前出现的内容,并选择下一个。
https://resources.jetbrains.com/help/img/idea/2020.1/next_occurrence.png
要选择文件中所有出现的内容,请按Ctrl+Shift+Alt+J。
要查找所选标识符的下一个或上一个匹配项,请按 Alt+Wheel up 或Alt+Wheel down。
7、配置选项卡和缩进
在 在设置/首选项对话框 Ctrl+Alt+S,转到编辑| 代码风格。
选择您要配置缩进的语言。
从右边的选项中,在“ 制表符和缩进”上,选择“ 使用制表符”,以便编辑器在按Tab,缩进或重新格式化代码时使用制表符 。如果需要,您还可以配置选项卡的大小。如果不选择此选项,则IntelliJ IDEA将使用空格。
8、复制并粘贴代码
您可以使用标准的快捷方式来复制Ctrl+C和粘贴Ctrl+V任何选定的代码片段。如果未选择任何内容,则IntelliJ IDEA会自动复制插入符号所在的整行。
默认情况下,当您在编辑器中粘贴任何内容时,IntelliJ IDEA会执行“智能”粘贴,例如,在注释中粘贴多行将自动在要粘贴的行中添加适当的标记。如果只需要粘贴纯文本,请按Ctrl+Shift+Alt+V。
将插入符号放在线条或符号上,然后按Ctrl+Shift+Alt+C/ Ctrl+V。
IntelliJ IDEA跟踪您复制到剪贴板的所有内容。要从历史记录中粘贴,请按 Ctrl+Shift+V。在打开的对话框中,选择您的输入,然后点击粘贴。
剪贴板历史记录中存储的默认项目数为100。
二、代码行:
IntelliJ IDEA提供了一些有用的快捷方式来处理代码行:
如果需要撤消或重做更改:请分别按 Ctrl+Z/ Ctrl+Shift+Z
要在当前行之后添加行:请按Shift+Enter。IntelliJ IDEA将插入符号移到下一行
要在当前行之前添加一行:请按Ctrl+Alt+Enter。IntelliJ IDEA将插入符号移至上一行
要复制一行:请按Ctrl+D
要在整个文件或代码选择中按字母顺序对行进行排序:请从主菜单中选择“ 编辑” |“代码”。排序行或编辑| 反向线,当您使用属性文件,数据集,文本文件,日志文件等时,这些操作可能会有所帮助。如果您需要为这些操作分配快捷方式,请参阅 配置键盘快捷方式以获取更多信息。
要删除行:请将插入号放在所需的行上,然后按Ctrl+Y。
请注意,首次使用Windows默认键盘映射安装IntelliJ IDEA时,将出现一个对话框,您可以将该快捷方式映射到“ 重做”或“ 删除行”操作。
要在安装后调整键盘映射:请参阅 选择正确的键盘映射。
要连接线:请将插入记号放在要与其他线连接的线处,然后按 Ctrl+Shift+J。持续按下键,直到所有需要的元素都被加入。
您还可以连接字符串文字,字段或变量声明以及语句。请注意,IntelliJ IDEA会检查代码样式设置,并消除不需要的空格和冗余字符。
要将字符串文字分为两部分:请按Enter。
IntelliJ IDEA拆分字符串并提供正确的语法。您还可以在’\ n’意图上使用Break字符串来分割字符串文字。按Alt+Enter或单击 意向动作按钮以选择此意图。
要注释一行代码:请将插入记号放在适当的行,然后按 Ctrl+/。
要向上或向下移动一行:请分别按Shift+Alt+Up或Shift+Alt+Down。
要将代码元素向左或向右移动(交换):请在其上插入插入符号,或选择它,然后Ctrl+Shift+Alt+Left向左或 Ctrl+Shift+Alt+Right向右按。
例如,对于Java,可以将这些操作用于方法调用或方法声明参数,枚举常量,数组初始化器表达式。对于XML或HTML,请将这些操作用于标记属性。