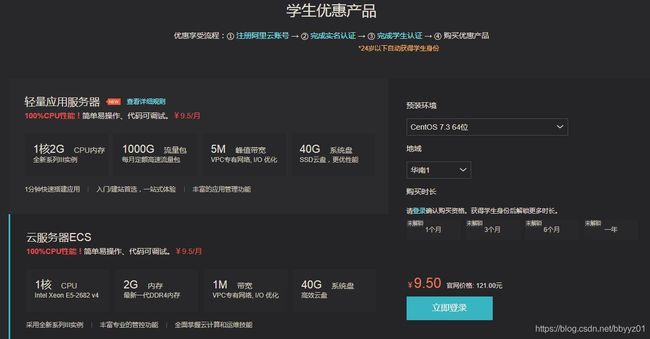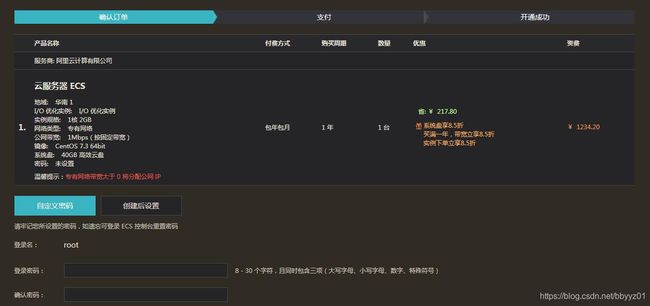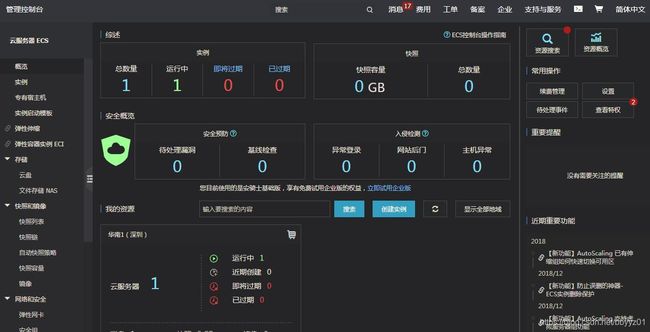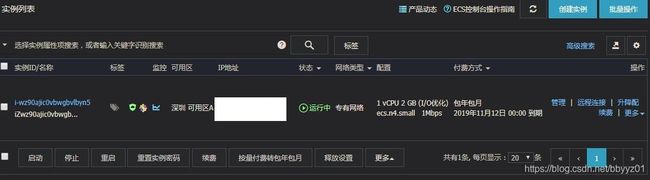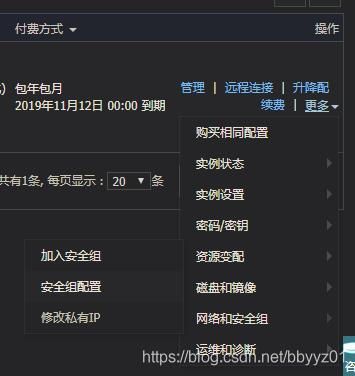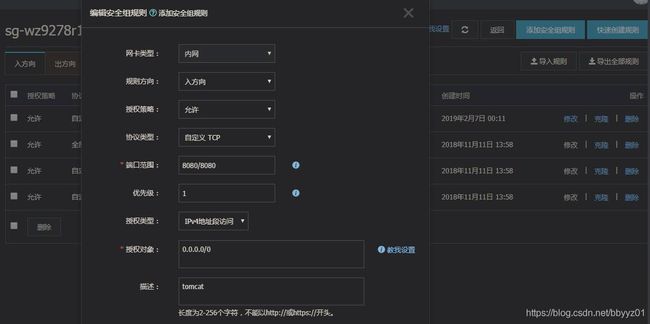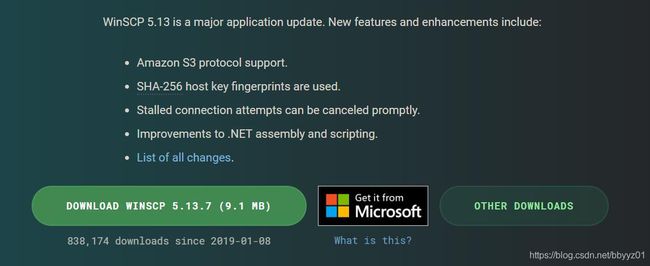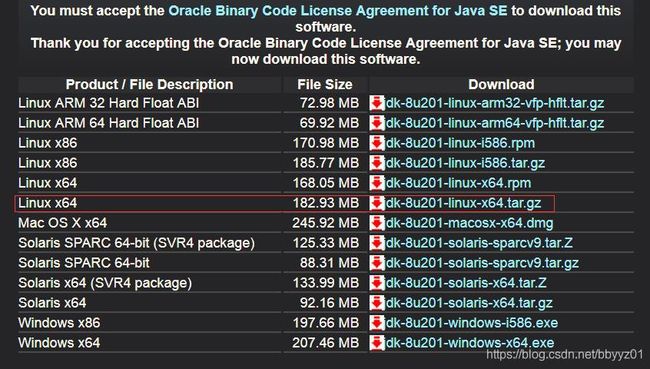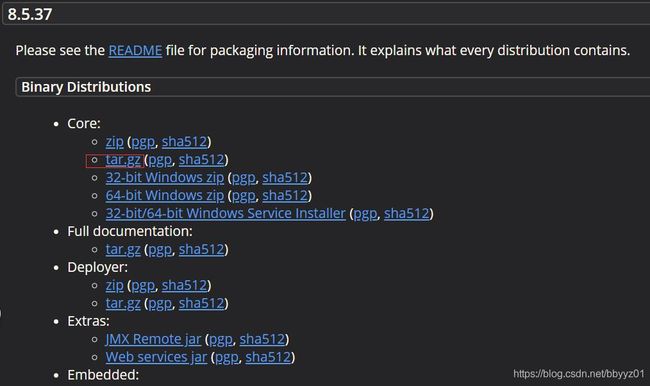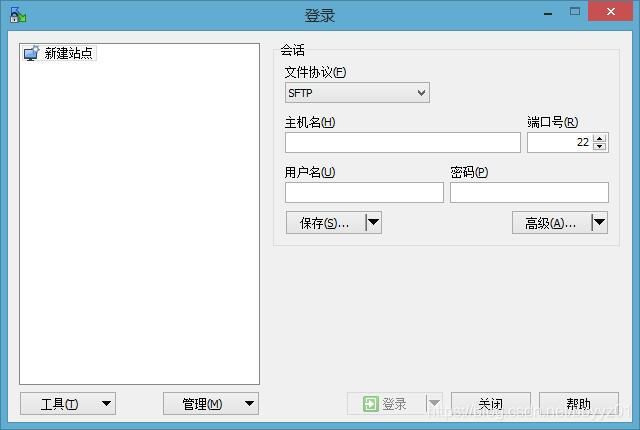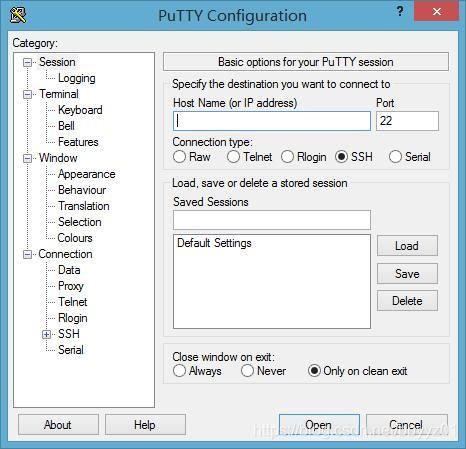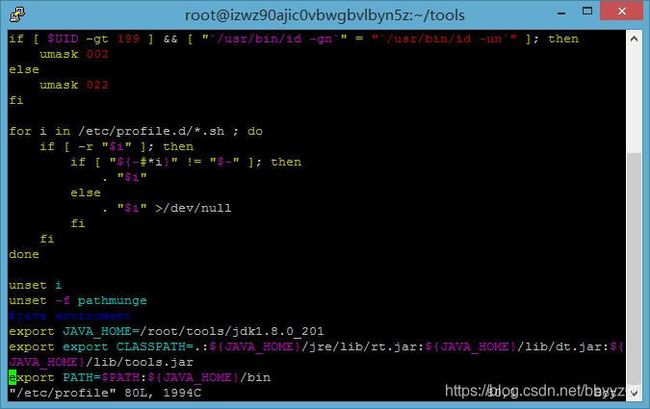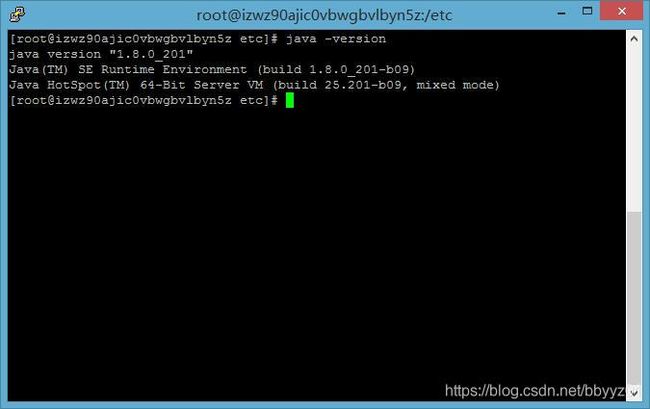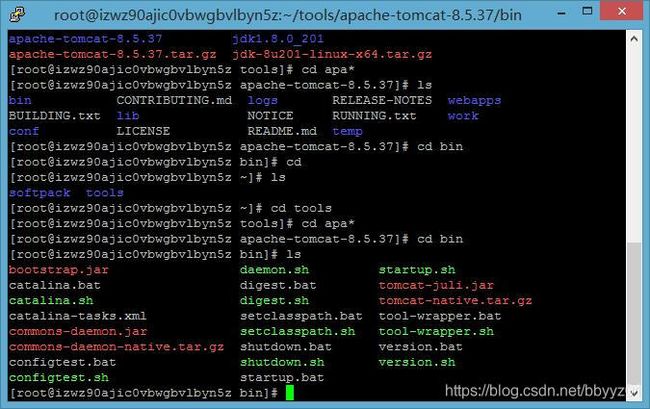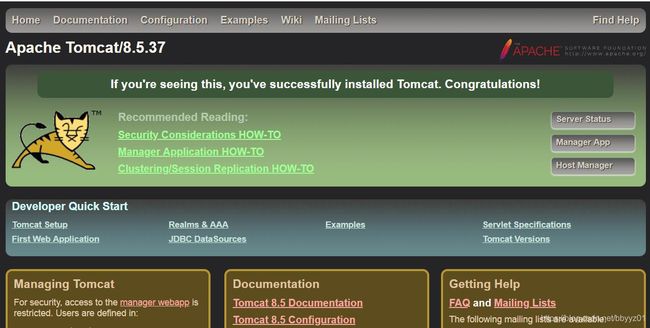阿里云ECS服务器搭建静态网站
首先如下图购买阿里云的云翼计划的学生机,选择云服务器ECS,预装环境选择CentOS。网址为https://promotion.aliyun.com/ntms/act/campus2018.html。
注意设置root用户的登陆密码,需要记录,等下会用到。
还需要记录远程连接密码。
开通成功后,进入ECS云服务器概览界面。
点击云服务器 1,看到所买云服务器的信息,特别是IP地址(公有).
点击安全组配置
再点击配置规则
添加安全组规则,这里开放之后tomcat要用的端口8080。
下载WinSCP,作为远程服务器的文件传输,网址https://winscp.net/eng/download.php。
WinSCP是一个Windows环境下使用SSH的开源图形化SFTP客户端。同时支持SCP协议。它的主要功能就是在本地与远程计算机间安全的复制文件。.winscp也可以链接其他系统,比如linux系统
下载Putty,作为远程服务器的命令行工具,当然直接用阿里云服务器的远程连接功能也可以,但是容易中断。网址https://www.chiark.greenend.org.uk/~sgtatham/putty/latest.html。
PuTTY是一个Telnet、SSH、rlogin、纯TCP以及串行接口连接软件。
下载Linux版本的JDK,网址https://www.oracle.com/technetwork/java/javase/downloads/jdk8-downloads-2133151.html,
下载Linux版本的Tomcat,网址https://tomcat.apache.org/download-80.cgi。
用WinSCP连接云服务器,主机名为公网IP,用户名为root,密码为先前设置的登陆密码,端口号为默认22,然后登陆。
在根目录的root目录下创建tools目录,将下载的JDK和Tomcat的压缩包拖拽到该目录下。
打开Putty,输入公网IP地址,其他不变,点击open。
打开Putty命令行后,输入用户名root,密码为先前设置的登陆密码。
在Putty命令行中通过ls和cd命令进入tools文件夹,
tar -zxvf jdk-8u201-linux-x64.tar.gz解压jdk。
tar –zxvf apache-tomcat-8.5.37.tar.gz解压tomcat。
这时在WinSCP刷新后可以看到解压的文件夹。
然后配置JDK环境变量
在Putty命令行 vim /etc/profile
进入文本编辑状态下,光标走到文件最后一行,键盘按下
i
进入插入状态:
在文本的最后一行粘贴如下:
注意JAVA_HOME=/root/tools/jdk1.8.0_201 就是你自己的目录
#java environment
export JAVA_HOME=/root/tools/jdk1.8.0_201
export CLASSPATH=.:${JAVA_HOME}/jre/lib/rt.jar:${JAVA_HOME}/lib/dt.jar:${JAVA_HOME}/lib/tools.jar
export PATH=$PATH:${JAVA_HOME}/bin
还有另外一种配置方式为
export JAVA_HOME=/root/tools/jdk1.8.0_201
export JRE_HOME=/root/tools/jdk1.8.0_201/jre
export CLASSPATH=.:$JAVA_HOME/lib$:JRE_HOME/lib:$CLASSPATH
export PATH=$JAVA_HOME/bin:$JRE_HOME/bin/$JAVA_HOME:$PATH
选一种粘贴到vim文本中去,可复制后用鼠标右键直接粘贴。
键盘依次输入ESC,shift+Q,wq!(或x)保存退出。
再输入source /etc/profile让环境变量生效。
通过java –veriosn查看jdk环境变量是否配置成功。
然后Putty命令行进入tomcat的bin目录,输入sh startup.sh开启tomcat服务器。
此时,通过外网可以输入公网IP地址:8080访问到这个tomcat服务器的默认主页面了。
通过tomcat文件夹的webapps的ROOT文件夹可以上传自定义html页面,然后通过外网访问公网IP地址:8080/页面名.html即可,手机电脑都可以。