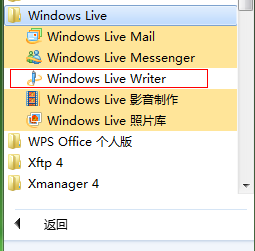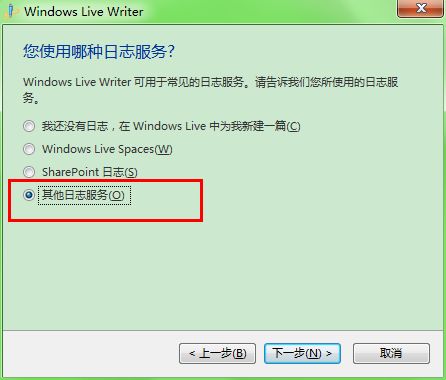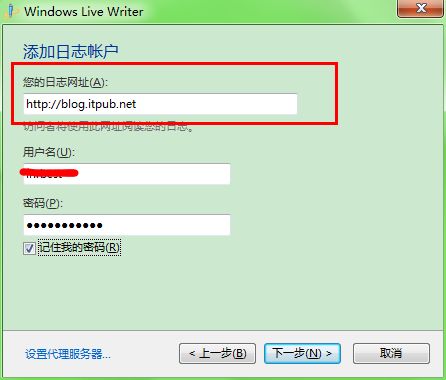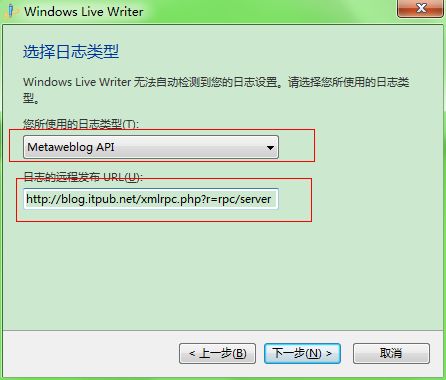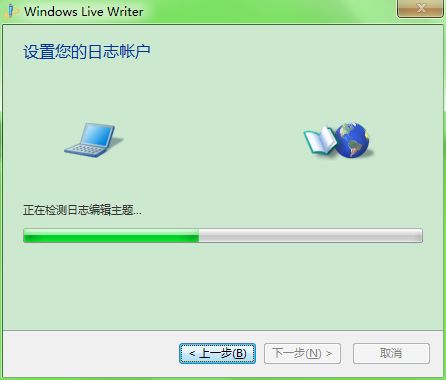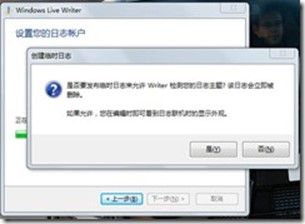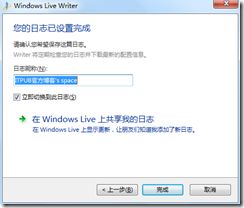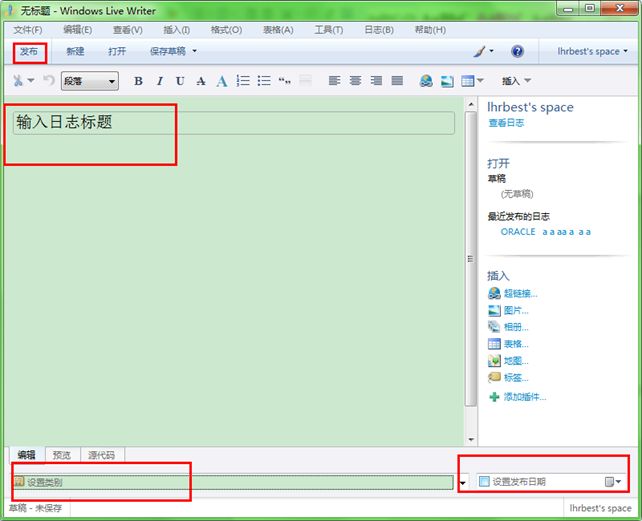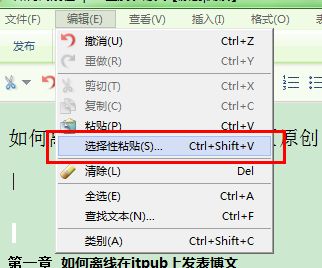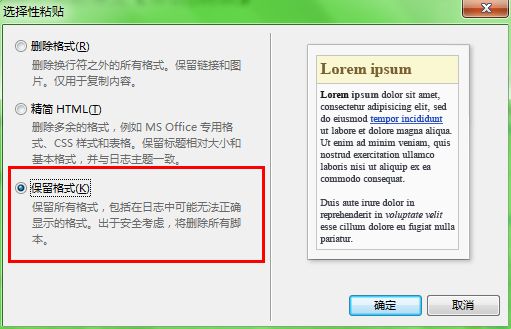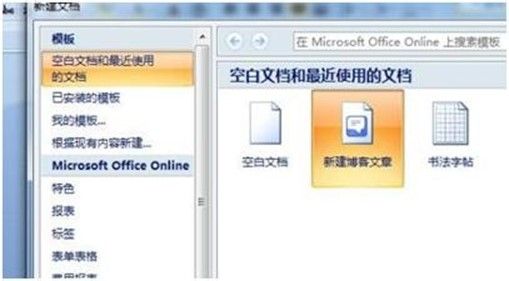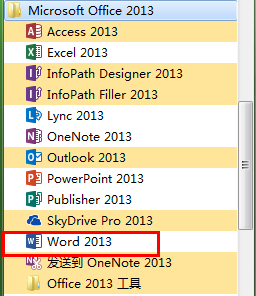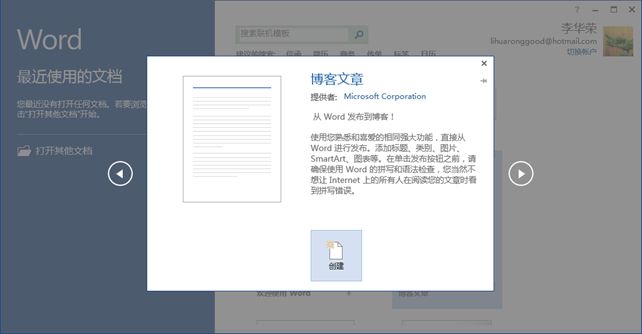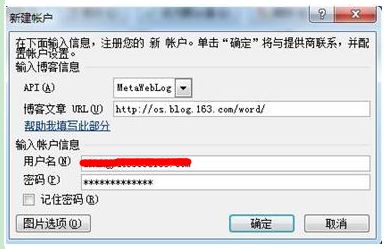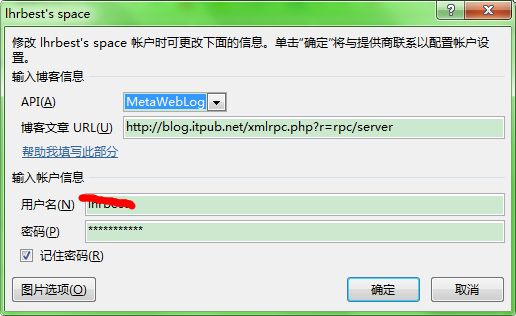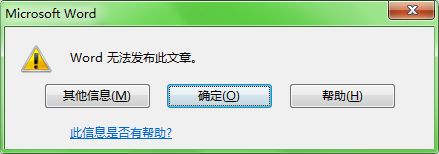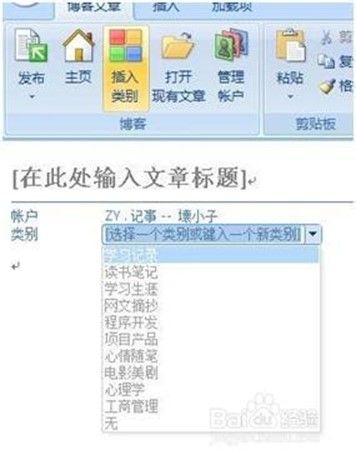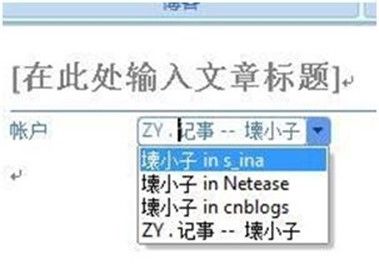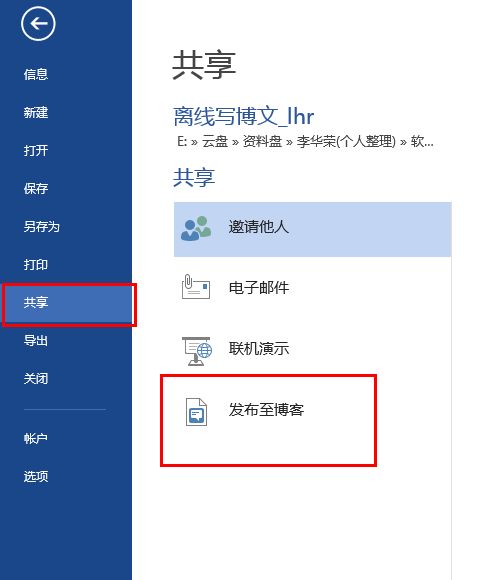如何离线在itpub上发表博文
如何离线在itpub上发表博文
第1章 如何离线在itpub上发表博文 - 1 -
2.1 Windows Live Writer - 1 -
1.1.1 下载安装 - 1 -
1.1.2 开始配置 - 2 -
1.1.3 缺点 - 9 -
2.2 利用word发布 - 9 -
1.2.1 Word转博文 - 15 -
1.2.2 总结和注意 - 17 -
您还在为插入图片而烦恼吗?您还在为格式排版而纠结吗?使用离线发表博文的功能吧,目前只有2种方式可以使用,大家根据自己的需要选择吧。
目前,用于博客发布的离线编辑器其实有不少,顶顶大名的有Windows Live Writer,这个应该是盛名远播。但是我去微软官方绕了半天没找到下载的地方,不知道还有没有在更新。至于其他的一些,比如Zoundry、菊子曰,都感觉用着没有Word来得爽,而且最主要的是,我想要保存在本地,而且是要能方便打开的。
1.1 Windows Live Writer
1.1.1 下载安装
下载地址大家百度吧,后边我上传到云盘后再补上吧,安装好后如下:
1.1.2 开始配置
特别提醒:为了保证博文的原创性,在使用线下写博文的时候,请您在您的博文标题后加上【转载|自建文件夹名称】或者是【翻译|自建文件夹名称】的字样。如果未添加或者是添加错误,默认为原创。
如图:
下面是使用步骤:
首先大家需要先下载 windows live writer , 步骤依次是:打开客户端、设置博客账户、设置日志的远程发布url即可。具体操作如下:
1. 打开客户端:使用 Windows Live Writer 时会出现向导的界面,引导我们配置博客,如图:
点击"下一步",选择"其他日志服务"如图:
设置博客账户:
1. 在"您的日志网址"添加"http://blog.itpub.net"。
2. 输入您的用户名和密码。
设置好博客账户后,点击"下一步",Windows Live Writer开始对账号进行检测。如图:
接下来是设置日志的远程发布url:
1. 在日志类型菜单中选择"Metaweblog API"。
2. 在日志的远程发布url中输入"http://blog.itpub.net/xmlrpc.php?r=rpc/server"。
配置完成,Windows Live Writer再次进行检测。
检测完成后,Live Writer会提示你发布一篇测试文章来获取你博客的样式,例如:标题,字体,颜色,背景图片等等,并能在编辑时使用这些样式。
如图:
无论您选择"是"还是"否"都不会影响您的正常使用。
到这里我们就配置成功了,大家可以来发布博文了。下面是发布博文的界面:
写博文的时候,大家可以点击"设置类别"来选择文章的系统分类,如果您点击"设置类别"没有内容,那么您刷新,就会出现了。
温馨提示:
①修改刚上传的文章:直接在客户端刚发表完的文章里修改后再次上传即可。
②发表新文章之前:务必点击"新建",如果在之前的草稿上修改后再发表,就会默认为编辑修改的模式,替换掉之前发布的文章。
③小技巧实现word无损录入:复制word文档所选内容->右键"选择性粘贴"->"保留格式",轻松三步ok!在通常情况的复制下Liver Writer会采用"精简HTML"因此会造成格式错乱,"保留格式"便保留了word中的段落、对齐、颜色、阴影、字体等等效果……
大家赶快来试试吧,会有意想不到的效果。可以实现多张图片的发布,只要拖拽相片到Windows Live Writer客户端即可。点击图片,会出现图像属性,大家可以随意设置。你已经安装了吗?还不赶紧安装一个~~~~
1.1.3 缺点
-
我发现发布的图片变小了,在网页上不清晰
1.2 利用word发布
Word可以当做博客离线编辑器, 正好能满足我的需求,当然马上试验,并且配置成功。
下面就把配置方法简要的说明一下
1
1、首先,要保证你的博客支持离线写作功能,像新浪、网易、博客大巴、博客中国等基本上都支持。如果是自己的博客,不管是WordPress还是emlog这些常用的程序基本上也都会支持。离线发布博客主要是有一个MetaWebLog协议,就像在一般的软件开发中的WebService一样,其实就是程序提供出来的一个接口,用这个接口,不管是Word还是别的什么离线编辑器都可以方便的对多个博客进行发布、修改、删除等操作。
2
2、下面我们先配置一个,打开一个新建或者空的Word文档,应该只有Word2007以上版本才行,有得精简版会没有的。选择菜单中的新建,我们会看到新建博客文章的选项:
3
3、双击后进入博客文章编辑页面,这时会提醒我们要注册博客信息,点注册,进入下面这个选项卡,一般我们选择其他就可以,当然还有一些默认的选项可以更加方便的配置Word自带的一些博客,但很明显都是国外或者微软自己的一些博客服务器:
4
4、输入博客信息,这里演示用的是网易的博客,文章最后我会写下我配置好的四个博客的地址,至于你想要的博客可以去自己查找一下,一般的博客站点都会有说明,或者咨询一下站点管理人员。用户名和密码就是你在博客站点登录用的用户名和密码:
(网易用户名不用@163.com,具体配置可以看看网易博客后台有相关说明,如果加上@163.com可能导致图片无法上传!!)
网易的配置:
Itpub的配置:
5
填写完成后点击注册即可,图片选项不用配置:
6
这样一个单独的博客信息就配置完成了,点击上面的注册成功提示后,我们就回到了编辑页面中,这时候上面的菜单发生了一点变化:
注意: 在itpub上发布博文的一个前提就是必须插入类别,不然报错:
7
没错,我们可以看到博客文章标签下有发布、主页、插入类别、打开现有文章、管理帐户等功能。
发布:当然是发布文章啦,注意它是带有两个功能的,可以直接发布,也可以发布成草稿;
主页:点击后直接调用浏览器打开博客主页;
插入类别:图中应该很明显了,可以获取我们的博客分类并选择,多次点击可以插入多分类;
打开现有文章:直接打开博客上原有的文章,方便编辑;
管理帐户:添加多个帐户,在类别上面的帐户下拉框就可以进行选择,如果只配置了一个博客,帐户下拉框就不会显示:
8
至此,我就的博客信息就算配置完毕了,这就可以直接写一篇文章试试看咯。剩下的应该也不用我多说了吧,该输入标题的地方写标题,该写内容的地方写内容,该插图片插图片,上面的功能栏虽然不及完整的Word丰富,但也已经足够我们使用了。
发布之后有以下信息出现:
- Word转博文
如果我直接先用Word写好并保存完后,或者说是原来写的Word文章,怎么样才能转换成博客文章呢?其实我们不用转,直接用Word菜单里的发布功能就可以了:
2007:
Word 2013:
1.2.2 总结和注意
1
点击后,就会直接生成一个新的文档,并且原来Word文档默认的格式内容已经转换成了博客文章的格式,这时我们选择好相应的博客直接发布即可,而这篇新建的文档,可保存也可不保存,因为原件不是还在嘛!
注意:
博客园的接口不能传图片,目前应该还有少的博客可能无法传图片,这个需要大家自己试试,如果不行发布完成后再单独去网站编辑一下也是可以的。emlog、wordpress和网易博客应该是完美支持的。
emlog测试时,图片不能太大,这里的大不是指的图片的大小,可以在博客文章编辑页面把大图都拉小一点就行(选中图片后出现缩放框,直接放大缩小就行),和图片多少k没关系,新浪类似。网易接口则不用管,完美支持。
一次博客编辑打开后,可以多次提交,除第一次是新发布文章外,其他都是在修改,如果有图片无法上传的提示可以修改图片后多试几次。
另外我还有CSDN和豆瓣的博客,不过因为没有相关的接口所以只能自己复制了,相对来说这两个博客更新的也少一些。
来自 “ ITPUB博客 ” ,链接:http://blog.itpub.net/26736162/viewspace-1202069/,如需转载,请注明出处,否则将追究法律责任。
转载于:http://blog.itpub.net/26736162/viewspace-1202069/