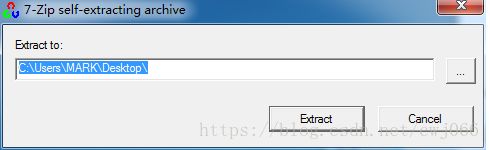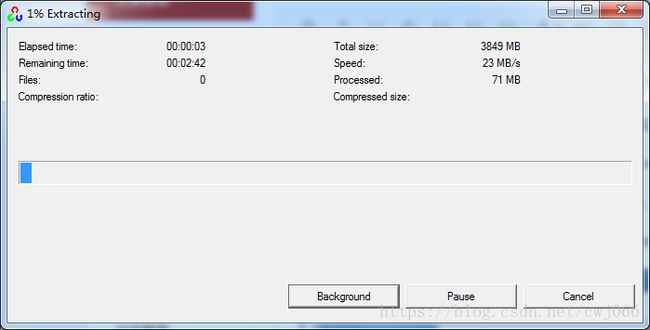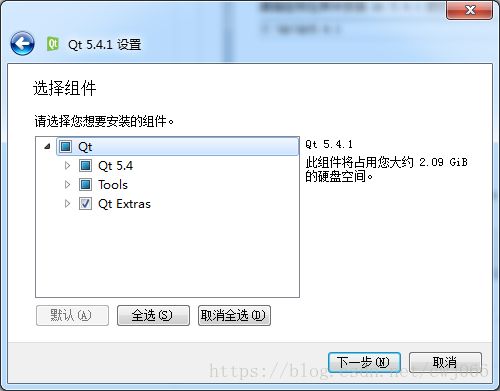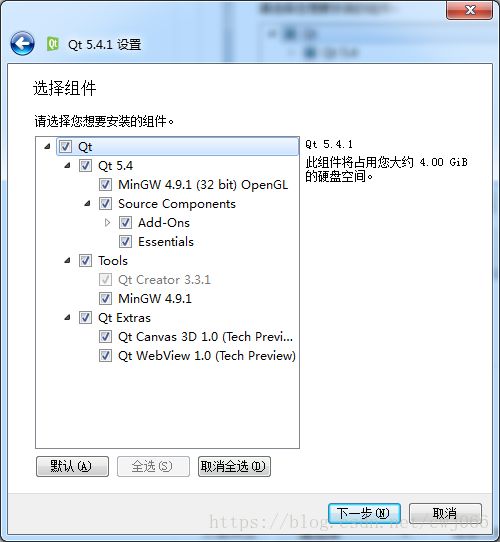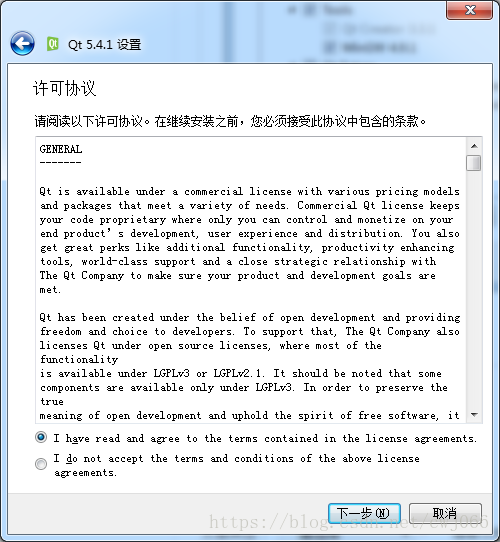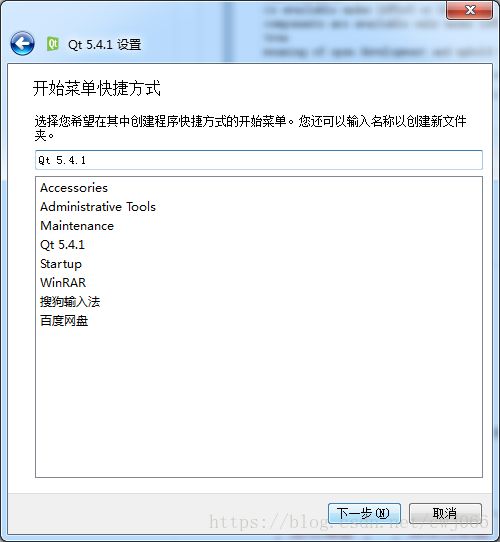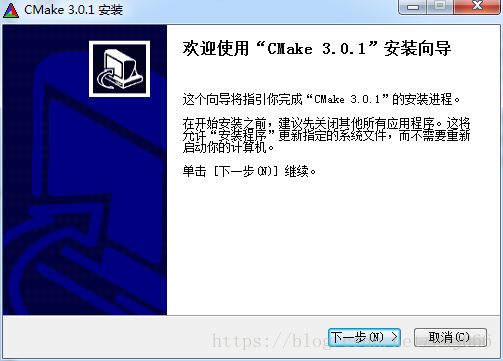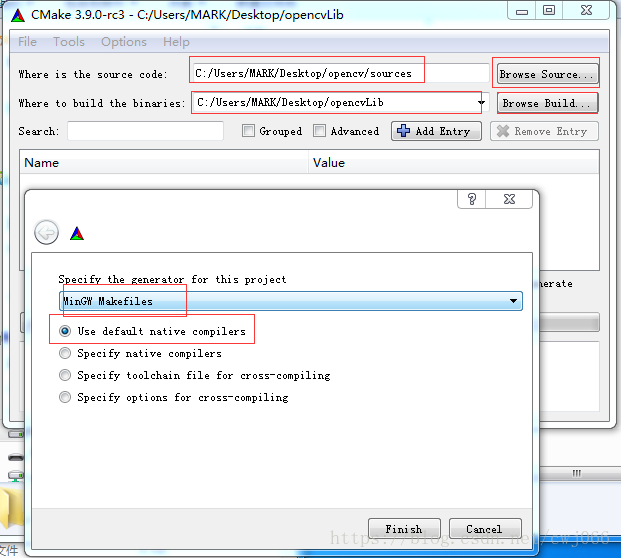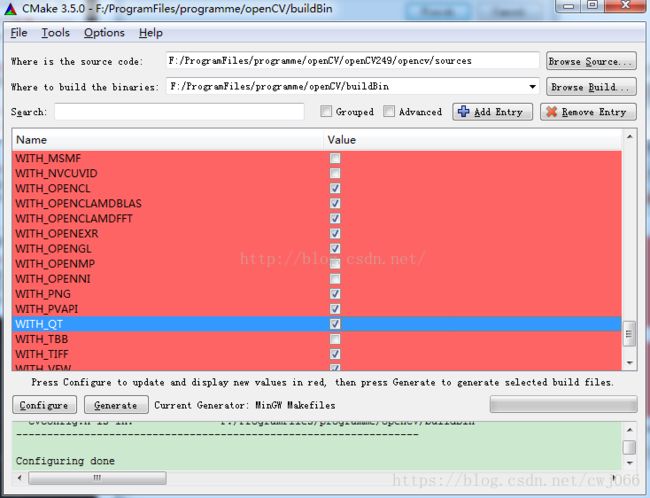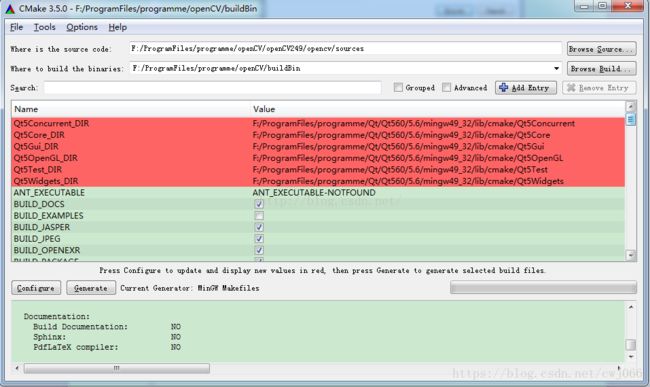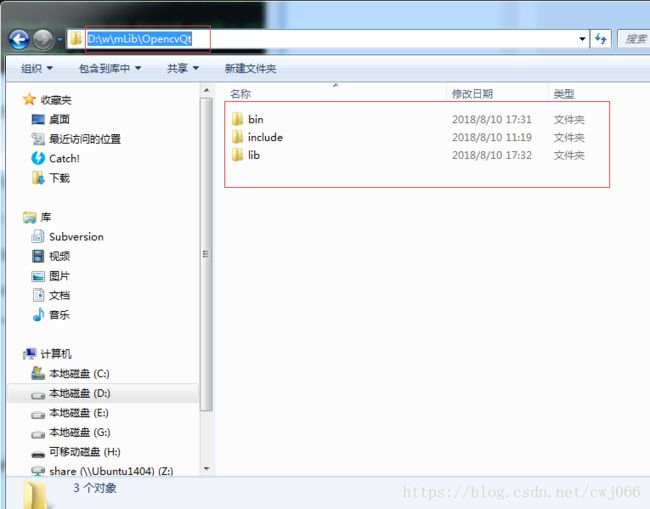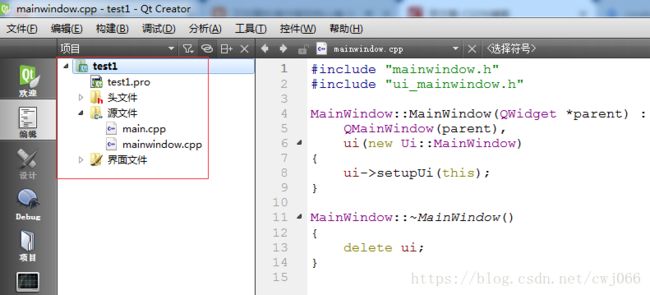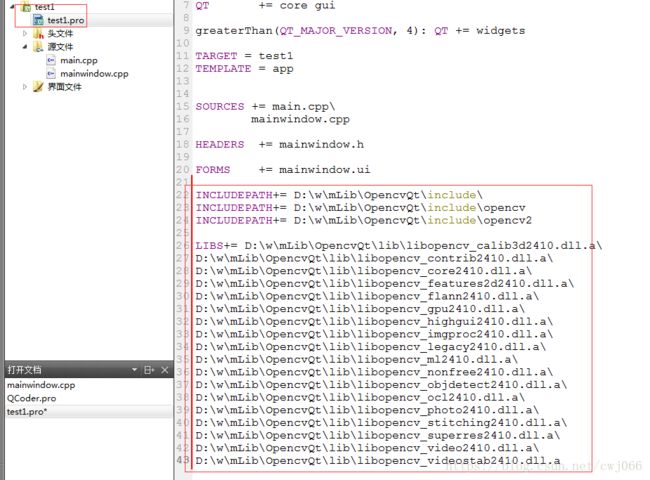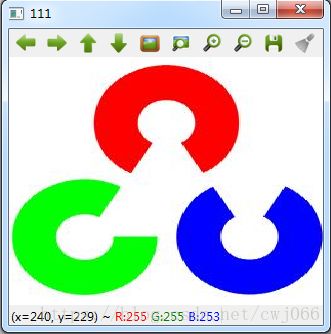Win7+Qt 5.4.1+opencv2.4.10环境配置
第一步:准备Win7+Qt 5.4.1+opencv2.4.10环境配置所需工具。
1、opencv开发库,版本opencv2.4.10.exe,下载地址:https://opencv.org/
2、Qt Creator安装包,版本qt-opensource-windows-x86-mingw491_opengl-5.4.1.exe,下载地址:https://www.qt.io/download
3、CMake安装包,版本cmake-3.0.1-win32-x86.exe,下载地址:https://cmake.org/download/
第二步:安装以上的三个软件。
1、安装opencv,双击下载好的opencv2.4.10.exe,选择源码保存路径,如下图所示:
安装完之后,在安装目录下会有一个opencv的目录,里面包含两个目录:build(编译后文件)和sources(源代码目录)。
2、安装Qt,双击下载好的qt-opensource-windows-x86-mingw491_opengl-5.4.1.exe,如下图所示
2.1 点击下一步
2.3 选择Qt的安装路径,我的就不选了,用它默认的路径(C:\Qt\Qt5.4.1),选完路径之后选择下一步,如下图所示:
2.4 全选所有组件,如下图所示:
接着点击下一步
点击下一步,完成安装
2.5 安装时,需要勾选上“MinGW4.8”,默认没有勾选。
2.6 安装完成,将Qt的3个环境变量加入“系统环境变量”Path:
C:\Qt\Qt5.4.1\Tools\mingw491_32\bin(gcc编译器所在路径,请根据自己所选安装目录选择);
C:\Qt\Qt5.4.1\5.4\mingw491_32\bin(加入该路径,是避免MinGW Config时报错)
C:\Qt\Qt5.4.1\Tools\mingw491_32\i686-w64-mingw32\lib(加入该路径,是避免MinGW Config时报错)
2.7 注意Qt完全安装,所占磁盘空间很大,达到了5G以上,注意安排足够的磁盘空间以免空间不足导致安装失败。
3、安装Cmake,双击下载好cmake-3.0.1-win32-x86.exe,如下图所示:
一路点击默认安装就可以了,到此需要的软件都安装好,接下来开始编译opencv的源码,生成Qt可以调用的opencv动态库。
第三步:编译opencv库,生成Qt可以调用的动态库。
3.1 配置编译环境,“Configure”,然后选择“MinGW Makefiles”,默认选项“Use default native compilers”(让MinGW通过系统环境变量找到gcc和g++编译器。)
3.2 设置要编译的OpenCV“源文件路径”和生成的“目标路径”,如下图。
3.3 CMake编译结束后,勾选生成列表中的选项“WITH_OPENGL”和“WITH_QT”,其他项最好不要动。
3.4 再次点击“Configure”按钮,红色消失。
3.5 点击“Generate”按钮,生成makefile文件。成功后,底下会提示Generating done。(出现红色警告,可以忽略。。。)
3.6 打开cmd,进入刚才设置的目标路径C:\Users\MARK\Desktop\opencvLib,输入“mingw32-make”命令开始编译。此过程较长,需要30分钟左右。
3.7 执行安装命令“mingw32-make install”,此过程较快,大约需要1到2分钟。
第四步:配置Qt Creator的OpenCV开发环境
4.1 把C:\Users\MARK\Desktop\opencvLib目录下的bin和lib目录拷贝出来放到同一个目录下,
我的是放在:D:\w\mLib\OpencvQt,如下图所示:
4.2 将目标路径的bin目录,添加到“系统环境变量Path”中。D:\w\mLib\OpencvQt\bin。
4.3 至此,Qt Creator下的OpenCV开发环境已经配置好。下面在Qt Creator下测试是否已配置成功。
第五步:在Qt Creator下测试是否已配置成功
5.1 打开Qt5.4.1,新建一个工程,如下图所示:
5.2 在pro文件中引入opencv的路径,如下图所示:
5.3 在mainwindow.cpp文件引入opencv的头文件
#include"cv.h"
#include"cxcore.h"
#include"highgui.h"
显示结果如下所示: