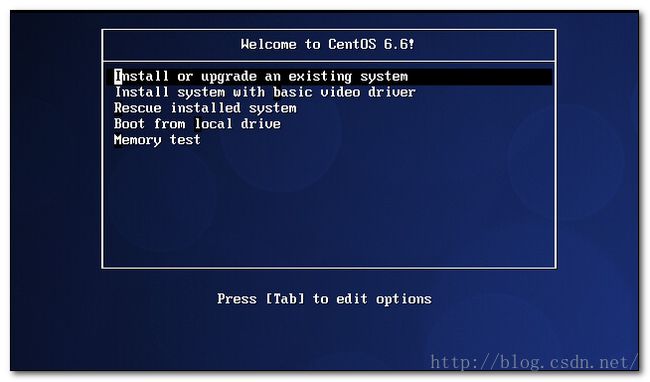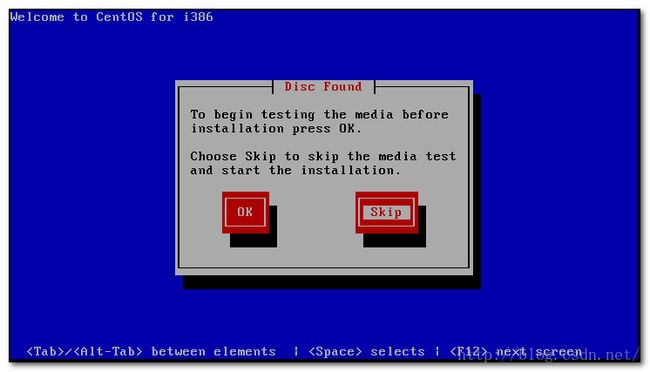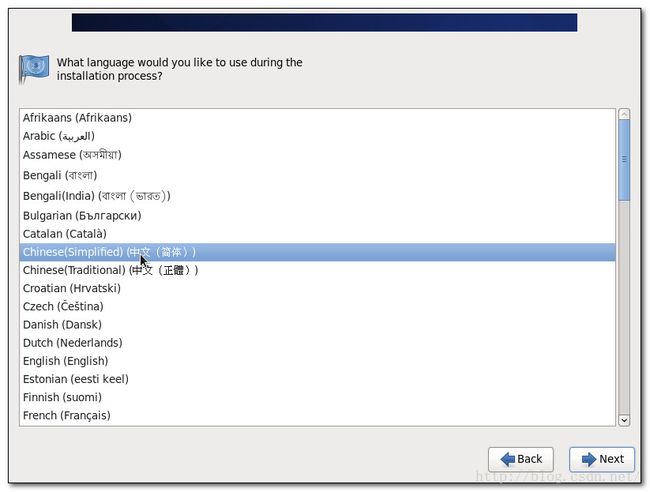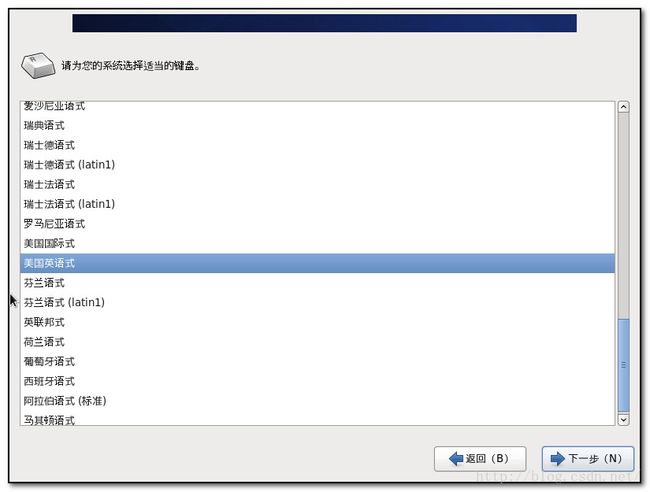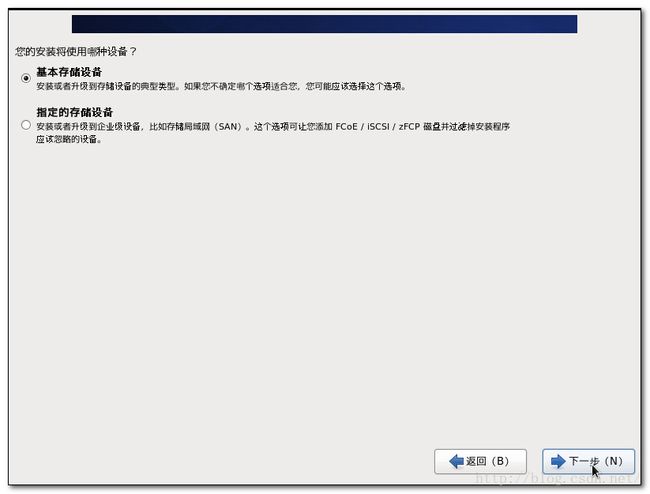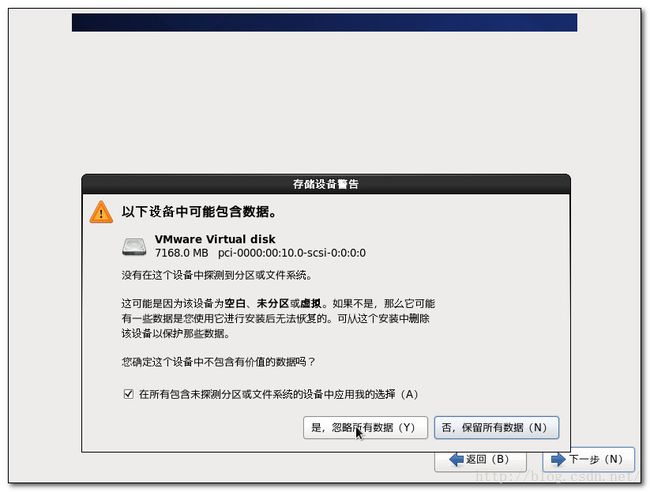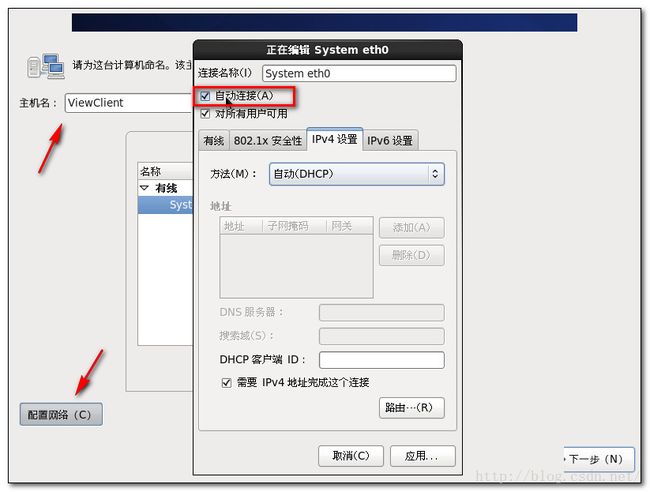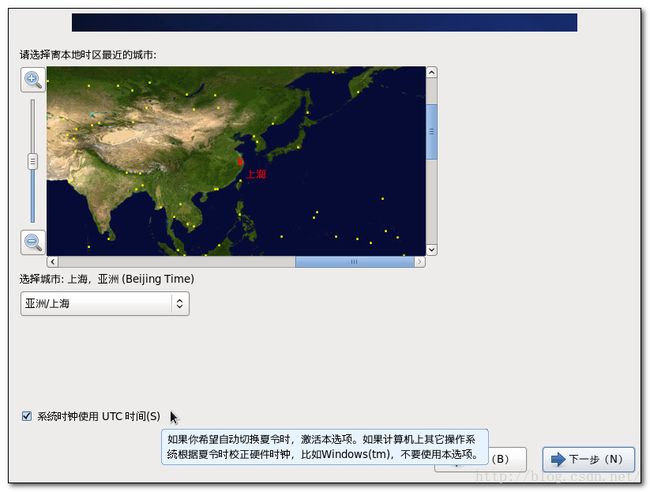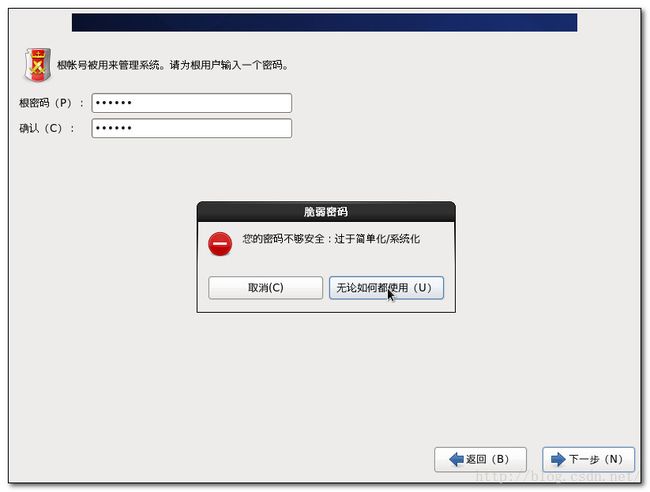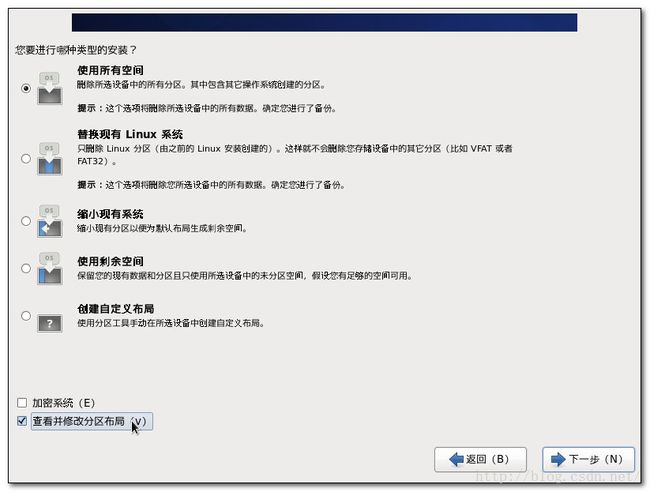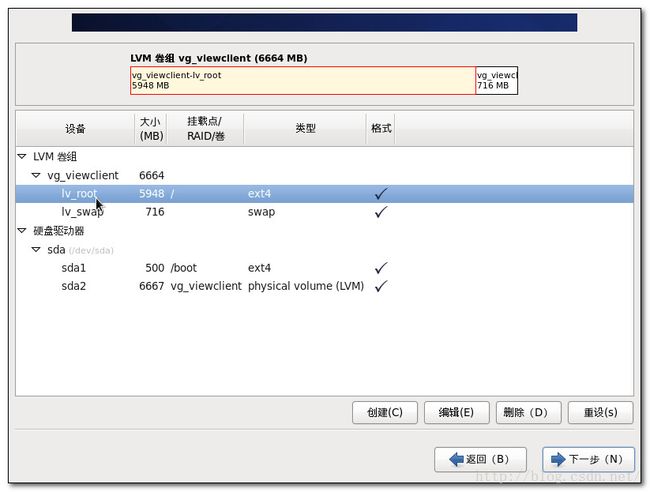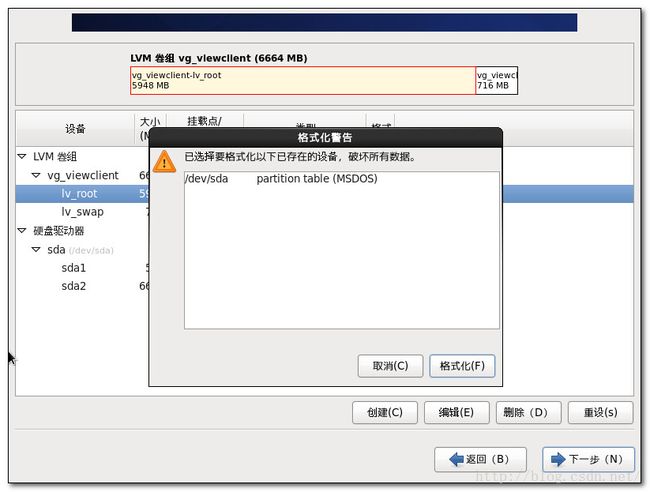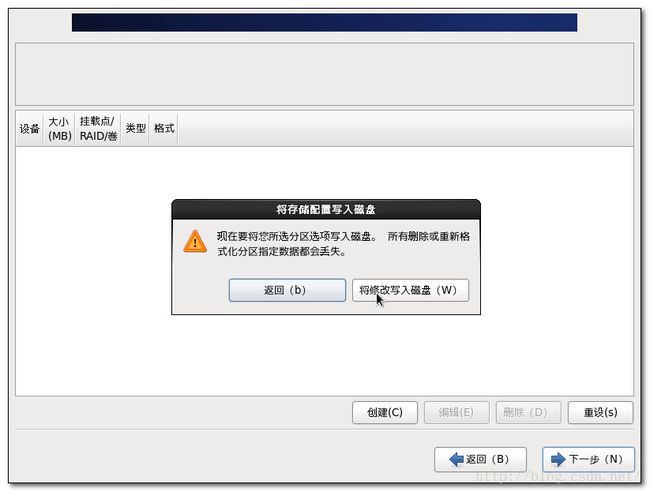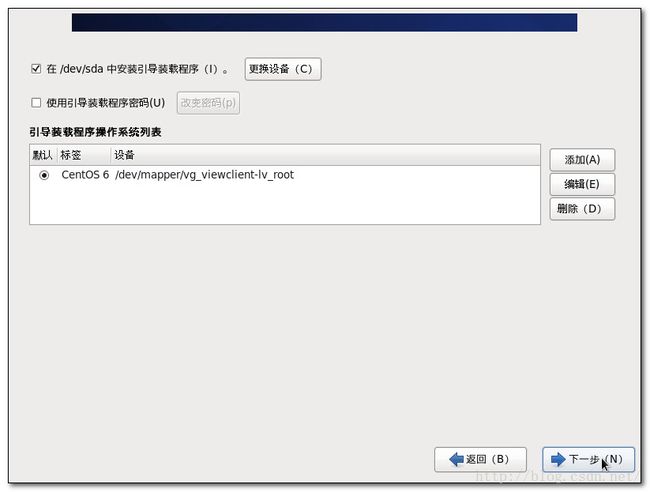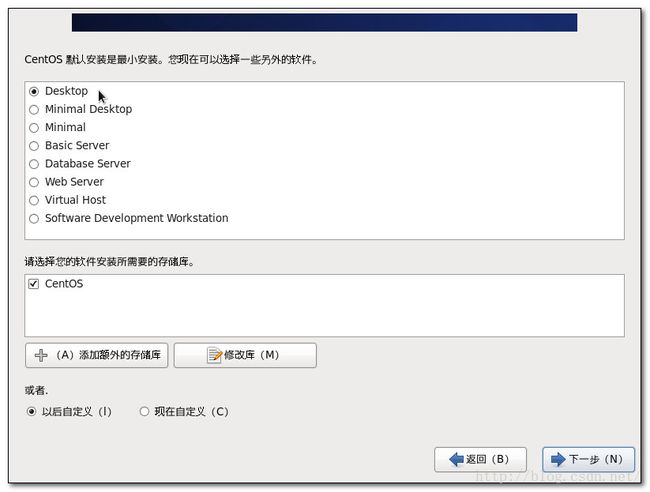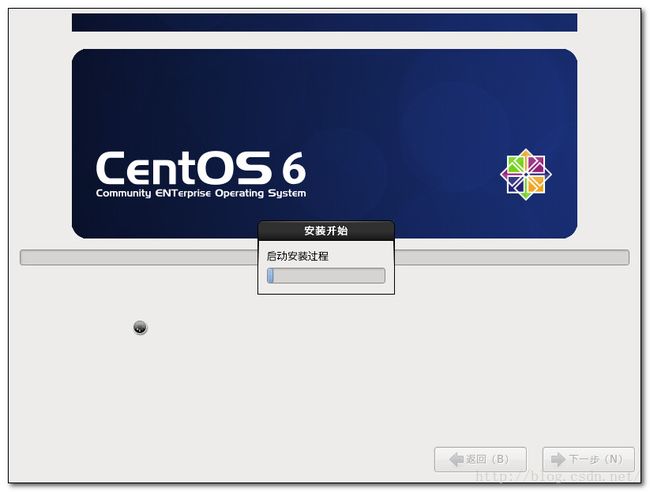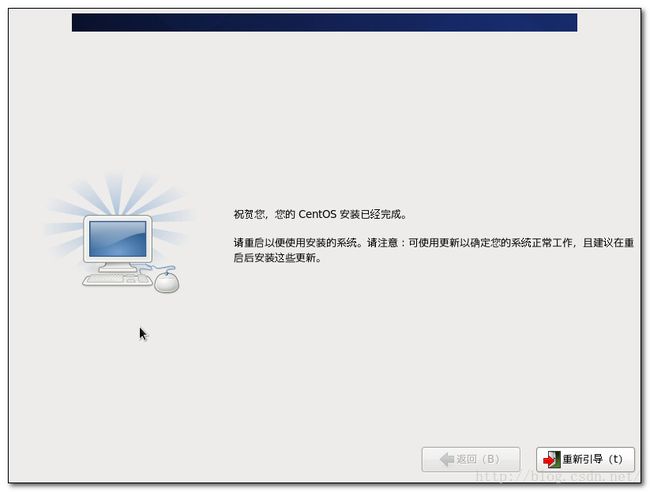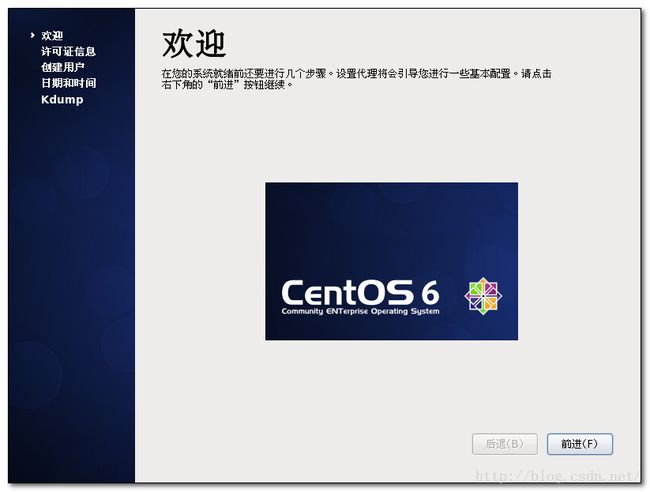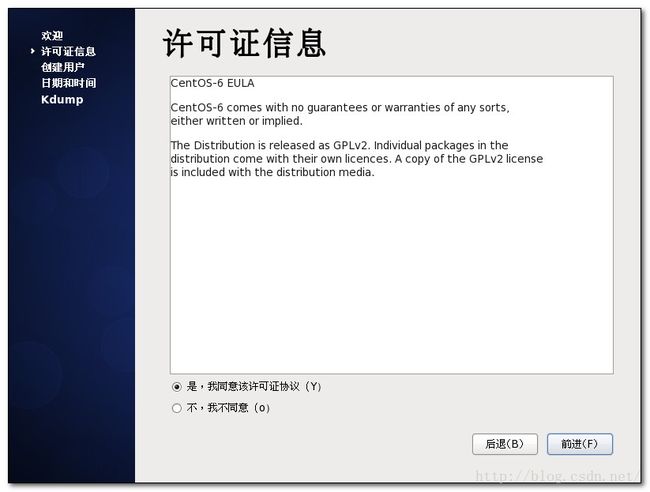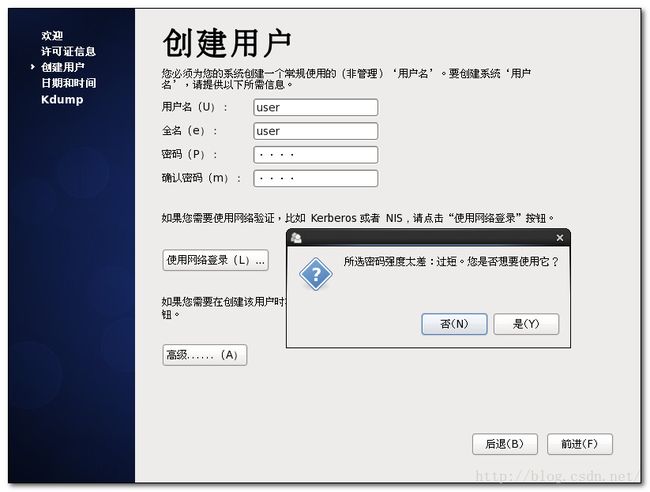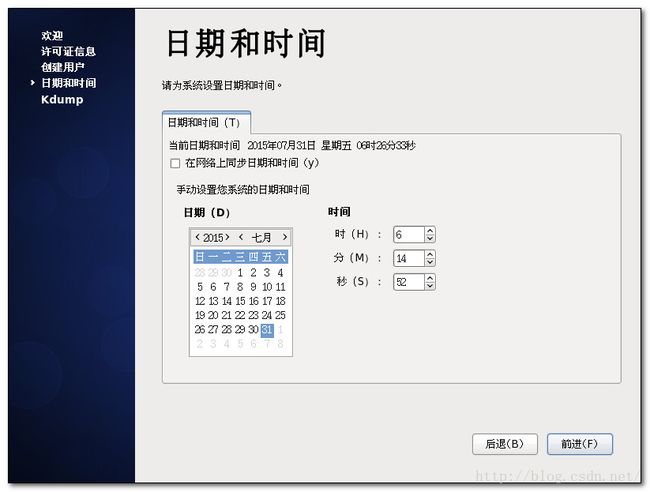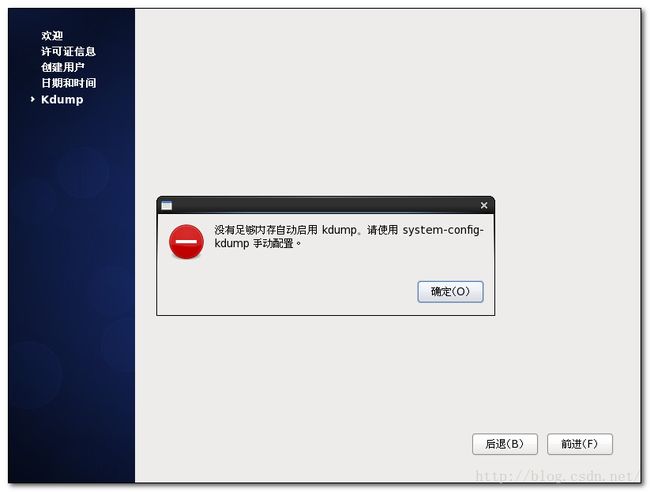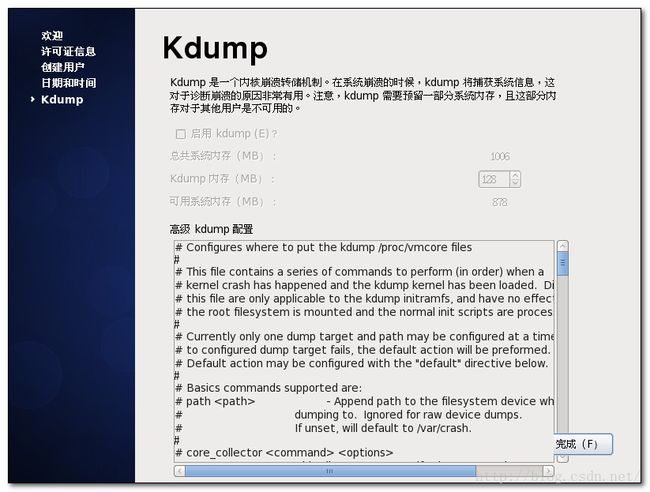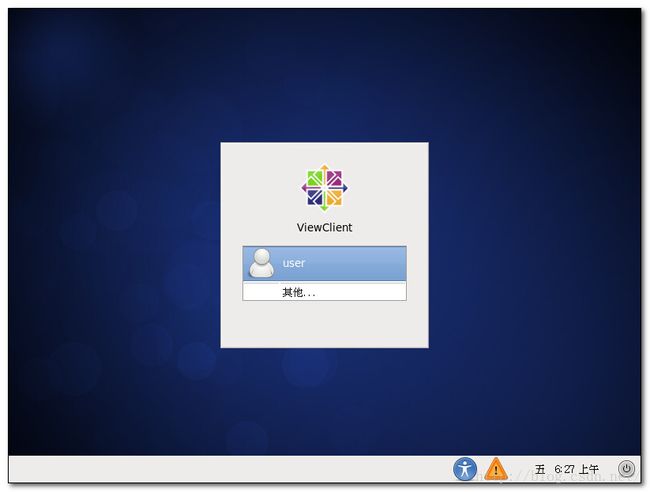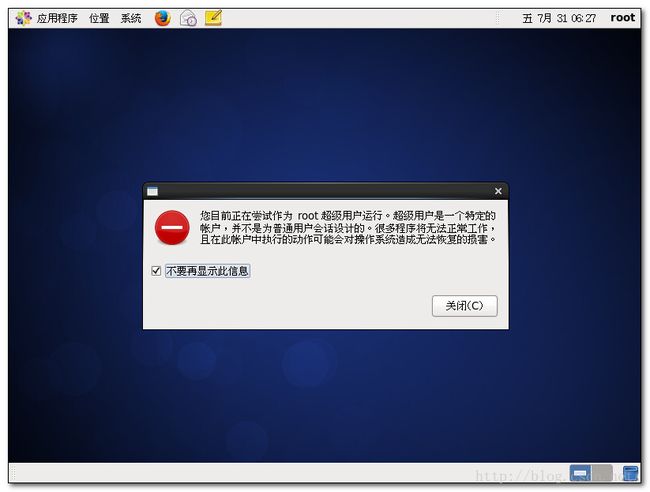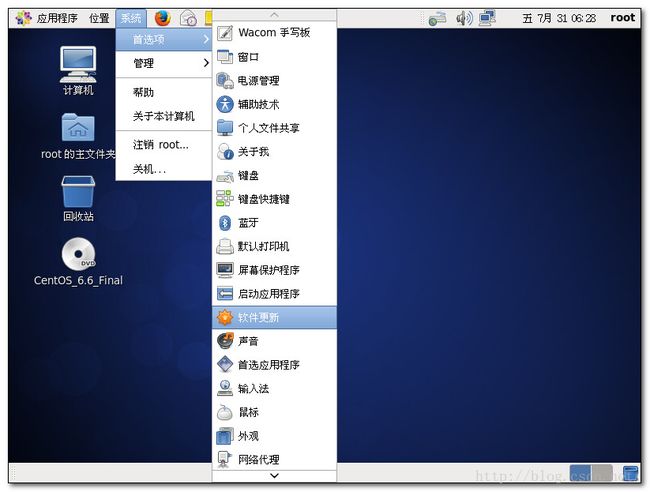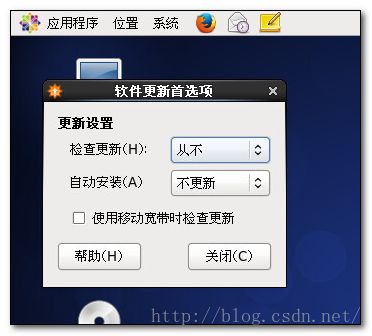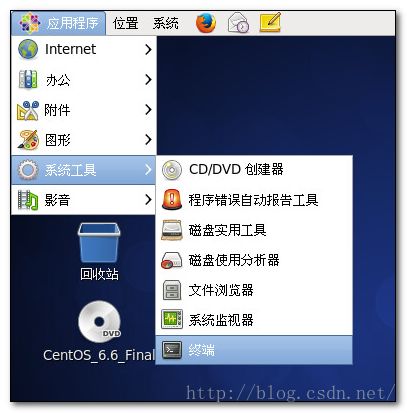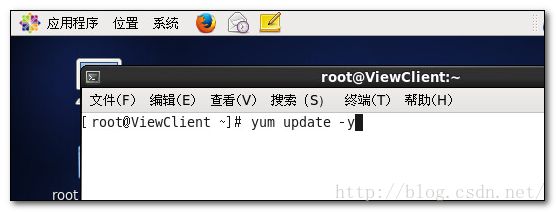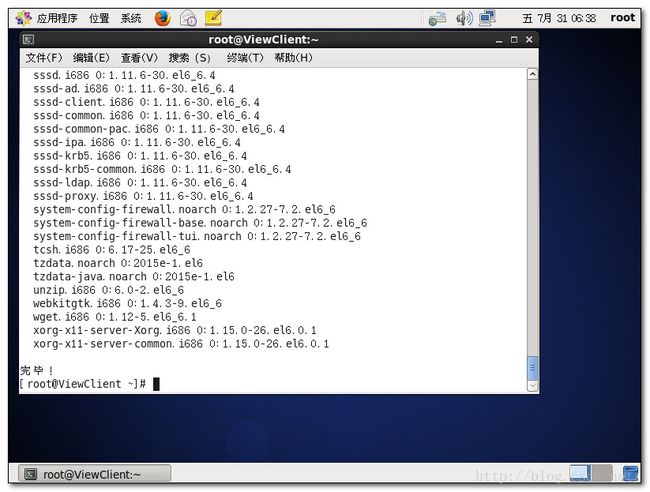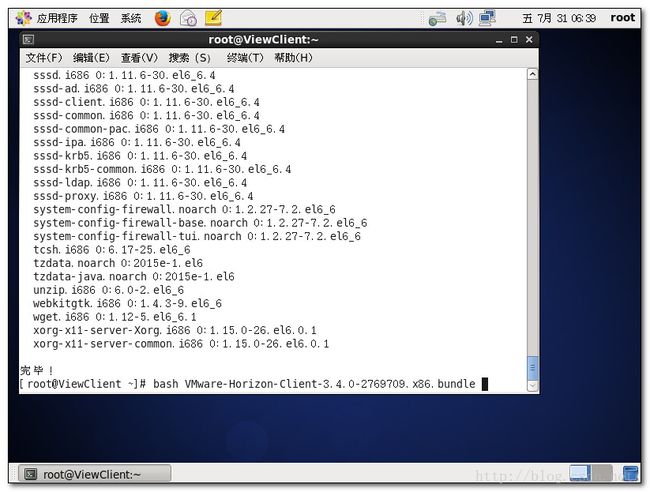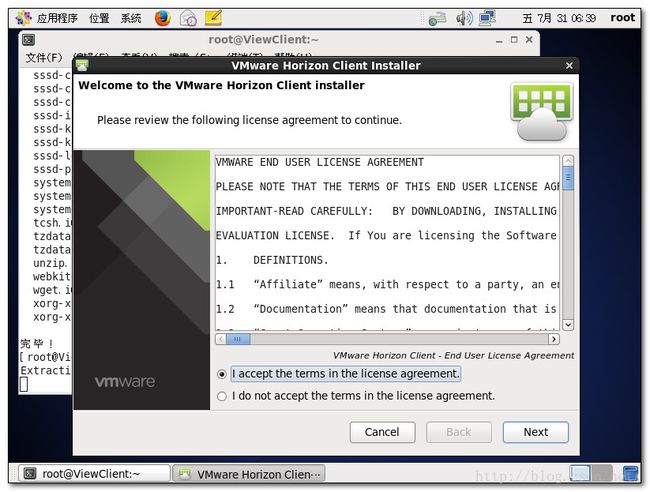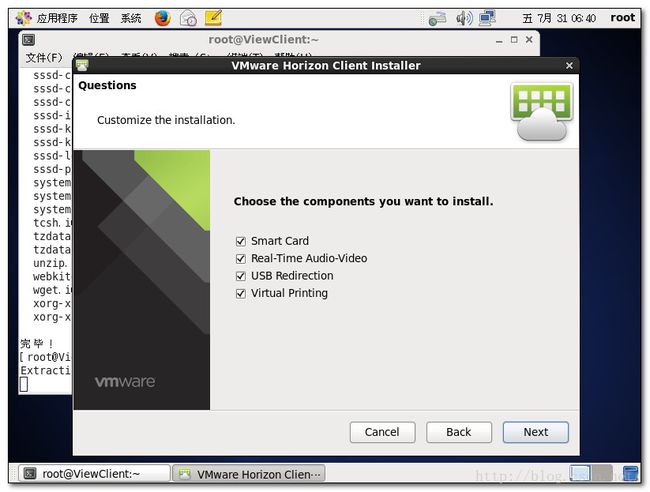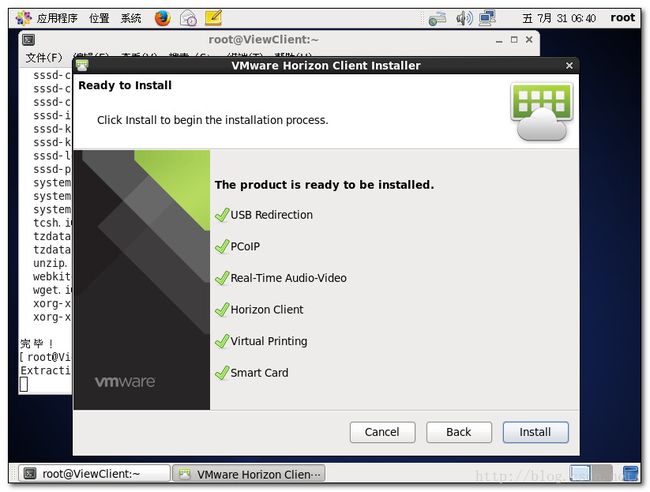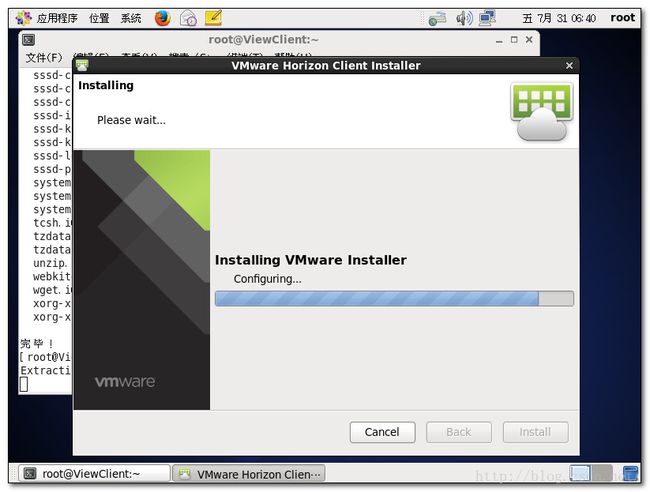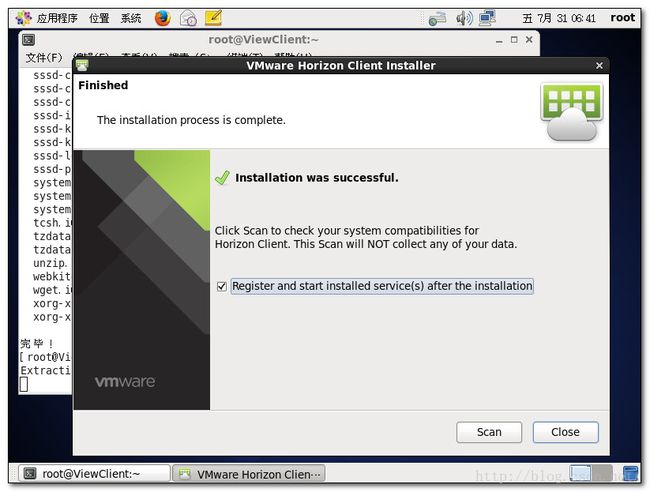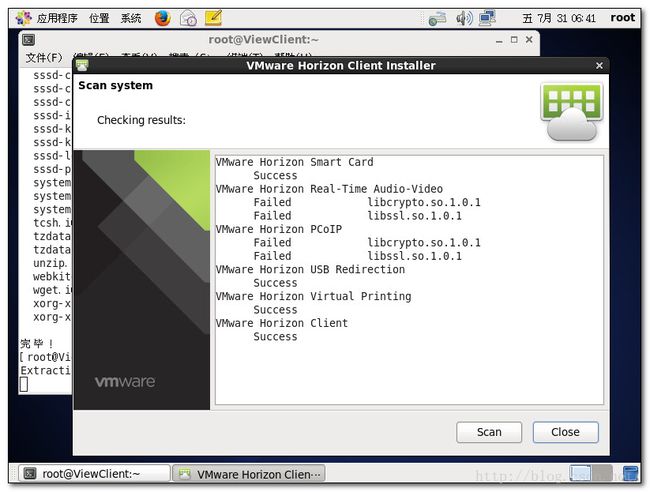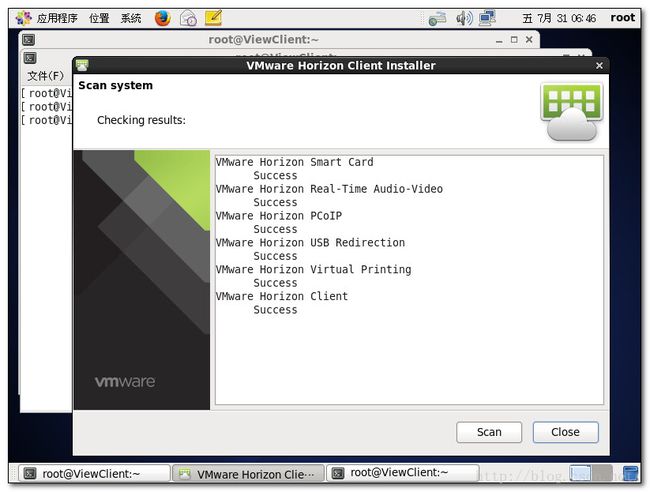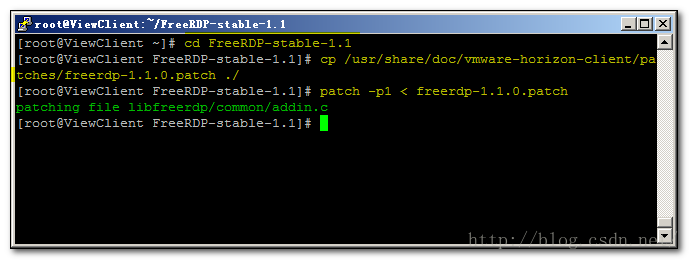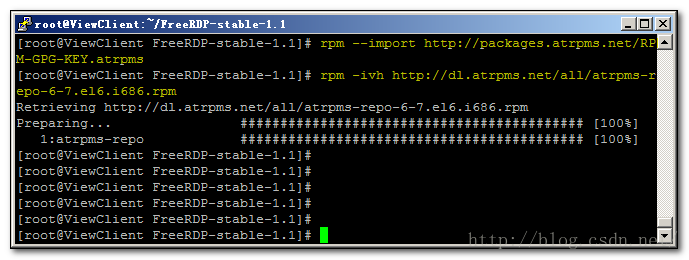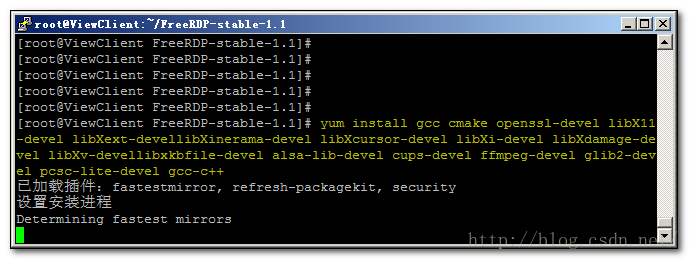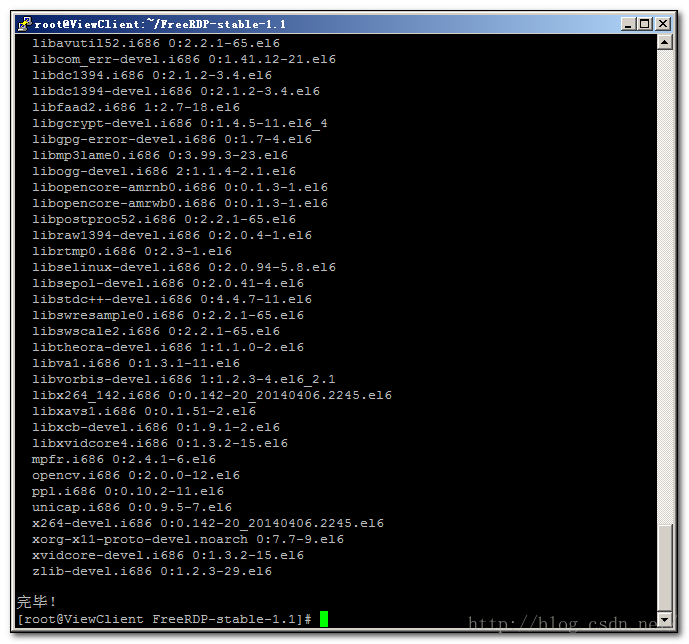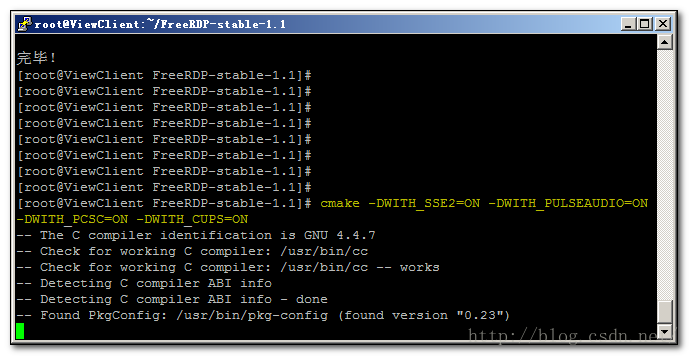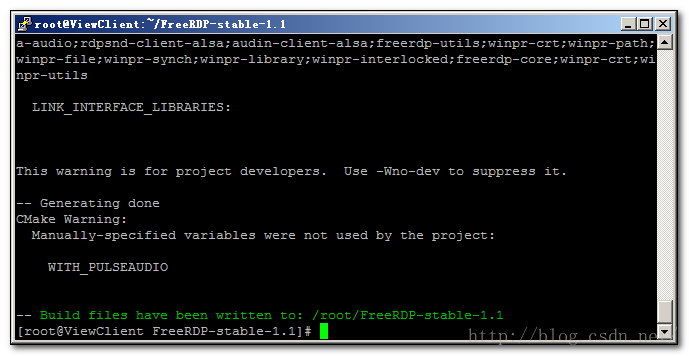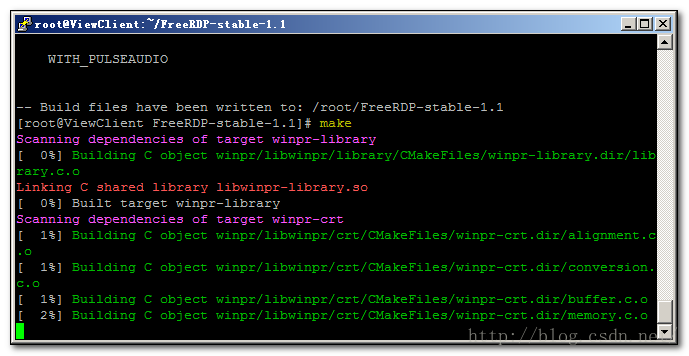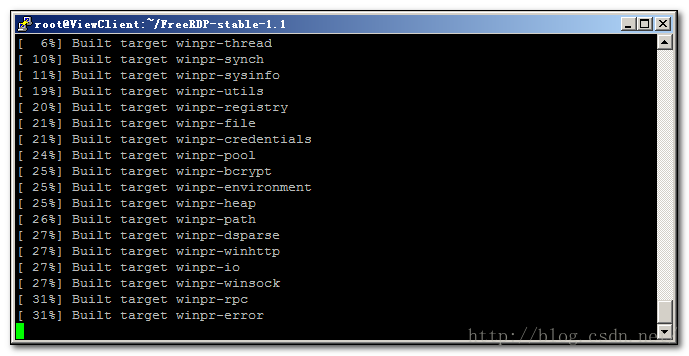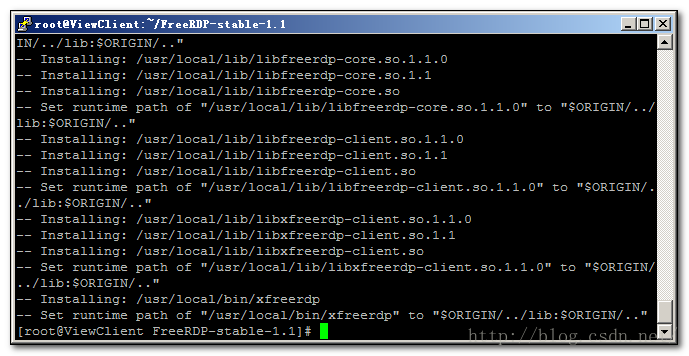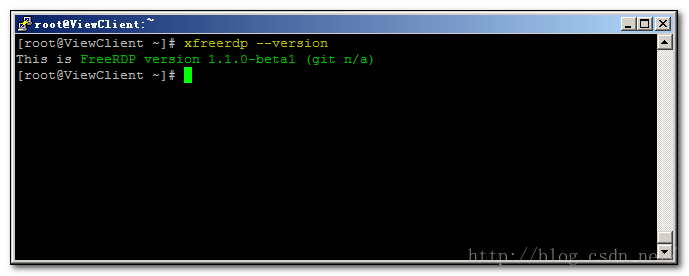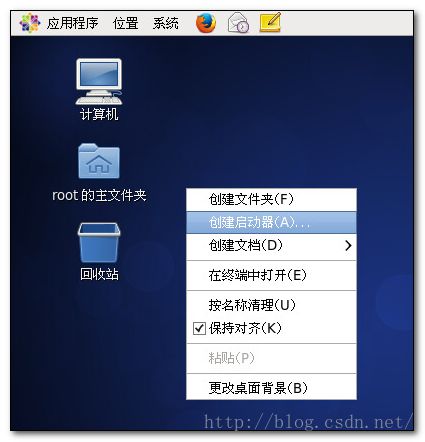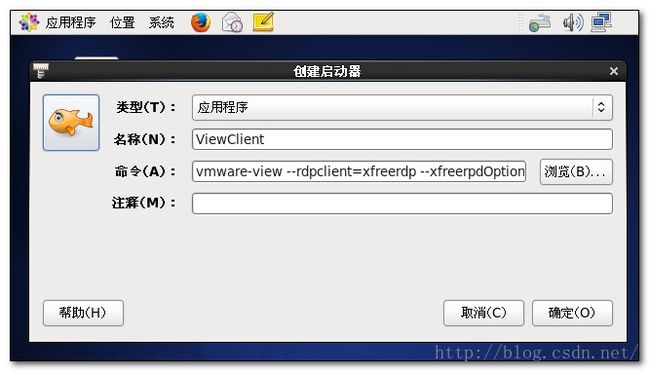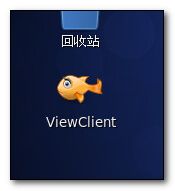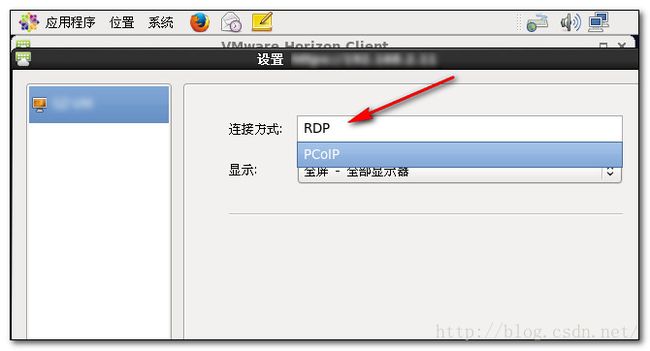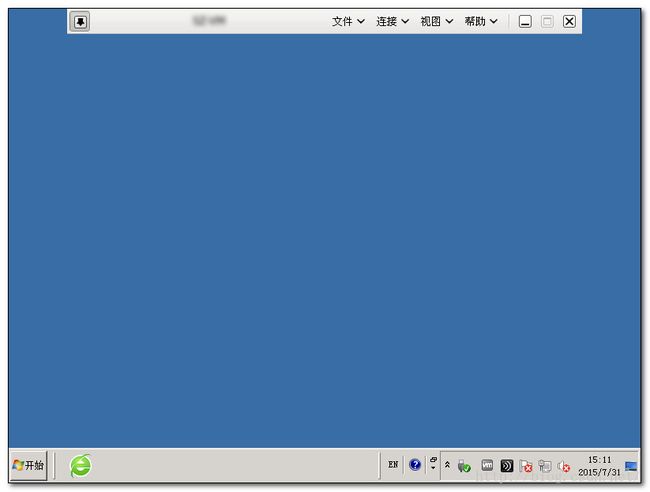CentOS 6.6安装Horizon View Client3.4
为了节省资源,view的客户端需要用RDP来连接View。本文旨在描述CentOS6.6安装Horizon view client的安装过程,以资共勉。
要实现的功能:
1、CentOS客户端自动登录
2、安装Horizon View Client3.4, 可以用RDP连接View Desktop
安装CentOS6.6 X86 Version
请一定注意,目前horizon client for linux不支持X86_64,所以一定要安装X86版本的CentOS。
开机,放入光盘启动,选择安装或者升级系统:
跳过镜像检查:
选择语言为中文:
选择键盘为美国英语式:
选择基本存储设备:
删除所有数据:
输入计算机名,这里为ViewClient,编辑网络,勾上自动连接,IPV4我选择的为DHCP,也可以指定IP:
选择时区:
输入root的密码,由于我的密码不够复杂,所以弹出这个提示,选择继续:
选择使用所有硬盘,最好勾上查看并修改分区布局(linux我一般划分一个区,所以我习惯性会删除其他多余的分区,填充到root区中):
这里硬盘只有7G,默认一个root区,一个swap区,继续:
开始格式化:
分区信息保存到硬盘中:
选择引导和挂载点,默认,下一步:
选择安装类型,这里选择Desktop,你可以自定义软件:
开始安装:
安装速度视电脑配置,有快有慢,耐心等待安装完成。完成后点重新引导,重启。
开机进入欢迎界面:
接受许可信息:
创建一个user用户:
日期默认:
因为这台机内存只有1G,所以kdump提示没有足够内存,不要紧,点完成:
这里选择其他,用root 用户登录系统:
用root登录会有如下警示,勾上不要再显示此信息,下次就不会出现了:
安装好CentOS之后,为防止linux自动下载和更新,首先关闭linux的自动更新功能:
系统 -> 首选项 -> 软件更新, 更改检查更新为“从不”。
然后打开Terminal,执行手动更新:
yum update -y更新完系统之后,你可以选择用yum clean all清理掉yum的缓存。
安装Horizon View Client
可以开始安装vmware horizon client了,copy VMware-Horizon-Client-3.4.0-2769709.x86.bundle到root目录,执行:
bash VMware-Horizon-Client-3.4.0-2769709.x86.bundle接受协议:
勾选需要安装的组件:
开始安装:
安装完成后,勾上服务注册:
安装好之后,scan所有组件:
因为horizon view client限定libssl的版本为libssl-1.1.0,限定libcrypto为libcrypto.so.1.0.1,需要做如下ln软连接:
ln -s/ usr/lib/libssl.so.1.1.0e /usr/lib/libssl.so.1.1.0
ln -s/ usr/lib/libcrypto.so.1.0.1e /usr/lib/libcrypto.so.1.0.1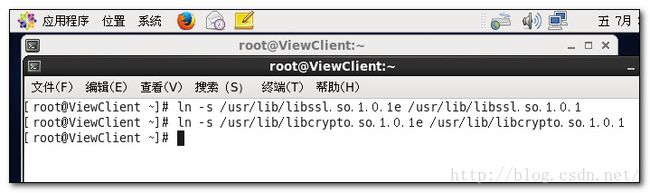
再次scan,看到所有组件都成功:
执行ln软连接,用来连接虚拟打印机:
ln -s /usr/vmware/rdpvcbrige/tprdp.do /usr/lib/tprdp-client.so
FreeRDP安装
接下来安装FreeRDP,用来让horizon client支持RDP连接。这里我用putty连接到linux操作:
先下载FreeRDP-stable-1.1:https://github.com/FreeRDP/FreeRDP/tree/stable-1.1放在root目录下,然后解压:
unzip FreeRDP-stable-1.1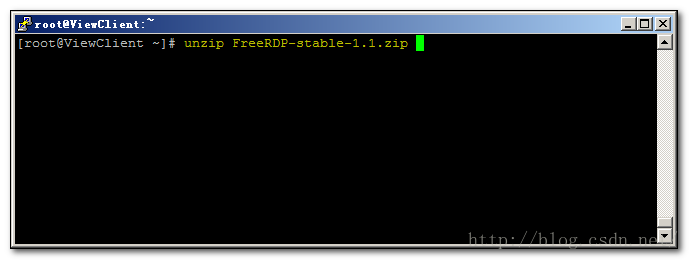
然后将vmware for FreeRDP的patch文件从/usr/share/doc/vmware-horizon-client/patch/复制到FreeRDP目录中,Patch:
cd ~/FreeRDP-stable-1.1
cp /usr/share/doc/vmware-horizon-client/patch/freerdp-1.1.0-patch ./
patch -p1 < freerdp-1.1.0-patch看到成功了。
接着开始安装ATRPM yum源:
rpm --import http://packages.atrpms.net/RPM-GPG-KEY.atrpms
rpm -ivh http://dl.atrpms.net/all/atrpms-repo-6-7.el6.i686.rpm开始安装打包FreeRDP所需要的组件:
yum install gcc cmake openssl-devel libX11-devel libXext-devellibXinerama-devel libXcursor-devel libXi-devel libXdamage-devel libXv-devellibxkbfile-devel alsa-lib-devel cups-devel ffmpeg-devel glib2-devel pcsc-lite-devel gcc-c++这里输入y,开始下载安装:
然后开始编译FreeRDP:
cmake -DWITH_SSE2=ON -DWITH_PULSEAUDIO=ON -DWITH_PCSC=ON -DWITH_CUPS=ON
make
make install至此环境安装好了。
配置桌面图标
在桌面上新建一个启动器:
名称为ViewClient,命令填写为:
vmware-view --rdpclient=xfreerdp --xfreerdpOpthions='/cert-ignore /vc:tprdp'测试登录,双击这个鱼形图标:
登录后更改连接方式为RDP:
画面显示正常:
我们会发现用登录到view desktop是没有声音的,那我们加入声音重定向:
vmware-view --rdpclient=xfreerdp --xfreerdpOpthions='/cert-ignore /vc:tprdp /sound:sys:alsa'
可是播放音乐声音会卡顿,这不是我想要的,加入数据缓冲:
vmware-view --rdpclient=xfreerdp --xfreerdpOpthions='/cert-ignore /vc:tprdp /sound:sys:alsa --date latency:500'设置user自动登录
在用户管理里面,将user的密码删除。
然后编辑GDM实现自动登录:
vi /etc/gdm/custom.conf在[daemon]下添加如下内容,保存即可:
TimedLoginEnable=true
TimedLogin=user
TimedLoginDelay=3